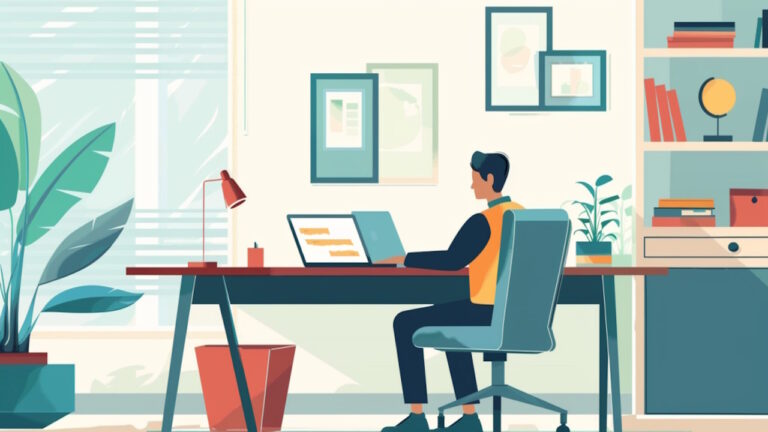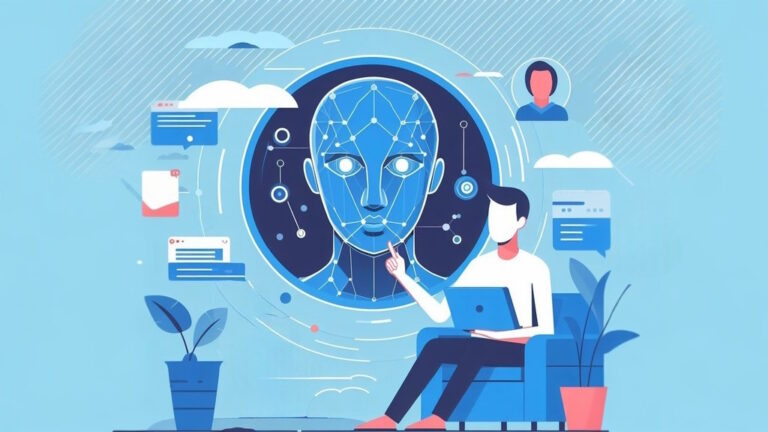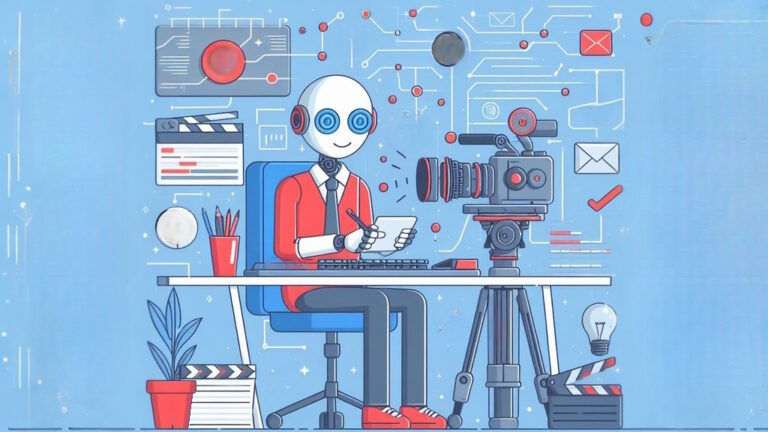گوگل کلاس روم چیست و چگونه از آن استفاده کنیم؟ – راهنمای کامل
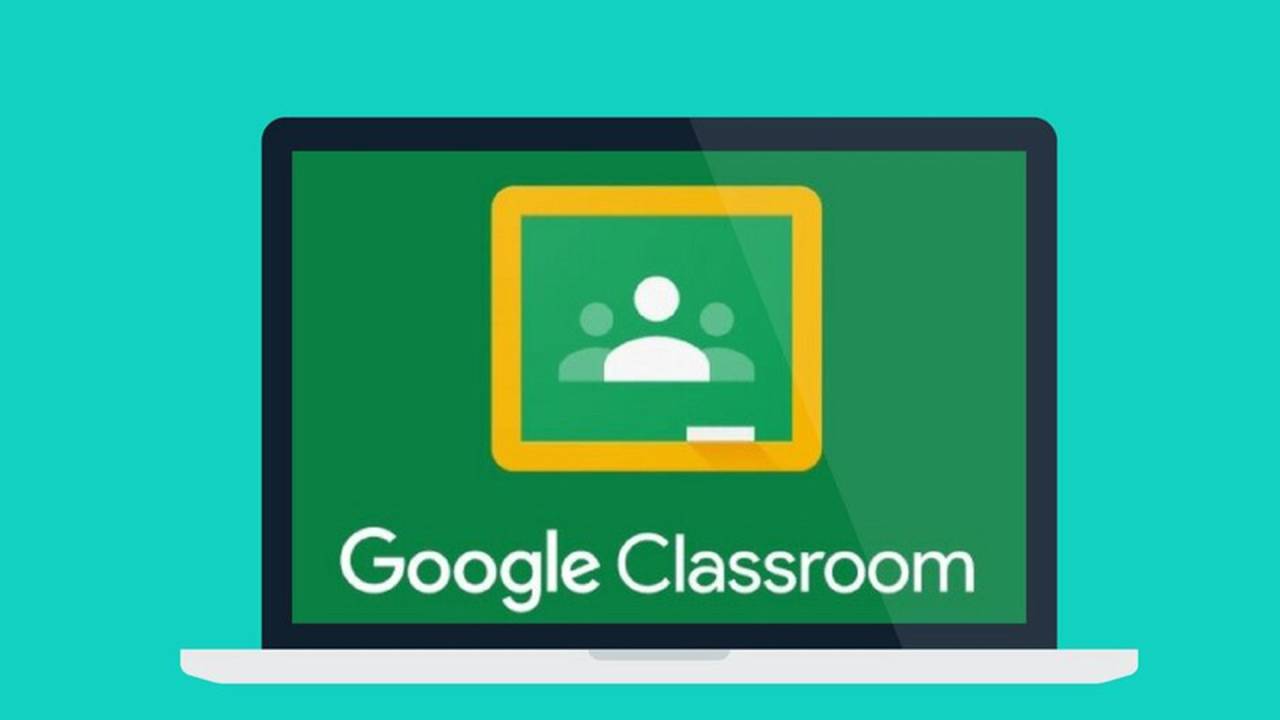
در عصر کلاسهای دیجیتالی، بسیار مهم است که معلمان، دانشآموزان و هرکس دیگری که در روند آموزش دخیل است به فضایی دیجیتالی دسترسی داشته و قادر به تعامل با یکدیگر باشند. گوگل کلاس روم هم یکی از بهترین ابزارهای آموزش دیجیتال به حساب میآید که فرایند آموزش را ساده میکند و از سوی دیگر، با رابط کاربری شستهرفته خود باعث میشود که به آسانی قادر به مشارکت با دیگران باشید. به مطالعه این مقاله ادامه دهید تا از این بگوییم که گوگل کلاس روم چیست و چطور کار میکند و البته چطور قادر به بهرهبرداری حداکثری از ابزارهای مختلف آن خواهید بود.
گوگل کلاس روم چیست؟
گوگل کلاس روم را میتوان جدیدترین ابزار گوگل برای بازار آموزش توصیف کرد. این ابزار قرار نیست نقش فضایی دیجیتالی را برای اشتراکگذاری فایلها یا ساخت اسناد مختلف ایفا کند، چرا که ابزارهای گوگل درایو و گوگل داکس دقیقا به همین منظور ساخته شدهاند. از سوی دیگر، کلاس درس مجازی شما هم قرار نیست صرفا فضایی برای گردهمایی باشد، زیرا برای این کار نیز میتوان از بیشمار ابزار دیگر مانند گوگل میت یا Zoom استفاده کرد.
با این تفاصیل، قطعا برایتان سوال شده که دقیقا گوگل کلاس روم چیست؟ در پاسخ باید گفت که از طریق این ابزار، معلمان قادر به ساخت و اشتراکگذاری وظایف، آزمونها و اعلامیههای مختلف خواهند بود. نمرهدهی، سامان دادن به کلاس و همینطور مدیریت آن نیز همگی درون رابط کاربری گوگل کلاس روم امکانپذیر شده است.
از سوی دیگر، دانشآموزان و دانشجویان میتوانند با استفاده از گزینههای نوآورانهای که در این ابزار یافت میشود، به پایش تاریخ تحویل وظایف خود و همینطور بررسی رویدادهای آتی مشغول شوند. به صورت مشابه میتوان به گفتگو با سایر دانشآموزان و معلمان و اشتراکگذاری پروژهها، محتوا و افکار نیز پرداخت. ناگفته نماند که والدین را نیز میتوان به این فضای دیجیتالی افزود تا قادر به مشاهده گزارشهایی راجع به عملکرد فرزند خود باشند.
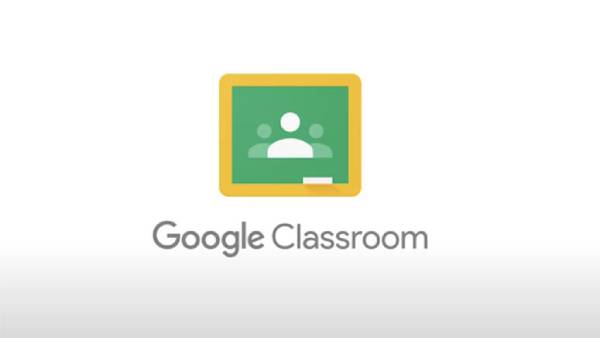
با تمام این اوصاف، از گوگل کلاس روم میتوان برای اشتراکگذاری پروژههای هنری کودکان در مهدکودک، آموزش دادن به دانشآموزانی که به دلایلی مانند کووید-۱۹ در منزل ماندهاند و یا بزرگسالانی که میخواهند خودشان را غرق در فضایی دیجیتالی و موضوعی تازه کنند، بهره گرفت.
درست مانند رویهای که با ابزارهای دیگر گوگل مانند جیمیل و گوگل درایو در پیش گرفته شده، از کلاس روم میتوان به صورت کاملا رایگان استفاده کرد. البته این موضوع راجع به اشخاص عادی صدق میکند و برخی از سازمانهای آموزشی ممکن است نیازمند پرداخت هزینههای بهخصوصی برای دسترسی یافتن به سرویس Google G Suite باشند که گوگل کلاس روم را هم در بر میگیرد. ضمنا گوگل میگوید که این ابزار رایگان باقی میماند، دادههای شما را جمعآوری نمیکند و تبلیغی هم نمایش نمیدهد.
روش کار با گوگل کلاس روم چیست؟
تا به این لحظه متوجه شدیم که گوگل کلاس روم یکی از بهترین پلتفرمهای رایگان برای آموزش و یادگیری به حساب میآید که انتقال مفاهیم و فایلها را میان معلمان و دانشآموزان تسهیل میکند. در این بخش از مقاله، میخواهیم از این بگوییم که روش کار با گوگل کلاس روم چیست و چطور میتوان بیشترین بهره را از ویژگیهای موجود در آن برد.
دسترسی به گوگل کلاس روم
راههای مختلفی برای دسترسی یافتن به گوگل کلاس روم وجود دارد. پیش از هر چیز، مدرسه، دانشگاه یا هر موسسه آموزشی دیگری باید یک حساب کاربری برای خود و سپس برای معلمان ایجاد کند. سپس دانشآموزان از طریق حساب کاربری مدرسه، به این ابزار دسترسی مییابند. به صورت مشابه، امکان ورود به این حساب برای والدین نیز مهیا شده است.
فارغ از اینکه چطور میخواهید از گوگل کلاس روم استفاده کنید، لازم است به وبسایت رسمی این ابزار بروید. گامهای زیر را در پیش بگیرید:
- روی مرورگر وب خود وارد سایت رسمی گوگل کلاس روم (+) شوید. سپس گزینه Go to Classroom را انتخاب کنید.
- ایمیل آدرسی که میخواهید برای حساب کاربری گوگل کلاس روم خود به کار بگیرید را وارد کنید. سپس روی دکمه Next بزنید.
- رمز عبور دلخواه را وارد کرده و بار دیگر دکمه Next را بزنید.
- در نهایت روی گزینه Get Started for Free کلیک کنید.
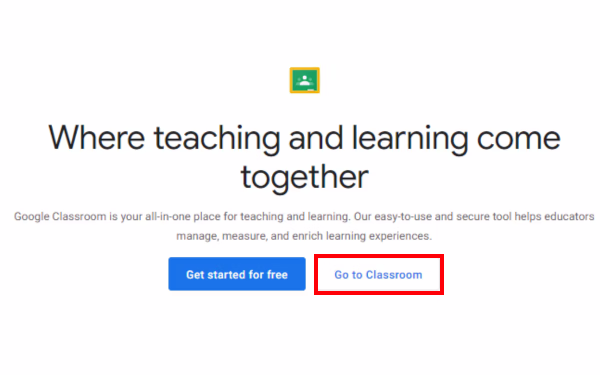
ساخت و ویرایش کلاس درس
برای استفاده از گوگل کلاس روم، معلمان باید کلاسهای درس مجازی را ایجاد کنند. در ادامه روش ساخت و ویرایش کلاسهای درس را آوردهایم:
- روی نماد مثبت (+) در سمت راست حساب گوگل کلاس روم خود بزنید و گزینه Create Class را انتخاب کنید.

- جزییات مربوط به کلاس درس را وارد کنید. از جمله اطلاعات مورد نیاز در این مرحله میتوان به نام کلاس درس و موضوع آن اشاره کرد.
- بعد از وارد کردن جزییات، دکمه Create را بزنید.
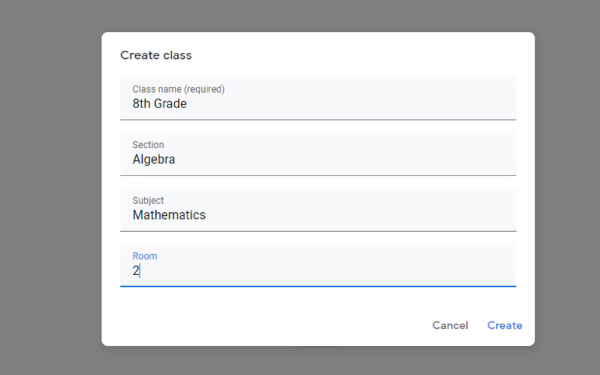
ویرایش کلاسهای درس
در ادامه نحوه ویرایش کلاسهای درس را آوردهایم:
- در منوی ناوبری اصلی، روی گزینه Classwork کلیک کرده و سپس گزینه View Assignment را برگزینید.
- سپس کلاس درسی که مایل به ویرایش جزییات مربوط به آن هستید را انتخاب کنید.
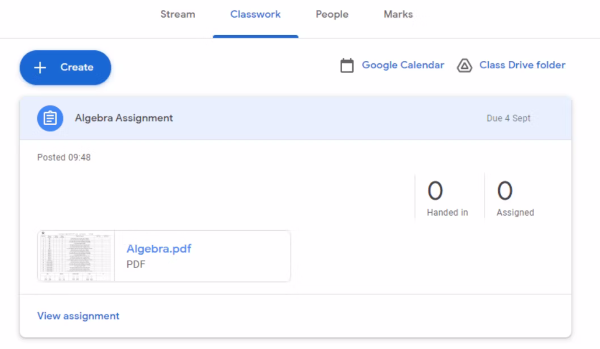
- دو گزینه برای ویرایش اسناد مربوط به کلاس درس در اختیارتان قرار میگیرد. با انتخاب گزینه Google Docs میتوانید به ویرایش سند خود از طریق این ابزار مشغول شوید.
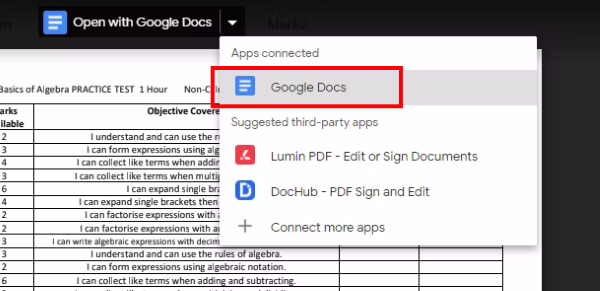
- علاوه بر این، میتوان سند مربوط به کلاس درس را دانلود و در برنامه ورد مایکروسافت ویرایش کرد. برای این کار در سمت راست صفحه روی نماد Download بزنید. سند شما به صورت خودکار در فرمت مخصوص برنامه ورد (یعنی docx) دانلود خواهد شد.
افزودن دانشآموزان به گوگل کلاس روم
اگر میخواهید به افزودن دانشآموزان به کلاس درس گوگل مشغول شوید کافی است گامهای ساده زیر را در پیش بگیرید:
- در منوی ناوبری، زبانه People را انتخاب کنید.
- برای افزودن دانشآموزان به هر کلاس درس، لازم است روی نماد «افزودن کاربر» (Add User) در کنار گزینه Students بزنید. بعد از این میتوانید یا یک لینک دعوتنامه را از طریق ایمیل برای دانشآموزان ارسال کنید یا به انتخاب دانشآموزان مورد نظرتان از طریق لیست تدارک دیده شده از سوی مدرسه مشغول شوید. زمانی که دانشآموزان دعوتنامه را تایید کنند، به صورت خودکار وارد کلاس درس خواهند شد.
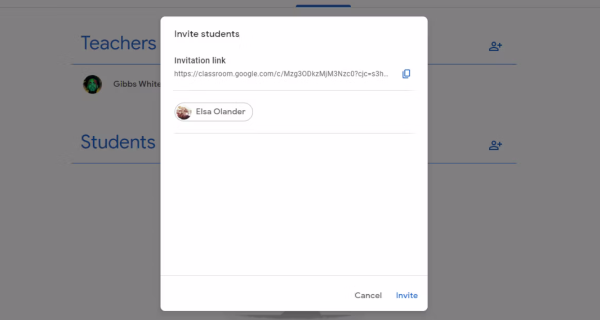
دعوت از والدین و ارسال ایمیل برای دانشآموزان
در صورتی که نیاز به چنین کاری داشتید، میتوانید والدین دانشآموزان را هم به کلاس درس گوگل دعوت کنید و همچنین برای دانشآموزان ایمیل بفرستید. در ادامه میگوییم روش افزودن والدین به گوگل کلاس روم چیست.
- در بالای منوی ناوبری، روی زبانه People کلیک کنید. همینطور که در فهرست دانشآموزان به پایین اسکرول میکنید، روی دکمه Invite Guardians بزنید.
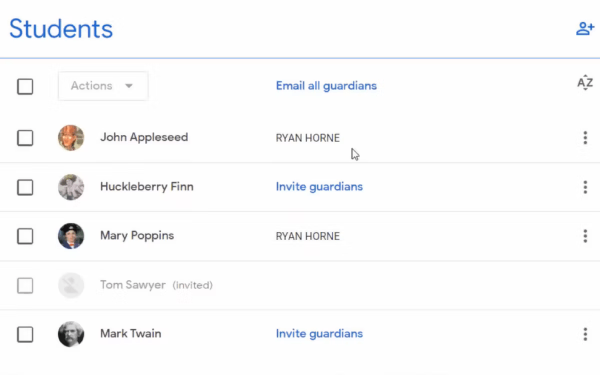
- نام اشخاص مورد نظر یا ایمیل آدرس آنها را وارد کنید. برای هر دانشآموز امکان افزودن چندین والد و قیم وجود دارد و برای جدا کردن آنها از یکدیگر باید از علامت کاما (,) استفاده کنید. بهترین رویکرد این است که نام هر والد را از پیش در کامپیوتر یا فهرست مخاطبان خود داشته باشید تا دعوت از آنها شکلی آسانتر به خود بگیرد.
- در نهایت روی گزینه Invite بزنید تا دعوتنامه در اختیار والدین قرار بگیرد.
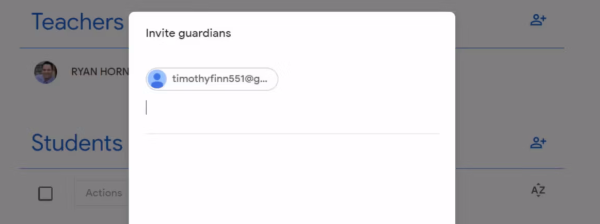
زمانی که والد مورد نظر دعوتنامه شما را از طریق ایمیل بپذیرد، هم شما و هم دانشآموز، ایمیلی دریافت خواهید کرد که این اتفاق را تایید میکند. ناگفتنه نماند که والدین تنها بعد از پذیرش دعوتنامه شما قادر به حضور یافتن در کلاس درس خواهند بود.
ارسال ایمیل برای دانشآموزان
میخواهید برای دانشآموزان خود ایمیلی ارسال کنید؟ روش کار را در ادامه آوردهایم.
- کلاس درسی که میخواهید ایمیل برای دانشآموزان آن ارسال شود را انتخاب کنید. در بالا، به سراغ زبانه People بروید.
- برای ارسال ایمیل به تنها یک دانشآموز، گزینه More را در کنار نام او زده و سپس گزینه Email Student را برگزینید.
- در بالا، روی گزینه Actions کلیک و سپس Email را انتخاب کنید.
- سوژه و پیام خود را وارد کرده و Send را بزنید تا ایمیل ارسال شود. ناگفته نماند که امکان ضمیمه کردن فایلها، تصاویر و لینکهای مختلف نیز به ایمیل فراهم شده است.
تعامل از طریق ویژگی Stream به کمک «نمای دانشآموز»
بخش Stream در گوگل کلاس روم جایی است که اشتراکگذاری اطلاعات و همینطور بهروزرسانی کلاس درس امکانپذیر میشود.
- در بالای منوی ناوبری، به سراغ زبانه Stream بروید.

- حالا قادر به انتخاب هر دانشآموز بهخصوصی خواهید بود که میخواهید از طریق «نمای دانشآموز» (Student View) به برقراری ارتباط با او بپردازید. اگر هم لازم است با تمام افراد حاضر در کلاس ارتباط بگیرید، میتوانید تمام دانشآموزان را انتخاب کنید.
افزودن منابع و محتوا به کلاس درس گوگل
معلمان میتوانند منابع آموزشی مختلف را به حساب گوگل کلاس روم خود اضافه کنند. سپس دانشآموزان قادر به دسترسی یافتن به این منابع و محتوای آموزشی خواهند بود، البته بعد از ورود به حساب مدرسه خود.
- برای افزودن منابع و محتوای آموزشی به صفحه گوگل کلاس روم خود، صفحه Google Classroom را باز کنید. در بالای منوی ناوبری، به سراغ زبانه Classwork بروید.
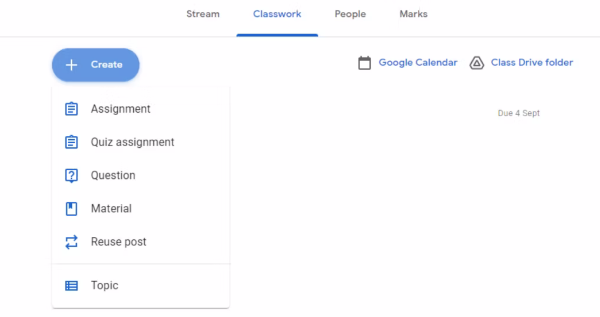
- حالا گزینه Material را برگزیده و عنوان و توضیحات مربوط به منبع آموزشی مورد نظرتان را وارد کنید. سپس میتوانید محتوای آموزشی را از طریق حساب گوگل درایو خود برگزینید یا به یک ویدیو لینک بدهید.
تعیین وظایف در گوگل کلاس روم
میخواهید بدانید یکی از بهترین ویژگیهای گوگل کلاس روم چیست؟ اینکه میتوانید وظایف و مشق شب دانشآموزان را نیز از طریق آن تعیین کنید.
- صفحه Google Classroom مخصوص خودتان را باز کنید.
- در منوی ناوبری به سراغ زبانه Classwork بروید.
- روی گزینه Create در بالای صفحه بزنید و سپس گزینه Assignment را انتخاب کنید.
- حالا قادر به وارد کردن عنوان و توضیحات مربوط به وظیفه مورد نظرتان خواهید بود. علاوه بر این میتوانید به ضمیمه کردن هر فایلی از طریق گوگل درایو یا حافظه دستگاه مشغول شوید یا به یک ویدیو لینک بدهید.
نمره دادن به وظایف دانشآموزان
از گوگل کلاس روم میتوان به عنوان ابزاری برای نمرهدهی به دانشآموزان نیز استفاده کرد. نکته مهم اینکه علاوه بر نمرهدهی، میتوانید بازخوردهای لازم را نیز در اختیار هر دانشآموز بگذارید.
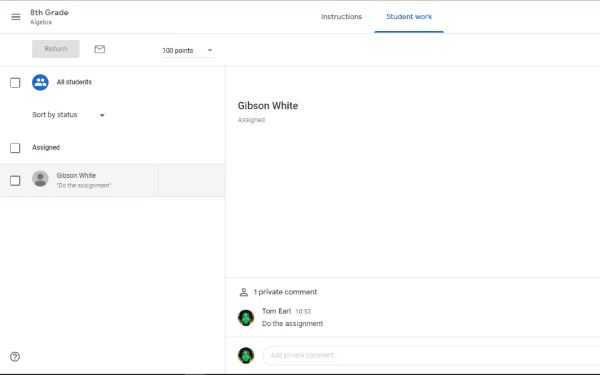
- با کلیک روی گزینه Classwork در بالا، وظیفه تعیین شده برای دانشآموزان را باز کرده و سپس گزینه View Details را بزنید تا جزییات هرچه بیشتر به نمایش درآید.
- در ابزار نمرهدهی (Grading Tool)، به صورت پیشفرض قادر به ارائه نمرهای میان ۰ تا ۱۰۰ خواهید بود، اما خوشبختانه میتوان این اعداد را به هرچیزی بالاتر از عدد صفر تغییر داد. حتی میتوانید بدون نمرهدهی از وظایف عبور کنید.
مشاهده وظایف تحویل داده شده از نقطه نظر دانشآموز
اگر دانشآموز هستید و میخواهید وظایف تحویل داده شده را در گوگل کلاس روم مشاهده کنید، گامهای زیر را در پیش بگیرید:
- وارد صفحه گوگل کلاس روم خود شوید.
- در بالا روی گزینه Classwork بزنید. حالا وظیفهای که میخواهید مشاهده کنید را برگزینید.
- در نهایت روی گزینه View Assignment بزنید.
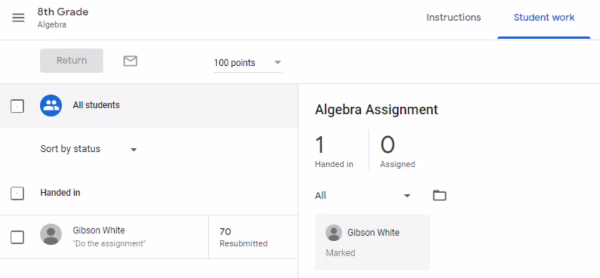
ساخت آزمون در گوگل کلاس روم
برای شروع کار، وارد کلاس درس خود شوید. حالا روی زبانه Classwork کلیک کرده، گزینه Create را برگزینید و در نهایت به سراغ Quiz Assignment بروید.
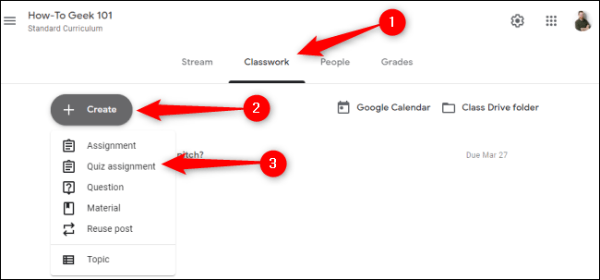
- فرم مربوط به ساخت آزمون هیچ تفاوت بهخصوصی با فرم تعیین وظایف ندارد و تنها تفاوت، پشتیبانی از فرم گوگل است که ساخت آزمون را آسانتر میکند. ضمنا در آینده نیز قادر به استفاده مجدد هر وظیفه یا آزمون خواهید بود.
- در منوی ساخت آزمون، یک عنوان برای آزمون خود برگزیده و سپس در صورت نیاز، دستورالعملهای ضروری را بنویسید.
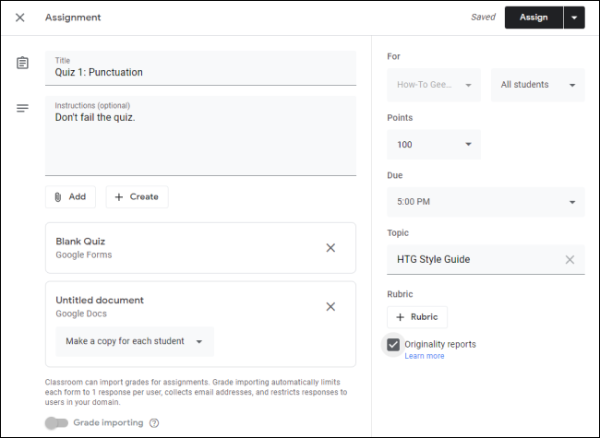
- اگر میخواهید به ضمیمه کردن فایلی از گوگل درایو یا کامپیوتر خود یا افزودن هر لینکی مشغول شوید، به سراغ گزینه Add بروید. علاوه بر این میتوان روی دکمه Create کلیک کرد تا ساختن و ضمیمه کردن فایل از طریق گوگل داک، گوگل اسلاید، گوگل شیت و گوگل فرم به صورت خودکار پیش برود.
- برای ضمیمه کردن هر چیز دیگری، روی منوی کشویی موجود در هر وظیفه کلیک کنید تا قادر به انتخاب این باشید که آیا دانشآموزان قادر به مشاهده و ویرایش آن فایل خواهند بود یا خیر. برای هر دانشآموز نیز میتوان نسخههایی کپی از فایلها ایجاد کرد.
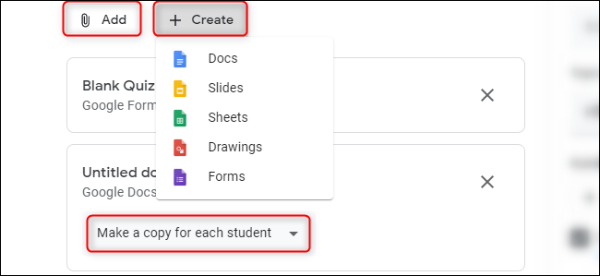
در ادامه میتوانید از منوهای کشویی تعبیه شده در سمت چپ برای انتخاب افرادی که آزمون میدهند، بازه نمره آزمون و همینطور تاریخ تحویل استفاده کنید. ضمنا میتوان هر آزمون را به یک سوژه از پیش موجود متصل کرد یا سوژهای جدید ساخت. اگر هم نیازمند شخصیسازی معیارهای نمرهدهی بودید، روی گزینه Rubric کلیک کنید.
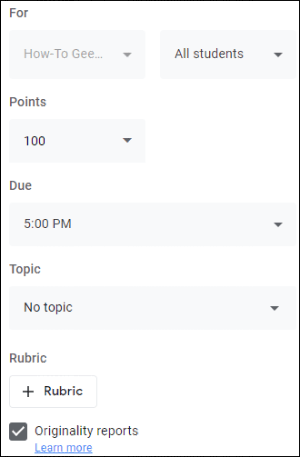
در نهایت اگر میخواهید پاسخهای ارسالی را بررسی کنید تا با سرقت اطلاعات از سطح اینترنت به دست نیامده باشند، تیک گزینه «گزارشهای اصالت» یا «Originality Reports» را بزنید. در نظر داشته باشید که حسابهای رایگان گوگل کلاس روم به تنها سه گزارش اصالت محدود شدهاند و برای دسترسی به موارد بیشتر باید از نسخه پولی آن استفاده کنید.
شخصیسازی آزمون در گوگل کلاس روم
اگر مایل به شخصیسازی آزمون خود هستید، ابتدا در گوگل فرم روی دکمه Blank Quiz زده و سپس گامهای زیر را در پیش بگیرید:
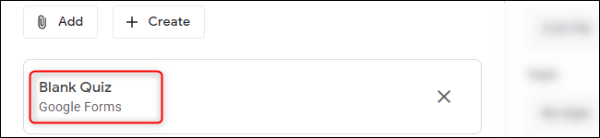
- اکنون آزمون شما در پنجرهای مجزا باز شده است. تمام تغییراتی که پدید میآورید نیز به صورت خودکار ذخیرهسازی میشوند. زمانی که نخستین فرم خود را بارگذاری میکنید، گوگل شما را به شکلی سریع با گزینههای مختلف و اجزای رابط کاربری آشنا خواهد کرد.
- برای ویرایش نام فرم آزمون خود، روی کادر تیتر کلیک کنید و سپس سوالات را در بخش Questions بنویسید. به صورت پیشفرض، نخستین سوال شما ساختار «چند گزینهای» (Multiple Choice) خواهد داشت.
- برای تغییر این ساختار، روی منوی کشویی تعبیه شده در سمت راست کلیک کنید. حالا میتوانید ساختار پرسش را به «پاسخ کوتاه» (Short Answers)، «کشویی» (Drop-Down) و هر چیز دیگری که میخواهید، تغییر دهید. علاوه بر این میتوان از نوار کناری سمت راست برای وارد کردن (یا به اصطلاح ایمپورت کردن) سوالات، بخشها و فایلهای مختلف بهره گرفت.
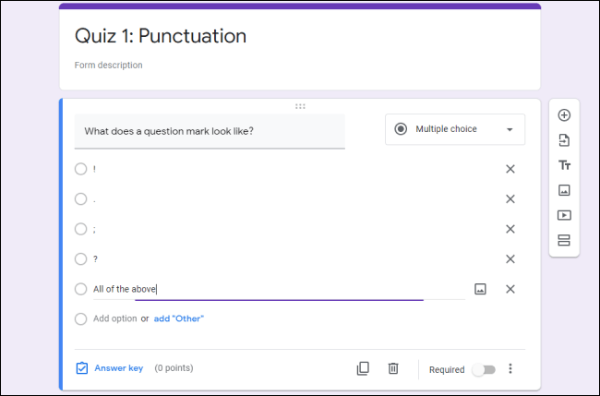
- پس از اینکه تمام سوالات خود را افزودید، پنجره مرورگر خود را ببندید. در پنجره آزمون Google Classroom، روی دکمه «Assign» که در گوشه بالا سمت راست قرار گرفته، کلیک کنید. اگر میخواهید آزمون خود را به عنوان پیشنویسی ذخیره یا برای تاریخی در آینده زمانبندی کنید، کافی است به سراغ فلش کنار دکمه Assign بروید.
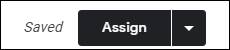
- زمانی که آزمون آماده بود، درون زبانه Classwork به نمایش درخواهد آمد. در اینجا میتوانید ببینید چند دانشآموز آزمون را تکمیل کرده اند. با کلیک روی «View Assignment» هم میتوانید جزییات هرچه بیشتر را راجع به آزمون مشاهده کنید.
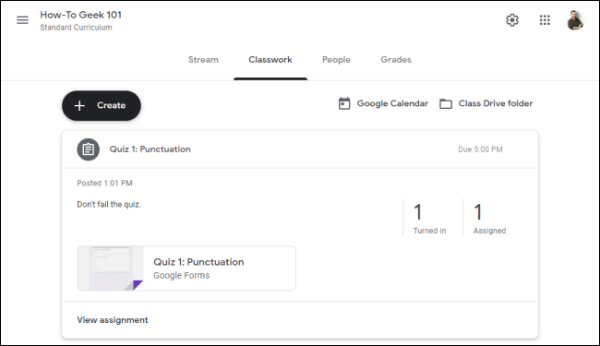
در مجموع باید گفت که گزینه ساخت آزمون در گوگل کلاس روم، راهی آسان برای تعامل میان دانشآموزان و معلمان است و از سوی دیگر، سنجش عملکرد آنها را نیز آسان میکند. ناگفته نماند که از این فرمها میتوان برای ساخت نظرسنجی، انشا نویسی و موارد این چنینی نیز استفاده کرد.
پاسخ به چند سوال رایج راجع به گوگل کلاس روم
اکنون که میدانیم گوگل کلاس روم چیست و چه ویژگیهایی با خود به همراه میآورد، مقاله را با پاسخ دادن به چند پرسش رایج به پایان میرسانیم.
معلمان در گوگل کلاس روم قادر به مشاهده چه اطلاعاتی از دانشآموزان هستند؟
معلمان حاضر در کلاس شما، میتوانند نام، تصویر و آدرس ایمیل شما را مشاهده کنند. سایر دانشآموزان حاضر در کلاس هم قادر به دیدن نام و تصویر پروفایل شما هستند. همین موضوع راجع به والدینی که به حساب گوگل کلاس روم متصل شدهاند نیز مصداق دارد.
مزایا و معایب گوگل کلاس روم چیست؟
از جمله مزایای ابزار Google Classroom میتوان به رابط کاربری شستهرفته، امکان یکپارچهسازی با انبوهی اپلیکیشن و وبسایت مختلف، اشتراکگذاری آسان و همینطور امکان ساخت آزمون و نمرهدهی به آنها اشاره کرد. اما این ابزار مثل هر چیز دیگری در این جهان معایبی هم دارد، معایبی مانند گزینههای اندک برای برقراری ارتباط با والدین و نبود گزینههای استاندارد برای نمرهدهی به وظایف و آزمونها.
آیا معلمان قادر به مشاهده صفحه شما در Google Classroom هستند؟
معلمانی که از سرویس گوگل کلاس روم استفاده میکنند قادر به مشاهده آنچه روی صفحه شما به نمایش درمیآید نیستند. در واقع این معلمان دسترسی بسیار محدودی به اطلاعات دانشآموزان دارند. آنها تنها قادر به مشاهده نام، تصویر و آدرس ایمیل شما هستند. با این حال هر معلمی میتواند از طریق «گزارشهای مصرف» (Usage Reports)، فعالیتهای کاربران را در گوگل کلاس روم پایش کند.