ساخت ارائه با گوگل اسلاید (Google Slides) — راهنمای گام به گام
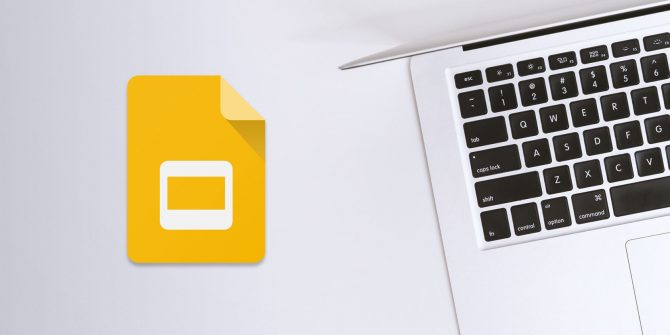
بسیاری از افراد بر این باورند که گوگل اسلایدز (Google Slides) نسخهای از پاورپوینت برای آنهایی است که نمیخواهند این نرمافزار را بخرند. البته این دیدگاه کمی خصمانه محسوب میشود، چون قابلیتهای سرویس اسلایدز گوگل دست کمی از پاورپوینت ندارند. Google Slides برنامهای عالی است که ایجاد همه چیز از ارائههای کاری تا تدوین یک کتاب آشپزی را ممکن میسازد. تنها لازمه این کار نیز داشتن یک حساب کاربری گوگل است.
با این وجود، این انتقاد نشان میدهد که چه قدر افراد با امکانات سرویس گوگل اسلایدز ناآشنا هستند. در این مقاله برای از بین بردن این دیدگاه اشتباه با روش ایجاد یک ارائه ساده از صفر تا صد آشنا خواهیم شد.
گام 1: تنظیم اولیه سند
نخستین کاری که باید انجام دهیم، باز کردن اپلیکیشن گوگل اسلایدز (Google Slides) است. بدین منظور باید ابتدا یک حساب کاربری گوگل داشته باشید. اگر این حساب کاربری را ندارید، ساخت آن بسیار ساده و کافی است به این آدرس (+) مراجعه کنید.
سپس باید به گوگل درایو رفته و به منوی New > Google Slides > From a template مراجعه کنید.
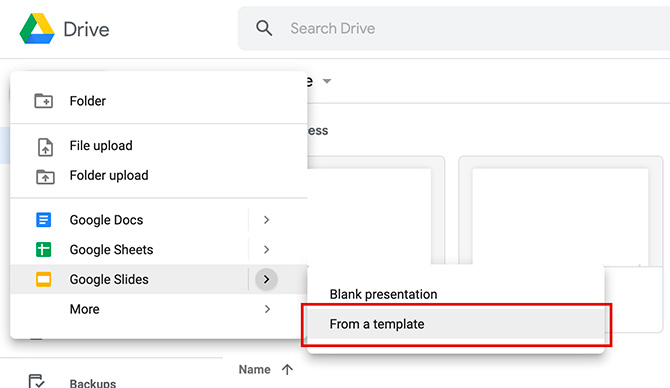
در این زمان میتوانید در صورت تمایل از یک قالب خالی ارائه استفاده کنید، ما در این راهنما قصد داریم برخی طراحیهای از پیش موجود را کمی دستکاری کنیم. این کار در چند مرحله انجام مییابد و فرایند طراحی را تسریع میکند.
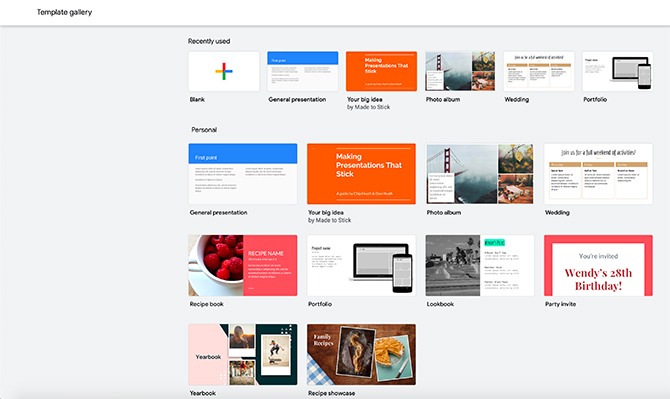
زمانی که روی From a template کلیک کنید، به گالری قالبها میروید. گوگل این قالبها را همانند ابزار Canva گروهبندی کرده است. یکی از رایجترین کاربردهای یک اسلایدشو، طراحی یک ارائهی کاری است، بنابراین در این راهنما از General Presentation یا همان قالبهای مناسب ارائههای عمومی استفاده میکنیم.
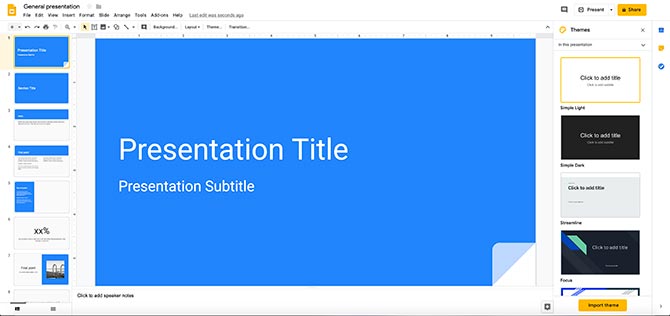
زمانی که قالب خود را باز کنید، صفحهای را میبینید که بسیار شبیه به آنچه در تصویر آمده است. در راستای بخش فوقانی یک نوار ناوبری وجود دارد. در سمت چپ فضای کاری صفحههای قالب دیده میشوند که به ترتیب چیده شدهاند. در مرکز فضای کاری نسخه بزرگتری از صفحهای که فعال است را مشاهده میکنید. در سمت راست فضای کاری منوی بازشدنی دیگری به نام Themes (قالبها) دیده میشود.
گام 2: نوار ناوبری گوگل اسلایدز را بشناسید
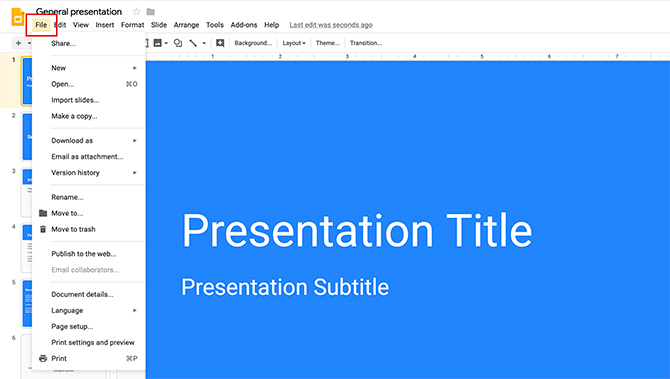
گوگل اسلایدز (Google Slides) پیچیده است، اما یکی از مهمترین چیزهایی که باید بشناسید نوار ناوبری است که در بخش فوقانی فضای کاری قرار دارد و باید با محتوای هر یک از این منوهای بازشدنی آشنا شوید.
در منوی File گزینههای ابتدایی کنترل ارائههای اسلاید گوگل را مشاهده میکنید. این موارد شامل اشتراکگذاری، ایمپورت کردن اسلایدها، دانلود کردن اسلایدها، تنظیمات مقدماتی اولیه، تنظیمات پرینت و زبان است. در منوی Edit ابزارهای سادهای جهت کنترل هر یک از صفحهها مشاهده میکنید. این موارد شامل گزینههایی برای بازگردانی تغییرها، اجرای مجدد یک تغییر، برش، کپی کردن و چسباندن است.
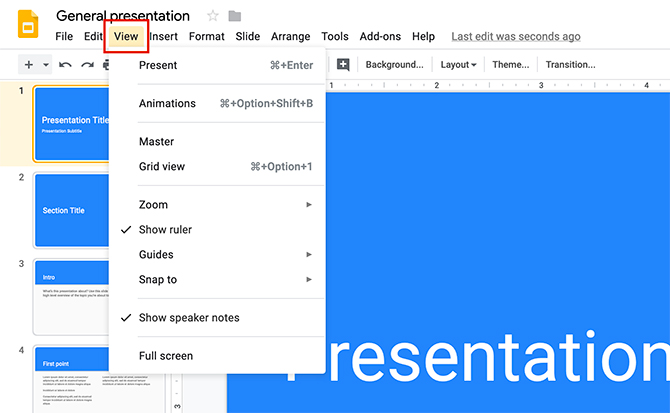
در منوی View روشهای مختلف مشاهده ارائه را میبینید. همچنین گزینهای برای رفتن به بخش Animations مشاهده میشود. بدین ترتیب میتوانید انیمیشنهایی را در ارائه خود بگنجانید.
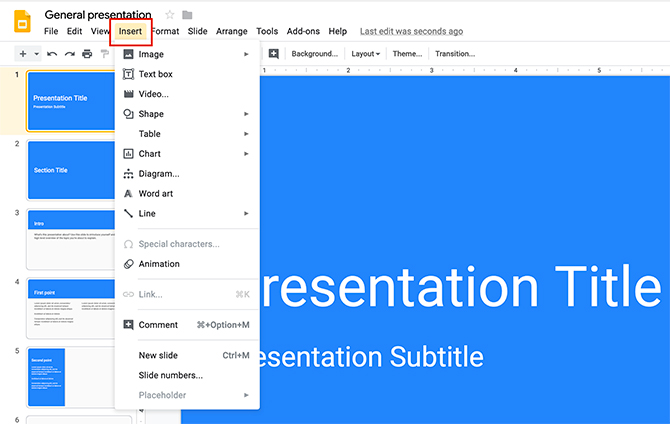
در منوی Insert گزینههای مختلفی برای محتوایی که در ارائه جای داده میشوند وجود دارند. در منوی Format نیز ابزارهایی را میبینید که از گزینههای تنظیم متن، سبکهای مختلف فونت و چیدمان تا لیستهای گلولهای و شمارهگذاری را شامل میشود.
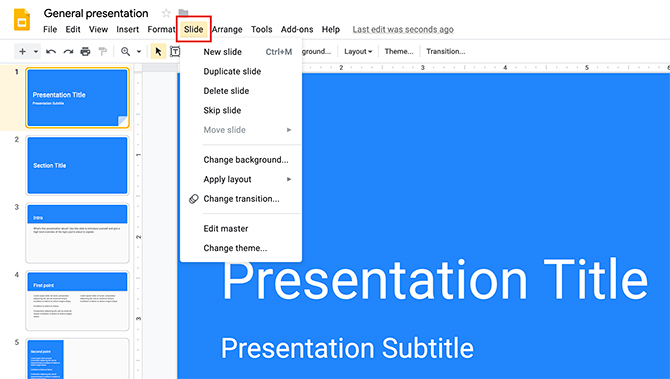
منوی Slide امکان ایجاد تغییرات بزرگ در ارائه را فراهم میسازد. منوی Arrange امکان سازماندهی عناصر روی هر صفحه را فراهم میکند. منوی Tools امکان اصلاح غلطهای املایی، بررسی واژهها در دیکشنری و افزودن گزینههای دسترسپذیری به ارائه را فراهم کرده است.
منوی Add-on میانبری برای قابلیتهای ویژه است که میتوان به اسلایدهای گوگل اضافه کرد.
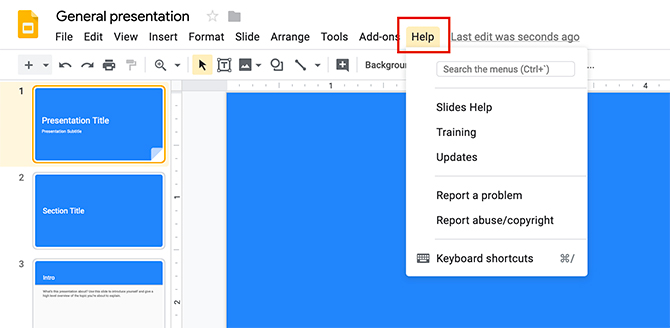
در نهایت با کلیک روی منوی Help میتوان موارد آموزشی بیشتر را دریافت کرد و یا بهروزرسانیها را مورد جستجو قرار داد.
گام 3: تغییر دادن قالب (Theme)

زمانی که بررسی منوها را به پایان بردید و ایدهای کلی از کار هر کدام به دست آوردید، ممکن است بخواهید Theme-های مختلفی که برای اسلایدهای گوگل وجود دارند را مورد بررسی قرار دهید. همان طور که قبلاً اشاره کردیم گوگل اسلایدز (Google Slides) ارائهها را بر مبنای هدفی که دارند گروهبندی میکند. درون هر گروه تمهای دیداری را که میتوان روی اسلاید شو اعمال کرد را مشاهده میکنید.
تمها میتوانند شامل فونتها، رنگها و استایلهای خاص باشند. زمانی که روی یکی از آنها کلیک میکنید، میتوانید به روشی سریع و آسان از این که همه چیز هماهنگ به نظر میرسند مطمئن شوید. برای تغییر دادن تم، کافی است روی گزینههای موجود در سمت راست فضای کاری اسکرول کنید. در ادامه میتوانید بسته به نیازهای خود روی هر کدام از آنها کلیک کنید.
گام 4: تغییر فونت
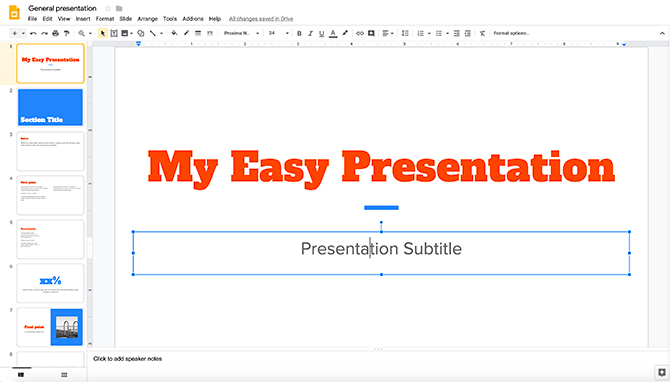
پس از انتخاب تم میتوانید شروع به وارد کردن اطلاعات خود در اسلاید شو بکنید. برای تغییر دادن متن Placeholder کافی است روی هر کادر کلیک کرده و شروع به نوشتن بکنید. همچنین میتوانید فونت و رنگ فونت را نیز تغییر دهید.
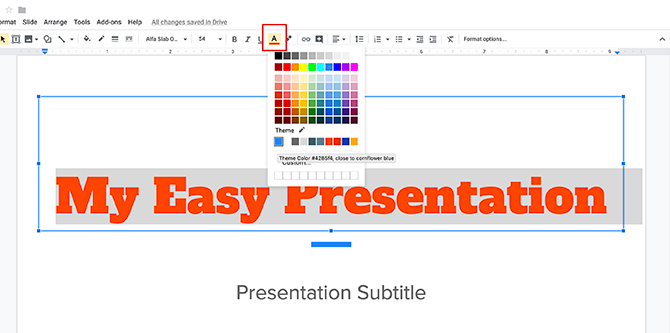
برای تغییر دادن رنگ، باید مطمئن شوید که آن چه قرار است تغییر یابد انتخاب شده است. سپس روی گزینه رنگ فونت که در شکل فوق با کادر قرمز مشخص شده است کلیک کنید.
زمانی که روی آن کلیک کنید یک منوی بازشدنی مشاهده خواهید کرد که گزینههای زیادی دارد. در این منو میتوانید رنگهایی که در این پالت رنگ برای شما چیده شدهاند را ببینید. همچنین میتوانید با کلیک روی گزینه Custom رنگ جدیدی بسازید.
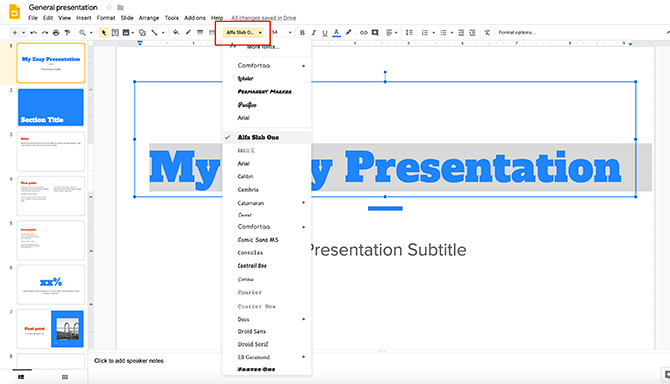
اگر میخواهید استایل فونت خود را عوض کنید، باید ابتدا مطمئن شوید که متن انتخاب شده است. سپس روی منوی بازشدنی فونت کلیک کرده و استایل مورد نظر خود را انتخاب کنید.
نکته: باید اطمینان حاصل کنید که فونت انتخاب شده موجب سهولت در خوانایی متن میشود، چون اغلب ارائهها از فاصلهای نسبتاً دور دیده میشوند.
گام 5: تغییر دادن پسزمینه
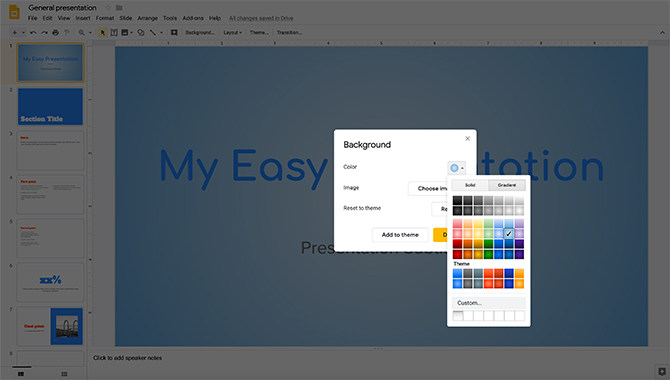
هنگامی که این ارائه را کنار هم قرار میدهید، ممکن است متوجه شوید که پسزمینه خستهکننده است یا روشی که نمایش مییابد را نپسندید.
برای تغییر دادن پسزمینه روی صفحه اسلاید راست-کلیک کنید. در این زمان باید مطمئن شوید که متن روی صفحه انتخاب نشده است. سپس گزینه Change Background را انتخاب کنید. زمانی که کادر محاورهای باز میشود، میتوانید رنگ پسزمینه خود را عوض کنید، یک تصویر روی آن قرار دهید یا پسزمینه را به حالت پیشفرض قبلی ریست کنید.
در بخش Color میتوانید یک رنگ ثابت یا گرادیان رنگی برای پسزمینه انتخاب کنید. همچنین میتوانید رنگها و گرادیانهای سفارشی انتخاب کنید.

زمانی که پسزمینه نهایی شد، قادر هستید یکی از گزینههای Done یا Add to theme را انتخاب کنید؛ اگر این پسزمینه را به تم خود اضافه کنید، هر صفحهای در ارائه که پسزمینه منطبق دارد، این تغییرها را در خود بازتاب میدهد. پس از اعمال شدن تغییرها روی Done کلیک کنید.
گام 6: تعویض تصویر
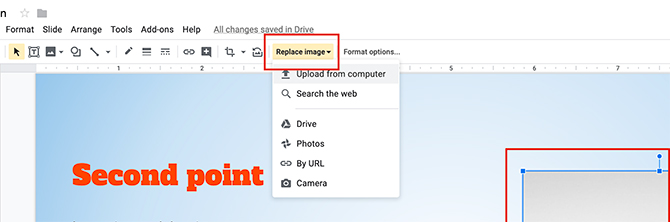
در برخی موارد یک تصویر placeholder (جانمایی) در قالب وجود دارد و میخواهیم آن را عوض کنیم. روی چنین تصویری که میخواهیم عوض شود، کلیک میکنیم تا یک کادر انتخاب آبیرنگ پیرامون آن ظاهر شود. سپس روی گزینه Replace Image که در تصویر فوق به رنگ قرمز دیده میشود کلیک میکنیم. در ادامه میتوانید گزینه آپلود یک تصویر از رایانه، جستجوی وب برای یک تصویر یا درج یک تصویر از طریق URL را انتخاب کنید.
نکته مهم: مطمئن شوید که دسترسی استفاده از عکسهایی که میخواهید درج کنید را دارید. اگر در یافتن تصاویر دچار مشکل هستید، میتوانید از برخی وبسایتهای اشتراک رایگان عکس مانند unsplash (+) استفاده کنید.
گام 7: حذف اسلاید
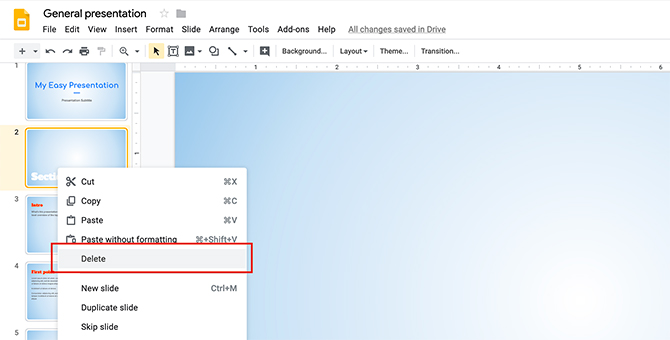
زمانی که مشغول کار روی این اسلایدها هستید، ممکن است متوجه شوید که یک یا دو صفحه در قالب وجود دارد که مورد نیاز شما نیست. برای این که از شر این صفحهها رها شوید باید به سمت چپ فضای کاری بروید و روی صفحهای که میخواهید حذف کنید راست-کلیک کرده در ادامه روی Delete کلیک کنید.
گام 8: جابجایی یک اسلاید

برخی اوقات، اسلایدی را میبینیم که از طرحبندی آن واقعاً خوشمان میآید، اما در مکان نامناسبی از ارائه قرار دارد. برای نمونه، برای انتقال یک اسلاید به انتها روی صفحهای که میخواهید جابجا کنید کلیک کرده و سپس گزینه Move slide to end را انتخاب کنید. کار به همین سادگی است.
گام 9: افزودن گذار
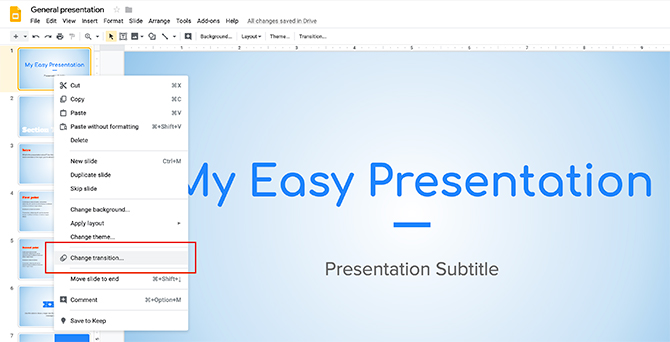
زمانی که کار تنظیم کردن ارائه را به پایان بردید، میتوانید در مورد روش ارائه کردن این اسلاید شو نیز فکر کنید. برای نمونه میخواهید ارائه شما چگونه به پیش برود؟ آیا میخواهید بین هر یک از صفحهها انیمیشن کوچکی باشد؟
برای افزودن یک «گذار» (transition) بین اسلایدها، روی صفحهای که میخواهید تنظیم کنید راست کلیک کرده و گزینه Change Transition را انتخاب کنید.
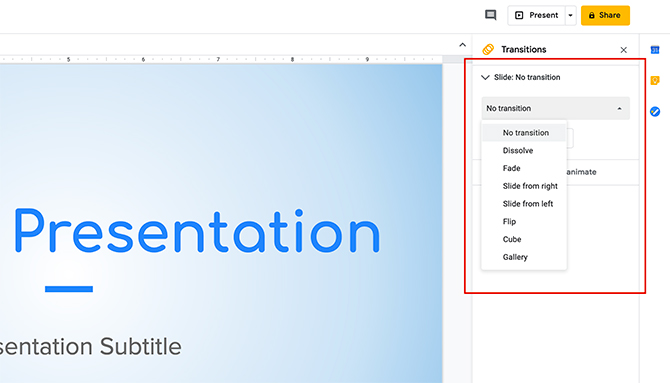
در زمان انجام این کار، نوار ابزار سمت راست فضای کاری، گزینههای جدیدی را که میتوانید استفاده کنید نمایش میدهد. گزینهای که میخواهید را از منوی بازشدنی انتخاب کنید. همچنین میتوانید این گذار را روی کل ارائه یا صرفاً روی یک اسلاید منفرد اعمال کنید.
سخن پایانی
سرویس گوگل اسلایدز، اپلیکیشن آنلاین ارزشمندی است و با این که در این راهنما همه امکانات آن را بررسی نکردیم، اما تلاش کردیم موارد مقدماتی را به طرز مناسبی پوشش دهیم. شما با بهرهگیری از این اپلیکیشن دیگر هرگز نگران نخواهید بود که ارائهتان غیرحرفهای به نظر بیاید و مهم نیست که به برنامههای ساخت اسلاید شو دیگر دسترسی داشته باشید یا خیر.
اگر این مطلب برای شما مفید بوده است، آموزشهای زیر نیز به شما پیشنهاد میشوند:
- مجموعه آموزش مهارت های کاربردی کامپیوتر (ICDL)
- آموزش پرزی (Prezi) برای ساخت اسلایدهای ارائه
- مجموعه آموزشهای مهارت ارائه و ساخت اسلاید
- آموزش پاورپوینت مقدماتی — به زبان ساده
- وارد کردن اسلایدهای یک سند پاورپوینت در سندی دیگر
==










