آموزش گوگل داک (Google Docs) مقدماتی – از صفر تا صد

اگر به تازگی کار با گوگل داک (Google Docs) یا همان سرویس سندنگار گوگل را آغاز کردهاید، ممکن است از مشاهده قابلیتهای گسترده و افزونههای مختلف آن کمی سردرگم شده باشید. در این مقاله برخی نکات را مطرح میکنیم تا بتوانید با این جایگزین قدرتمند نرمافزار مایکروسافت ورد بیشتر آشنا شوید. با آموزش گوگل داک مجله فرادرس همراه باشید.
گوگل داک چیست؟
اگر تاکنون نام گوگل داک را شنیده باشید، میتوانید این بخش را رد کنید و مطالعه مقاله را از بخش بعدی ادامه بدهید، اما اگر تاکنون نام آن را هم نشنیدهاید، در این بخش یک معرفی کوتاه در مورد آن خواهیم داشت. در این بخش با مبانی گوگل داک آشنا میشویم تا ایده اولیهای در ذهن خود داشته باشید و با روش آغاز به کار با آن آشنا شوید.
گوگل داک یک واژهپرداز مبتنی بر وب و رایگان است که از سوی گوگل و به عنوان بخشی از مجموعه نرمافزارهای کامل اداری آن برای رقابت با نرمافزارهای آفیس مایکروسافت عرضه شده است. سرویسهای عمده دیگری نیز در این مجموعه مبتنی بر کلود مانند گوگل شیتز (معادل اکسل مایکروسافت) و گوگل اسلایدز (معادل پاورپوینت) وجود دارند.
گوگل داک روی همه دستگاهها و پلتفرمها در اختیار شما قرار دارد و تنها چیزی که نیاز دارید یک اتصال اینترنتی و یک مرورگر وب است. در مورد دستگاههای قابل حمل میتوانید از اپلیکیشنهای مربوطه نیز استفاده کنید. گوگل داک بقیه کار را انجام میدهد و بدین ترتیب با استفاده از اجرای نرمافزار در کلود بار پردازشی سنگینی را از عهده کاربر برمیدارد.
داکس از چندین نوع فایل مانند doc ،.docx ،.txt ،.rtf. و odt. پشتیبانی میکند و بدین ترتیب امکان مشاهده و تبدیل فایلهای آفیس مایکروسافت به صورت مستقیم از گوگل درایو فراهم شده است. از آنجا که داکس یک واژهپرداز آنلاین است، میتوان سندها را با چند نفر به اشترک گذارد و همزمان چند نفر روی یک سند کار کنند، بازبینیها را ردگیری نمایند، تغییرات را بررسی کنند و به صورت همزمان پیشنهادهایی مطرح نمایند.
اینک که با گوگل داک آشنا شدید در ادامه به بررسی امکانات آن میپردازیم.
ایجاد یک حساب کاربری
نخستین چیزی که پیش از استفاده از گوگل داک نیاز دارید این است که یک حساب کاربری گوگل یعنی یک حساب جیمیل (gmail@) داشته باشید. اگر از قبل حساب کاربری دارید میتوانید به بخش بعدی بروید. اگر چنین نیست، میتوانید با روش سادهای یک حساب گوگل ایجاد کنید تا بتوانید از سرویس داکس استفاده کنید.
به این منظور به صفحه حساب کاربری گوگل (+) بروید و روی گزینه Create Account و سپس For Myself کلیک کنید.

در صفحه بعد، باید اطلاعاتی مانند نام، نام خانوادگی، نام کاربری و رمز عبور برای ایجاد حساب ارائه کنید.
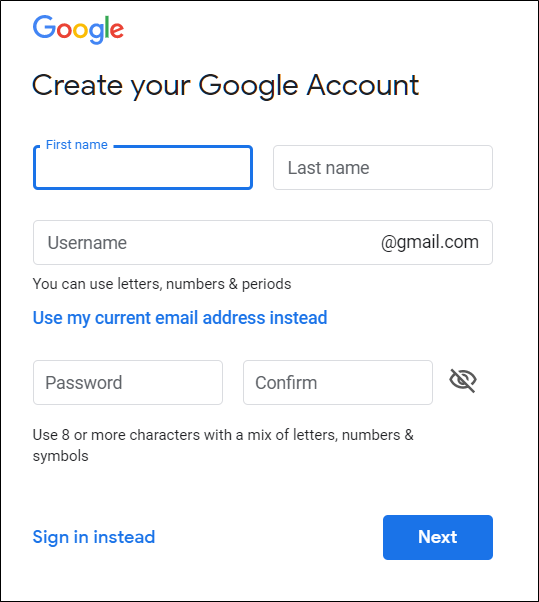
ضمناً باید شماره تلفن خود را تأیید کنید تا گوگل مطمئن شود که یک انسان واقعی هستید و نه یک ربات.
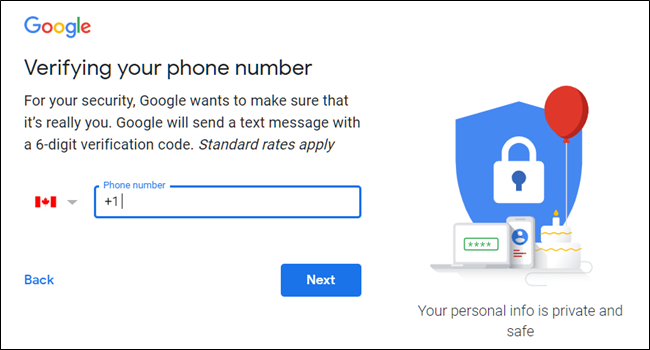
پس از این که شماره تلفن خود را تأیید کردید، در صفحات بعدی لازم است یک آدرس ایمیل بازیابی، تاریخ تولد و جنسیت را وارد کنید و همچنین با «بیانیه حریم خصوصی» و «شرایط استفاده» از سرویسهای گوگل موافقت کنید.
ایجاد سند خالی
اکنون که یک حساب کاربری گوگل دارید زمان آن فرا رسیده که نخستین سند گوگل داک خود را ایجاد کنید. به وبسایت گوگل داک (+) بروید و کرسر خود را روی آیکون چندرنگی + در گوشه پایین-راست صفحه قرار دهید.
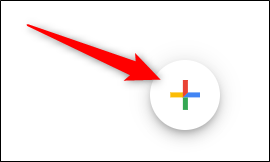
چنان که میبینید این آیکون به شکل یک آیکون مداد آبی درمیآید. در ادامه روی آن کلیک کنید.
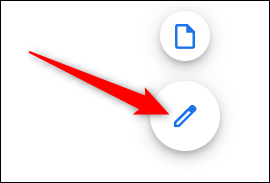
نکته برای کاربران کروم: اگر از مرورگر وب کروم استفاده میکنید، میتوانید عبارت docs.new را در نوار آدرس آن وارد کرده و اینتر را بزنید تا به صورت خودکار یک سند خالی جدید در گوگل داک باز شود.
وارد کردن فایل ورد به گوگل داک
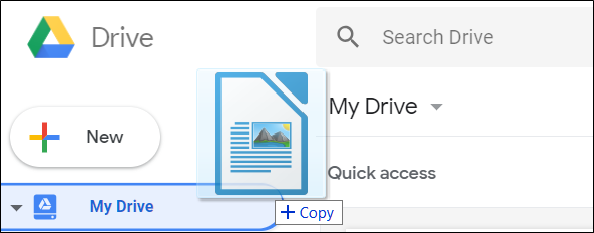
حتی اگر به تازگی با گوگل داک آشنا شدهاید، ممکن است از قبل مجموعه فایلهای مایکروسافت ورد داشته باشید که مایل باشید از آنها در گوگل داک استفاده کنید. در این حالت، میتوانید همه سندهای ورد خود را پیش از مشاهده آنها آپلود کنید. گرچه ممکن است گوگل داک از برخی قابلیتهای پیشرفته و قالببندی برخی سندهای ورد پشتیبانی نکند، اما به طور کلی کارکرد مناسبی دارد.
زمانی که یک سند ورد را ایمپورت میکنید، میتوانید از گوگل داک یا از گوگل درایو برای آپلود فایلهای خود استفاده کنید. در هر دو روش امکان کشیدن و رها کردن فایل از کامپیوتر مستقیماً روی مرورگر وب و آپلود آسان وجود دارد. گوگل درایو میزبان همه فایلهای آپلود شده است، اما به منظور سهولت کار زمانی که به صفحه اصلی داکس میروید تنها فایلهای با نوع سند را نمایش میدهد.
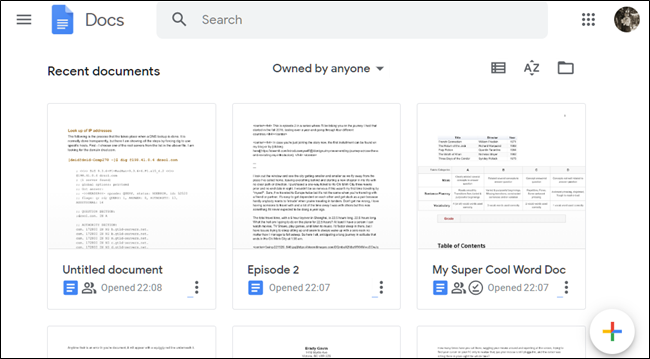
در صفحه اصلی گوگل داک روی آیکون پوشه در گوشه راست-بالا کلیک کنید و سپس به برگه Upload بروید.
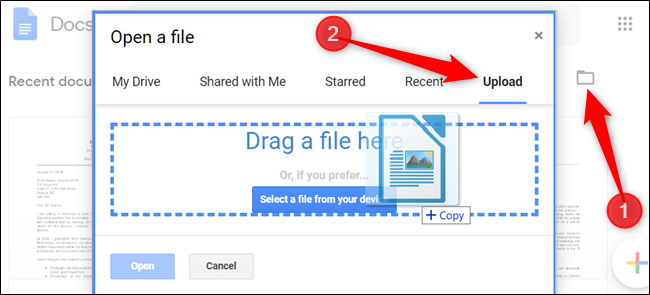
زمانی که فایل ورد آپلود شد، داکس به صورت خودکار آن را باز میکند و شما آماده هستید که شروع به ویرایش، اشتراک و کار مشترک با همکاران روی آن بکنید. برای باز کردن یک سند ورد که میخواهید ویرایش بکنید، میتوانید در صفحه اصلی گوگل داک روی حرف W آبی که کنار نام فایل قرار دارد کلیک کنید.
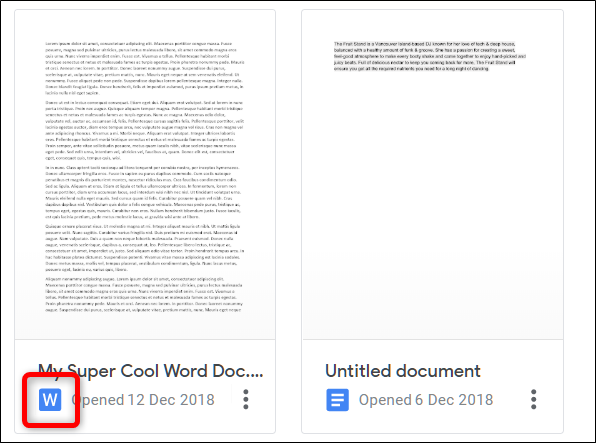
بدین ترتیب میتوانید انتخاب کنید که فایل را در گوگل داک صرفاً مشاهده کنید یا بتوانید آن را ویرایش نیز بکنید.
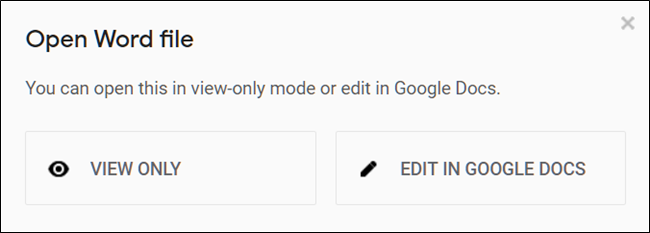
زمانی که کار خود را با سند تمام کردید، میتوانید سند خود را در قالبهای DOCX، یا PDF ،ODT ،TXT ،HTML، یا EPUB دانلود کنید. به این منظور به مسیر File > Download بروید و سپس قالب مطلوب خود را کلیک کنید تا به صورت مستقیم در محل ذخیره فایلها در مرورگرتان ذخیره شود.
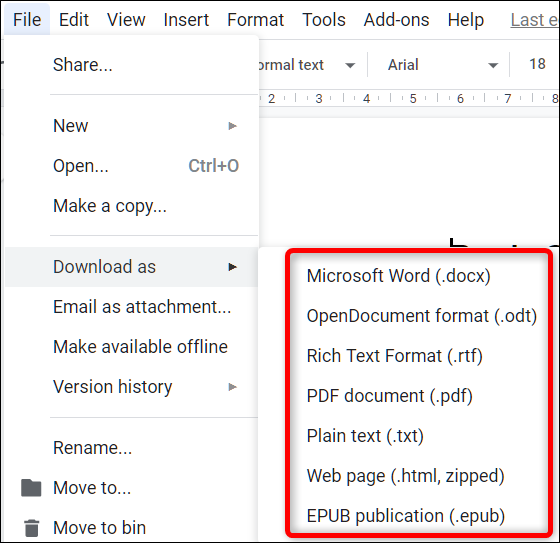
بررسی غلطهای املایی در گوگل داک
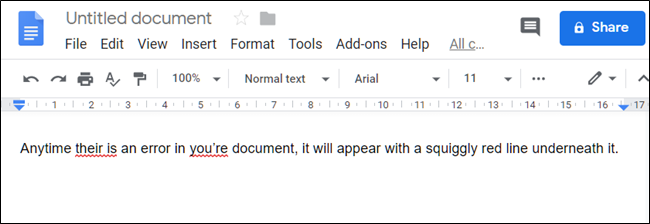
اینک که چند سند در اختیار دارید زمان آن رسیده است که مطمئن شوید املا و گرامر متن صحیح است. داکس مجهز به نرمافزار غلطگیر است که همواره آماده به کار است. هر زمان که چیزی را نادرست بنویسید، خطا را با زیرخط مواج قرمز نمایش میدهد و از شما میخواهد که آن را تغییر دهید.
این امکان به طور پیشفرض فعال است، اما اگر چنین نبود میتوانید با مراجعه به منوی Tools > Spelling > Underline Errors آن را فعال کنید.
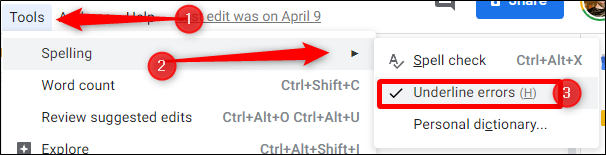
برای دیدن اصلاح غلطها و پیشنهادها، روی کلمهای که زیر خط دارد راست کلیک کنید. همچنین میتوانید از کلیدهای میانبر Ctrl+Alt+X (یا در مک از کلیدهای Command+Alt+X) استفاده کنید تا ابزار بررسی غلط املایی و گرامری باز شود.
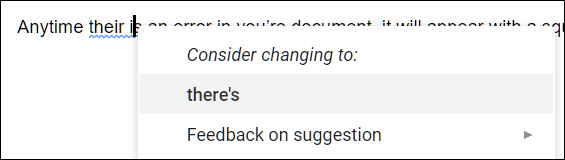
روش دیگر برای دسترسی به بخش بررسی غلطها آیکون با شکل A به همراه تیک بررسی است. این آیکون ابزار مربوطه را فعال کرده و سند را برای بررسی غلطهای املایی و گرامری مورد بررسی قرار میدهد.
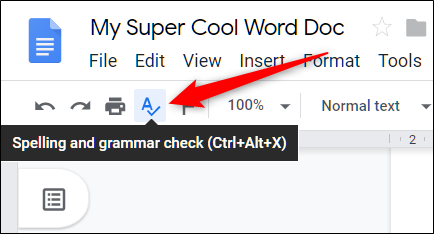
گوگل داک همراه با امکان غلطیاب، مجهز به فرهنگ واژگان و گنجینه اصطلاحات (برای زبان انگلیسی) است. تنها چیزی که نیاز دارید این است که یک کلمه را انتخاب کنید و روی آن راست کلیک و سپس روی [Define [word کلیک کنید.
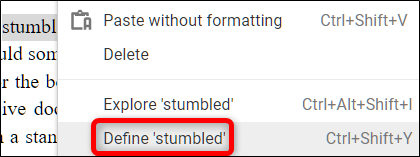
با توجه به اهمیت یادگیری کار با فایلهای متنی آنلاین، «فرادرس» اقدام به انتشار فیلم آموزش Google Docs (گوگل داک) – کار با فایل متنی آنلاین در قالب یک آموزش ۱ ساعته کرده که در ادامه متن به آن اشاره شده است.
- برای دیدن فیلم آموزش Google Docs (گوگل داک) – کار با فایل متنی آنلاین + اینجا کلیک کنید.
همکاری همزمان چند نفر روی اسناد گوگل داک

یکی از بهترین قابلیتهای گوگل داک توانایی تولید لینک قابل اشتراک است که به هر فردی که لینک را داشته باشد، امکان میدهد سند را ببیند، پیشنهاد ویرایشی بکند یا شخصاً سند را ویرایش کند. بدین ترتیب به جای ارسال فایل برای افراد مختلف و دریافت آن، میتوان سند را بین همکاران به اشتراک گذاشت و بیدرنگ روی آن ویرایشهایی صورت داد به ترتیبی که گویی همه کارها روی یک رایانه و به صورت همزمان اتفاق میافتند. تنها تفاوت این است که هر فرد کرسر خاص خود را برای ورود متن دارد که میتواند روی رایانه خود از آن استفاده کند.
بدین منظور روی سندی که میخواهید به اشتراک بگذارید، روی دکمه Share کلیک کنید تا شیوه اشتراکگذاری و افرادی که میخواهید سند را با آنها به اشتراک بگذارید انتخاب کنید. همچنین میتوانید نشانیهای ایمیل را وارد کنید تا دکمه Get sharable link را در بخش فوقانی بزنید و خودتان از افراد دیگر دعوت کنید.
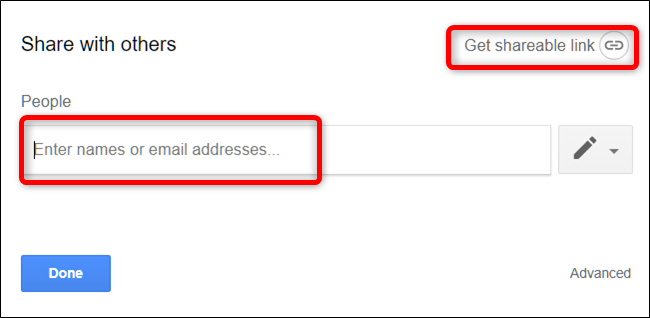
در منوی بازشو میتوانید میزان قدرت افراد برای ویرایش فایل را تعیین کنید. گزینههای زیر در اختیار شما قرار دارند:
- Off – اشتراکگذاری غیر فعال شده است. اگر قبلاً لینکی را با دیگران به اشتراک گذارده باشید، این افراد دیگر نمیتوانند روی فایل کار کنند و هر مجوزی که زمانی داشتند باطل میشود.
- Anyone with the link can edit – دسترسی کامل خواندن/نوشتن را در اختیار کاربران مشترک میگذارد. اما آنها همچنان نمیتوانند آن را از درایو شما حذف کنند، اما میتوانند کل محتوای فایل را پاک کنند.
- Anyone with the link can comment – به کاربران مشترک امکان میدهد که در صورت تمایل توضیحاتی روی فایل بنویسند. این گزینه برای کارهای تیمی عالی است.
- Anyone with the link can view – کاربران مشترک میتوانند فایل را ببینند، اما نمیتوانند آن را به هیچ طریقی ویرایش کنند. این اقدام پیشفرض در زمان اشتراکگذاری یک فایل است و در صورتی که تلاش میکنید یک فایل را برای دانلود به اشتراک بگذارید، بهترین گزینه محسوب میشود.
مشاهده همه تغییرات اخیر در یک سند
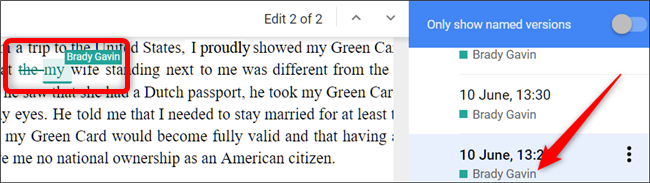
زمانی که یک سند را با افراد دیگر به اشتراک میگذارید، ردگیری همه تغییرات کوچک که روی فایل اتفاق میافتند، در صورت عدم حضور در آن لحظه دشوار خواهد بود. به همین جهت امکان «تاریخچه بازبینی» (revision history) ارائه شده است. گوگل داک رد همه تغییراتی که در یک سند رخ میدهند را نگهداری میکند و آنها را در دورههای زمانی گروهبندی میکند تا از شلوغی پرهیز شود. شما میتوانید با یک کلیک ماوس فایل را به هر نسخه قبلی در تاریخچه آن بازگردانی کنید.
با مراجعه به مسیر File > Version History > See Version History میتوانید فهرستی از تغییرات اخیر فایل را مشاهده کنید.
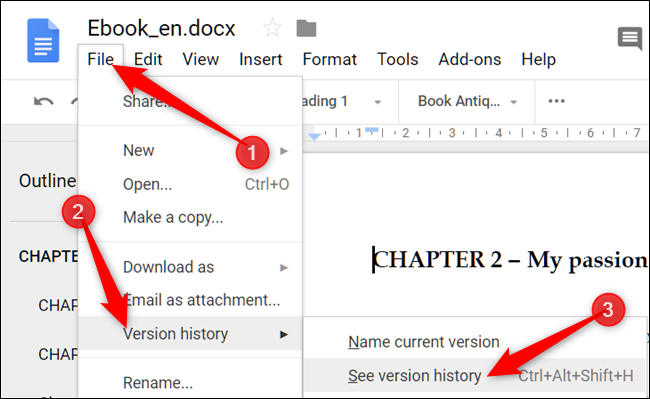
- مطلب پیشنهادی برای مطالعه:
پیشنهاد یک ویرایش روی یک سند
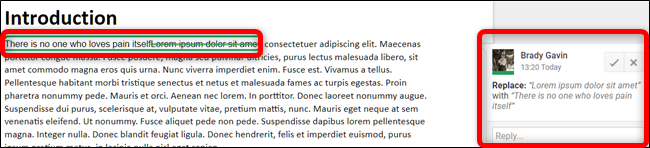
اگر شما مالک سندی هستید و ترجیح میدهید که همکاران، ویرایشهای مورد نیاز روی فایل را صرفاً پیشنهاد کنند (و نتوانند آن را مستقیماً ویرایش کنند) میتوانید مجوزهای دسترسی را روی «Suggestions» (پیشنهادها) تنظیم کنید. بدین ترتیب افراد دیگر میتوانند بدون نگرانی از خرابکاری روی فایل شما، یک ویرایش روی سند اجرا کنند. زمانی که همکار شما یک ویرایش روی سند انجام دهد، یک اعلان ایمیلی در رابطه با ویرایش پیشنهادی دریافت میکنید و میتوانید آن تغییر را پذیرفته یا رد کنید.
اگر به بخش راست-بالای پنجره سند نگاه کنید، میتوانید حالت کنونی سند را ببینید. اگر با عبارت «Suggesting» مواجه شدید، یعنی آن را درست تنظیم کردهاید. اگر عبارتهای «Editing» یا «Suggesting» را مشاهده کردید، در این صورت روی آن دکمه کلیک کرده و گزینه «Suggesting» را انتخاب کنید.
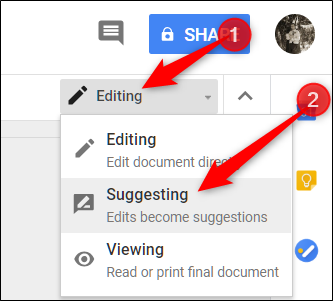
مشاهده تعداد کلمه و صفحه
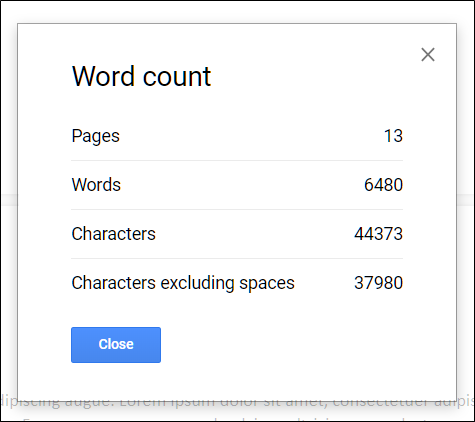
گوگل داک به طور پیشفرض تعداد کلمهها یا صفحههای سند را نمایش نمیدهد، اما بررسی این دو مورد نیز چندان دشوار نیست. بنابراین اگر میخواهید محدودیت صریحی برای یک سند تنظیم کنید یا میخواهید بدانید چه مقدار تا به اینجا نوشتهاید، میتوانید جزییات را در تعداد صفحه ببینید. حتی میتوانید متن را از هر پاراگراف هایلایت کنید و تعداد کلمههای موجود در بخش انتخابی را مشاهده کنید.
برای دیدن تعداد کلمه/صفحه سند به مسیر Tools > Word Count بروید و یا کلیدهای میانبر Ctrl+Shift+C (روی مک Command+Shift+C) را بزنید.
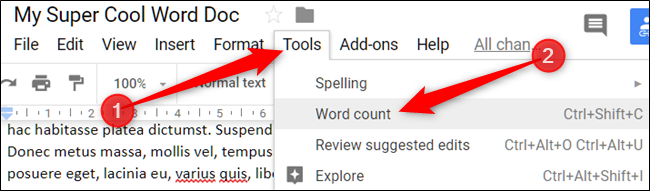
همچنین میتوانید با هایلایت کردن بخشی از متن تعداد کلمهها را برای آن رشته خاص از متن ببینید. به این منظور پس از انتخاب متن به مسیر Tools > Word بروید.
استفاده آفلاین از گوگل داک

اگر لازم باشد از گوگل داک استفاده کنیم، اما به اینترنت دسترسی نداشته باشیم چه اتفاقی رخ میدهد؟ با این که گوگل داک یک محصول مبتنی بر وب است، اما این بدان معنی نیست که نمیتوان به صورت آفلاین از آن استفاده کرد. شما باید یک اکستنشن را برای مرورگر کروم دانلود کنید و مطمئن شوید که فایل مربوطه از قبل برای استفاده آفلاین تنظیم شده است. بدین ترتیب هر تغییری که روی فایل اجرا کنید، به محض آنلاین شدن و اتصال به اینترنت روی فضای ابری ذخیره خواهد شد.
پس از این که اکستنشن رسمی (+) را برای کروم دانلود کردید به صفحه اصلی گوگل داک بروید و در گوشه چپ-بالا روی منوی سه خط و سپس Settings کلیک کنید. زمانی که به اینجا رسیدید، تنظیمات Offline را فعال کنید و سپس روی OK کلیک کنید.

گوگل برای صرفهجویی در فضای ذخیرهسازی روی ماشین محلی، صرفاً فایلهایی که اخیراً دسترسی داشته باشید را دانلود کرده و برای دسترسی آفلاین آماده میسازد. برای ویرایش دستی یک فایل روی آیکون سهنقطه آن کلیک کرده و سپس گزینه Available Offline را کلیک کنید.
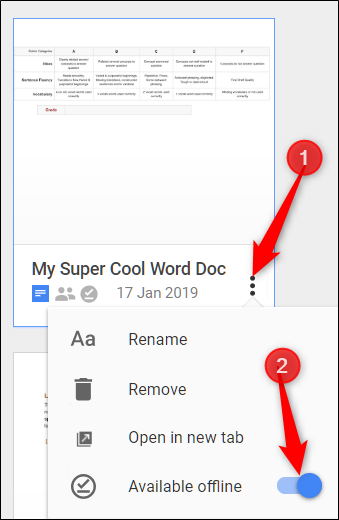
افزودن شماره صفحه به یک سند
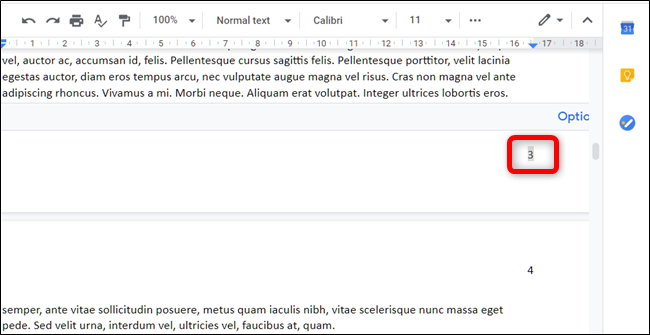
شمارههای صفحه یک ابزار بصری برای استفاده جهت نمایش صفحهای که هم اینک در آن قرار دارید محسوب میشوند. این امکان همچنین کمک میکند که برگههای فیزیکی کاغذ را پس از چاپ کردن سند مرتب کنید. گوگل داک شمارههای صفحه را به صورت خودکار تولید نمیکند و شما باید آنها را به صورت دستی اضافه کنید، اما افزودن آنها نیز به هدر و فوتر سند چندان دشوار نیست.
برای افزودن شماره صفحه به همه صفحات به مسیر Insert > Header & Page Number > Page Number بروید. یک پنجره بازشدنی میبینید که در آن میتوانید استایل شماره صفحه را انتخاب کنید.
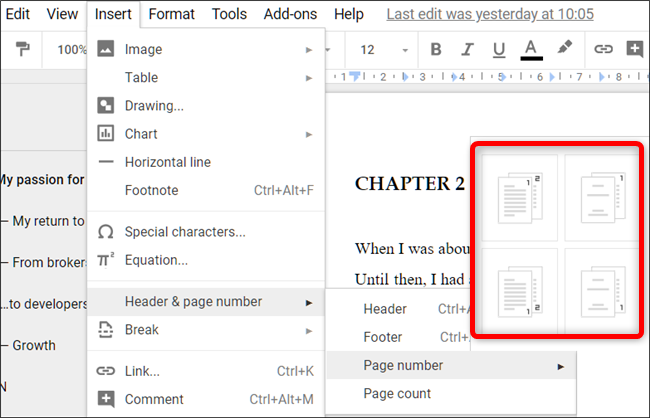
کنترل حاشیه صفحه در گوگل داک
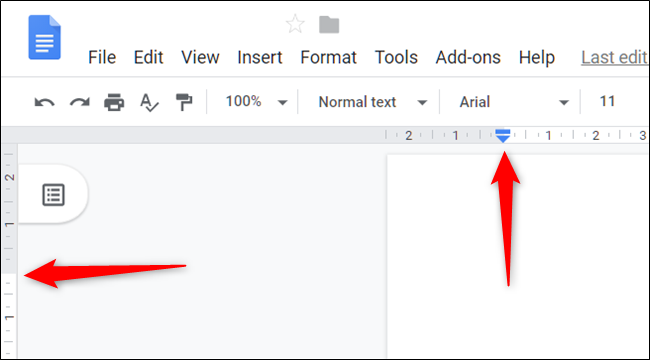
حاشیهها فضاهای سفیدی هستند که پیرامون صفحات سند در همه جهات قرار میگیرند. از آنجا که حاشیهها یک مرز نامریی ایجاد میکنند، زمانی که اندازه حاشیه را کاهش میدهید، در واقع فضای قابل استفاده روی صفحه را افزایش میدهید. اگر لازم است مقدار فضای لبههای همه صفحههای یک سند را تغییر دهید میتوانید با استفاده از خطکشی که در راستای اضلاع کناری و فوقانی سند قرار دارد این کار را انجام دهید.
اگر ترجیح میدهید که حاشیهها را به صورت دستی تنظیم کنید، به مسیر File > Page Setup بروید و مقدار فضای سفیدی که میخواهید در هر سمت ببینید را تعیین کرده و روی OK کلیک کنید.
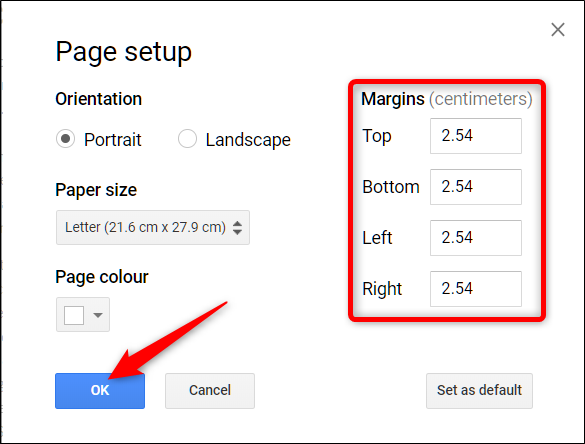
افزودن کادر متن به یک سند

افزودن کادرهای متنی به اسناد گوگل داک، روشی عالی برای هایلایت اطلاعات مرتبط و جلب توجه کاربر به عناصر خاص روی سند محسوب میشود. با این حال ایجاد چنین کادر متنی فرایند سرراستی نیست و در مکان نه چندان جالبی مخفی شده است. در واقع برای رسم کادر متنی باید به بخش Drawing مراجعه کنید.
برای دسترسی به منوی Drawing به مسیر Insert > Drawing بروید و روی آیکون کادر متنی در نوار منو کلیک کنید.

اینک کلیک کرده و ماوس را بکشید تا یک کادر متنی باز کرده در فضای مورد نظر و سپس متن مورد نظر خود را وارد کنید.
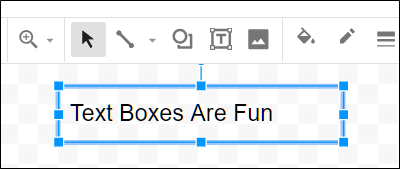
در نهایت روی Save & Close کلیک کنید تا کادر متنی در سند وارد شود.
افزودن فهرست مطالب
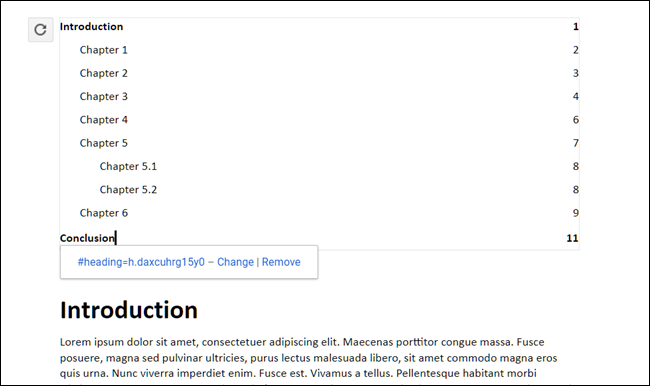
درج فهرست مطالب روشی است که سرفصلها و موضوعات یک سند را برای خوانندگان نمایش میدهیم. این قابلیت به صورت خودکار فهرست مطالب را تولید میکند و از لینکهایی استفاده میکند که کاربر با کلیک روی آن لینکها میتواند به هر بخش از سند که میخواهد برود. بنابراین اگر سند متنی بزرگی دارید، بدین ترتیب میتوانید به سرعت و بدون نیاز به اسکرول کردن کل صفحات به بخشهای خاصی که در نظر دارید مراجعه کنید.
برای درج فهرست مطالب به مسیر Insert > Table of Contents بروید و در ادامه روی یکی از دو گزینه موجود کلیک کنید. بخش نخست یک فهرست مطالب ساده متنی به همراه شماره صفحات در سمت راست ارائه میکند که به منظور استفاده در اسناد چاپی تهیه شده است. گزینه دوم از شماره صفحه استفاده نمیکند، بلکه به جای آن هایپرلینکهایی به بخشهای موجود در فهرست مطالب درج میکند که کاربر با کلیک روی آن میتواند مستقیماً به آن بخش مراجعه کند.

توجه کنید که برای ایجاد خودکار یک فهرست مطالب که به بخشهای خاصی از سند لینک بدهد، باید هر فصل یا عنوان را با استفاده از استایلهای هدر خود گوگل داکس قالببندی کنید. بدین ترتیب داکس میفهمد که چگونه فهرست مطالب را پر کند و لینکهای قابل کلیک را چگونه تنظیم کند.
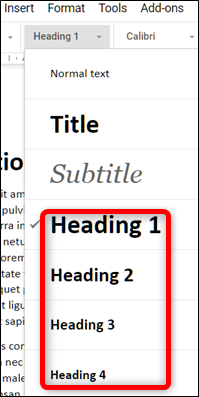
اگر این مطلب برای شما مفید بوده است، آموزشهای زیر نیز به شما پیشنهاد میشوند:
- مجموعه آموزشهای استفاده از سرویسهای Google (گوگل)
- آموزش Google Docs (گوگل داک) – کار با فایل متنی آنلاین
- مجموعه آموزش مهارتهای کاربردی کامپیوتر (ICDL)
- ذخیره کردن تصاویر اسناد Word و Google Docs — آموزش گامبهگام
- چگونه فونت پیشفرض Word و Google Docs را تغییر دهیم؟
- آموزش Word - مجموعه مقالات وبلاگ فرادرس
==













درود . تایپ صوتی من در داکس و برنامه های گوگل کار نمیکند در این برنامه هم کار نمیکند . اما در واتس آپ و تلگرام کار میکند .چه کنم . لطفا کمک کنید .
سلام باسپاس وعرض ادب کاحترام
من ار این برنامه در مبایل استفاده میکنم اخیرا اسنادی را اشتباه حذف نمودم متاسفانه قادر به بازیافت ان نیستن لطفا راهنایی فرمائید
فرم گوگلم گویا اکسپایر شده به نتایجم دسترسی ندارم آزمون گرفته ام نمراتشونو مس خوام چه باید بگنم
سلام اخیرا سوالاتی که برای امتحان برای بچه ها میفرستم تا امتحان بگیرم که ازطریق docs google formsایجاد کردم برای دانش اموزان بازنمیشه تا وارد آزمون بشن مشکل ازکجاست؟
سلام ممنون از آموزش خوبتون توی گوگل داک سند ورد اگه توی یه جدول بخوایم سطر اول رو ثابت نگه داریم یعنی فریز کنیم چکار کنیم؟