آموزش گوگل شیت (Google Sheets) مقدماتی – از صفر تا صد
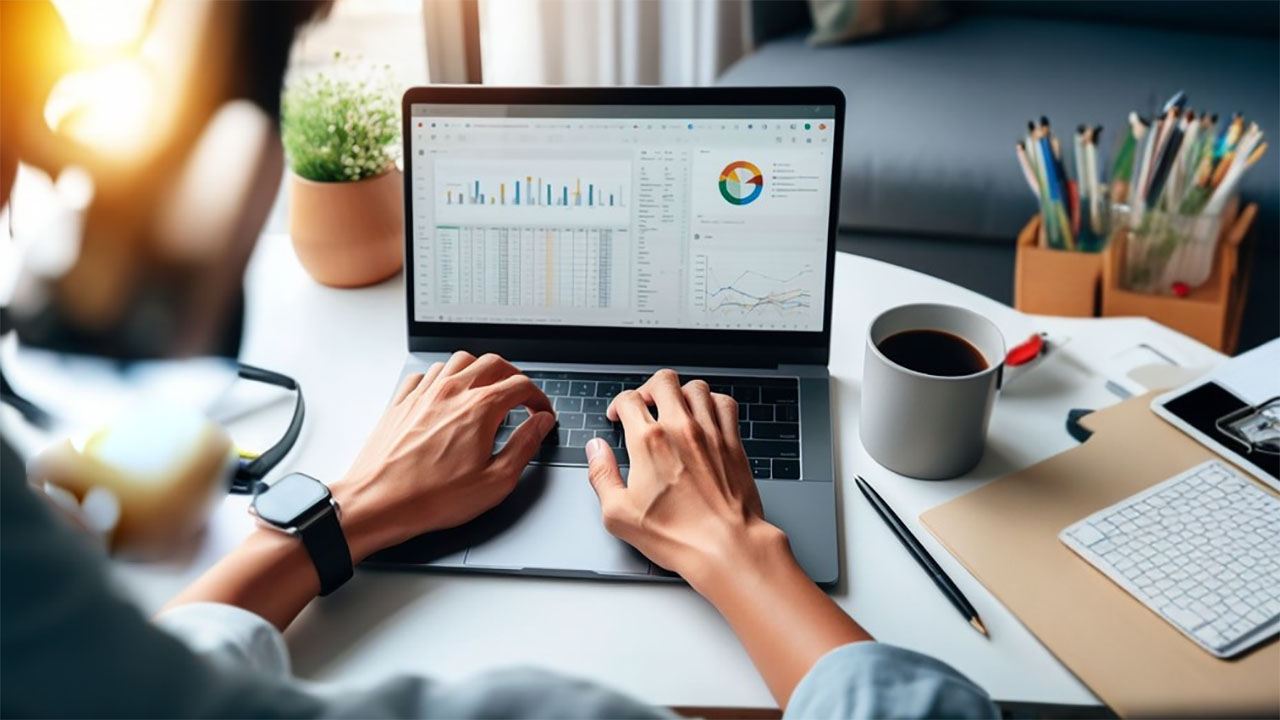
اگر به تازگی شروع به استفاده از سرویس گوگل شیت کردهاید، باید بدانید که این سرویس قابلیتها و افزونههای زیادی دارد که شاید تا حدودی گیجکننده به نظر برسد. در این مقاله برخی نکات را مطرح میکنیم که به شما کمک میکنند تا به سرعت شروع به استفاده از این جایگزین قدرتمند و رایگان مایکروسافت اکسل کنید. در ادامه با آموزش گوگل شیت مجله فرادرس همراه باشید. البته اگر شما میتوانید اصول مقدماتی و حتی پیشرفته کار با Google Sheets را با استفاده از فیلمهای مجموعه آموزش گوگل شیت – مقدماتی تا پیشرفته در فرادرس به سادگی یاد بگیرید.
گوگل شیت چیست؟
اگر تاکنون نام گوگل شیت را شنیدهاید، میتوانید این بخش را رد کرده و از بخش بعد به ادامه مطالعه این مقاله بپردازید. اگر تاکنون هرگز در مورد آن نشنیدهاید، در ادامه راهنمای خلاصهای برای آشنایی با آن و روش شروع به کار سریع مشاهده میکنید.
گوگل شیت یک برنامه «صفحه گسترده» (Spreadsheet) رایگان و مبتنی بر وب است که از سوی گوگل به عنوان بخشی از مجموعه نرمافزارهای آفیس و برای رقابت با مایکروسافت آفیس عرضه شده است. سرویسهای اصلی دیگر این مجموعه شامل گوگل داک (معادل ورد مایکروسافت) و گوگل اسلاید (پاورپوینت) است.
گوگل شیت روی همه دستگاهها و پلتفرمها در دسترس است. تنها چیزی که نیاز دارید یک اتصال اینترنتی و یک مرورگر وب است. همچنین روی دستگاههای موبایل میتوانید از اپلیکیشنهای مربوطه استفاده کنید. گوگل باقی کار را انجام میدهد و بخش اعظم کار را با اجرا در کلود بر عهده میگیرد.
گوگل شیت از چند نوع فایل پشتیبانی میکند که شامل XLS ،XLSX ،XLSM ،TXT ،ODS و CSV میشود و بدین ترتیب امکان تماشا و تبدیل فایلهای مایکروسافت آفیس به صورت مستقیم از گوگل درایو به سادگی میسر است.
از آنجا که گوگل شیت یک برنامه صفحه گسترده آنلاین است، میتوانید یک سند را با افراد مختلفی به اشتراک بگذارید و با هم روی آن کار کنید، میتوانید بازبینیها را ردگیری و تغییرات را بررسی کنید و به صورت آنی پیشنهادهایی مطرح نمایید.
اگر این مقدار برای آشنایی شما با گوگل شیت کافی بوده است، اینک نوبت به معرفی عملی آن رسیده است.
آموزش گوگل شیت: ثبت نام حساب کاربری
قبل از این که بتوانید از گوگل شیت استفاده کنید، نخستین کاری که باید انجام دهید، ثبت نام یک حساب گوگل یا همان حساب Gmail است. اگر از قبل حساب کاربری دارید میتوانید این بخش را رد کرده و از بخش بعدی به مطالعه مقاله ادامه بدهید. اگر چنین نیست در ادامه روش سادهای برای ایجاد حساب گوگل جهت استفاده در گوگل شیت معرفی میکنیم.
به وبسایت accounts.google.com بروید و روی گزینه Create Account کلیک کنید و سپس For Myself را انتخاب کنید.
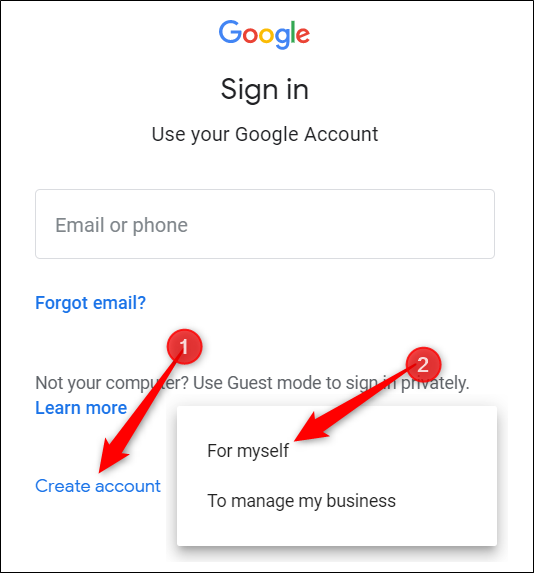
در صفحه بعد، باید برخی اطلاعات برای ایجاد حساب وارد کنید که شامل نام و نام خانوادگی، نام کاربری و رمز عبور شما میشود.
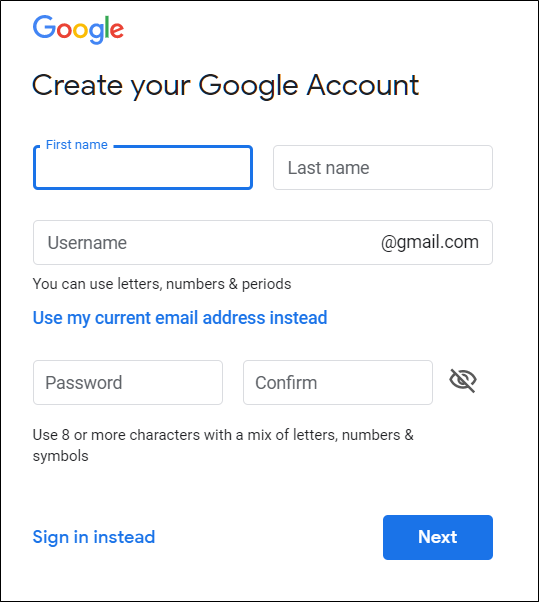
ضمناً باید شماره تلفن خود را تأیید کنید تا گوگل مطمئن شود که شما واقعاً یک انسان هستید و نه یک ربات.
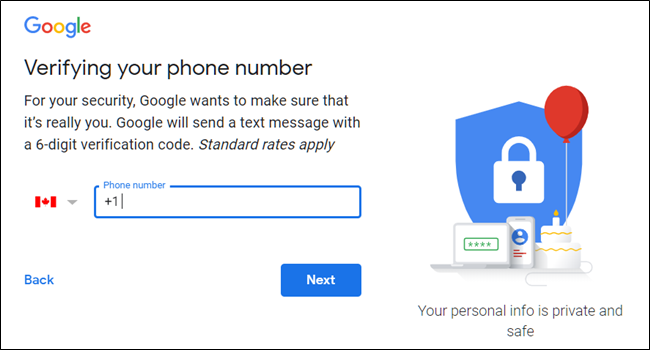
پس از این که شماره تلفن خود را تأیید کردید، صفحههای بعدی از شما میخواهند که آدرس ایمیل بازیابی، تاریخ تولد و جنسیت خود را تعیین کنید و همچنین با بیانیه حریم خصوصی و شرایط استفاده گوگل موافقت کنید. این مراحل را انجام دهید تا صاحب یک حساب گوگل شوید.
ایجاد یک سند خالی گوگل شیت
اکنون که یک حساب کاربری گوگل دارید، زمان آن رسیده که نخستین اسپردشیت خود را ایجاد کنید. به صفحه گوگل شیت (+) بروید و نشانگر ماوس خود را روی آیکون بعلاوه چند رنگ در گوشه راست-پایین ببرید.
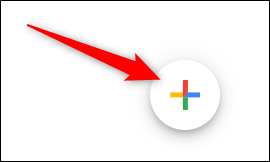
زمانی که ماوس روی دکمه قرار گیرد، به یک آیکون قلم سبز رنگ تبدیل میشود و میتوانید روی آن کلیک کنید.
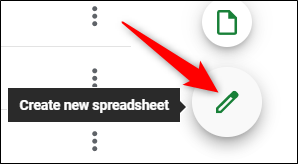
همچنین در صورتی که از مرورگر کروم استفاده میکنید، میتوانید عبارت sheets.new را در نوار آدرس وارد کرده و اینتر را بزنید تا به صوت خودکار یک اسپردشیت خالی ایجاد شده و در برگه جاری باز شود.
ایمپورت کردن صفحات گسترده مایکروسافت اکسل
حتی در صورتی که نخستین باری است که از گوگل شیت استفاده میکنید، ممکن است چند فایل مایکروسافت اکسل از قبل داشته باشید و بخواهید از آنها استفاده کنید. در این حالت تنها کاری که باید انجام دهید این است که همه اسناد اکسل خود را آپلود کنید تا گوگل بقیه کارها را برای شما انجام دهد. با این که ممکن است گوگل شیت از برخی قابلیتهای پیشرفتهتر یا برخی جلوههای اسپردشیتهای مایکروسافت اکسل پشتیبانی نکند، اما کارکرد مناسبی دارد و به مرور نیز به قابلیتهای آن اضافه میشود.
زمانی که یک سند اکسل را ایمپورت میکنید، میتوانید از گوگل شیت یا از گوگل درایو برای آپلود فایلهای خود استفاده گنید. هر دو روش امکان کشیدن و رها کردن، فایلها را از رایانه خود مستقیماً به مرورگر وب فراهم میسازند و بدین ترتیب میتوانید آنها را به سادگی آپلود کنید. درایو شما میزبان همه فایلهای آپلود شده است، اما برای سهولت کار، زمانی که به صفحه اصلی گوگل شیت بروید، تنها فایلهای از نوع اسپردشیت را نمایش میدهد.
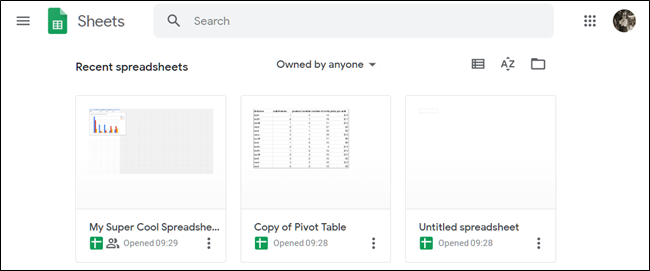
در صفحه اصلی گوگل شیت، روی آیکون پوشه در گوشه راست-بالا کلیک کرده و سپس روی برگه Upload کلیک کنید و در ادامه فایل اکسل را از رایانه بکشید و روی صفحه رها نمایید.

زمانی که فایل اکسل آپلود شد، گوگل شیت به طور خودکار آن را تبدیل کرده و باز میکند و اینک آماده ویرایش کردن، به اشتراکگذاری و کار تیمی روی آن است.
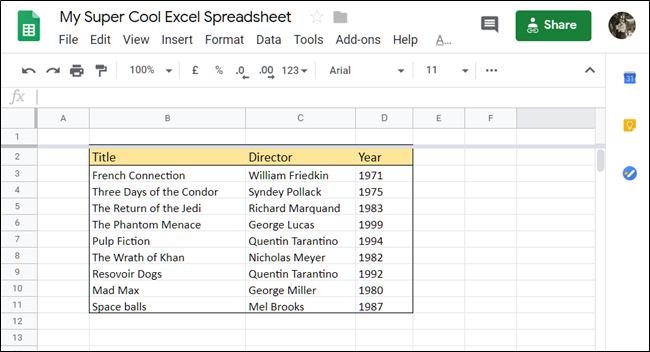
برای باز کردن فایل اکسلی که قبلاً آپلود کردهاید و میخواهید ویرایش کنید، در صفحه اصلی گوگل شیت روی علامت X سبز رنگ کنار نام فایل کلیک کنید.
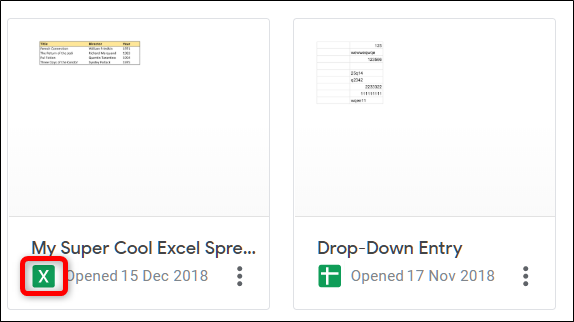
در کادر محاورهای که باز میشود، میتوانید انتخاب کنید که فایل اکسل را مشاهده کنید و یا آن را در گوگل شیت ویرایش نمایید.
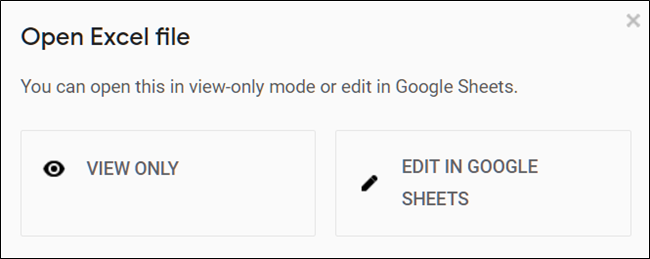
زمانی که کار شما با سند به پایان رسید، میتوانید آن را به صورت قالبهای XLSX یا ODS ،PDF ،HTML ،CSV، یا TSV دانلود کنید. به این منظور به مسیر File > Downoad بروید و روی قالب مطلوب خود کلیک کنید تا مستقیماً در جاهایی که مرورگر فایلها را ذخیره میکند، دانلود شود.
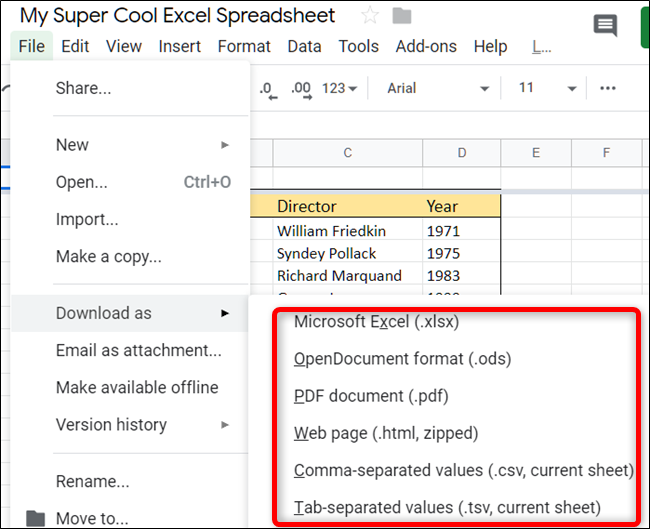
کار تیمی روی یک سند گوگل شیت
یکی از بهترین قابلیتهای گوگل شیت امکان ایجاد یک لینک قابل اشتراکگذاری است که به شما امکان میدهد سندتان را با همه افرادی که میخواهند آن را مشاهده کنند، روی آن نکاتی بنویسند، یا آن را ویرایش کنند، به اشتراک بگذارید. بدین ترتیب بهجای ارسال یک فایل به صورت رفت و برگشتی بین اعضای تیم، میتوان ویرایشها و پیشنهادهایی را به صورت یکباره روی آن اجرا کرد، طوری که گویی همه افراد به صورت همزمان و در یک رایانه روی آن کار میکنند. تنها تفاوت در این است که هر فرد کرسر ورود متن خاص خود را دارد که روی رایانه شخصیاش از آن استفاده میکند.
بدین منظور روی سندی که میخواهید به اشتراک بگذارید، روی دکمه سبز رنگ Share کلیک کنید تا شیوه و افرادی که میخواهید لینک اشتراک فایل را به آنها ارسال کنید انتخاب نمایید.
شما میتوانید آدرسهای ایمیل افراد را به صوت دستی در گوشه بالا وارد کنید تا دعوتنامهها را برای آنها ارسال کنید.

در منوی بازشدنی میتوانید میزان قدرتی که کاربرِ مشترک روی فایل دارد را از بین یکی از گزینههای زیر انتخاب کنید:
- Off - اشتراکگذاری غیرفعال است. اگر قبلاً لینک را با افراد دیگر به اشتراک گذارده باشید، دیگر کار نخواهد کرد و هر مجوزی که به افراد دیگر داده باشید، باطل میشود.
- Anyone with the link can edit – به کاربران مشترک دسترسی کامل خواندن/نوشتن میدهد. با این که این افراد نمیتوانند فایل را از درایو شما حذف کنند، اما در هر حال میتوانند محتوای آن را به صورت کامل پاک کنند.
- Anyone with the link can comment – به کاربران مشترک امکان درج نظر روی فایل میدهد. این گزینه برای اعضای تیم بسیار مناسب است.
- Anyone with the link can view – کاربران مشترک میتوانند فایل را مشاهده کنند، اما نمیتوانند آن را به هیچ روشی ویرایش کنند. این وضعیت پیشفرض اشتراکگذاری یک فایل است و در صورتی که تلاش میکنید یک فایل را برای دانلود به اشتراک بگذارید، بهترین گزینه محسوب میشود.
محافظت از سلولها در اسناد گوگل شیت
توانایی اشتراک و کار تیمی روی سندها در گوگل شیت یکی از بهترین قابلیتهای آن محسوب میشود. با این حال برخی اوقات ممکن است بخواهید یکپارچگی برخی سلولها را حفظ کنید و از تلاش کاربران دیگر برای تغییر دادن آنها ممانعت به عمل آورید. بدین ترتیب اگر یک اسپردشیت را با گروهی از افراد به اشتراک گذاشته باشید، اما بخواهید از ویرایش برخی سلولهای خاص آن جلوگیری کنید، در این صورت میتوانید مجوز دسترسی آنها را باطل کنید.
همه سلولهایی را که میخواهید حفاظت کنید انتخاب کرده و به مسیر Data > Protect Sheets and Ranges در نوار ابزار بروید.
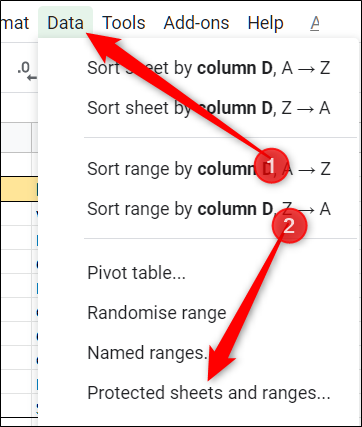
پنل Protect Sheets and Ranges در سمت راست ظاهر میشود. در این بخش میتوانید توصیف کوتاهی وارد کنید و سپس روی Set Permissions کلیک کنید تا مجوزهای حفاظت از سلول را سفارشیسازی کنید.
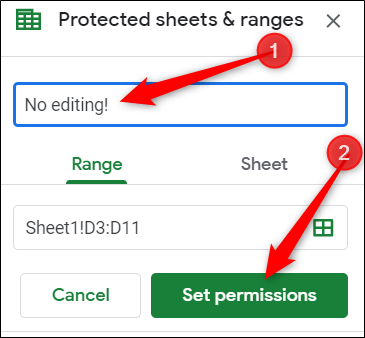
به صورت پیشفرض، هر کسی که از قبل مجوز ویرایش سند را دارد میتواند همه سلولهای صفحه را ویرایش کند. روی منوی بازشدنی زیر گزینه Restrict Who Can Edit This Range کلیک کرده و سپس روی Customised کلیک کنید تا افرادی که میتوانند سلولهای منتخب را ویرایش کنند را تعیین نمایید.
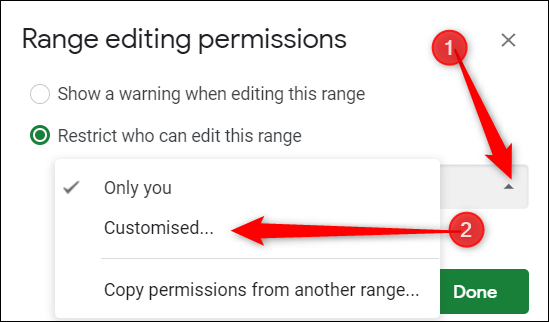
زیر فهرست افرادی که میتوانند ویرایش کنند، همه افرادی که مجوز ویرایش را از قبل دارند در حالت انتخاب هستند. افرادی که نمیخواهید بتوانند سلولهای منتخب را ویرایش کنند را انتخاب کرده و سپس روی Done کلیک کنید.
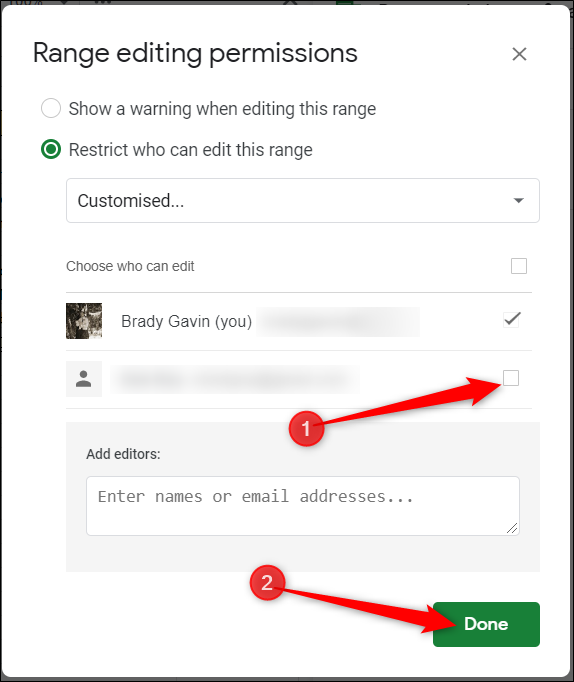
هر زمان که فردی تلاش کند سلولهایی که حفاظت شدهاند را ویرایش کند، یک اعلان آگاهیبخش مشاهده میکند که سلولها/شیت حفاظت شده هستند.
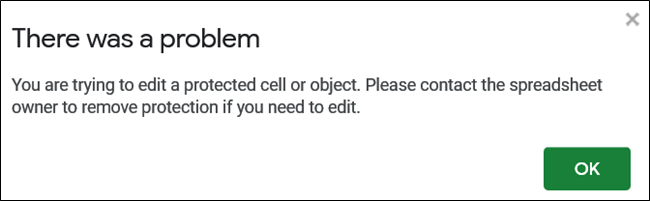
مشاهده همه تغییرات یک سند
زمانی که سندها را با افراد دیگر به اشتراک میگذارید، در صورتی که در زمان ایجاد تغییرها حاضر نباشد، شاید ردگیری همه تغییرات کوچک که اتفاق افتادهاند کار دشواری باشد. به همین جهت گوگل امکان «تاریخچه بازبینی» (revision history) را معرفی کرده است. گوگل شیت رد همه تغییرهایی که روی یک سند اتفاق افتاده را نگهداری میکند و آنها را برحسب دورههای زمانی گروهبندی میکند تا از شلوغی مازاد جلوگیری کند.
حتی میتوانید با یک کلیک ماوس، فایل را به هر نسخه قبلی که در بخش تاریخچه مشاهده میکنید بازگردانی نمایید. با مراجعه به مسیر File > Version History > See Version Histor میتوانید فهرستی از تغییرهای اخیر را مشاهده کنید.
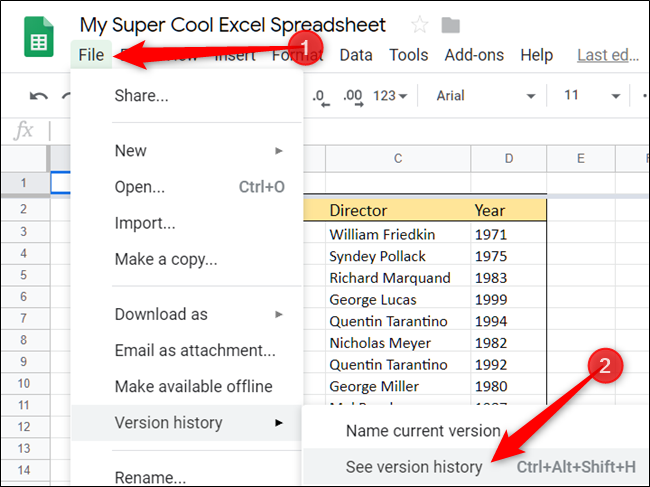
تغییراتی که از سوی هر یک از اعضای تیم ایجاد شدهاند به رنگهای متفاوتی نمایش مییابند و بدین ترتیب امکان ردگیری تغییراتی که از سوی افراد متفاوت ایجاد شده راحتتر خواهد بود.
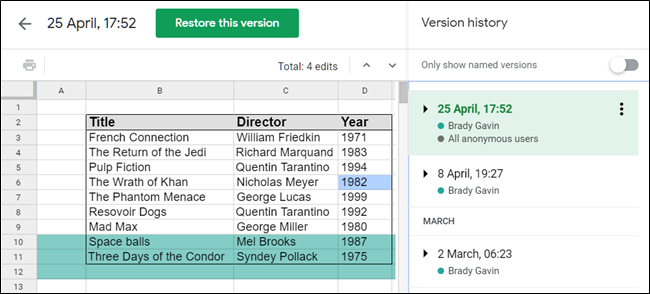
- مطالب پیشنهادی برای مطالعه:
استفاده آفلاین از گوگل شیت
شاید از خود بپرسید اگر بخواهیم به گوگل شیت دسترسی داشته باشیم، اما به اینترنت دسترسی نداشته باشیم چه اتفاقی رخ میدهد؟ با این که گوگل شیت یک خدمات مبتنی بر وب است، اما این بدان معنی نیست که نمیتوان به صورت آفلاین از آن استفاده کرد. برای استفاده آفلاین از گوگل شیت باید یک اکستنشن برای مرورگر کروم دانلود کنید و مطمئن شوید که فایلهای مورد نظر را برای استفاده آفلاین از قبل آماده کردهاید. هر تغییراتی که در زمان استفاده آفلاین از گوگل شیت روی فایلها ایجاد کنید، در زمان بعدی که به اینترنت متصل شوید روی آنها اعمال خواهند شد.
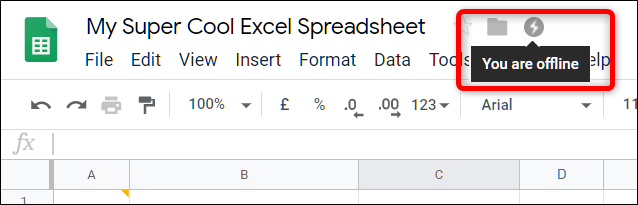
پس از این که اکستنشن رسمی (+) را برای گوگل کروم دانلود کردید، به صفحه اصلی گوگل شیت بروید و در گوشه بالا-چپ روی منوی سه خط menu > Settings کلیک کنید. در این بخش گزینه Offline را روی حالت فعال قرار دهید و سپس روی OK کلیک کنید.
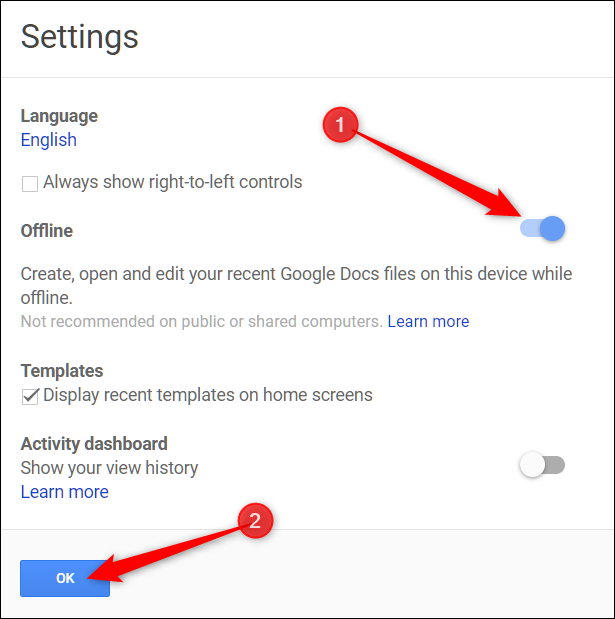
گوگل برای این که فضای دیسک محلی رایانه شما اشغال نشود، تنها فایلهایی که اخیراً استفاده کردهاید را دانلود کرده و آماده ویرایش آفلاین میکند. برای این که این امکان را برای هر فایلی به صورت دستی فعال کنید، روی آیکون سه نقطه کلیک کرده و گزینه Available Offline را در حالت فعال قرار دهید.
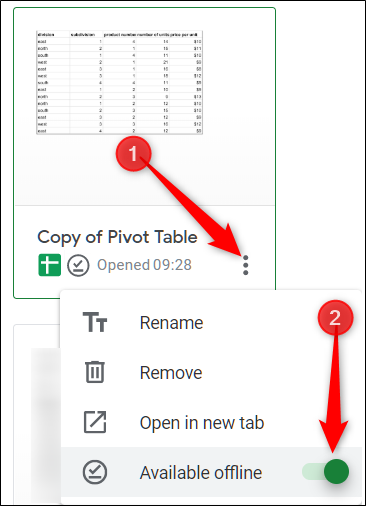
ترجمه مستقیم متون و کلمات در گوگل شیت
اگر نیاز دارید که برخی کلمات یا عبارتها را از یک زبان به زبان دیگر ترجمه کنید، گوگل شیت فرمول خاصی ارائه کرده است که میتوانید از آن برای ترجمه مستقیم یک کلمه منفرد و یا حتی دستهای از کلمات در گوگل شیت استفاده کنید. این فرمول به صورت زیر است:
=GOOGLETRANSLATE(“text”، “source language”، “target language”)
زمانی که میخواهید متنی را در سند خود ترجمه کنید، میتوانید کلمهها را مستقیماً برای ترجمه درون فرمول وارد کنید و یا این که سلول شامل کلمه/عبارت برای ترجمه را تعیین کنید.
در مثال زیر ما متن موجود در سلول A2 را مورد ارجاع قرار دادهایم و زبان ورودی را به صورت انگلیسی (en) و زبان خروجی را چینی (zh) قرار دادیم و با زدن اینتر نتیجه کار را مشاهده میکنیم.

اگر فهرستی از کلمات در یک ستون منفرد دارید، تنها کاری که باید انجام دهید این است که سلول شامل فرمول را انتخاب کنید و سپس مربع آبی را به سمت پایین تا ردیف مطلوب بکشید.
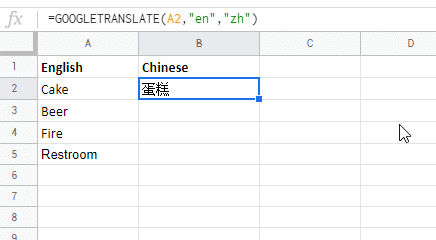
اگر تاکنون از سرویس «ترجمه گوگل» (Google Translate) استفاده کرده باشید، میدانید که در همه موارد کاملاً صحیح نیست، اما برای کلمات و عبارتهای مصطلح راهحل قابل اعتمادی محسوب میشود و البته استفاده از سرویس مترجم گوگل بسیار ساده، آسان و بدون دردسر است.
خودکار سازی وظایف با ماکروها
گوگل شیت، وظایف تکراری را با توالی خاصی از دستورالعملها خودکارسازی میکند تا بهرهوری را در اسپردشیتها افزایش دهد. زمانی که روی Record کلیک کنید، گوگل شیت یک اسکریپت به همراه همه کدهایی که برای کپی مراحل تکراری و خستهکننده لازم است ایجاد میکند.
زمانی که یک ماکرو در گوگل شیت ضبط کنید، به صوت خودکار یک «اسکریپت اپلیکیشن» (Apps Script) به همراه کدهای مورد نیاز برای تکرار اقدامات شما ایجاد میکند. این بدان معنی است که میتوانید ماکروهای پیچیدهای را بدون نیاز به کدنویسی تولید کنید. دفعه بعد که ماکرو را اجرا کنید، گوگل شیت همه کارهایی که در زمان ضبط کردن ماکرو اجرا کرده بودید، انجام خواهد داد. در واقع ما بدین طریق به گوگل شیت آموزش میدهیم که سند را به شیوهای خاص و تنها با یک کلیک مطابق میل ما دستکاری کند.
در ادامه مثالهایی از کارکردهای قدرتمند ماکروها را مشاهده میکنید:
- اعمال قالببندی و استایل ها
- ایجاد اسپردشیتهای کاملاً جدید.
- استفاده از تابع، نوار ابزار، منو و قابلیتهای گوگل شیت.
در واقع امکانات آن نامحدود هستند.
برای شروع کار یک سند جدید گوگل شیت باز کنید و به مسیر Tools > Macros > Record Macro بروید.
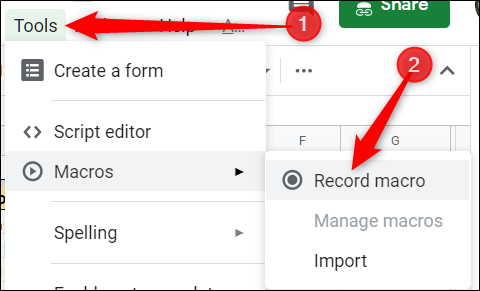
بدین ترتیب منوی ضبط در انتهای پنجره باز میشود که دو گزینه برای ضبط اقدامات دارد:
- Absolute References – این ماکرو وظایف را دقیقاً روی آن سلولهایی که ضبط شده اجرا میکند. اگر کار خود را از سلول B1 آغاز کنید، ماکرو صرفنظر از این که در زمان اجرای ماکرو روی کدام سلول باشید کار خود را از این سلول آغاز میکند.
- Relative References – این ماکرو کارهای خود را روی سلولهای منتخب اجرا میکند و مهم نیست که در کجای برگه قرار دارید. اگر کار خود را از سلولهای B1 و C1 آغاز کنید، میتوانید از همان ماکرو برای اجرای کارهای مورد نظر روی سلولهای D1 و E1 نیز استفاده کنید.
در این بخش این مسئله که میخواهید از ارجاع مطلق یا نسبی استفاده کنید را انتخاب نمایید و سپس میتوانید با کلیک روی ضبط، شروع به قالببندی و اجرای وظایف مورد نظر روی سلولهای برگه بکنید.
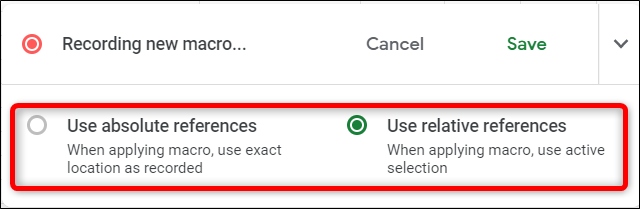
اکنون میتوانید سلولها را جابجا کنید، قالببندیهای مختلف اعمال نمایید، تابع ایجاد کنید و کارهای دیگری انجام دهید. پس از این که همه کارهای مورد نظر را در این ماکرو ضبط کردید روی Save کلیک کنید.
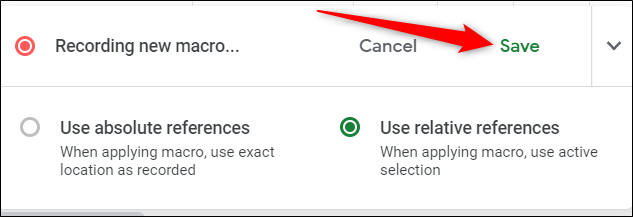
یک نام برای ماکروی خود وارد کنید. گوگل امکان ایجاد میانبر برای ده ماکروی اول را نیز فراهم کرده است. اگر میخواهید یک ماکرو را به کلید میانبر خاصی از کیبورد اتصال دهید، میتوانید در بخش در نظر گرفته شده اعداد 0 تا 9 را وارد کنید. در انتهای روی Save کلیک کنید.
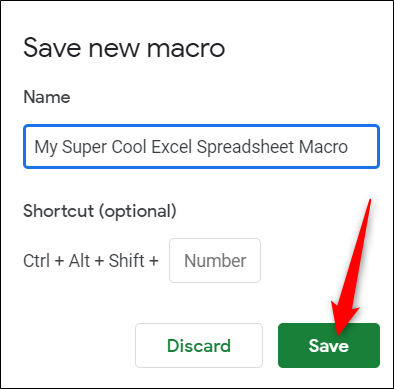
اگر میخواهید نام یا میانبر ماکروی خود را تغییر دهید، میتوانید با مراجعه به مسیر Tools > Macros > Manage Macros این کار را انجام دهید.
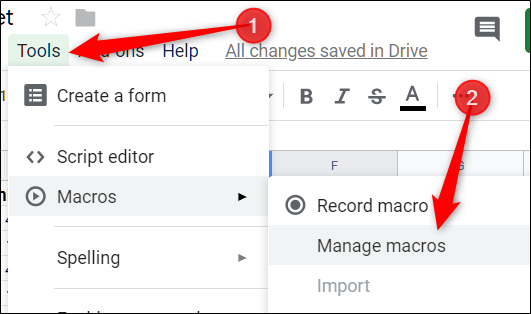
در پنجرهای که باز میشود، تغییرات مورد نظر خود را اعمال کرد و سپس روی Update کلیک کنید.
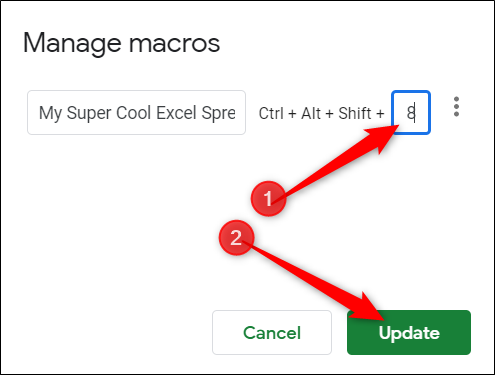
دفعه بعد که کلید میانبر مرتبط با ماکرو را وارد کنید، بدون نیاز به باز کردن منوی ماکرو از نوار ابزار میتوانید آن را اجرا کنید.
اگر ماکروی شما دارای ارجاع مطلق است، میتوانید با فشردن میانبر کیبورد یا مراجعه به مسیر Tools > Macros > Your Macro و سپس کلیک روی گزینه مناسب آن را اجرا کنید.
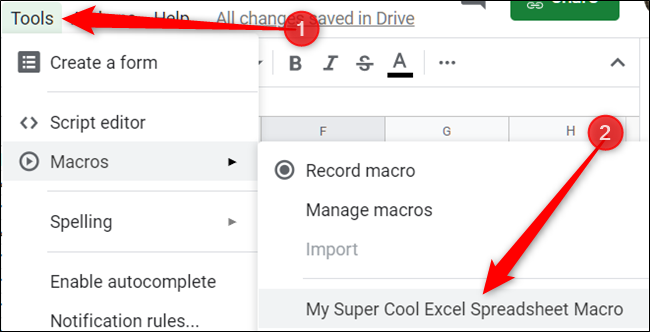
در غیر این صورت اگر ماکرو دارای ارجاع نسبی است، سلولهایی را که میخواهید ماکرو روی آنها اعمال شود در اسپردشیت خود هایلایت کنید و سپس میانبر مورد نظر را وارد کرده و یا به مسیر Tools > Macros > Your Macro مراجعه کنید.
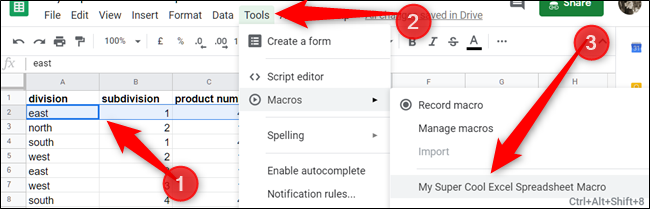
حذف موارد تکراری
اگر نیاز دارید که دستهای از مدخلهای تکراری را در اسپردشیت خود حذف کنید، این کار در گوگل شیت به سادگی میسر است، زیرا این سرویس یک قابلیت داخلی برای انجام این کار دارد. برای انجام این کار نیاز به اجرای دستی آن یا نوشتن اسکریپت هم ندارید.
جدول/سلولهایی که شامل موارد تکراری هستند و میخواهید حذف کنید انتخاب کنید و سپس روی Data > Remove Duplicates کلیک کنید. اگر دادهها در ردیف هدر هستند، باید مطمئن شوید که گزینه Data has header row انتخاب شده و سپس روی Remove Duplicates کلیک کنید.
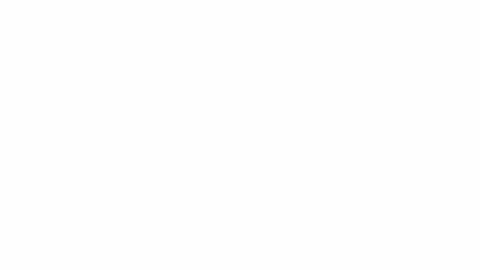
اگر این مطلب برای شما مفید بوده است، آموزشهای زیر نیز به شما پیشنهاد میشوند:
- مجموعه آموزش استفاده از سرویس های Google (گوگل)
- مجموعه آموزشهای نرمافزار اکسل Excel
- آموزش Google Sheets (گوگل شیت)
- Google Sheets و ساخت توابع شخصی در آن
- Google Sheets — چهار اسکریپت که باعث قدرت هر چه بیشتر آن میشوند
==











سلام وقت بخیر
گوگل شیت تنظیماتی هم داره برای زمانی که یک نفر تغییرات ایجاد میکنه در شیت به بقیه اطلاع بده که چک کنن؟
سلام. چرا من نمیتونم وگل شیتم را همرسانی کنم؟ مینویسه “متأسفیم، همرسانی درحالحاضر امکانپذیر نیست. لطفاً بعداً دوباره امتحان کنید.”
وقت بخیر
آیا راهی هست که گوگل شیت برای هر شخصی که میبینه مجزا باشه؟
یعنی تغییراتی که آنلاین اتفاق میوفته برای هر شخص جدا باشه و فقط برای خودش تغییرات اعمال بشه نه برای همه کسانی که لینک اکسل رو دارند
سلام
با این توصیفات چرا میخواین از گوگل شیت استفاده کنید؟مهمترین مزیت گوگل شیت اینه که تغییرات رو همه میبینند و نیازی به جابجایی فایل بین تیم نیست
سلامچطوری میتوانم عکس هایی رو که داخل گوگل شیت گذاشتم خارج کنم و سیو کنم؟
سلام چطور میتونم تاریخ شمسی رو تو گوگل شیت تبدیل به تاریخ میلادی بکنم؟
سلام اکسل انلاین من دو روزه که قطع و وصل میشه و reconnecting میشه روی سیستم 2 تا از همکارام اوکیه روی سیستم من مورد داره اینترنتم هم مشکلی نداره
علتش چی میتونه باشه
چه جوری میشه owner ship یه شیت رو منتقل کرد با گوشی؟
سلام روی یه لیست قیمت بخوام ۲۰ درصد روی همه محصولات بکشیم باید چیکار کنم؟
سلام وقت بخیر
کلمه دایرکشن برای مرتب کردم شیت نمیاد
و برای از راست بهچپ چیدن ممنون میشم کمکم کنید