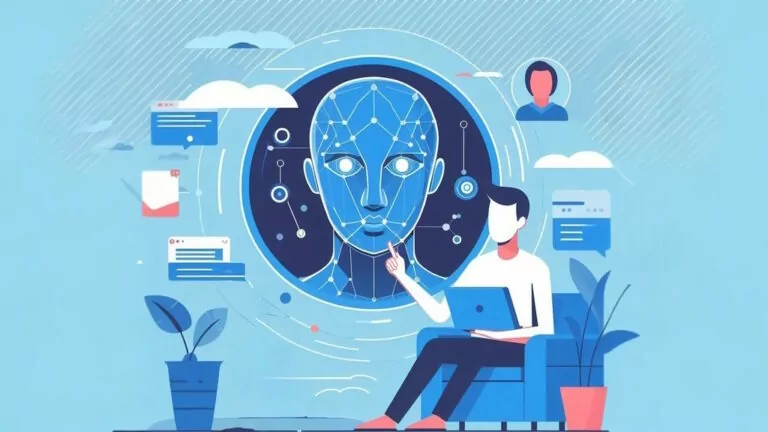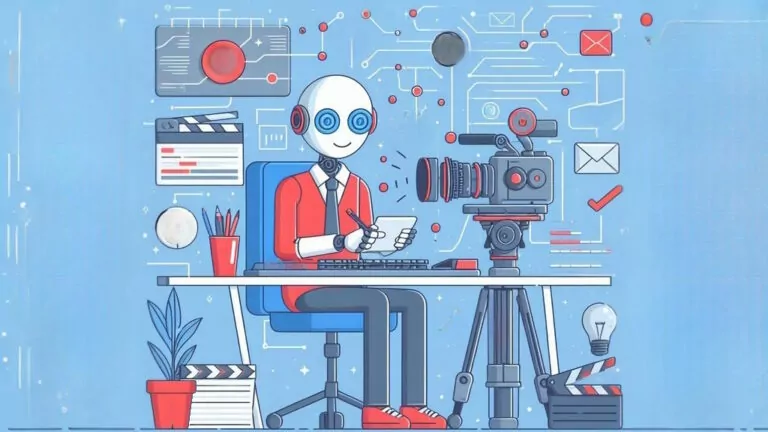گوگل درایو چیست و کجاست؟ + آموزش نحوه استفاده

گوگل درایو (Google Drive) یک سرویس فضای ذخیرهسازی ابری شدیدا محبوب است و یکی از سخاوتمندانهترین ابزارهای رایگانی که تاکنون روانه بازار شده. ابزار گوگل بسیار قدرتمند و شستهرفته از آب درآمده، اما یادگیری نحوه کار با آن میتواند پیچیدگیهای خاص خودش را داشته باشد، خصوصا اگر پیشتر از فضای ذخیرهسازی ابری و سرویسهای رقیب مانند دراپباکس یا وان درایو استفاده نکرده باشید. برای کمک به این مشکل، در این مقاله قصد داریم بگوییم گوگل درایو چیست و چطور قادر به استفاده از قابلیتهای مختلف آن خواهید بود. به مطالعه ادامه دهید تا همهچیز را راجع به گوگل درایو به شما بگوییم.
گوگل درایو چیست و چطور کار میکند؟

قصد نداریم پاسخی آنقدرها فنی به این پرسش بدهیم که گوگل درایو چیست. اگر بخواهیم به سادهترین شکل ممکن بگوییم، گوگل درایو یک راهکار فضای ذخیرهسازی ابری (Cloud Storage Solution) است که به شما اجازه میدهد رسانهها و اسناد خود را روی سرورهای گوگل ذخیره کنید و از فضای اشغال شده روی هارد دیسک کامپیوتر یا حافظه موبایل هوشمند بکاهید. هر دستگاهی که قابلیت متصل شدن به اینترنت داشته باشد، قادر به اتصال به گوگل درایو نیز خواهد بود.
پیش از اینکه به سراغ تمام قابلیتها برویم و نحوه کار با گوگل درایو را نشانتان دهیم، لازم است به چند نکته بنیادین بپردازیم. نخستین نکته این است که برای استفاده از خدمات درایو، نیازمند یک حساب کاربری گوگل خواهید بود. خبر خوب اینکه راهاندازی چنین حسابی کاملا رایگان است. با این حساب به تمام سرویسهای گوگل دسترسی مییابید که شامل مواردی مانند گوگل درایو، جیمیل، گوگل فوتوز، یوتیوب، پلی استور، گوگل شیت و گوگل داکس میشود.
برای دسترسی یافتن به گوگل درایو هم میتوانید به سایت رسمی آن (+) بروید و هم اپلیکیشن مخصوص اندروید (+) و iOS (+) آن را دانلود کنید. علاوه بر این میتوانید تمام فایلهای خود را روی فولدر Drive در کامپیوتر شخصی نیز ببینید، اما برای این کار ابتدا باید نرمافزار سازگار با کامپیوترهای شخصی درایو را دانلود کنید.
برای دریافت این نرمافزار به وبسایت رسمی Drive (+) بروید. در این صفحه، ابتدا روی علامت چرخدنده در گوشه بالا سمت راست کلیک کنید تا تنظیمات باز شود و سپس روی گزینه Get Drive for Desktop بزنید. دستورالعمل ارائه شده برای نصب را دنبال کرده و سپس برنامه را به اجرا در آورید. بعد از اتمام فرایند نصب خواهید دید که آیکن Google Drive در زبانه Favorites ویندوز به نمایش درمیآید.
دستورالعمل گامبهگام:
- به وبسایت رسمی گوگل درایو (+) بروید.
- روی نماد چرخدنده بزنید تا وارد Settings شوید.
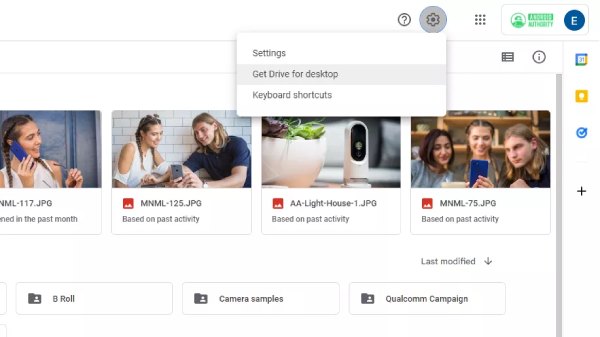
- گزینه Get Drive for Desktop را برگزینید.
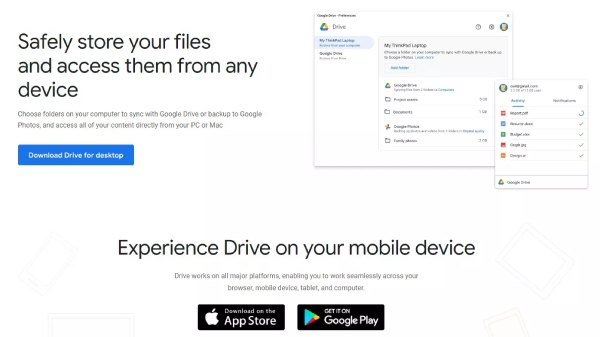
- فرایند نصب را به پایان رسانده و وارد حساب کاربری گوگل خود شوید.
قیمتگذاری گوگل درایو
یکی از مسائلی که باید از همین ابتدا به سراغش برویم، بحث قیمتگذاری گوگل درایو است. با آغاز به استفاده از این پلتفرم، ۱۵ گیگابایت فضای ذخیرهسازی رایگان دریافت میکنید که البته میان درایو، جیمیل و گوگل فوتوز به اشتراک گذاشته شده است. این مقدار برای اکثر کاربران کفایت میکند، اما اگر نیازهایی گستردهتر دارید، میتوانید به سراغ اشتراکهای پولی و ماهانه یا سالانه گوگل بروید.
این اشتراک میتواند بخشی از برنامه Google One نیز باشد که مزایایی فراتر از فضای ذخیرهسازی صرفا بیشتر به همراه میآورد، برای مثال در گوگل پلی از تخفیف برخوردار میشوید و میتوانید فضای ذخیرهسازی خود را در اختیار اعضای خانواده بگذارید.
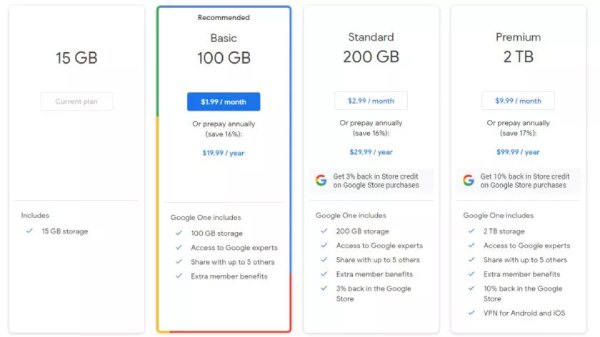
برای این مقاله اما صرفا بر قیمتگذاری گوگل درایو تمرکز میکنیم و به سراغ فضای ذخیرهسازی خالص میرویم. برای دسترسی به فضای ۱۰۰ گیگابایتی لازم است ۱٫۹۹ دلار بپردازید و این رقم برای فضای ۲۰۰ گیگابایتی به ۲٫۹۹ دلار در ماه میرسد. گرانقیمتترین اشتراک هم ۲ ترابایت فضای ذخیرهسازی را به ازای ۹٫۹۹ دلار در ماه در اختیارتان میگذارد. لازم به اشاره است که با تهیه اشتراک خود به صورت سالانه، رقم کمتری خواهید پرداخت.
در نهایت باید بار دیگر تایید کرد که اکنون فضای ذخیرهسازی Google Photos و Drive مشترک است و بنابراین حواستان به تصاویر و ویدیوهای آپلودی باشد تا ناگهان با اتمام حجم رایگان روبهرو نشوید.
فرمتهای پشتیبانی شده در گوگل درایو چیست؟
مقدار فضای در دسترس برای ذخیرهسازی فایلها، معمولا اصلیترین دغدغه کاربران به هنگام انتخاب چنین سرویسی به حساب میآید. اما محدودیتهای مربوط به جنس فایلها هم میتواند به همین اندازه برای برخی دیگر مهم باشد. خوشبختانه گوگل درایو از گستره وسیعی از فایلها پشتیبانی میکند و برای مثال میتوان به فایلهایی با پسوندهای JPEG ،PNG ،GIF ،MPEG4 ،Mov ،Avi و PDF اشاره کرد. اگر میخواهید بدانید که فهرست کامل فرمتهای پشتیبانی شده در گوگل درایو چیست، لیست کامل را میتوانید در سایت پشتیبانی گوگل (+) مشاهده کنید.
علاوه بر این شاهد محدودیتهایی بر سر حجم فایلها هستیم، هرچند که اکثر کاربران را درگیر خود نمیکنند:
- اسناد: تا سقف ۱٫۰۲ میلیون کاراکتر. اگر سندی متنی را به فرمت Google Docs تبدیل کنید، میتواند تا ۵۰ مگابایت باشد.
- صفحات گسترده: تا سقف ۱۰ میلیون سلول به ازای هر صفحه گسترده ساخته شده یا تبدیل شده به فرمت Google Sheets
- ارائهها: تا سقف ۱۰۰ مگابایت برای ارائههایی که تبدیل به فرمت Google Slides شده باشند.
- هر فایل دیگری: تا سقف ۵ ترابایت
این را نیز باید افزود که هر کاربر در هر روز تنها مجاز به آپلود ۷۵۰ گیگابایت است. اگر فایل واحدی با حجم بیش از ۷۵۰ گیگابایت آپلود کنید نیز دیگر در آن روز اجازه آپلود نخواهید داشت.
روش آپلود و دانلود فایلهای گوگل درایو چیست؟
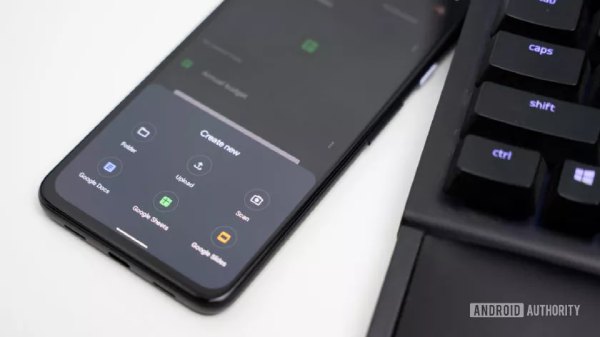
برای اینکه بتوانید به فایلهای خود در فضای ذخیرهسازی گوگل درایو دسترسی پیدا کنید، ابتدا باید آنها را از روی کامپیوتر شخصی، اپلیکیشن موبایل یا نسخه تحت وب، آپلود کنید. پیش از هر چیز در این مقاله راجع به نسخه تحت وب صحبت میکنیم که دو راه برای آپلود فایل در گوگل درایو پیش رویمان گذاشته است.
آپلود در گوگل درایو با مرورگر
اولین و سادهترین روش، کشیدن و انداختن یا همان Drag & Drop است. فایلی که میخواهید از طریق کامپیوتر آپلود شود را برگزیده، آن را درون پنجره مرورگر و صفحه Drive بکشید و رها کنید. این قابلیت هم با فایلهای تکی سازگاری دارد و هم فولدرها. یک پنجره کوچک در گوشه پایین سمت راست هم میزان پیشرفت فرایند آپلود را به نمایش درمیآورد.
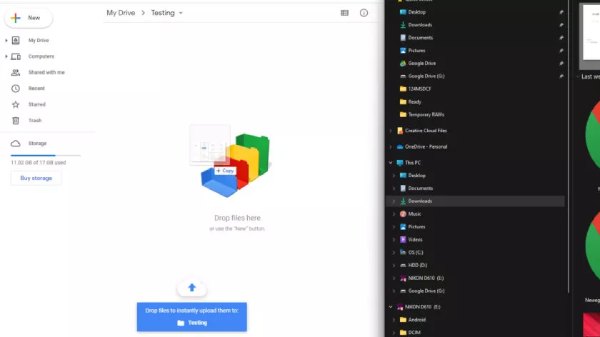
دومین راه، کلیک روی دکمه New است که در گوشه بالا سمت چپ وبسایت قرار گرفته و سپس باید یکی از دو گزینه «File Upload» (آپلود فایل) یا «Foldern Upload» (آپلود فولدر) را برگزینید. سپس فایل یا فولدر مورد نظرتان را انتخاب میکنید و روی دکمه Open یا Upload میزند. پس از این کافیست اندکی صبوری کنید تا فرایند آپلود به پایان برسد.
دستورالعمل گامبهگام:
- با استفاده از یک مرورگر وب، وارد وبسایت گوگل درایو (+) شوید.
- در گوشه بالا سمت چپ روی دکمه New بزنید.
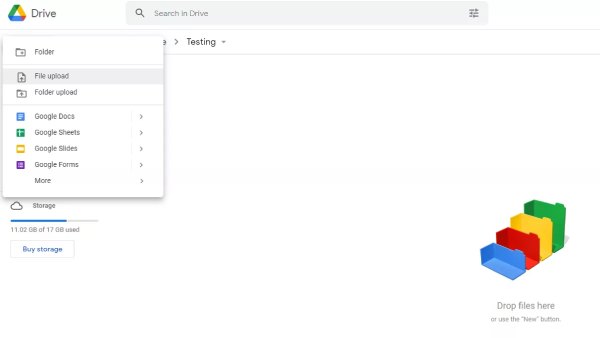
- یکی از دو گزینه File Upload یا Folder Upload را انتخاب کنید.
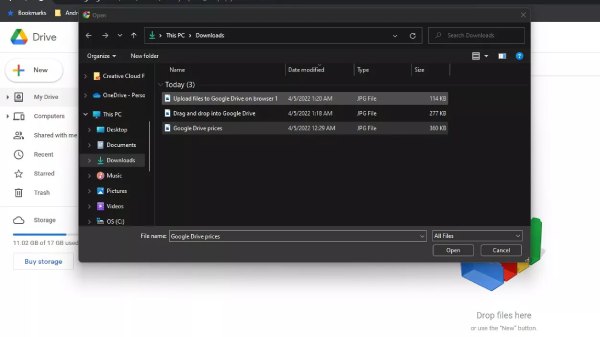
- آنچه قرار است آپلود شود را برگزینید.
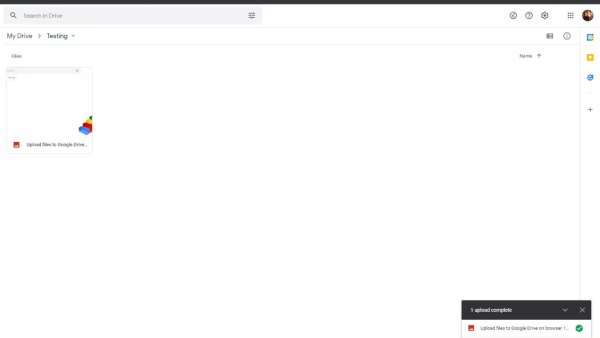
- روی دکمه Open یا Upload بزنید.
آپلود با اپلیکیشن دسکتاپ
راهی حتی سادهترین برای بارگذاری فایلها در سرورهای ابری گوگل، استفاده از اپلیکیشن این سرویس برای دسکتاپ است. این ابزار، فولدرهایی همگامسازی شده روی کامپیوتر شما میسازد که فایلهای درایو را شامل میشوند. با نصب این برنامه، کافیست فایلهای مورد نظرتان را درون فولدر Drive بکشید تا آپلود شوند. اساسا تمام این فرایند مثل منتقل کردن یک فایل از فولدری به فولدر دیگر درون کامپیوتر شما است، اما همگامسازی فایلها اندکی بیشتر زمان میبرد.
آپلود با موبایل هوشمند
آپلود کردن فایلها از روی موبایلهای هوشمند هم به اندازه کامپیوترهای شخصی آسان است. برای این کار اپلیکیشن Drive را باز کرده، در گوشه پایین سمت راست روی علامت مثبت (+) بزنید و سپس گزینه Upload را برگزینید تا قادر به انتخاب فایلهایی باشید که سر از فضای ابری در خواهند آورد. ضمنا یک راه دیگر برای آپلود سریع این است که فایلها را روی موبایل باز کنید، روی دکمه Share بزنید و در نهایت اپلیکیشن Drive را انتخاب کنید.
دستورالعمل گامبهگام:
- اپلیکیشن Drive را روی موبایل هوشمند خود باز کنید.
- روی علامت + بزنید.
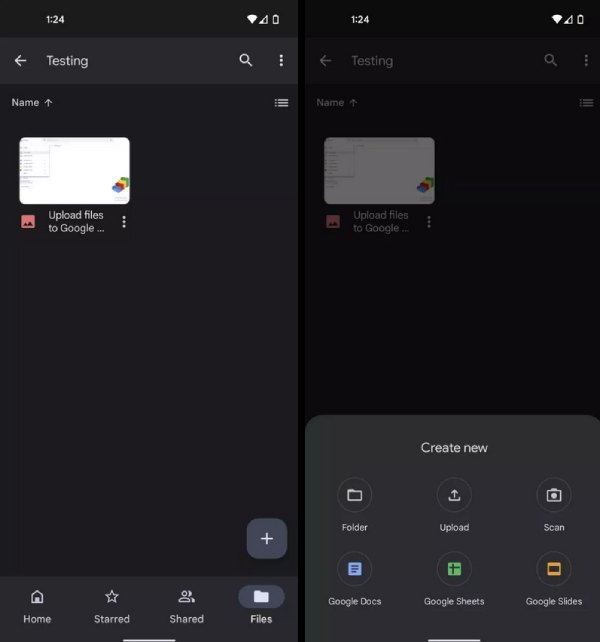
- گزینه Upload را انتخاب کنید.
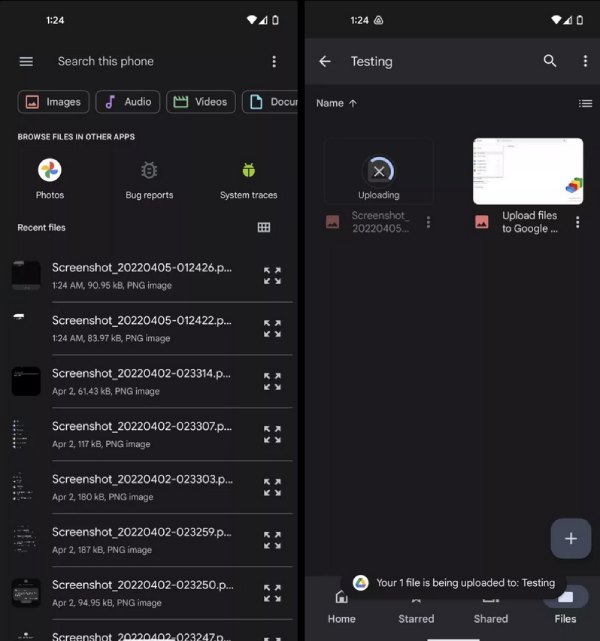
- روی فایلی بزنید که میخواهید آپلود شود.
دانلود کردن فایلها
دانلود کردن فایلها از گوگل درایو هم بسیار سریع و آسان از آب درآمده است، آن هم روی هر دستگاهی که به اینترنت متصل میشود. اگر از گوگل درایو برای دسکتاپ استفاده میکنید، هرآنچه آپلود کرده باشید را میتوان در هر فولدر دیگری کپی کرد، درست مثل هر فایل معمولی دیگری. علاوه بر این میتوانید از نسخه تحت وب درایو استفاده کرده و با راستکلیک روی فایلها و فشردن دکمه Download، به دریافت آنها مشغول شوید. این ویژگی هم برای فایلهای واحد کار میکند و هم فولدرهای کامل.
روی موبایلهای هوشمند اما احتمالا بهتر باشد که فایلها را در همان حافظه ابری رها کرده و هر زمان که نیازشان داشتید، بازشان کنید. اما بههرحال گاهی شرایطی رقم میخورد که نیاز به پیدا کردن دکمه دانلود دارید. برای این کار فایل مورد نظرتان را درون اپلیکیشن Drive بیایید، در راست روی دکمه منوی سهنقطه بزنید و سپس Download را انتخاب کنید.
دستورالعمل گامبهگام:
- اپلیکیشن گوگل درایو را روی موبایل هوشمند خود باز کنید.
- فایلی که میخواهید دانلود شود را بیابید. سپس روی علامت سهنقطهای که کنار آن قرار گرفته بزنید.

- گزینه Download را انتخاب کنید.
روشهای ساماندهی و حذف فایلها در گوگل درایو چیست؟
روش ساماندهی فایلهای موجود در Drive، همان چیزیست که روی کامپیوتر شخصی خود انجام میدهید. بنابراین یا میتوانید تمام فایلها را در جایی واحد (مثلا فولدر پیشفرض My Drive) رها کنید یا اینکه آنها را در فولدرها و زیرفولدرهای مختلف قرار دهید. مهم نیست چه روشی برای ساماندهی به فایلهای خود در پیش میگیرید، همواره شاهد نواری برای جستجو در میان آنها خواهید بود که بالای صفحه تعبیه شده است.
ساخت فولدر جدید و جابهجا کردن فایلها
برای ساخت فولدری جدید در نسخه تحت وب، روی دکمه New کلیک و سپس گزینه New Folder را انتخاب کنید. علاوه بر این میتوانید روی فولدر Drive در کامپیوتر خود راستکلیک کرده و مثل هر فولدری معمولی دیگری، یک فولدر جدید بسازید. روی موبایل هم کافیست روی دکمه + کلیک کرده و گزینه Folder را برگزینید.
دستورالعمل گامبهگام:
- روی کامپیوتر خود وارد وبسایت گوگل درایو (+) شوید.
- روی دکمه New کلیک و سپس گزینه New Folder را انتخاب کنید.
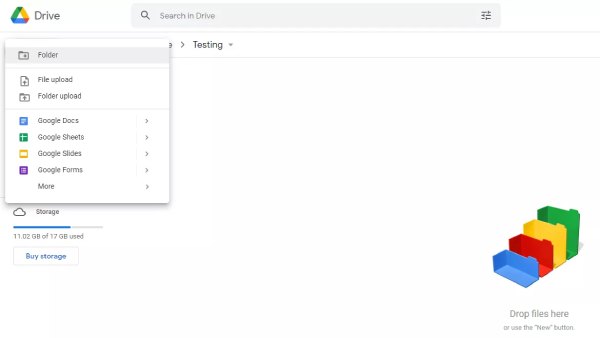
- علاوه بر این میتوانید روی هر جایی از صفحه راستکلیک کرده و New Folder را بزنید.
- نامی برای فولدر خود وارد کرده و سپس روی دکمه Create بزنید.
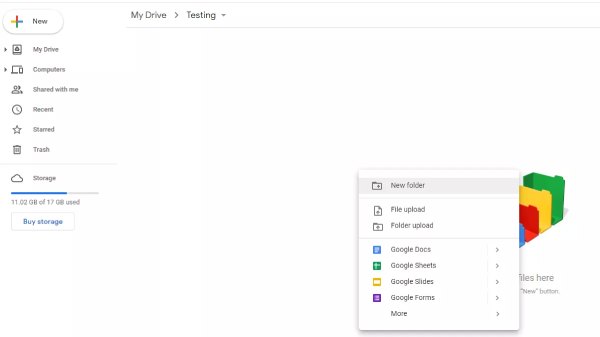
برای جابهجا کردن فایلها به درون یک فولدر در نسخه تحت وب، از روش کشیدن و انداختن استفاده کنید. همین روش روی اپلیکیشن موبایل هم جواب میدهد، اما تجربه ما نشان داده که این روش سریعتر و بهینهتر است: روی نماد More Actions (یه شکل سه نقطه عمودی) در کنار هر فایلی بزنید، گزینه Move را انتخاب کنید و سپس به انتخاب محلی جدید برای فایل مشغول شوید.
دستورالعمل گامبهگام:
- میتوانید برای جابهجایی فایلها از روش کشیدن و انداختن (Drag and Drop) استفاده کنید.
- یک روش دیگر، بار کردن اپلیکیشن موبایل Drive است.
- فایلی که میخواهید به جای دیگری منتقل شود را یافته و روی نماد سهنقطه در کنار آن بزنید.
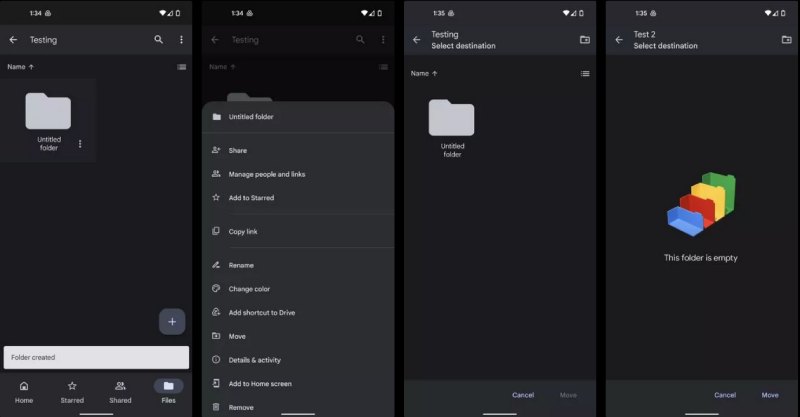
- گزینه Move را برگزینید.
- وارد لوکیشن جدید و مورد نظر خود برای فایل شوید.
- دکمه Move را بزنید.
پاک کردن فایلها
از آنجایی که فضای ذخیرهسازی ابری بسیار گرانقیمت و ارزشمند به حساب میآید، لازم است با نحوه پاکسازی فایلها آشنا باشید تا به بیشترین فضای ممکن دسترسی پیدا کنید. سادهترین راه این است که به سراغ نسخه تحت وب بروید، فایل یا فولدری که میخواهید پاک شود را برگزینید و سپس دکمه Delete را روی کیبورد کامپیوتر فشار دهید. بعد هم فقط کافی است روی گزینه Move to Trash کلیک کنید. این روش هم با نسخه تحت وب سازگار است و هم فولدر Drive روی کامپیوتر شما.
برای پاک کردن یک سند درایو از روی موبایل هوشمند، روی نماد More Actions در کنار فایل (به شکل سه نقطه عمودی) بزنید و Remove را انتخاب کنید. سپس با فشردن Move to Trash، تصمیم خود را نهایی کنید.
دستورالعمل گامبهگام:
- اپلیکیشن گوگل درایو را روی موبایل هوشمند خود باز کنید.
- به یافتن فایلی که میخواهید پاک کنید مشغول شوید. سپس روی علامت سهنقطه در کنار آن بزنید.
- گزینه Remove را بفشارید.
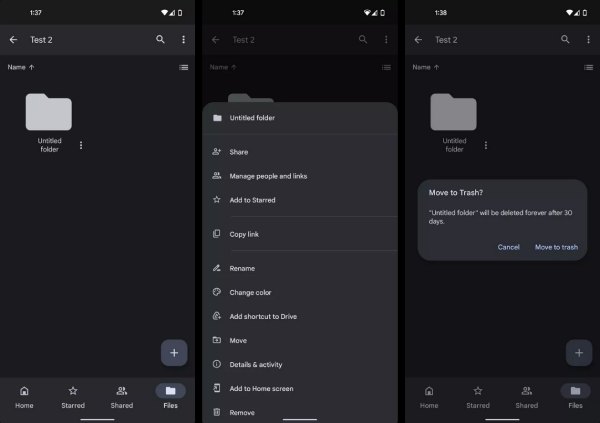
- گزینه Move to Trash را بزنید.
روش اشتراکگذاری فایلهای گوگل درایو چیست؟
یکی از بهترین ویژگیهای گوگل درایو، امکان اشتراکگذاری فایلهای آپلود شده در آن با دیگران است. بدین ترتیب هم قادر به اشتراکگذاری اسناد واحد خواهید بود و هم فولدرهای کامل. برای اشتراکگذاری فایل یا فولدر از طریق درایو، روی آن راستکلیک کرده و سپس به سراغ گزینه Get Link بروید. حالا میتوانید تنظیمات مربوط به فایل را دستکاری کنید و سپس روی Copy Link بزنید تا لینک درون حافظه موقت دستگاه کپی شده و قادر به ارسال آن برای هرکسی باشید.
در نظر داشته باشید که قادر به کنترل کردن کارهایی که مردم با لینک شما انجام میدهند نیز هستید. حالت «Restricted» که به صورت پیشفرض فعال است، دسترسی به فایل را تنها برای افرادی که شما مشخص کردهاید مهیا میسازد. میتوانید این تنظیمات را بهگونهای دستکاری کنید که هرکسی قادر به مشاهده، کامنتگذاری یا ویرایش فایل باشد.
دستورالعمل گامبهگام:
- روی کامپیوتر خود به سایت گوگل (+) بروید.
- روی فایلی که میخواهید با کسی دیگر به اشتراک بگذارید راستکلیک کنید.
- گزینه Get Link را بزنید.
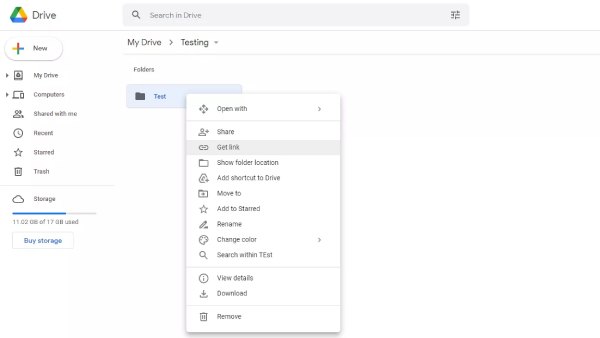
- تنظیمات را مطابق نیازها و سلایق خود دستکاری کنید.
- گزینه Copy Link را بزنید.
- حالا میتوانید این لینک را در هر جایی و با هرکسی به اشتراک بگذارید.
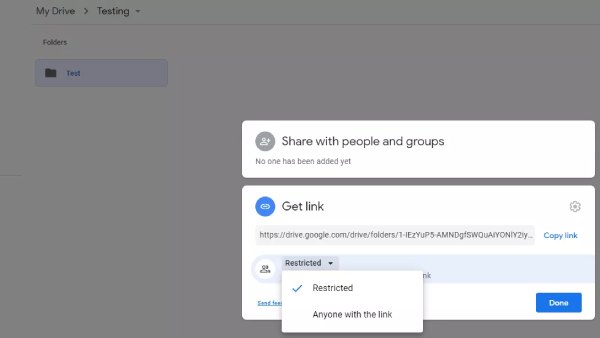
فرایندی که باید روی اپلیکیشن موبایل طی کنید نیز کمابیش یکسان است. روی نماد More Actions (به شکل سه خط عمودی) در کنار فایل زده و Manage Access را برگزینید. حالا میتوانید به دستکاری تنظیمات اشتراکگذاری مشغول شوید و با کلیک روی نماد زنجیر هم قادر به دریافت لینک خواهید بود. سپس این لینک را با هرکسی به اشتراک بگذارید. یک راه دیگر هم استفاده از گزینه Add People است که باعث میشود قادر به ارسال لینک برای ایمیل آدرس افراد مورد نظر خود باشید.
دستورالعمل گامبهگام:
- اپلیکیشن Drive را روی موبایل هوشمند یا تبلت خود باز کنید.
- فولدر یا فایلی که میخواهید به اشتراک بگذارید را بیابید.
- روی دکمه سهنقطه در کنار آن بزنید.
- گزینه Manage Access را انتخاب کنید.
- گزینههای اشتراکگذاری را مطابق میل خود تغییر دهید.
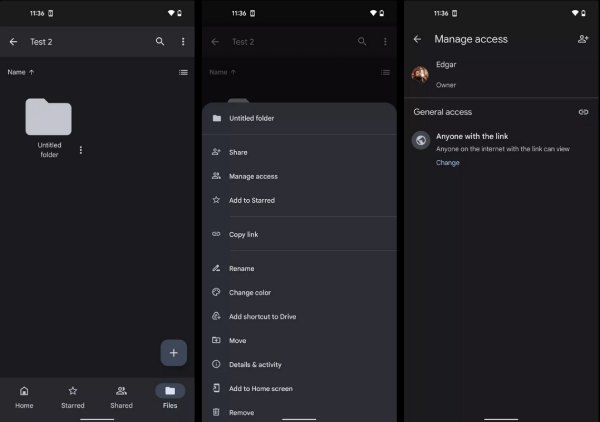
- روی دکمهای که به شکل زنجیر است بزنید تا لینک کپی شود.
- حالا لینک را به هر روشی و با هرکسی که دوست دارید به اشتراک بگذارید.
استفاده از گوگل درایو همراه با اپلیکیشنهای شخص ثالث
Drive ارتباطی مستقیم به مجموعه ابزارهای بهرهوری گوگل (یا Google Workspace) دارد که شامل ابزارهایی مانند گوگل داک، گوگل شیت و گوگل اسلاید (برای رقابت با ورد، اکسل و پاورپوینت مایکروسافت) میشود. اگرچه این سه سرویس وبسایتهای مجزای خودشان را دارند، اما تمام اسنادی که با بهرهگیری از آنها میسازید به صورت خودکار درون درایو ذخیره میشوند. درایو ضمنا از دیگر سرویسهای گوگل مانند گوگل فرم، Google Drawings و موارد مشابه نیز پشتیبانی میکند.
با تمام این اوصاف، میتوانید یک سند را مستقیما درون رابط وب یا اپلیکیشن موبایل Drive ایجاد کرده و مستقیما وارد صفحه مخصوص آن در سرویس Google Docs شوید. اما روش این کار در گوگل درایو چیست؟ کافیست روی دکمه آبیرنگ New در گوشه بالا سمت چپ وبسایت کلیک کرده و یکی از گزینه Google Docs یا Google Sheets یا Google Slides را برگزینید. روی موبایلهای هوشمند هم ابتدا روی دکمه آبیرنگ مثبت (+) زده و سپس یکی از همین سه گزینه را انتخاب کنید.
دستورالعمل گامبهگام:
- وارد وبسایت گوگل درایو (+) یا اپلیکیشن موبایل آن شوید.
- دکمه New را بزنید.
- یکی از سه گزینه Google Docs یا Google Sheets یا Google Slides را بسته به نیازهای خود انتخاب کنید.
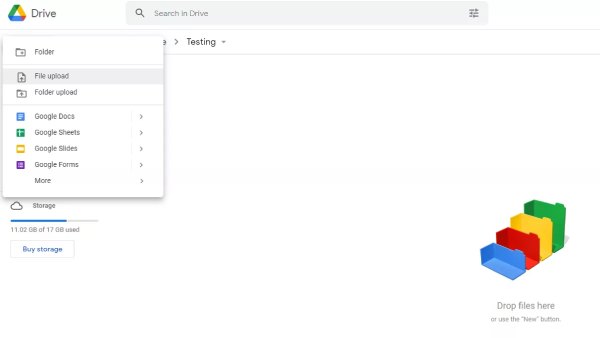
مهم نیست که به سراغ کدام گزینه میروید، در نهایت به تمام اسناد خود روی کامپیوتر شخصی و موبایلهای هوشمند دسترسی خواهید داشت، البته طبیعتا به این شرط که به اینترنت متصل باشید. گوگل درایو ضمنا با دیگر اپلیکیشنهای شخص ثالث نیز یکپارچهسازی میشود. از جمله این برنامهها میتوان به موارد زیر اشاره کرد:
- DocHub برای امضا کردن فایلهای پیدیاف
- Pixlr Express برای ویرایش تصاویر
- Draw.io برای رسم نمودارها
- و بسیاری ابزار دیگر

برای مشاهده فهرست کامل اپلیکیشنهای شخص ثالث میتوانید از رابط تحت وب استفاده کنید. بعد از ورود به سایت درایو، روی دکمه New زده و سپس به سراغ گزینههای More و Connect More Apps بروید. هر زمانی که گزینهای مطلوب را مشاهده کردید، کافیست روی دکمه Install بزنید تا فرایند یکپارچهسازی با درایو آغاز شود.
استفاده از گوگل درایو به صورت آفلاین
میپرسید بزرگترین مزیت آنلاین بودن فایلها در گوگل درایو چیست؟ اینکه میتوانید روی دستگاههای گوناگون به آنها دسترسی پیدا کنید. این موضوع در عین حال بدین معناست که نمیتوانید بدون دسترسی به اینترنت، به مشاهده یا ویرایش آنها مشغول شوید. خبر خوب اینکه گوگل درایو از حالت آفلاین هم برخوردار بوده و این مشکل را حل میکند. در واقع بدون اینترنت هم به فایلهای خود دسترسی خواهید بود و میتوانید فایلهای مختلف از جمله اسناد گوگل داکس، گوگل شیت و گوگل اسلایدز را مشاهده و ویرایش کنید. تمام تغییرات به وجود آمده نیز بعد از اتصال دوباره به اینترنت، همگامسازی میشوند.
قابلیت دسترسی آفلاین به فایلها را باید به صورت جداگانه روی هر دستگاه فعال کرد. درون مرورگر، وارد وبسایت گوگل درایو (+) شوید، روی نماد چرخدنده بزنید و سپس به بخش Settings بروید. حالا باید گزینه مربوط به Offline Mode را فعال کنید. علاوه بر این از دانلود افزونه آفلاین گوگل درایو برای مرورگر کروم (+) هم اطمینان حاصل کنید. بعد از این میتوانید به وبسایت درایو رفته و فایلهای خود را مشاهده یا ادیت کنید. در نظر داشته باشید که برای این کار باید صرفا از مرورگر کروم بهره ببرید. علاوه بر این میتوانید فایلها را از طریق فولدر Drive روی کامپیوتر باز کنید که باعث باز شدن آنها در کروم میشود.
دستورالعمل گامبهگام:
- به وبسایت گوگل درایو (+) بروید.
- روی نماد چرخدنده کلیک کنید.
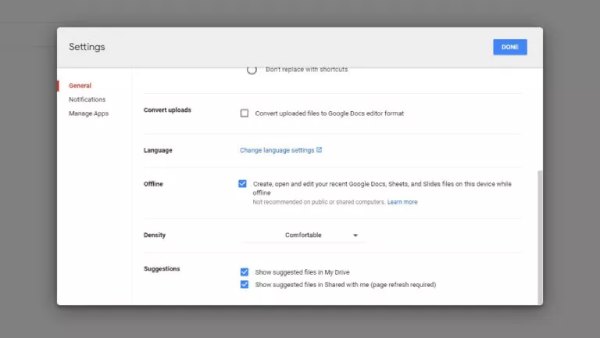
- Settings را بزنید.
- حالت Offline را با علامت زدن کادر کناری، فعال کنید.
شرایط روی موبایلهای هوشمند اندکی متفاوت است. لازم است اپلیکیشن Drive را باز کرده، روی نماد سهنقطه در کنار هر فایلی بزنید و سپس گزینه Make Available Offline را انتخاب کنید. یک راهکار دیگر هم این است که انگشت خود برای چند ثانیه روی یک فایل نگه داشته و به انتخاب چندین فایل مشغول شوید. سپس با دنبال کردن همان مراحل، حالت آفلاین برای چندین فایل به صورت همزمان فعال میشود.
دستورالعمل گامبهگام:
- اپلیکیشن Drive را روی موبایل هوشمند خود باز کنید.
- فایلی که میخواهید به صورت آفلاین در دسترس قرار بگیرد را بیابید. روی نماد سهنقطه کنار آن کلیک کنید.
- گزینه Make Available Offline را بزنید.