راهنمای جامع گوگل درایو — هر آنچه باید بدانید
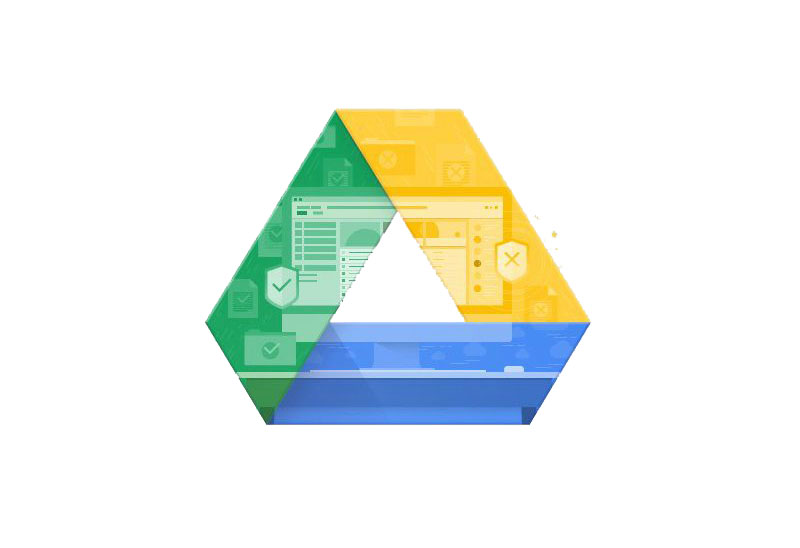
گوگل درایو منبعی بسیار مناسب برای افرادی است که به فضای ذخیره آنلاین رایگان (یا ارزان) نیاز دارند. این خدمات گوگل به طور کامل با مجموعه محصولات دیگر همگامسازی میشود و با چند سرویس شخص ثالث دیگر مانند کلاینت ایمیل دسکتاپ Mailbird، نرمافزارهای بهرهوری و سازماندهی Evernote و ابزار ارتباط آنلاین Slack نیز هماهنگ است.
در این نوشته نگاه جامعی به شیوه استفاده از این سرویس خواهیم داشت و نکات و ترفندهایی در راستای بهبود استفاده از گوگل درایو ارائه میکنیم.
معرفی گوگل درایو
این خدمات که قبلاً گوگل داکز نامیده میشد در آوریل 2012 در اختیار عموم قرار گرفته است و بر اساس تخمینها، از آن زمان تا به حال به 300 میلیون کاربر ماهانه فعال رسیده است.
اصلیترین هدف این خدمات، فراهم ساختن امکان ذخیرهسازی فایلها بر روی فضای ابری است تا بدین ترتیب کاربران بتوانند از هر نقطهای در جهان با استفاده از رایانه یا گوشی تلفن همراه متصل به اینترنت به فایلهای خود دسترسی داشته باشند. از اواخر سال 2012 مجموعه نرمافزارهای اداری رایگان گوگل یعنی گوگل داکز (واژهپرداز)، گوگل شیتز (صفحه گسترده)، و گوگل اسلاید (ارائه) نیز به این مجموعه افزوده شدهاند.
دو مورد از مهمترین و برجستهترین ویژگیهای گوگل درایو، امکان اشتراک اسناد با افرادی که کاربر گوگل درایو نیستند، و همچنین توانایی همکاری بر روی اسناد به طور همزمان است. فایلهای اشتراکی را میتوان به صورت عمومی به اشتراک گذاشت تا هر فردی که لینک آنها را در اختیار دارد به آنها دسترسی یابد و یا اینکه به طور خصوصی به اشتراک گذاشت تا صاحبان ایمیل یا کاربران خاص به آن دسترسی داشته باشند.
البته فایلها را تنها با کاربران گوگل میتوان به صورت خصوصی به اشتراک گذاشت. اسنادی که چند نفر بر روی آن کار میکنند، به صورت آنی بهروزرسانی میشوند و بدین ترتیب کاربران دیگر میتوانند به طور همزمان ببینند که چه تغییراتی در فرایند کار ایجاد شده است.
پشتیبانی از انواع فایل
در گوگل درایو، طیف وسیعی از انواع فایل پشتیبانی میشوند و همه آنها را میتوان با استفاده از نرمافزار نمایشگر گوگل درایو بر روی کلاینتهای وب یا گوشی تلفن همراه مشاهده کرد. این انواع مختلف، فایلهای مایکروسافت آفیس، PDF، اغلب فایلهای تصویری (JPEG، PNG، GIF، TIFF، BMP، و WEBP)، فایلهای ویدئویی (MPEG4، 3GPP، MOV، AVI، MPEGPS، WMV، FLV، OGGو WebM) و فایلهای صوتی (MP3، MPEG، WAV)، فایلهای آدوب فوتوشاپ، فایلهای نرمافزار Pages اپل، اتوکد اتودسک، پست اسکریپت و فونتها را شامل میشود.
انواع فایلهایی که پشتیبانی نمیشوند را نیز میتوان بر روی گوگل درایو آپلود کرد؛ ولی آنها را از داخل نرمافزار مشاهدهگر گوگل نمیتوان دید. محدودیت حجمی فایلهای آپلود شده برابر 5 ترابایت است.
دسترسی به گوگل درایو
این سرویس، یک کلاینت مبتنی بر وب، یک اپلیکیشن کروم، پوشههای قابل همگامسازی و قابل دانلود برای سیستمعاملهای ویندوز و اواسایکس اپل، و اپلیکیشنهای گوشی هوشمند/تبلت برای اندروید و آیاواس دارد. کاربران لینوکس و ویندوز فون باید از جایگزینهای شخص ثالث استفاده کنند، چون نسخه رسمی برای گوگل درایو وجود ندارند.
گوگل درایو از چند برنامه شخص ثالث استفاده میکند که ویژگیها و مزیتهای مختلفی به پیشنهادهای کنونی میافزاید. این برنامهها از طریق فروشگاه وب کروم از زمان عرضه اولیه در سال 2012 در دسترس بودند؛ اما از اوایل سال 2013 دسترسی به آنها نیز صرفاً از طریق کلاینت مبتنی بر وب ممکن است.
فضای ذخیرهسازی
در حال حاضر، 15 گیگابایت فضای ذخیرهسازی رایگان ارائه شده است و در صورت عبور از این مقدار اولیه، گزینههای پولی مختلفی وجود دارد. ارزانترین گزینه پولی، پرداخت ماهانه 1.99 دلار برای 100 گیگابایت ذخیرهسازی است، در حالی که گستردهترین طرح شامل 30 ترابایت فضا در ازای پرداخت ماهانه 299.99 دلار است. گوگل پیشنهادهای رایگان مختلفی برای ترغیب کاربران به استفاده از طرحهای بالاتر خود دارد و کاربرانی که لپتاپ کرومبوک بخرند به مدت دو سال میتوانند از طرح 1 ترابایتی به طور رایگان استفاده کنند.
کار کردن با گوگل درایو
در ادامه نگاهی به ویژگیهای اصلی گوگل درایو و نحوه استفاده از آنها خواهیم داشت.
آغاز کار
اغلب کاربران از طریق کلاینت وب یا با استفاده از پوشه روی سیستمعامل ویندوز یا مک خود، با گوگل درایو کار میکنند.
از طریق مراجعه به آدرس https://drive.google.com/drive و پیروی از دستورالعملهای نمایش یافته، میتوان به کلاینت وب این سرویس دسترسی یافت. اگر قبلاً وارد حساب گوگل خود شده باشید، در این صورت لینک فوق شما را مستقیماً به صفحه اصلی گوگل درایو شما میبرد. اگر حساب گوگل ندارید، از شما خواسته میشود که ابتدا یک حساب باز کنید.
استفاده از گوگل درایو بر روی ویندوز یا مک
اگر ترجیح میدهید از پوشه دسکتاپ برای همگامسازی فایلها با حساب خود استفاده کنید، ابتدا باید نرمافزار مربوطه را از درون درایو گوگل خود دانلود کنید.
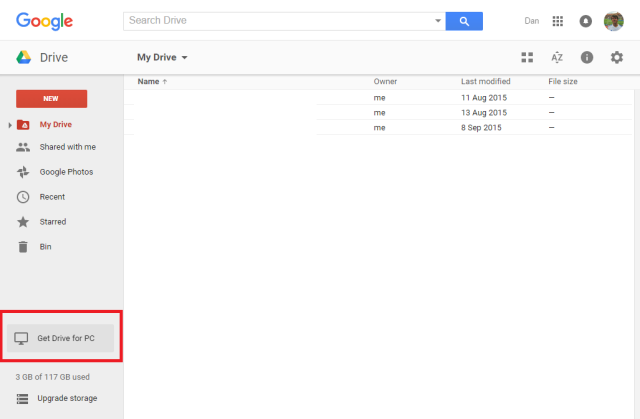
برای انجام این کار از طریق کلاینت وب و با استفاده از دستورالعمل فوق وارد گوگل درایو شوید. زمانی که صفحه اصلی درایو را مشاهده کردید، دکمهای با عنوان «Get Drive for PC» در سمت چپ و پایین میبینید که بر روی آن بزنید. همچنین میتوانید به آدرس https://www.google.com/drive/download مراجعه کرده و از منوی بازشدنی، Mac and PC را انتخاب کنید.
از شما خواسته میشود که شرایط استفاده مختلف را بپذیرید و فایل مربوطه دانلود میشود. زمانی که دانلود پایان یافت، فایل دانلود شده را اجرا کنید تا پوشه گوگل درایو به فایلهای شخصی و تسکبار شما افزوده شود.
وارد بخش تنظیمات برنامه دانلود شده بشوید تا مواردی مانند اینکه کدام پوشهها باید همگامسازی شوند، این سرویس با روشن شدن رایانه آغاز به کار کند یا نه و مواردی از این دست را تعیین کنید. زمانی که فایل دانلود شده را نصب کردید، کافی است فایلهای مورد نظر خود را بکشید و روی پوشه جدیداً ایجاد شده گوگل درایو بیندازید تا به طور خودکار با این سرویس همگامسازی شود.
آپلود کردن فایل و پوشهها
اگر از کلاینت وب استفاده میکنید، میتوانید اسناد خود را به چند طریق آپلود کنید. روش نخست این است که میتوانید فایلها یا پوشهها را بر روی پنجره پوشه گوگل درایو بکشید و بیندازید. از شما خواسته میشود که فایلهایی که رها کردهاید را آپلود کنید.

روش جایگزین، استفاده از منوهای درون درایو است. بر روی New در گوشه چپ و بالا کلیک کنید و بسته به عمل مورد نظر خود، File Upload یا Folder Upload را انتخاب کنید.
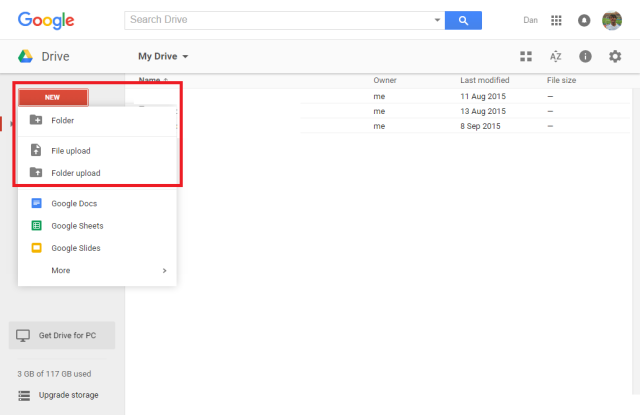
پیشرفت روند آپلود را میتوان در نوار وضعیت در گوشه سمت راست و پایین صفحه مشاهده کرد. در این بخش همچنین میتوان آپلود را لغو کرد.

دانلود کردن فایلها و پوشهها
به همان ترتیبی که میتوانید فایل منفرد یا کل یک پوشه را آپلود کنید، در مورد دانلود نیز میتوانید به صورت فایل و پوشه عمل کنید.
کافی است آیتمی را که میخواهید دانلود کنید انتخاب کرده و بر روی آن راست کلیک کنید و گزینه Download را انتخاب کنید. همچنین میتوانید بر روی منوی سه نقطه روی هم کلیک کنید و با زدن روی More Actions و انتخاب Download آن را دانلود نمایید. اگر بخواهید بیش از یک فایل/پوشه را دانلود کنید، میتوانید دکمه Ctrl (ویندوز) یا Cmd (مک) را نگهدارید و آیتمهای مورد نظر خود را انتخاب کنید.
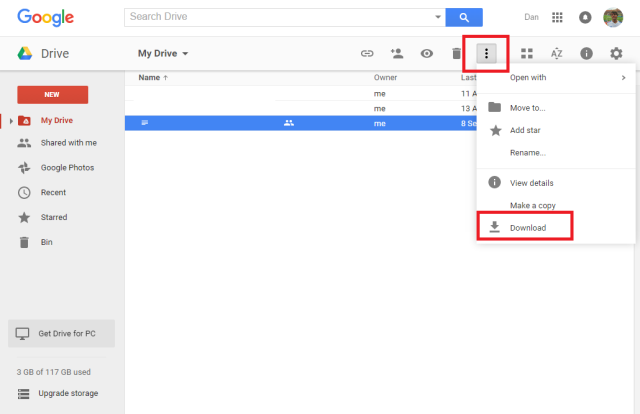
اگر حجم فایلهای انتخاب شده فوق، از یک حد معین بالاتر باشد، گوگل درایو به طور خودکار پیش از دانلود کردن، آنها را درون یک فایل zip فشرده میکند. مطمئن شوید که ابزار مناسب برای خارج کردن فایل مربوطه از حالت zip بر روی رایانهتان نصب شده است.
محدودیتهای اندازه فایل
همانطور که قبلاً اشاره کردیم اندازههای فایلها برای آپلود محدود شده است.
برای مثال گوگل درایو از هیچ نوع فایلی با اندازه بزرگتر از 5 ترابایت پشتیبانی نمیکند. همچنین فایلهایی که به قالبهای گوگل تبدیل میشوند نیز محدودیتهای حجم خاص خود را دارند:
- گوگل داک: 50 مگابایت و 1,024,000 کاراکتر
- گوگل شیت: 2,000,000 سلول (همچنین محاسبات پیچیده میتوانند با محدودیت مواجه شوند)
- گوگل اسلاید: 100 مگابایت
- گوگل دراوینگ: محدودیتی ندارد.
ایجاد یک سند جدید
ایجاد یک سند جدید درون گوگل درایو، فرایند آسانی دارند. کافی است بر روی New در بخش راست و بالای صفحه گوگل درایو کلیک کرده و نوع سندی که میخواهید ایجاد کنید را انتخاب نمایید. یک فایل خالی بیدرنگ ایجاد میشود و میتوانید کار خود را آغاز کنید.
همچنین میتوانید سند ایجاد شده را با کلیک بر روی «Untitled Document» تغییر نام دهید و نام فایلی که دوست دارید را وارد کنید.
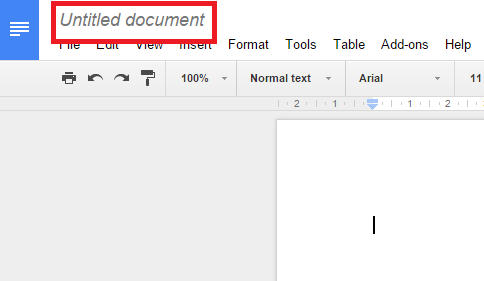
هر تغییری بیدرنگ ذخیره میشود و سند به طور خودکار با حساب گوگل درایو شما همگامسازی میشود. همچنین میتوانید با کلیک بر روی More و اجرای یک برنامه شخص ثالث که بر روی رایانهتان نصب کردهاید، اسناد غیر گوگلی ایجاد کنید. در این مورد نیز هر تغییری که در اسناد خود ایجاد کنید، بیدرنگ بر روی گوگل درایو ذخیره شده و در حساب شما لحاظ میشود.

شما میتوانید برنامههای شخص ثالث را از طریق فروشگاه وب کروم یا با مراجعه به مسیر New > More > Connect more apps from within Google Drive اضافه کنید. برای حذف برنامههای شخص ثالث از حساب خود، وارد بخش Settings در گوشه بالا و راست صفحه بشوید و برگه Managing Apps را انتخاب کنید. برنامههایی را که میخواهید حذف کنید، انتخاب کنید و با کلیک بر روی Options و انتخاب Disconnect from Drive آن را حذف نمایید.
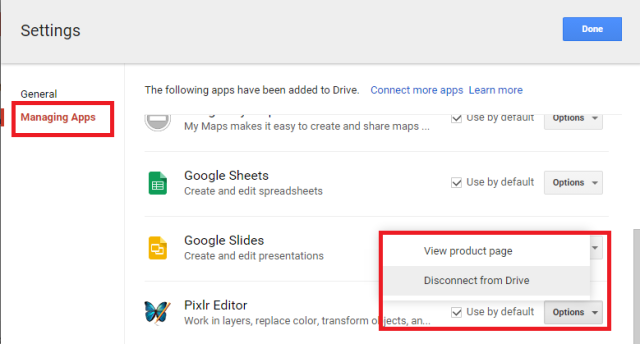
اشتراک فایل و پوشهها
اشتراک فایل و پوشهها در گوگل درایو با کاربران دیگر بسیار آسان است.
اشتراک یک فایل اجازه میدهد که افراد دیگر بسته به مجوزهایی که شما اعطا میکنید، امکان خواندن، نوشتن و ویرایش فایل شما را داشته باشند.
برای اشتراک یک فایل یا پوشه، آیتم مربوطه را در فهرست فایل خود درون درایو انتخاب کنید و سپس با کلیک بر روی آیکون اشتراک یا راست کلیک و انتخاب گزینه Share آن را به اشتراک بگذارید.
سپس یک صفحه باز میشود که امکان تعیین تنظیمات اشتراک را به شما میدهد. با کلیک بر روی Get Sharable Link در گوشه راست و بالای صفحه میتوانید لینک دسترسی به فایل را ایجاد کنید و یا اینکه فرد یا افراد خاصی را به وسیله آدرس ایمیل در کادر پایین انتخاب نمایید.
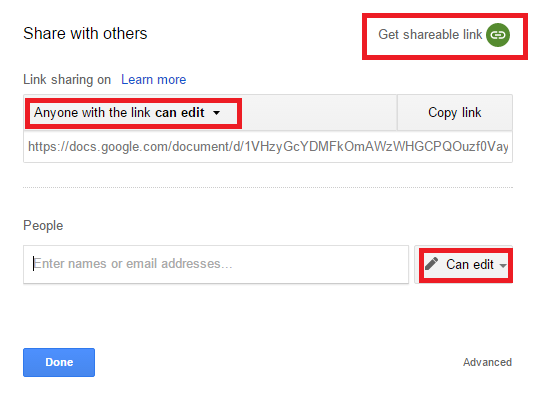
با استفاده از منوهای مربوطه میتوانید مجوزهای لازم را تعیین کنید.
اگر انتخاب کردهاید که یک لینک دریافت کنید، باید آن را به فرد یا افرادی که در نظر دارید، ارسال کنید. اگر آدرسهای ایمیل را وارد کنید، فرد مورد نظر در اینباکس خود اعلانی مبنی بر امکان دسترسی به فایل شما دریافت خواهد کرد.
هر کس که امکان ویرایش یک فایل را داشته باشد، در واقع کنترل کاملی بر روی فایل دارد. این افراد تنها امکان حذف فایل و انتقال مالکیت آن به خودشان را نخواهند داشت. شما میتوانید مالکیت یک فایل را به کسانی که فایل را با آنها به اشتراک گذاشتهاید، بدهید. برای این کار باید در منوی باز شدنی کنار نام آنها کلیک کنید و گزینه Is owner را انتخاب کنید.

با کلیک بر روی Advanced در گوشه راست و پایین صفحه باز شده، برخی تنظیمات مالک فایل در دسترس شما قرار میگیرد. این تنظیمات شامل توانایی منع افراد دارای حق مشاهده و درج توضیح از امکان دانلود، چاپ و کپی کردن فایل و توانایی ممانعت ویرایشگران از تغییر دادن مجوزهای افراد و افزودن افراد جدید به فهرست اشتراک می شود.
برای متوقف کردن اشتراک یک فایل میتوانید در کنار نام فرد بر روی آیکون X بزنید یا اینکه از منوی باز شدنی گزینه OFF – only specific people can access را انتخاب کنید (در صورتی که لینک اشتراک ایجاد کرده باشید).
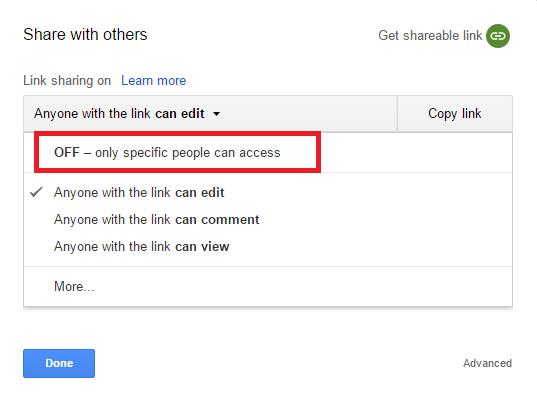
در نهایت، اگر کسی فایلی را با شما به اشتراک گذاشته باشد، آن را در بخش shared with me در منوی اصلی در سمت چپ صفحه میتوانید ببینید.
همکاری
با اعطای مجوز ویرایش یک فایل به یک نفر، به طور خودکار امکان همکاری همزمان روی سند را ایجاد کردهاید.
از طریق رابط کاربری گوگل درایو میتوانید روند تغییرات ایجاد شده روی فایل را مشاهده کنید. برای دیدن سابقه کامل تغییرات ایجاد شده در درایو بر روی آیکون Information در کنار چرخدنده تنظیمات کلیک کنید. برای اینکه فقط تغییرات یک فایل را ببینید، کافی است ابتدا فایل را انتخاب کنید و سپس بر روی این آیکون کلیک کنید.
در بخش سابقه فعالیت، همه تغییراتی که شامل، جابجایی، تغییر نام، آپلود کردن، اشتراکگذاری، خروج از اشتراک و مهمتر از همه ویرایش فایل و توضیحات آن است را میبینید.

لازم به ذکر است که تنها 50 نفر میتوانند همزمان بر روی یک سند ویرایش انجام دهند و یک سند را نهایتاً با 200 نفر میتوان به اشتراک گذاشت. برای اینکه افراد بیشتری بتوانند بر روی یک فایل کار کنند، باید از گزینه Anyone with the link یا انتشار عمومی فایل از طریق Public on the web اقدام کنید. این گزینههای اشتراک لینک را میتوانید در مسیر ...Share > Advanced > Change مشاهده کنید.
دسترسی آفلاین به فایلها
گوگل درایو امکان مشاهده و ویرایش اسناد را در حالت آفلاین فراهم کرده است که برای افرادی که دائم مشغول مسافرت هستند یا در کافههایی بدون اتصال اینترنتی حضور دارند ایدهآل است.
دسترسی آفلاین برای هر دستگاه به طور منفرد کنترل میشود. برای روشن کردن دسترسی آفلاین برای رایانهای که در حال حاضر روی آن مشغول کار هستید، باید به منوی تنظیمات رفته و بر روی آیکون چرخدنده در گوشه راست و بالای صفحه کلیک کنید و سپس Settings را انتخاب کنید. سپس مطمئن شوید که تیک گزینه زیر فعال است:
Sync Google Docs, Sheets, Slides and Drawings files to this computer so that you can edit offline

همانطور که هشدار زیر آن توضیح میدهد، این گزینه را در رایانههای عمومی یا اشتراکی نباید فعال کنید.
پس از اینکه این گزینه فعال شد برای دسترسی به گوگل درایو خود به یک مرورگر کروم یا لپتاپ کرومبوک نیاز خواهید داشت. در صورتی که از مرورگرهای غیر گوگلی استفاده کنید، دسترسی میسر نخواهد بود. این صفحه و اسناد مربوطه، به همان صورت آنلاینی که قبل بود نمایش مییابند و راهنماییهای استفاده نیز یکسان هستند.
هر تغییر یا ویرایشی که در سندها ایجاد شود به محض اینکه اتصال اینترنتی مجدداً برقرار شود، به طور خودکار روی سرورهای گوگل بارگذاری میشود.
دسترسی آفلاین تنها برای سرویسهای گوگل داکز، گوگل شیتز، گوگل اسلایدز، و گوگل دراوینگز ممکن است. گوگل سایتز، گوگل فرمز، جداول فیوژن، تصاویر آپلود شده، پوشهها، فایلهای بارگیری شده از نوع مایکروسافت آفیس و فایلهای PDF در این حالت در دسترس نیستند.
سازماندهی درایو
شما میتوانید گوگل درایو خود را به همان ترتیبی سازماندهی نمایید، که فایلها و پوشهها را بر روی رایانه خود مرتب میکنید.
از طریق مراجعه به مسیر New > Folder یا راست کلیک در هر جایی در پنل اصلی و انتخاب New Folder میتوانید یک پوشه جدید ایجاد کنید. زمانی که یک پوشه جدید ایجاد کردید به سادگی فایلهای دلخواه را کشیده و داخل آن رها کنید.
همچنین میتوانید برخی آیتمها را با علامت ستاره مشخص کنید که موارد مهم محسوب میشوند. با راست کلیک بر روی یک آیتم یا انتخاب کردن و کلیک بر روی Add star از منوی More Actions میتوانید یک آیتم را ستارهدار کنید.
همه آیتمهای ستارهدار در بخش Starred در منوی سمت چپ صفحه قابلنمایش هستند.
تنظیم طرح کلی صفحه
در گوگل درایو میتوان بین دو طرح کلی دیداری شبکهای و فهرستی یکی را انتخاب کرد. با کلیک بر روی دکمه مربوطه در بخش بالای صفحه میتوان از بین این دو حالت یکی را انتخاب کرد.

حالت مرتبسازی را نیز میتوان با کلیک بر روی دکمه AZ تغییر داد. گزینههای موجود در این بخش مرتبسازی بر اساس «نام»، «آخرین تغییر»، «آخرین تغییر توسط من»، و «آخرین باز کردن از سوی من» هستند.
گوگل درایو یک گزینه شبیه جیمیل نیز دارد که امکان تعیین سطح فشردگی اطلاعات در صفحه را تعیین میکند. به مسیر Gear > Settings, بروید و سپس به density رفته و گزینه مطلوب را انتخاب کنید.

برنامههای شخص ثالثی که باید داشته باشید
برنامههای شخص ثالث، قابلیتهای مهمی به گوگل درایو اضافه میکنند. ما موارد زیر را توصیه میکنیم.
1. برنامه ZIP Extractor
این برنامه امکان استخراج فایلها از حالت zip درون گوگل درایو را فراهم میکند. این امکان به طور خاص در صورتی که نیاز داشته باشید یک فایل بزرگ را آپلود کنید، بسیار مفید است. کافی است فایل را روی رایانه خود فشرده (zip) کنید. آن را در زمان کوتاهتری آپلود کنید و سپس آن را روی کلود، دوباره به طور امنی از حالت فشرده خارج کنید.
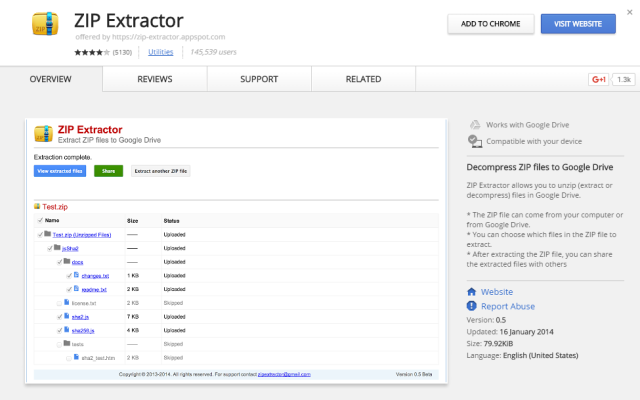
این برنامه همچنین امکان انتخاب فایلهای مختلف درون فایل Zip برای خارج کردن از حالت فشرده را ارائه کرده است.
2. برنامه PDF Mergy
آیا تاکنون از دریافت فایلهای متعدد پیدیاف از سوی کسانی که بلد نیستند، چگونه فایلهای اسکن شده را در یک فایل پیدیاف جمع کنند، خسته شدهاید؟
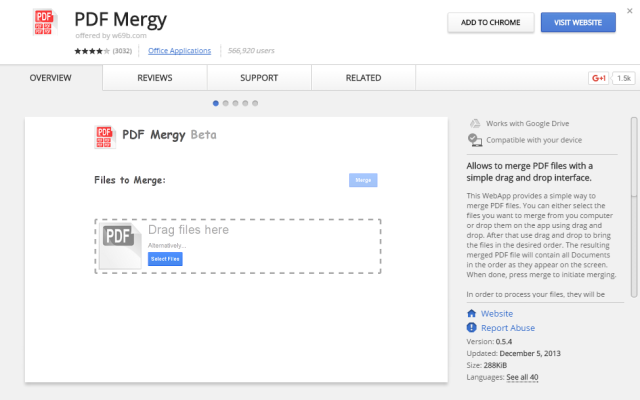
این برنامه امکان ترکیب کردن چند صفحه پیدیاف را در یک فایل مرتب فراهم ساخته است. فرایند این کار بسیار ساده و از طریق کشیدن و رها کردن فایلهای مختلف صورت میگیرد.
3. Office Online
هر چقدر هم که گوگل و انواع سرویسهای آنلاین آن را دوست داشته باشید، در عمل مدت مدیدی است که مایکروسافت آفیس برای همیشه در جنبههای مختلف زندگی ما تنیده شده است.
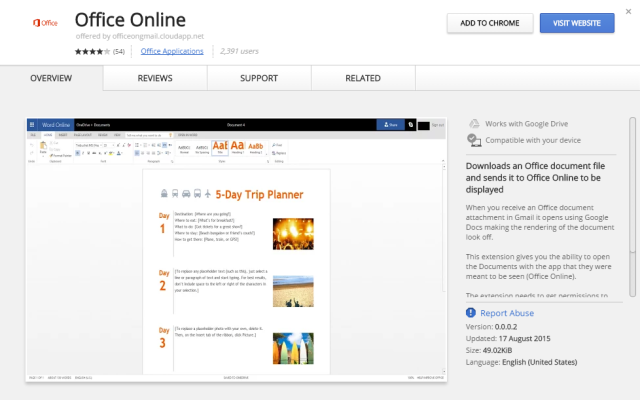
برنامه آفیس آنلاین باعث میشود آن فایلهای آفیس که ضمیمه ایمیل هستند در برنامههای مجموعه مایکروسافت آفیس باز شوند. بدین ترتیب از باز شدن آنها در برنامه گوگل داکز که عموماً برای فایلهای آفیس کند و نامطلوب است جلوگیری میکند.
رفع مشکلات گوگل درایو
قانون مورفی میگوید: «هر چیزی که میتواند اشتباه باشد، اشتباه خواهد بود.» این قانون در مورد همه چیز صادق است، حتی گوگل. در ادامه به پنج مشکل رایجی که افراد هنگام استفاده از گوگل درایو با آن مواجه میشوند میپردازیم.
1. فایلهایی که تصادفاً به طور اتفاقی حذف شدهاند
همه ما این اشتباه را مرتکب شدهایم. حذف تصادفی یک فایل یا پوشه مهم بسیار وحشتناک است به خصوص اگر تا مدتها پس از این رویداد، در مورد آن اطلاع نداشته باشیم و چند بار نیز بخش بازیافت رایانه را خالی کرده باشیم. در این گونه موارد شاید تنها یک ابزار بازیابی به داد ما برسد.
خوشبختانه گوگل درایو نسخه خاص خود از سطل بازیافت را دارد. این سطل بسته به موقعیت مکانی شما Bin یا Trash نامیده میشود. این ویژگی از طریق منوی اصلی در پنل سمت چپ (آخرین آیتم) در دسترس است.
بر روی آن کلیک کنید تا فهرست کاملی از همه فایلهایی که حذف کردهاید را ببینید.

برای بازیابی یک آیتم آن را انتخاب کرده و بر روی Restore در گوشه راست و بالای صفحه بزنید. به طور مشابه اگر بخواهید یک آیتم را به طور دائمی حذف کنید، میتوانید این آیتم را انتخاب کنید.
برای خالی کردن این سطل بازیافت، منوی باز شدنی زیر Bin را فعال کنید و بر روی Empty bin کلیک کنید.
اگر فایلی را که به دنبالش هستید، نمییابید، این حالت را در نظر داشته باشید که احتمالاً آن یک فایل اشتراکی بوده است و مالک فایل آن را حذف کرده و یا اشتراک آن را برای شما متوقف کرده است. در چنین مواردی باید با مالک فایل تماس بگیرید و از وی بخواهید به شما دسترسی لازم را بدهد.
اگر فایلی را نتوانید در سطل بازیافت بیابید و مطمئن هستید که آن را ایجاد کردهاید، گوگل ادعا میکند که برای مدت محدودی میتواند امکان بازیابی آن را به شما بدهد. از طریق صفحه مخصوص این کار با آنها تماس بگیرید.
2. پوشه گوگل درایو بر روی دسکتاپ دائماً متوقف میشود
کاربران ویندوز و مک که از پوشه گوگل درایو بر روی سیستمهای خود استفاده میکنند، ممکن است گاهی اوقات با پیام زیر مواجه شوند: «An unknown issue occurred and Google Drive needs to quit» که معنی آن این است که یک مشکل ناشناس رخ داده است و گوگل درایو باید بسته شود.
برای حل این مشکل مطمئن شوید که همه پردازشهای پسزمینه مرتبط با گوگل درایو خاتمه یافتهاند و تلاش کنید تا برنامه را رستارت کنید. اگر به طور مکرر این پیام را دریافت میکنید، احتمالاً باید رایانه خود را از گوگل درایو قطع کنید و سپس آن را مجدد متصل نمایید.

برای انجام این کار به لینک https://security.google.com مراجعه کنید و با همان حسابی که برای گوگل درایو استفاده میکنید وارد شوید. در فهرست برنامهها اسکرول کنید تا اینکه به گوگل درایو برسید. سپس بر روی Remove کلیک کنید. زمانی که گوگل درایو حذف شد، دوباره از روی رایانهتان وارد آن شوید تا مجوزهای دسترسی دوباره تنظیم شوند.
این مشکل ممکن است به دلیل پوشه گوگل درایو قدیمی نیز باشد. از دستورالعملهایی که پیشتر اشاره شدند استفاده کرده و گوگل درایو را روی ویندوز یا مک خود دانلود کنید. اما این بار مطمئن شوید که پاسخ درخواست جایگزینی پوشه گوگل درایو را به صورت YES انتخاب کردهاید.
3. خرید فضای بیشتر
ممکن است هنگام آپلود یک فایل با این پیام مواجه شده باشید که «به فضای ذخیره گوگل بیشتری نیاز دارید».
برای خرید فضای بیشتر باید وارد حساب درایو خود شوید و در بخش پایین و چپ بر روی Upgrade storage کلیک کنید.

در این مرحله چند گزینه در اختیار شما قرار داده میشود. یکی از گزینههای متناسب با نیاز خود را انتخاب کنید و دستورالعملهای روی صفحه را دنبال کنید. قیمت گزینههای مختلف از ماهانه 1.99 دلار تا ماهانه 299.99 دلار متفاوت است.
همچنین میتوانید به روشهای رایگانی مانند پاک کردن ایمیلهایی که ضمیمههای بزرگ دارند، فضای ذخیره خود را افزایش دهید.
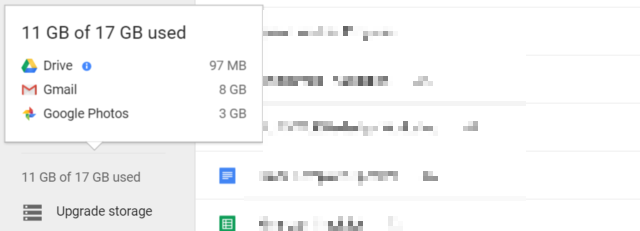
4. کاربران شناسایی نشده در یک فایل اشتراکی
زمانی که به فهرست افراد صاحب اشتراک یک فایل نگاه میکنید، ممکن است با کاربرانی مواجه شوید که به صورت ناشناخته یا نامشخص تعیین شدهاند. این وضعیت به چند دلیل ممکن است رخ بدهد:
- شاید فایل خود را کسی به اشتراک گذاشتهاید که حساب گوگل ندارد و آنها نیز به نوبه خود لینک دعوت ایمیلی را با کسان دیگری به اشتراک گذاشتهاند.
- فردی که دسترسی ویرایش و اشتراک بر روی فایل دارد، میتواند آن را مخاطبان خود به اشتراک بگذارد یا افرادی باشند که نام مرتبط با حساب گوگل خود را تغییر دادهاند.
- این مشکل ممکن است در صورتی رخ بدهد که فایل از ابتدا از طریق یک لینک به اشتراک گذاشته باشد و سپس به افراد معینی تغییر یافته باشد. در این موارد زمانی طول میکشد تا جلسههای فعال برای فهرست صاحبان اشتراک منقضی شود. در هر حال در نهایت این مشکل باید خودبهخود حل شود.
5. نمیتوانید یک فایل را با یک دامنه خاص به اشتراک بگذارید
این مشکل تنها زمانی رخ میدهد که گوگل درایو را از طریق حساب گوگل Apps مورد استفاده قرار دهید. این مشکل به این دلیل اتفاق میافتد که مدیر دامنه شما، اسنادی را که خارج از فهرست خاص دامنههای بیرونی دریافت یا ارسال میشوند، محدود کرده باشد. این کار معمولاً به دلایل امنیتی رخ میدهد. شما باید با مدیر خود صحبت کنید یا فایل را با استفاده از جایگزینهای گوگل درایو به اشتراک بگذارید.
کانالهای رسمی ارتباطی گوگل درایو
کانالهای رسمی ارتباطی گوگل درایو به طور شگفتانگیزی قوی، عمیق و پاسخگو هستند.
نخستین محلی که میتوانید مراجعه کنید راهنمای کمک آنلاین گوگل است. این بخش همه جنبههای کلاینتهای وب، پوشههای دانلودی برای ویندوز و مک و برنامههای تلفن همراه/ تبلت را پوشش میدهد.
اگر اطلاعاتی که میخواهید را در اینجا نیافتید، گزینه بعدی انجمن کمک است. این انجمن توسط کارمندان بخش گوگل درایو، کارشناسان خارج از گوگل و کاربران دیگری که مشکلات مشابهی دارند، اداره میشود.

اگر همچنان مشکل شما حل نشده است باید مشکل خود را از طریق فرمهای بازخورد کاربر به افراد خبره گزارش دهید. با کلیک بر روی آیکون چرخدنده و مراجعه به مسیر Help > Send feedback میتوانید این کار را انجام دهید.
در نهایت اگر همه گزینهها ناموفق بودند، میتوانید مستقیماً با گوگل تماس بگیرید. آنها پشتیبانی تلفنی و چت همزمان (فقط زبان انگلیسی) را ارائه میکنند.
نقایص گوگل درایو
گوگل درایو برای همه افراد مناسب نیست، چون علیرغم مزیتهای بدیهیاش، برخی دغدغهها باعث شده است که برخی کاربران احتمالی از آن استفاده نکنند.
شاید بزرگترین عیب گوگل درایو این است که کاربران مجبور هستند به طور کامل اطلاعات حساب گوگل خود را در اختیار آن قرار دهند. اینکه یک حساب کاربری گوگل تنها برای استفاده از گوگل درایو ایجاد شود امر معقولی به نظر نمیرسد. این بدین معنی است که شما به طور خودکار یک آدرس ایمیل جیمیل دارید و احتمالاً بدون اینکه متوجه باشید گوگل سابقه جستجوهای شما را ثبت میکند و تنظیمات پیچیده امنیتی وجود دارند که باید آنها را مدیریت کنید.
اگر فردی هستید که در مورد تعهدات حریم خصوصی گوگل، و درهای پشتی که سازمانهای امنیتی در نرمافزارهای مختلف قرار میدهند، نگران هستید و یا به طور عمده از مجموعه نرمافزارهای اداری دیگری (مانند اپل یا مایکروسافت) استفاده میکنید، در هر صورت گوگل درایو چندان متناسب با نیازهای شما نخواهد بود.
سخن پایانی
علیرغم اینکه نوشته طولانی است؛ اما باید اذعان کنیم که تنها گوشه کوچکی از قدرت ها و قابلیتهای گوگل درایو را در این نوشته مطرح کردهایم. زیبایی گوگل درایو در این است که وقتی کار با آن را آغاز کنید، به طور خودکار جزییات بیشتری را کشف میکنید. با مطالعه این راهنما شما میتوانید گلیم خود را در مورد گوگل درایو از آب بیرون بکشید.
به نظر شما گوگل درایو چه ویژگیهایی دارید که ما در این نوشته مطرح نکردهایم؟ احتمالاً شما برخی ترفندها و رازهای پنهان گوگل درایو را کشف کردهاید که برای خوانندگان دیگر این نوشته نیز میتواند جذاب باشد. در هر صورت خوشحال میشویم که نظرات خود را با ما و دیگر خوانندگان وبلاگ فرادرس در ادامه در میان بگذارید.
اگر این مطلب مورد توجه شما واقع شده است، آموزشهای زیر نیز احتمالاً مورد علاقه شما خواهد بود:
- آموزش Google Drive برای ذخیره فایل ها در فضای ابری (Cloud Storage) – پیش ثبت نام
- آموزش گوگل آنالیتیکس (Google Analytics) برای تحلیل آمار وب سایت
- آموزش روش صحیح جستجو در گوگل
- آموزش جستجوی علمی با Google Scholar
- آموزش Google Forms برای ایجاد انواع فرم و پرسشنامه آنلاین
==











با سلام، وقت بخیر
من روی یه فایل وردی رو سیستم خودم کار میکنم، این فایل رو در گوگل درایو ذخیره کردم. هر تغییری که روی فایل که توو سیستمم ذخیره شده اعمال میکنم، میخوام که این تغییرات رو فایل ذخیره شده در گوگل درایو نیز اعمال بشه، چطوری باید این کار رو انجام بدم؟؟ ممنون میشم راهنمایی کنین.
سلام ممنون از اموزش جامعشما ، ی سوال داشتم اگه مسیر یکفایل رو برا شخصی پیامک کنم وایشون گوگل درایو نداشته باشه چجوری میتونه فایل ارسالی منو ببینه ؟
سلام .من درگوگل درایو فایل رو آپلود کردم.بعدش خواستم از open with باز کنم گزینه ی google docs رو پیدا نکردم.اصلا نیست به جاش کاورت و اینجور جیزا هستن.لطفا کسی میدونه بهم بگه خیلی لازم دارم
سلام. من تو گوگل درایوم ویدیویی بالاتر از یک گیگ آپلود کردم. اما موقع پخش ارور میده و میگه حجم فایل تون زیاده و گوگل درایو فقط تا ۳۰۰ مگابایت اول فایل تون رو میتونه پخش کنه. آیا این محدودیت تو گوگل درایو وجوده داره یا اینکه تنظیمات خاصی داره؟
سلام خسته نباشید از مطالبی که برای ما ارائه دادید و وقتی که گذاشتید سپاسگزارم ولی یک مورد هست نمیدونم چرا سایت های ایرانی درموردش توضیح ندادن درصورتی که در یوتیوب و سایت های خارجی اون رو توضیح دادن. من میخوام بدونم وقتی یک فایل رو به اشتراک میزارم چون لینک دانلود گوگل درایو محافظت شده هست امکان اشتراک گذاری اسان بر روی سایر فضاهای ابری نیست ولی با استفاده از دریافت v3 فایل گوگل درایو میتوان براحتی اینکار را کرد من میخوام بدونم چجوری این v3 فایل هام رو گیر بیارم تشکر
با سلام
سوالی داشتم :
چگونه ، یک فایل ( متن ، عکس ، صوت ، فیلم ) را ، از اپ. گوگل درایو ، به پوشه ای در موبایل ، منتقل کنیم ؟
هر چه در منوهای گوگل درایو ، گشتم ، نیافتم .
اگر چنین امکانی هست ، لطفاً ، راهنمایی ام ، کنید .
اگر امکان اش است ، پاسخ را ، به ایمیل ام ، ارسال کنید . ؛ وگرنه ، در همین جا ، پاسخ دهید .
با تشکر
سلام و وقت بخیر؛
به این منظور روشهای مختلفی وجود دارد. سادهترین کار این است که از طریق اپلیکیشن گوگل درایو پس از انتخاب فایل روی منوی سهنقطه زده و یکی از گزینههای download یا Make a Copy را بزنید.
از توجه شما متشکریم.
ببخشید یه سوال داشتم آیا در گوگل درایو میتوانیم طوری تنظیم کنیم که هر وقت عکس یا ویدیویی به حافظه گوشی اضافه شد به جیمیلمان هم در درایو اضافه شود؟؟؟؟؟
سلام خسته نباشید
من در گوگل رایو فیلم اپلود میکنم و از طریق لینک براشون بارکد میسازم تا با اسکن کردن بارکد فیلم توسط گوشی های دیگه پخش بشه…ولی متاسفانه با اسکن بارکد فیلم ها پخش نمیشن و میگه فیلم وحود نداره!
ممنون میشم راهنماییم کنید
سلام خسته نباشید ممنون از آموزش جامعی که دادید فقط یک سوال ما وقتی ویدئویی را با کیفیت مثلا HD برای اشتراک گزاری عمومی در دسترس قرار می دهیم موقع دانلود افراد چگونه می توانند فایل را با کیفیت های مختلف دانلود کنند؟
ممنون از اموزش, من اینو برای دانلود چند فایل کم حجم موزیک که لینکشو مستقیم کرده بودم امتحان کردم اول خوب بود حالا بعد دو روز بعضی وقت ها دانلود نمیشه و خطا میده و میخوام برم تو گوگل درایو اصلا سایتشم باز نمیشه!!
خلاصه بعد صبر کردن چند دقیقه و چند بار دوباره لود کردن میبینم باز شد سایت و همون لحظه هم لینک مستقیم رو چک کردم دیدم دانلود شد اما باز دوباره بعد چند دقیقه یه فایل دیگه رو میخواستم دانلود کنم دوباره باز نشد نه لینک نه سایتش!
و خلاصه انگار محدودیت داره نمیدونم چه کوفتی هست که خلاصه زد حال خوردم…..چون فک کردم میشه به عنوان یه هاست دانلود ساده استفاده کرد اما….
لطفا اگه جوری میشه که لینک مستقیم همیشه در دسترس باشه رو توضیح بدید و یا اینکه کلا سرویس دیگه ای اگه میشناسید که بشه مستقیم دانلود کرد بدون محدودیت مثلا دراپ باکس و جای دیگه که رایگان باشه اگه میشه…
با تشکر.