آموزش ادیت عکس در فتوشاپ – تصویری و به زبان ساده

فتوشاپ یکی از قدرتمندترین برنامههای ویرایش عکس حال حاضر است. در واقع با وجود تعداد بیشمار ابزارها و تنظیمات معرکه در فتوشاپ، دلیلی برای استفاده نکردن از این برنامه وجود ندارد. مشکل اینجاست که اگر ادیت عکس در فتوشاپ را امتحان کرده باشید، احتمالا گیج و در میان گزینههای مختلف گم شده باشید. در این مقاله قصد داریم این مشکل را حل و آموزش ادیت عکس در فتوشاپ را در تنها 10 مرحله ساده، بررسی کنیم.
همانطور که گفتیم، به دلیل وجود ابزارها و تنظیمات بسیار، ممکن است کار با فتوشاپ، گیجکننده و سخت به نظر برسد. اما میشود با دنبال کردن دستورالعملی که در ادامه میبینیم، یادگیری این برنامه را سادهتر و سریعتر کرد. همچنین با مطالعه مقاله «مدت زمان یادگیری فتوشاپ چقدر است و چطور حرفه ای شویم» میتوانید جواب بسیاری از دیگر سوالهای خود را نیز در این زمینه پیدا کنید.
1. تصاویر را وارد فتوشاپ کنید
اولین قدم در آموزش ادیت عکس در فتوشاپ، نحوه وارد کردن عکس به این برنامه است. برحسب اینکه تصویر مورد نظر کجا ذخیره شده، دو راه برای وارد کردن آن به فتوشاپ وجود دارد که هر دو را در ادامه میبینیم.
گزینه 1: باز کردن سند جدید
اولین روش، باز کردن عکس از روی کامپیوتر و وارد کردن آن به طور مستقیم به داخل فتوشاپ است. برای انجام این کار در ویندوز دکمههای Ctrl+O و در مک دکمههای Command+O را فشار دهید. در راهکاری جایگزین نیز میتوانید در منوی ابتدایی برنامه، روی دکمه Open کلیک کنید.

از آنجایی که با این روش، تصویر مستقیما از کامپیوتر وارد فتوشاپ میشود، باید حواستان باشد که بعدا آن را ذخیره کنید. زمانی که کار پروژه تمام شود، فتوشاپ با نمایش یک منوی به اصطلاح پاپآپ (Pop-Up)، از شما میخواهد آن را ذخیره کنید. بهتر است نام مناسبی برای پروژهها انتخاب و آنها را به طور دستهبندی شده مرتب کنید. به این شکل، دسترسی بعدی به آنها راحتتر خواهد شد.
گزینه 2: وارد کردن عکس از لایتروم به فتوشاپ
اگر عکس خود را قبلا در نرمافزار ادوبی لایتروم باز کردهاید، این امکان را خواهید داشت که همان فایل را در فتوشاپ نیز ادیت کنید. کافی است روی عکس مورد نظر راستکلیک کرده و گزینههای Edit In و سپس Photoshop را بزنید.
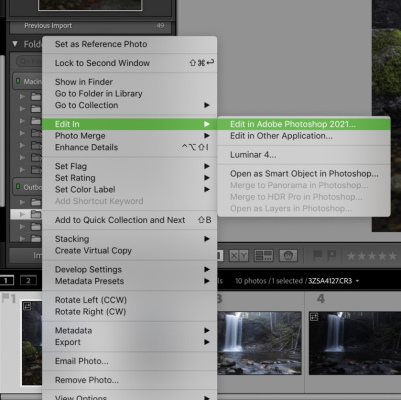
به این ترتیب، عکس شما به طور خودکار در فتوشاپ باز و آماده ادیت میشود. تفاوت این روش با قبلی در اینست که وقتی پروژه خود را به این روش ذخیره میکنید، همان تصویر جدید در لایتروم ظاهر خواهد شد.
همچنین به جای اینکه لازم باشد خودتان به ساماندهی فایلها مشغول شوید، لایتروم این کار را انجام داده و پروژه جدید را در کنار عکس اصلی قرار میدهد.
2. عکسها را ببرید و صاف کنید
اگر عکس مورد نظر کمی کج به نظر میرسد یا فکر میکنید نیاز به تنظیم فریم دارید، میتوانید از ابزارهای بریدن عکس در فتوشاپ برای رفع مشکل استفاده کنید.
استفاده از ابزار برش در فتوشاپ
ابزار برش یا Crop در فتوشاپ با زدن دکمه C روی کیبورد، در دسترس قرار میگیرد. همچنین میتوانید آن را با نمادی که در تصویر زیر دیده میشود، در نوار ابزار سمت چپ برنامه پیدا کنید.
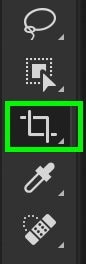
پس از انتخاب این گزینه، کادر سفیدی دور عکس کشیده میشود و تنظیمات ابزار در نوار بالایی قابل مشاهده خواهد بود. قبل از شروع استفاده، مطمئن شوید که تنظیمات ابزار روی گزینه «Ratio» یا «نسبت ابعاد» روی W x H x Resolution باشد. به کمک این گزینه میتوانید ابعاد برش خود را به طور آزادانه تغییر دهید.
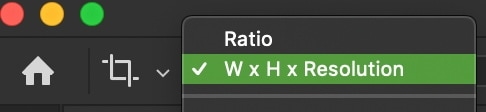
با این وجود، در صورت نیاز به حفظ نسبت ابعاد اصلی تصویر در برش، میتوانید از گزینه Original Ratio استفاده کنید.
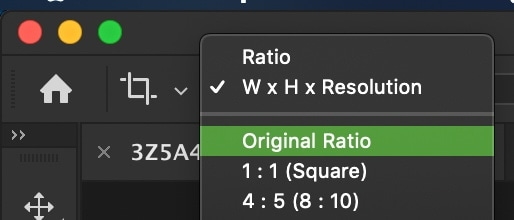
سپس باید بررسی کنید که گزینه Delete Cropped Pixels در حالت Turned off باشد. به این شکل، وقتی قسمتی از عکس را برش میدهید، اطلاعات تصاویر خارج از این محدوده، مانند قبل باقی خواهند ماند. این کار روش مناسبی برای برش بدون تخریب است که کمک میکند اگر نظرتان عوض شد، به مشکل نخورید و چند گام به عقب بازگردید.

برای برش زدن تصویر، یکی از گوشههای کادر سفید رنگ را بگیرید و به سمت داخل بکشید. با این کار، کادر کراپ یا همان برش جابهجا میشود و مناطق برش داده شده، به شکل تیره درمیآیند و به راحتی قابل مشاهده نیستند.
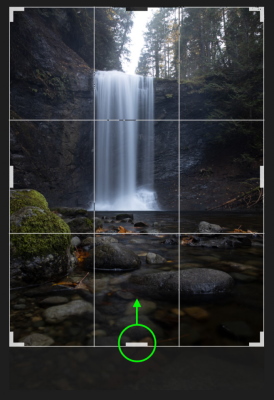
ایده اصلی این بخش از آموزش ادیت عکس در فتوشاپ این است که عکس را برش بزنید تا تمرکز به سمت سوژه اصلی برود یا جزئیات مزاحم از گوشه و کنارها حذف شوند. اگر حس میکنید عکس شما نیازی به برش ندارد، این مرحله را انجام ندهید. اما مهم است در ابتدای شروع ادیت عکس، تصمیم بگیرید که به بریدن آن نیاز دارید یا خیر.
کار با ابزار صاف کردن
مورد بعدی، ابزار صاف کردن است. این ابزار برای اصلاح هرگونه کجی و خطوط افقی مایل در عکس و تراز کردن آنها نسبت به خطوط خاص کاربرد دارد. در بیشتر موارد از این ابزار برای خطوط افقی استفاده میشود.
ابزار صافکاری در تنظیمات ابزار Crop در نوار بالای برنامه، قابل دسترس است. نماد این ابزار را در تصویر زیر میبینید.

پس از فعال شدن ابزار، در امتداد خط افقی، جایی روی تصویر کلیک و ماوس را به سمت بیرون بکشید. با این کار، خطی ایجاد میشود که اصلاحات صاف کردن بر مبنای آن انجام خواهند شد. تلاش خود را بکنید تا این خط با زاویه افق یا لبه تصویر شما هماهنگ باشد. به این ترتیب فتوشاپ میفهمد که میخواهید کدام لبه کاملا صاف باشد.
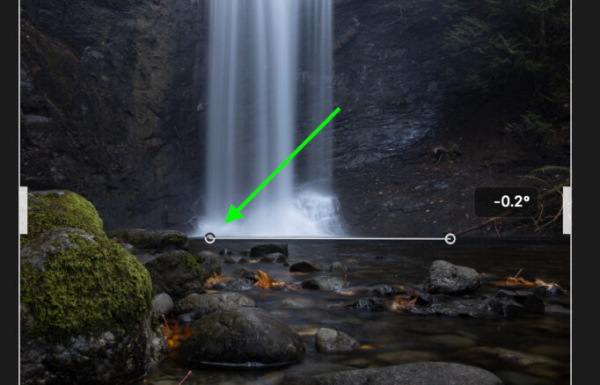
بعد از رها کردن دکمه ماوس، تصویر به طور خودکار برای تطابق با خطی که ساختهاید، صاف میشود. اگر تصویر مورد نظر خیلی کج باشد، مقدار زیادی از آن بریده خواهد شد. برای تنظیم تغییرات زاویهای قابل توجه، گاهی فقط برش دادن جواب میدهد.
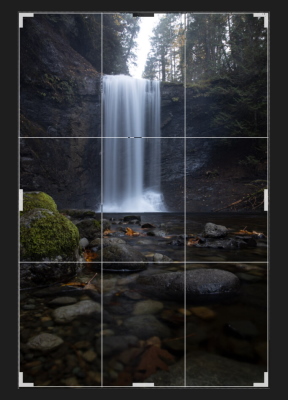
به همین دلیل مهم است همیشه زاویه را از ابتدا در دوربین تنظیم کرده باشید.
چرا بریدن و صاف کردن، قدم اول آموزش ادیت عکس در فتوشاپ است؟
اطمینان از اینکه تصویر کج به نظر نمیرسد، قبل از هر چیز دیگری در تنظیم عکس اهمیت دارد. اگر این کار را نکنید، ممکن است وقت خود را برای ادیت قسمتهایی از عکس هدر دهید که پس از برش، حذف خواهند شد. برای اینکه یک قدم جلوتر باشید، اول عکس را برش زده و صاف کنید و سپس به باقی تنظیمات از جمله ادیت نوردهی و رنگها بپردازید.
3. تنظیمات پایه را با Camera RAW اضافه کنید
Camera RAW یکی از ابزارهای کاربردی فتوشاپ است که مثل یک لایتروم سبک عمل میکند. فتوشاپ با این ابزار تمام گزینههای مورد نیاز برای تراز سفیدی، نوردهی، رنگ و تغییرات نقطهای را که از یک نرمافزار ادیت عکس انتظار دارید، در اختیارتان قرار میدهد. خوبی Camera RAW این است که روشی موثر برای پیادهسازی تنظیمات پایه روی تصاویر ارائه میدهد. تمام این گزینهها برای ادیت عکس با گوشی نیز در دسترس هستند.
تنظیمات پایه، تغییراتی کلی هستند که برای متعادل کردن نوردهی و تعادل رنگ سفید در عکسها پیادهسازی میشوند. در بیشتر مواقع نوردهی به شکلی خواهد بود که به نفع سایه روشن یا سایه باشد. به کمک تنظیمات پایه میتوانید این مشکل را رفع کنید و نوردهی مناسبی برای تصویر بسازید.
نحوه باز کردن Camera RAW برای ادیت عکس در فتوشاپ
قویا پیشنهاد میکنیم قبل از باز کردن Camera RAW، لایه تصویر خود را به Smart Object تبدیل کنید. به این شکل قادر خواهید بود در هر زمان به عقب برگردید و در صورت نیاز، تنظیمات Camera RAW را عوض کنید. البته در این مقاله، بیشتر درباره تواناییهای Smart Object یاد خواهید گرفت.
از آنجایی که هنوز یک لایه از تصویر خود داریم، بهتر است ابتد با زدن دکمههای Ctrl+J در ویندوز و Command+J در مک، یک کپی از لایه بسازیم. با وجود لایه پشتیبان دوم، مطمئن خواهید بود که بدون تخریب، عکس خود را ادیت میکنید.
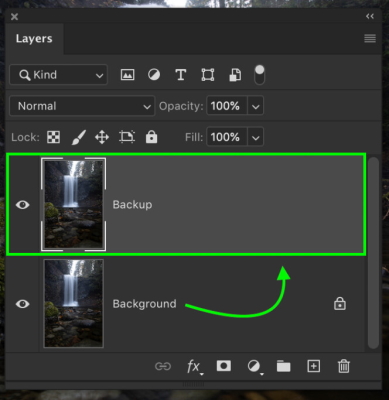
سپس روی لایه جدید راستکلیک و گزینه Convert to Smart Object را انتخاب کنید. پس از انجام این کار، تصویر بندانگشتی لایه شما، همراه با نماد Smart Object نشان داده میشود.
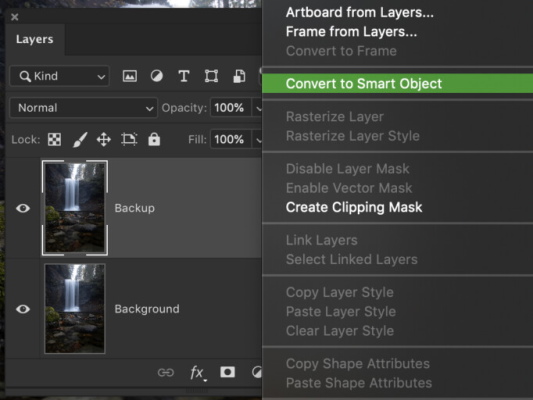
در این مرحله، از منوی Filter گزینه Camera RAW Filter را برگزینید تا لایه انتخابی، در Camera RAW باز شود.
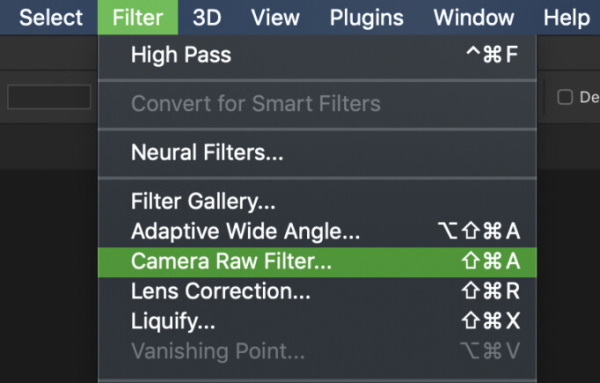
ویرایش نور تصویر در Camera RAW
اگر با نرمافزارهای ادیت عکس دیگر مانند لایتروم یا لومینار کار کرده باشید، اکثر مواردی که در این جا میبینید، برایتان آشنا خواهد بود. با استفاده از گزینههای مختلف میتوانید تصویر خود را در این قسمت ویرایش کنید.
بهتر است ابتدا نوار اسکرول Exposure را برای کم و زیاد کردن، به سمت راست یا چپ بکشید تا به تعادل مناسبی بین سایهها و سایهروشنها برسید. در حالت ایدهآل، اگر میخواهید جزئیات را در تمام بخشهای نوردهی شده به وضوح ببینید، میتوانید از ابزار Histogram در بالای پنل ادیت استفاده کنید.
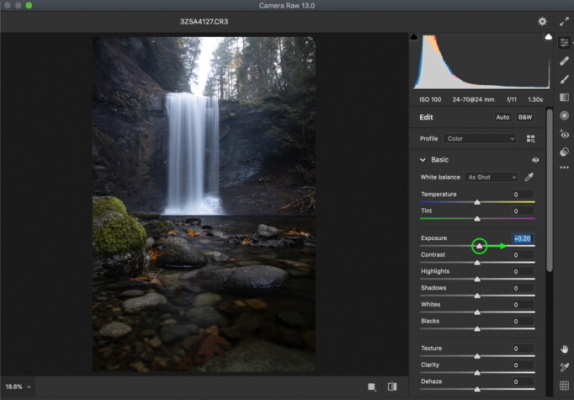
سپس میتوانید با گزینههای مربوط به Highlights ،Shadows ،Whites و Blacks کار کنید. این گزینهها، فقط بر نوردهی محدودههای خاصی از تصویر اثر میگذارند. از آنجایی که استفاده از آنها همهچیز را تغییر میدهد، هدف قرار دادن بخشهای خاصی از عکس سادهتر میشود.
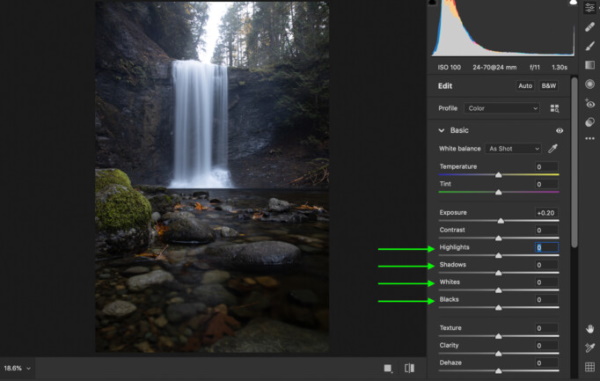
کار کردن با این گزینهها را تا زمانی ادامه دهید که روشنترین و تیرهترین نقاط عکس، بهتر دیده شوند. ممکن است نتیجه نهایی کمی صاف و با کنتراست پایین به نظر برسد، اما این همان چیزی است که به دنبالش میگردیم. به این ترتیب میتوانید کنتراست را در قدمهای بعدی و با خلاقیت بیشتر به تصویر برگردانید.
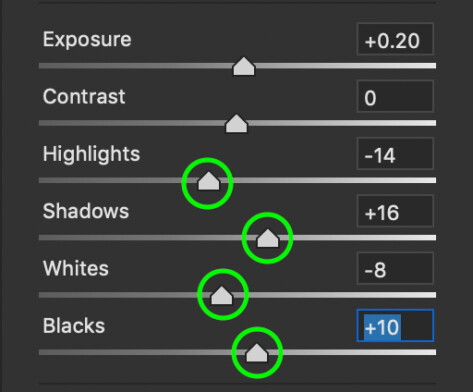
تراز کردن سفیدیهای تصویر در Camera RAW
مرحله بعد از تنظیم نوردهی طی فرایند آموزش ادیت عکس در فتوشاپ اینست که تراز سفیدی و تهرنگ تصویر را درست کنید که عکس تا جای ممکن، شبیه به واقعیت به نظر برسد. با گرمتر یا سردتر کردن سفیدیهای عکس میتوانید کاری کنید که رنگها بهتر دیده شوند و ظاهر تصویر بهبود پیدا کند.
برای تغییر تراز رنگ سفید یا White Balance کافی است نوار اسکرول Temperature را به راست یا چپ بکشید تا دمای رنگها متعادل شود. حرکت به سمت چپ، سفیدیها را آبیتر میکند، در حالی که با حرکت به سمت راست، آنها را بیشتر شبیه زرد نشان خواهد داد.
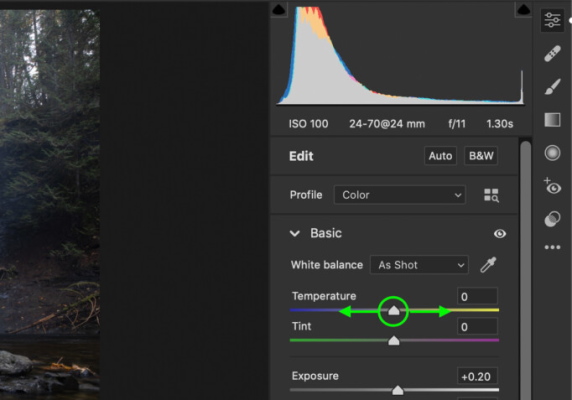
اگر نیاز دارید قسمتی از عکس 100 درصد سفید باشد، روی ابزار قطرهچکان در بالای نوار اسکرول White Balance کلیک کنید. به کمک این ابزار میتوانید روی هر ناحیهای کلیک کرده و رنگ آن قسمت را به عنوان نمونه بردارید. سپس Camera RAW تعادل سفیدیها را به نحوی تنظیم میکند که با این ناحیه خاص همتراز شود.
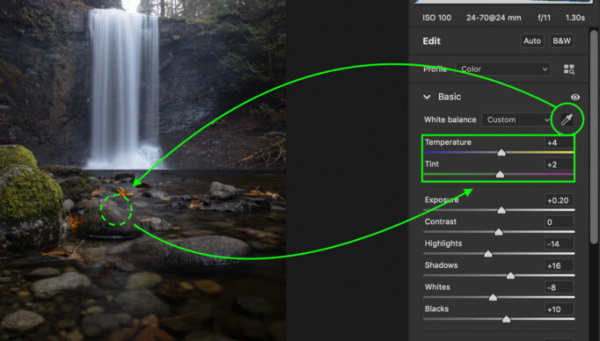
در بیشتر موارد، قضاوت خودتان میتواند برای تنظیم سفیدیهای عکس کافی باشد. بعد از تنظیم دمای رنگ، ممکن است تصویر کمی بنفش یا سبز به نظر برسد. به خصوص اگر با فیلتر ND یا Polarizer تصویربرداری کرده باشید، بعید نیست که چنین اتفاقی رخ دهد. خوشبختانه میتوانید این مشکل را تنها به کمک نوار اسکرول Tint رفع کنید. نوار را به سمت راست یا چپ بکشید تا رنگ اضافه از بین برود.
وقتی تنظیمات تمام شد و ظاهر تصویر را پسندیدید، دکمه OK را بزنید تا پنجره Camera RAW بسته شود.

4. تمام بخشهای مزاحم را از تصویر حذف کنید
حالا که کار تنظیمات پایه تمام شده، وقت حذف کردن موارد اضافه و مزاحم از عکس است. مواردی که میتوانند شامل مواردی کوچک مانند نقاط ایجاد شده به واسطه سنسور باشند یا به بزرگی یک ساختمان کامل. هرچیزی را میتوانید تنها به کمک دو ابزار در فتوشاپ، از تصاویر خود حذف کنید.
ابزار Clone Stamp در فتوشاپ چیست؟
Clone Stamp یکی از بهترین ابزارهای حذف شئ در فتوشاپ است. با این ابزار، به جای اینکه فتوشاپ به طور خودکار جایی که فکر میکند بهتر است را انتخاب کند، خود شما باید به صورت دستی ناحیه مورد نظر را برگزینید. به این ترتیب، انعطافپذیری بیشتری برای کار با الگوها، لبههای پیچیده یا هر قسمت سخت دیگری از تصویر خواهید داشت. همچنین برای حذف افراد و اجسام از داخل تصاویر به کمک فتوشاپ، میشود از Clone Stamp کمک گرفت.
تنظیم ابزار Clone Stamp
برای دسترسی به Clone Stamp کلید S را روی کیبورد بزنید یا نماد آن را در نوار ابزار سمت چپ پیدا کنید.
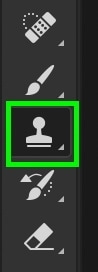
سپس لایه جدیدی بسازید تا تنظیمات Clone Stamp را روی آن ایجاد کنید. به این شکل میشود بدون تخریب عکس اصلی، کار ادیت را انجام داد.
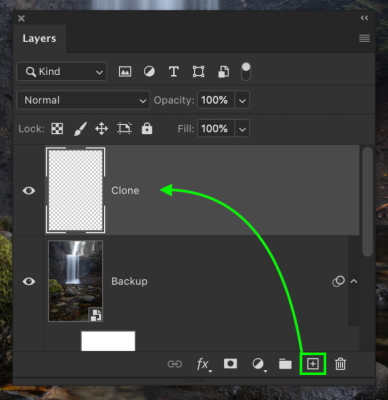
مطمئن شوید در نوار تنظیمات ابزار Clone Stamp، گزینه Mode در حالت Normal، گزینه Flow روی 100٪ و Sample روی Current and Below تنظیم شده باشند.

اگر تا به حال با ابزار Clone Stamp کار نکردهاید، باید بدانید که عملکرد آن شباهت بسیاری به قلم معمولی دارد، با این تفاوت که Clone Stamp به جای رنگ معمولی، ناحیه نمونه را روی تصویر میکشد و بازسازی میکند.
در بیشتر موارد، نیاز است ناحیه جدید Clone Stamp با بقیه تصویر به خوبی ترکیب شود. بهترین راه برای انجام این کار، انتخاب قلمی با لبههای نرم است.
برای انجام این کار، مانند تصویر زیر، روی گزینه Brush Preset Picker بزنید و گزینه Soft Round را برگزینید. میتوانید سختی قلم یا براش (Brush) را بین 0٪ و 25٪ بگذارید تا ترکیب بهتری هنگام استفاده از Clone Stamp به دست آید.

احتمالا نیاز پیدا کنید اندازه قلم را برای نواحی مختلف، به طور مرتب تغییر دهید. در چنین مواقعی، بهترین کار استفاده از دو کلید «]» و «[» روی کیبورد است که برای تغییر اندازه قلم کاربرد دارد.
پس از اینکه تنظیمات Clone Stamp تمام شد، وقت به کار گرفتن آن برای حذف اشیای اضافه و مزاحم از تصویر میرسد. در این مثال میخواهیم درختی که در سمت راست تصویر سقوط کرده است را حذف کنیم. از آنجایی که محدوده خالی بزرگی در اطراف این قسمت وجود دارد که بتوانیم نمونهبرداری کنیم، کار راحتی در پیش خواهیم داشت.
حذف اشیا از عکس به کمک Clone Stamp در فتوشاپ
برای حذف اشیای اضافه از عکس در فتوشاپ باید منطقهای را پیدا کنید که به جای آن قرار بگیرد. هرچه منطقه مورد نظر برای نمونهبرداری (در این مثال، سنگها) بزرگتر باشد، عملیات حذف شئ نیز سادهتر خواهد شد. اگر الگویی در تصویر باشد یا نتوانید منطقه مناسبی برای نمونهبرداری پیدا کنید، کارتان سختتر میشود.
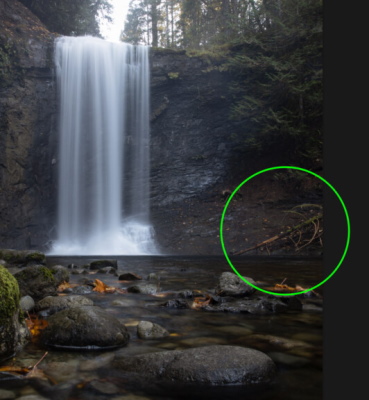
برای شروع، در ویندوز دکمه Alt و در مک دکمه Option را نگه دارید و روی قسمتی از محل نمونهبرداری کلیک کنید. بهتر است این قسمت را از جایی نزدیکتر و شبیهتر به اطراف محل قرارگیری سوژه مزاحم برگزینید. چون از این محدوده برای پوشاندن و حذف کردن شئ اضافی استفاده خواهد شد. از آنجایی که در این مثال از روی سنگهای ناحیه اطراف نمونهبرداری میکنیم، نتیجه نهایی پوشانندگی خوبی خواهد داشت.
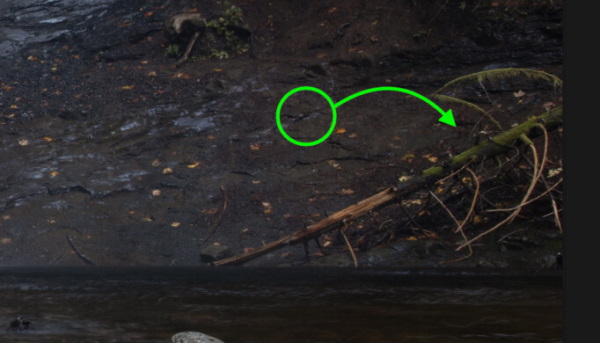
کار خود را به آرامی به کمک یک قلم کوچک، پیش میبریم. استفاده از قلم کوچکتر باعث میشود اثر قلم کمتر دیده شده و نتیجه نهایی طبیعیتر باشد. در واقع این کار ارزش زمانی که صرف میکنید را دارد، چون در نهایت به نتیجهای خواهید رسید که به سختی قابل تشخیص خواهد بود.

همانطور که به کلون کردن و پوشاندن محدوده مورد نظر ادامه میدهید، نیاز است به طور مکرر از نواحی جدید، دوباره نمونهبرداری کنید. در ایدهآلترین حالت باید تلاش کنید نمونههای خود را از نزدیکترین قسمت به محل مورد نظر بردارید. به این ترتیب، نوردهی و بافت قسمت جدید به خوبی با محیط اطراف خود یکی میشود.
این مراحل را تا جایی ادامه دهید تا تمام اشیای اضافی حذف شوند. بعد از اتمام کار نیز نام لایه مورد نظر ر، Clone بگذارید تا سازماندهی آن راحتتر باشد و فراموش نکنید مربوط به چه کاری است.
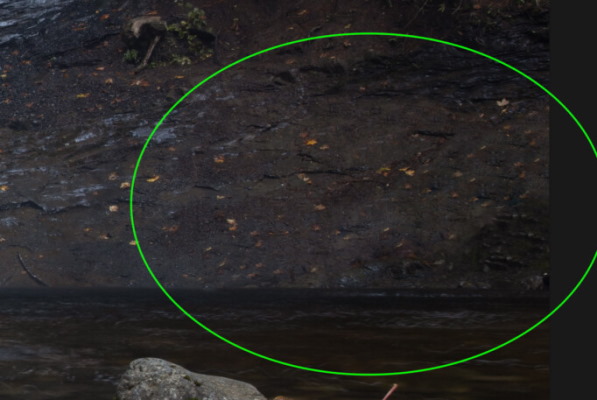
قلم Spot Healing در فتوشاپ
نیازی نیست برای حذف کردن همه اشیا از Clone Stamp استفاده کنید. در بیشتر مواقع، چیزهایی که نیاز به حذف شدن دارند، بسیار کوچک هستند. از آنجایی که در چنین مواقعی نیازی به نمونهبرداری نیست، میشود این اشیا را به طور خودکار با کمک قلم Spot Healing از بین برد. مثلا برای حذف جوش و لکه های پوستی از تصاویر با فتوشاپ، از این ابزار استفاده میشود.
قلم Spot Healing با استفاده از ویژگی Content-Aware، به شکلی هوشمندانه، محدودهای برای نمونهبرداری و پوشاندن شئ مزاحم پیدا ميکند. تنها کاری که باید بکنید اینست که قلم را برداشته و روی نقطه مورد نظر بکشید.
برای دسترسی به قلم Spot Healing، دکمه J را روی کیبورد فشار دهید یا نماد آن را مانند تصویر زیر، در نوار ابزار پیدا کنید. اگر این نماد را نمیبینید، روی گزینه Healing Brush کلیک کرده و نگه دارید تا گزینههای بیشتر آن نشان داده شوند.

برای تنظیمات ابزار، از سختی 0٪ تا 25٪ و فاصله از پیش تعیین شده 25٪ استفاده کنید. Mode را روی حالت Normal بگذارید و Type را روی Content-Aware قرار دهید. همچنین تیک گزینه Sample All Layers به معنای نمونهبرداری از تمام لایهها را نیز بزنید تا استفاده از این ابزار کمی سادهتر شود.
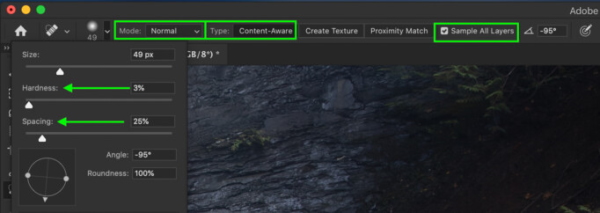
اندازه قلم را هم میتوانید به کمک دکمههای «]» و «[» روی کیبورد عوض کنید. در تصویر زیر، تعدادی برگ به صورت پراکنده روی سنگها دیده میشوند که میخواهیم آنها را حذف کنیم. از آنجایی که این برگها بسیار کوچک هستند، میتوانیم برای خلاص شدن از دست آنها، از Spot Healing Brush کمک بگیریم.
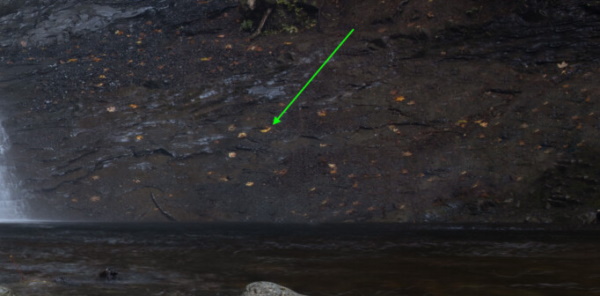
با کشیدن این قلم روی نواحی مورد نظر، یک قلم نیمهشفاف سیاه ظاهر میشود تا ناحیه انتخاب شده را نشان دهد. فتوشاپ به طور خودکار، این قلمموی سیاه را با عنصر مناسب دیگری برای جایگزین کردن آن بخش از تصویر، جابهجا میکند. همین کار را روی لایه Clone آنقدر ادامه دهید تا تمام اشیای مزاحم و کوچک حذف شوند.
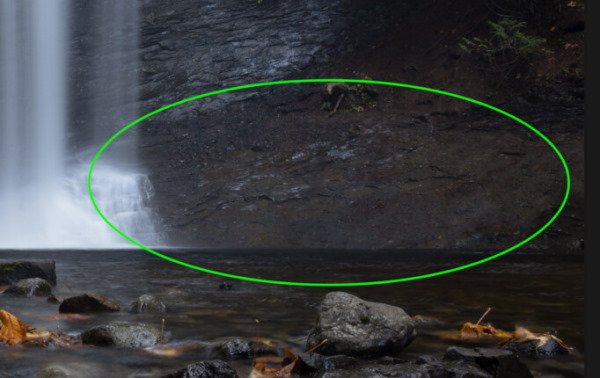
اگر به قبل و بعد تصاویر نگاه کنید، متوجه خواهید شد که هم با استفاده از Clone Stamp و هم Spot Healing، نتیجه نهایی بسیار تمیز به نظر میرسد. این دو ابزار، دو روش بسیار کاربردی هستند که در اکثر مواقع به کار میآیند.
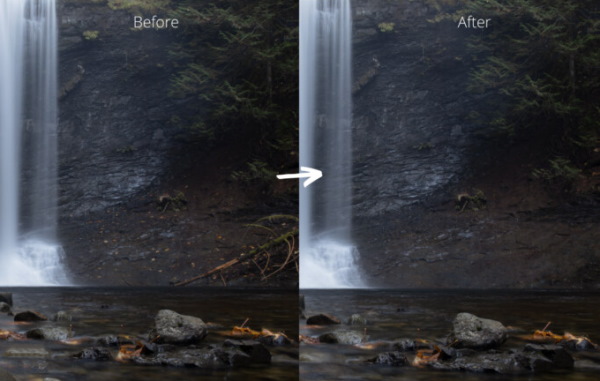
5. آموزش ادیت عکس در فتوشاپ با بهبود نوردهی و کنتراست به کمک Curves
در این مرحله، تمام کارهای آغازین تمام شدهاند. تصویر نوردهی مناسبی دارد، عوامل مزاحم از میان رفتهاند و حالا نوبت شما است تا خلاقیت خود را نشان دهید. برای شروع میتوانید کار را با بهبود نوردهی و کنتراست با کمک لایه تنظیمات Curves آغاز کنید.
افزودن یک لایه تنظیمات Curves جدید
برای ایجاد یک لایه تنظیمات جدید، در زبانه Adjustments، روی نماد Curves Adjustment بزنید.

همین کار را میتوانید با انتخاب گزینه Adjustments در قسمت پایینی لایهها نیز انجام دهید.
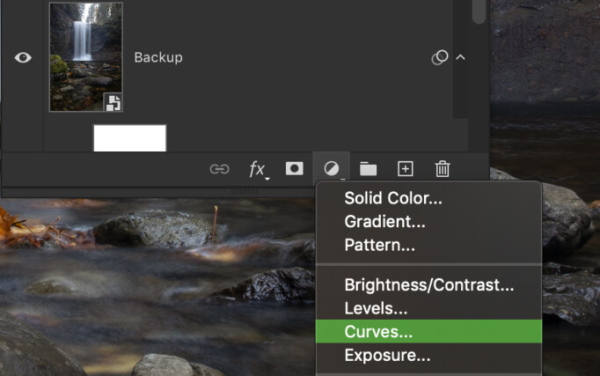
Curves Adjustments چگونه کار میکند؟
اگر با Tone Curve در لایتروم آشنا باشید، لایه Adjustment Curve نیز برایتان آشنا خواهد بود. به بیان ساده، Curve به چهار بخش مختلف تقسیم میشود که به صورت شبکهای نشان داده میشوند. اولین ستون افقی در سمت چپ، برای نمایش سایهها است، سپس به ترتیب از چپ به راست، سایر ستونها برای تیرگیها، روشنیها و سایهروشنها هستند.
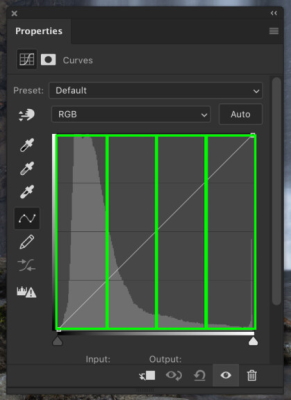
خط سفید میانی، نشاندهنده نوردهی تصویر در بین تمام این قسمتها است. با کلیک روی هر قسمتی از این خط و بالا کشیدن آن، میتوانید تمام محدودههای نوردهی را با هم روشنتر کنید.
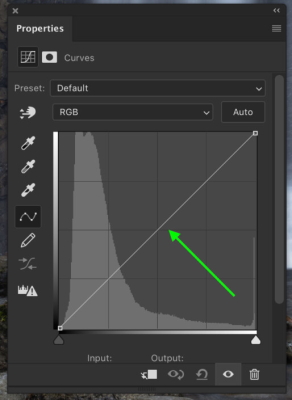
همچنین با پایین کشیدن این خط، نوردهی کلی، تاریکتر میشود.
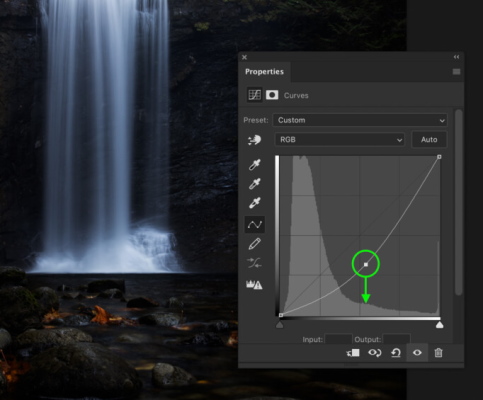
با کلیک روی نواحی مختلف Curve میتوانید نقاط منحنی جدیدی برای تنظیم دقیق نوردهی و کنتراست ایجاد کنید. به عنوان مثال، میتوانید سایهها را پایین بیاورید و سایه روشنها را بالا ببرید تا کنتراست بیشتری ساخته شود.
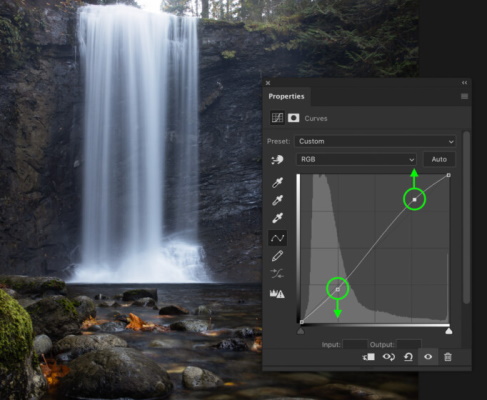
آنقدر با تنظیمات Curves آزمون و خطا کنید تا نوردهی و کنتراست تصویر به حالتی مناسب درآید.
زمانی به نوردهی و کنتراست خوبی دست یافتهاید که تصویر با سبک ادیت شما مطابق بوده و عکس هم نمای خوبی داشته باشد.
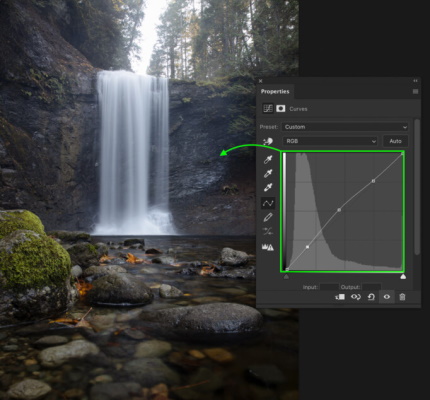
6. رنگهای عکس را به طور کلی تنظیم کنید
بعد از نوردهی و کنتراست، نوبت تنظیم رنگها است. فتوشاپ ابزارهای بسیار خوبی برای ویرایش رنگهای تصویر دارد. با این حال سه موردی که در ادامه معرفی میکنیم، اثر گذارترین موارد هستند.
ابزار اول: Selective Color
برای ایجاد یک لایه تنظیمات Selective Color، روی گزینه مربوط به آن در زبانه Adjustments کلیک کنید.
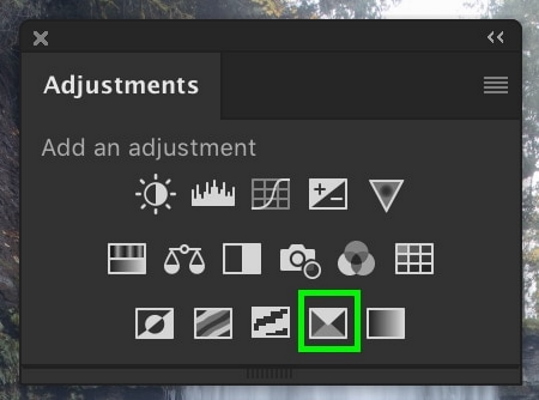
همین کار را به کمک گزینههای موجود در قسمت پایینی پنل لایهها نیز میتوانید انجام دهید. این ابزار تمام حالتهای نوردهی و مقادیر رنگی تصویر را در زبانههای مربوط به خود نشان میدهد. با هدف قرار دادن زبانه رنگهای مختلف میتوانید نوردهی و درون مایه قسمتهای مربوطه را راحتتر تنظیم کنید. همچنین مجموعههایی از کانالهای رنگی نیز وجود دارند که میتوانید با آنها کار کنید. به صورت معمول زبانههای رنگهای سیاه، خنثی و سفید بیشترین کاربرد را در این قسمت خواهند داشت.
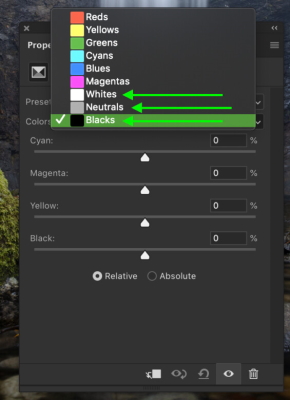
در بخش لایه تنظیمات Selective Color، چهار گزینه مختلف به نامهای Cyan ،Magenta ،Yellow و سیاه به چشم میخورند.
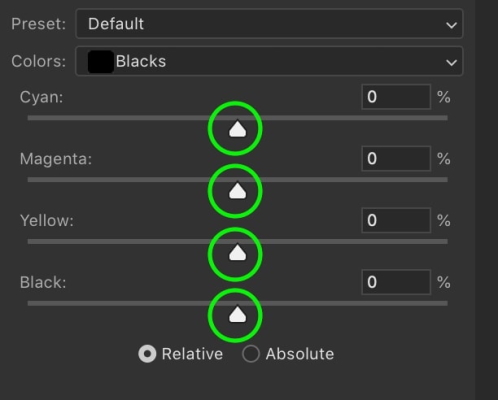
با حرکت دادن نوار اسکرول هر یک از این گزینهها به سمت راست، مقدار بیشتری از آن رنگ خاص را به تصویر اضافه خواهید کرد.
اگر نوار را به سمت چپ بکشید، رنگ متضاد هر گزینه را در تصویر بیشتر میکنید. حرکت دادن نوار گزینه Cyan به سمت چپ، رنگ قرمز را اضافه خواهد کرد. حرکت گزینه Magenta به رنگ سبز و گزینه Yellow نیز به رنگ آبی منجر خواهد شد.
بین زبانه رنگهای سیاه، خنثی و سفید جابهجا شوید و این چهار گزینه را به درستی برای آنها تنظیم کنید. البته حواستان باشد خیلی در استفاده از این گزینهها افراط نکنید، چون در نهایت به تصویری غیر طبیعی خواهید رسید.
ابزار دوم: Hue Saturation
دومین ابزار برای تنظیم رنگها، Hue Saturation است. این ابزار کمک میکند هر رنگ را به گونهای تغییر دهید که برخی از آنها ظاهری منحصر به فرد و مناسب در تصویر پیدا کنند.

برای ایجاد یک لایه تنظیماتی Hue Saturation، روی گزینه مربوط به آن در زبانه Adjustments کلیک کنید. بعد از باز کردن، وارد زبانه Master شوید تا بتوانید کانالهای رنگی شخصی تصویر خود را ببینید. بین زبانهها جابهجا شوید و Hue Saturation و Luminance را تا جای مورد نیاز تنظیم کنید.
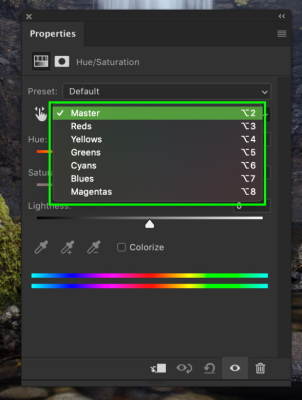
اگر میخواهید خلاقیت بیشتری در کار با تصویر خود به خرج دهید، از تنظیم کردن بیش از حد برخی رنگها نترسید. تمام اینها بخشی از روند جالب و جذاب ماجرا هستند.
ابزار سوم: Color Balance
آخرین تنظیم رنگی مورد نظر، افزودن لایه Color Balance Adjustment است. این ابزار به ما کمک میکند تن (Tone) محدودههای رنگی را تغییر دهیم و به جای هدفگیری رنگ، محدودههای مختلف عکس را بر اساس نوردهی آنها هدف قرار دهیم.
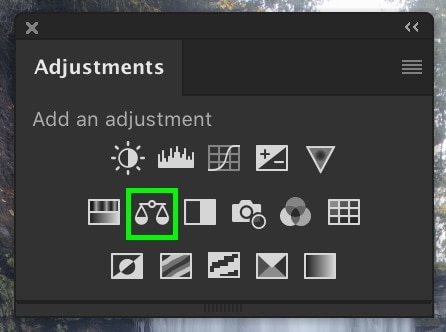
برای ایجاد یک لایه جدید Color Balance Adjustment، روی نماد مربوطه در زبانه Adjustments کلیک یا آن را در پایین پنل لایهها پیدا کنید. وقتی تنظیمات این قسمت را باز کردید، دقت کنید کادر Preserve Luminosity تیک خورده باشد. سپس میتوانید گزینههای مختلف را کم و زیاد کنید تا تغییرات مورد نظر روی عکس اعمال شوند.
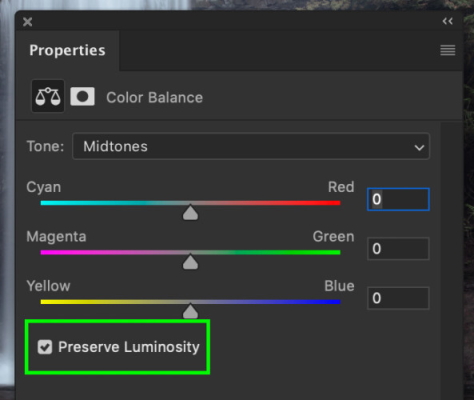
همچنین گزینههای Midtones ،Shadows و Highlights را برای Tone انتخاب کنید تا تغییرات و تنظیمات اعمال شده، به خوبی در عکس حل شوند.
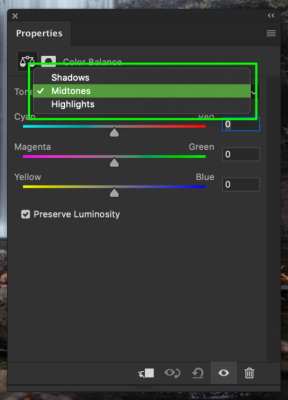
میتوانید ابتدا Midtones را تغییر دهید و بعد به سراغ تنظیم Shadows بروید و در انتها، Highlights را ویرایش کنید. فقط مهم است تنظیمات مناسب را برای هر سه گزینه اعمال کرد.
- مطالب پیشنهادی برای مطالعه:
- ۱۶ برنامه ادیت عکس آیفون – فهرست بهترین ها + لینک دانلود
- ۱۶ برنامه ادیت عکس اندروید — فهرست بهترین ها + لینک دانلود
- ویرایش سریع مجموعه ای از تصاویر با لایت روم + فیلم آموزشی رایگان
- ادیت عکس با ورد — آموزش تصویری و گام به گام + فیلم آموزشی رایگان
- ادیت عکس آنلاین با نگارین — از صفر تا صد + فیلم آموزشی رایگان
نتیجه نهایی تنظیم رنگهای عکس
بعد از استفاده از سه روش مختلف برای تنظیم رنگ، عکس ما در نهایت ظاهری بسیار حرفهای تر به خود گرفته است. این سه ابزار از مهمترین موارد آموزش ادیت عکس در فتوشاپ به حساب آمده و همیشه کاربرد دارند. در ادامه نگاهی به حالت قبل و بعد عکس مياندازیم تا ببینیم تنظیم رنگ چگونه آن را تغییر داده است.

7. به کمک لایههای ماسک، تنظیمات نقطهای ایجاد کنید
حالا که نوردهی کلی، کنتراست و رنگ عکس را تنظیم کردهایم، وقت این است که کمی تخصصیتر پیش برویم. به کمک Spot Adjustments میتوانید به طور مستقیم، بخش خاصی از تصویر (مانند آسمان یا سوژه) را هدف قرار دهید و در صورت نیاز، تنظیمش کنید.
البته برخلاف سایر برنامههای ادیت عکس، فتوشاپ قلمی برای تنظیمات نقطهای ندارد. به جای آن باید برای کنترل اینکه تنظیمات کجا اعمال شوند، از لایه ماسک استفاده کنید. در صورتی که با لایه ماسک آشنا نیستید، ابتدا به کمک لینک زیر درباره آن کمی مطالعه کنید تا بتوانید به بهترین شکل از آن بهره ببرید. در این مثال در لایه ماسک خود از یک قلم نرم برای روشنتر کردن آسمان استفاده میکنیم.
ساختن یک Adjustment Layer
میتوانید از هر Adjustment Layer موجودی برای تنظیم نقطهای استفاده کنید. از آنجایی که قصد روشنتر کردن آسمان را داریم از یک Curves Adjustment Layer استفاده میکنیم. میتوانید همین کار را برای هر نوع از لایه تنظیمات دیگری نیز انجام دهید.
برای ایجاد یک لایه Curves Adjustment روی نماد مربوط به آن در زبانه Adjustments میزنیم یا گزینه مربوطه را در پنل لایهها انتخاب میکنیم. از آنجایی که میخواهیم کل عکس را روشنتر کنیم، فقط نوردهی رنگهای میانی را افزایش میدهیم.
با یک لایه ماسک سفید، کل تصویر به کمک Curves روشن میشود. برای جداسازی اثرات آن باید لایه ماسک را معکوس کنیم. برای انجام این کار ابتدا روی ماسک کلیک میکنیم و سپس در ویندوز دکمههای Ctrl+I و در مک دکمههای Command+I را فشار میدهیم.
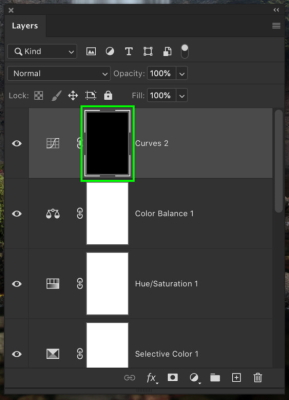
در این مرحله، تنظیمات Curves غیر قابل مشاهده میشوند اما میتوانید با استفاده از قلمموی سفید، دوباره آنها را اضافه کنید.
سپس یک قلم نرم را با زدن دکمه B برمیداریم و سختی یا Hardness آن را روی 0٪ میگذاریم. در مرحله بعد، به کمک آن روی نقاطی که میخواهیم روشن شوند خط میکشیم. در این مثال، آسمان و و اطراف آبشار را مد نظر داریم. به کمک لایه ماسک میتوانیم راحتتر تنظیمات مختلف را جداسازی کنیم.
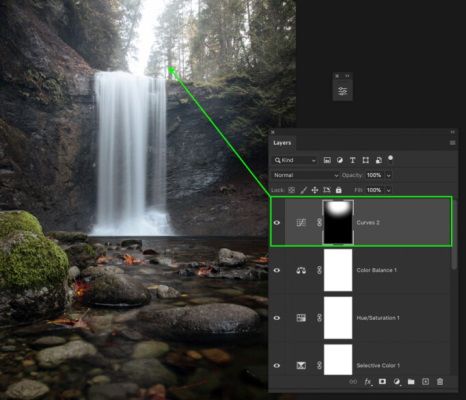
نحوه به کار بردن تنظیمات نقطهای
تنظیمات نقطهای برای درست کردن رنگپریدگیهای عکس و روشنتر کردن قسمتهای مختلف، عالیست. در بیشتر مواقع، روشن کردن اطراف سوژه و تیرهتر کردن نقاط کماهمیت، تاثیر بسیاری بر عکس دارد.
در مثال بالا تنها از لایه تنظیمات Curves استفاده کردیم اما همین مراحل را برای لایههای تنظیماتی دیگر نیز میتوانید انجام دهید. همچنین در صورت نیاز، کار مشابهی را با سایر رنگها، کنتراست و نوردهی تصویر در پیش بگیرید.
- مطالب پیشنهادی برای مطالعه:
از Dodge و Burn استفاده کنید
در این مرحله از آموزش ادیت عکس در فتوشاپ ظاهر عکس به مرحله مناسبی رسیده است. با این حال یک مرحله نهایی باقی مانده که کمک میکند تصویر بیش از پیش دیده شود. این مرحله، شامل روشی به نام Dodge و Burn است.
به بیان ساده، Dodge به طور انتخابی، عکس را روشن و Burn به طور انتخابی عکس را تیرهتر میکند. با کم و زیاد کردن این ویژگیها در فتوشاپ میتوانید به کنتراستی خلاقانه برسید.
ساخت لایه 50٪ خاکستری برای ادیت غیر مخرب
در ابتدا برای اعمال Dodge و Burn به صورت غیر مخرب، نیاز به ساخت لایهای 50٪ خاکستری داریم. دکمههای Ctrl+Shift+N را در ویندوز و Command+Shift+N را در مک فشار دهید تا کادر ایجاد لایه جدید باز شود.
در این پنجره، گزینه Mode را روی حالت Overlay بگذارید، تیک گزینه Fill With 50% Grey را بزنید و نام لایه را به Dodge and Burn تغییر دهید.
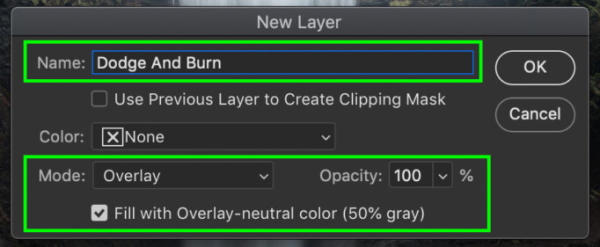
آموزش ادیت و Dodge کردن عکس در فتوشاپ
برای دسترسی به ابزار Dodge، دکمه O را روی کیبورد فشار دهید یا نماد آن را در نوار ابزار سمت چپ بزنید.
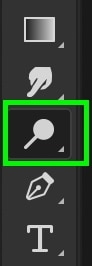
در نوار تنظیمات، گزینه Range را روی Midtones باقی بگذارید و نوردهی را بین 5٪ تا 10٪ تنظیم کنید. هرچه نوردهی بیشتر باشد، تنظیمات نیز شدیدتر دیده میشوند. بهترین محدوده برای داشتن ظاهری طبیعی، بین 5 تا 10 درصد است.

سپس با انتخاب لایه Dodge and Burn، شروع به Dodge کردن قسمتهایی از عکس بکنید که میخواهید بیشترین تمرکز روی آنها باشد. چیزهایی مانند سوژه اصلی، بافتهای جالب یا امتداد افق عکس. اگر میخواهید نقطهای از عکس روشنتر شود، در این قسمت با قلم خود چندین بار روی آن کلیک کنید.
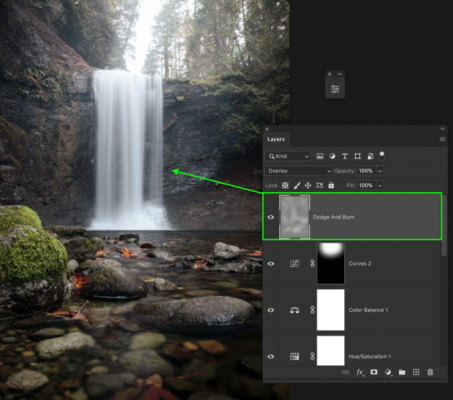
آموزش Burn کردن عکس
بعد از روشن کردن قسمتهای مورد نظر به کمک Dodge، در نوار ابزار سمت چپ، روی نماد این ابزار کلیک کنید و نگه دارید. سپس در پنجره باز شده، گزینه Burn Tool را برگزینید.
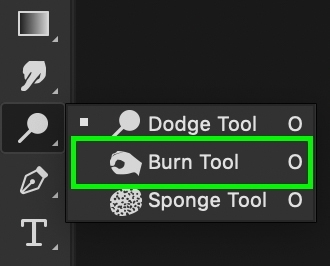
سپس در بخش تنظیمات، Mode را روی Midtone باقی بگذارید و Range را روی 5 تا 10 درصد قرار دهید.

در این مرحله میخواهیم بخشهایی از عکس را کمی تیره کنیم. به همین دلیل روی قسمتهایی از عکس که نمیخواهیم چندان در معرض دید باشند، با قلم میکشیم. همچنین میتوانید لبههایی از عکس را که متضاد منبع نور هستند نیز تیرهتر کنید. این کار سایهروشنهای عکس را برجستهتر میکند و چشم ببینده را مستقیما به سمت مناطق روشنتر خواهد برد.

بین دو ابزار Dodge و Burn جابهجا شوید و از آنها آنقدر استفاده کنید تا ظاهر عکس به شکل دلخواه درآید. اگر همه چیز درست پیش برود، متوجه تغییراتی ظریف اما مطلوب در کنتراست عکس خواهید شد.
9.وضوح عکسها را به کمک فیلتر High Pass افزایش دهید
ادیت عکس تقریبا کامل شده، تنها کافیست در مرحله نهایی کمی وضوح کلی آن را بیشتر کنید. یکی از بهترین راههای افزایش وضوح عکس با فتوشاپ نیز استفاده از فیلتر High Pass است.
فیلتر High Pass، جزئیات لبه را در تصویر افزایش میدهد و در نهایت به افزایش وضوح کلی آن منجر خواهد شد. از آنجایی که این فیلتر را باید روی یک عکس اعمال کرد، نیاز دارید تمام لایههای خود را کپی و سپس با هم ادغام کنید.
برای ادغام لایه ها در فتوشاپ، با انتخاب اولین لایه موجود در لیست پیش بروید. روی آن کلیک کنید. سپس دکمههای Ctrl+Alt+Shift+E را در ویندوز و Command+Option+Shift+O را در مک، با هم فشار دهید تا از تمام لایهها کپی گرفته شده و سپس ادغام انجام شود.
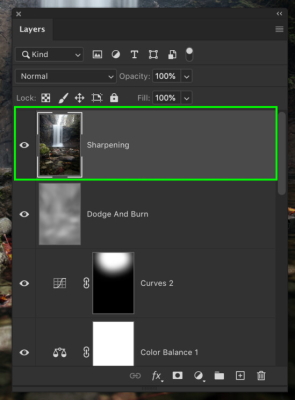
سپس با انتخاب لایه ادغام شده جدید، به منوی Filter بروید و از قسمت Other گزینه High Pass را بزنید.
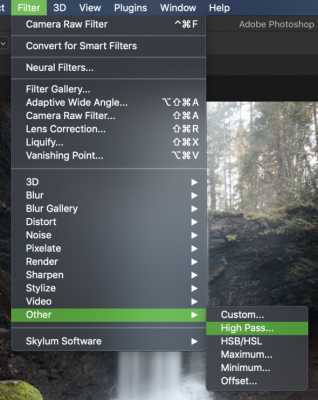
در پنجره جدید، Radius را روی کمتر از 2 پیکسل بگذارید و OK را بزنید. هرچه مقدار این گزینه بیشتر باشد، شدت وضوح نیز بیشتر خواهد شد.
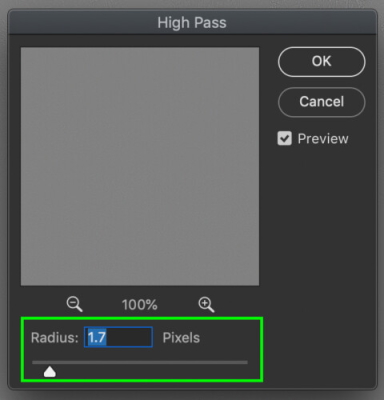
در نهایت برای ترکیب کردن تنظیمات جدید داخل عکس، گزینه Blending Mode را روی حالت Linear Light قرار دهید.
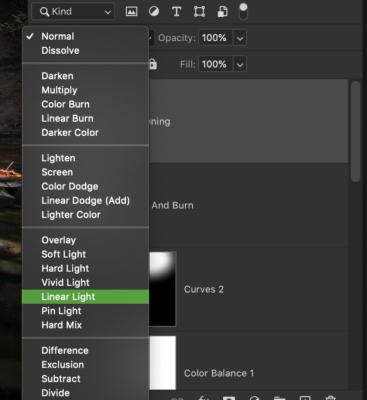
همچنین نام لایه را Sharpening بگذارید تا بدانید مربوط به کدام مرحله است.
10. خروجی گرفتن از عکس در فتوشاپ
در این مرحله، آموزش ادیت عکس در فتوشاپ تمام شده است و نیاز داریم از عکس خود خروجی بگیریم. روشهای مختلفی برای انجام این کار وجود دارند که در ادامه میبینیم:
از منوی File گزینه Save As را بزنید.
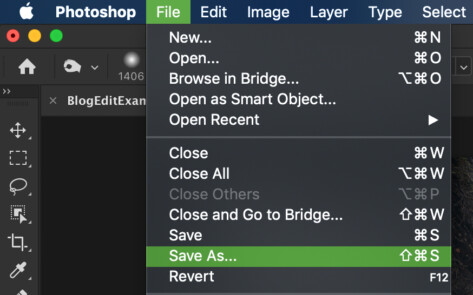
در این قسمت مکانی برای ذخیره و نامی برای عکس خود انتخاب کنید.
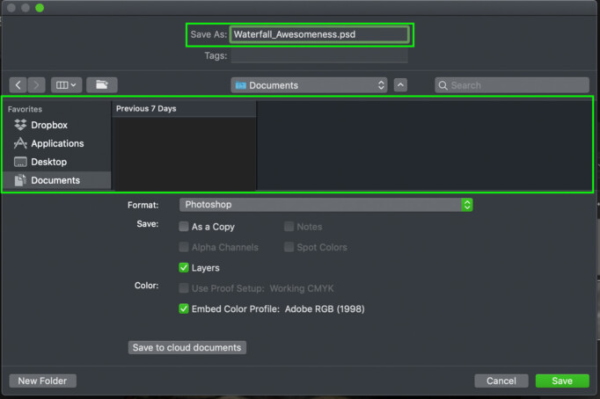
سپس، مهمتر از هرچیزی، قالب عکس را از Photoshop به JPEG تغییر دهید.
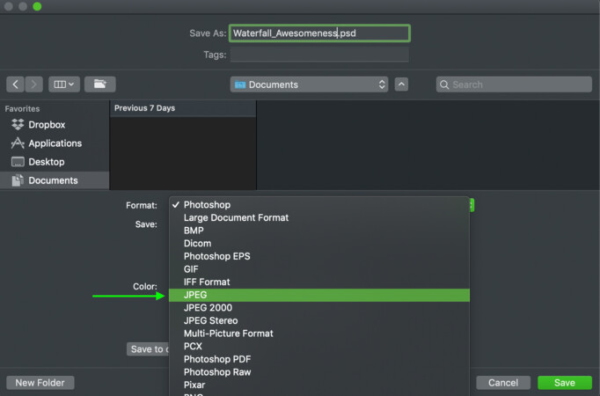
نهایتا دکمه Save را بزنید تا تصویر ذخیره شود.
نتیجه نهایی آموزش ادیت عکس در فتوشاپ
در انتها، بعد از 10 مرحله ادیت، تصویر آبشار کاملا تغییر کرده است. این تصویر که در ابتدا بسیار ساده بود، به شکلی عوض شده که به خوبی نگاه را به سمت خود جلب کند. همانطور که دیدید، ادیت عکس در فتوشاپ به کمک لایههای تنظیماتی مختلف و فیلترها، بسیار آسان و سریع است.
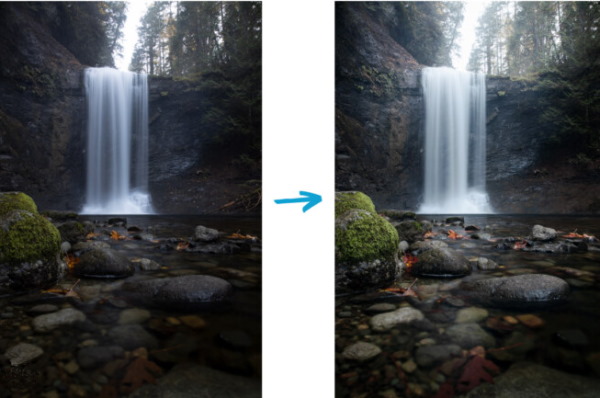
سخن نهایی
در این مطلب به آموزش ادیت عکس در فتوشاپ پرداختیم. کل این روند را در 10 مرحله ساده جمع کردیم تا بتوانید قدم به قدم و با دستورالعملی از پیش آماده، کارها را به انجام برسانید. با دنبال کردن این مراحل، یادگیری کار با فتوشاپ برای شما بسیار سادهتر خواهد شد. به علاوه برای هر مرحله، تصویر نمونهای داریم که کمک میکنند نماد هر ابزار را به خوبی بشناسید و تغییرات مختلف را ببینید. امیدواریم بتوانید به کمک این مقاله، کار با نرمافزار فتوشاپ را به خوبی یاد بگیرید.












