سلکت کردن در فتوشاپ به صورت دقیق – آموزش از صفر تا صد

فتوشاپ یکی از برنامههای ادیت عکس است که ابزارها و امکانات بیشماری را در اختیار عکاسان و طراحان گرافیک قرار داده است. یکی از مهمترین کارهایی که اغلب هنگام کار با فتوشاپ انجام میدهیم، سلکت کردن ناحیهای درون تصویر است. هدف ما هرچه که باشد، چه تغییر رنگ یا حذف پسزمینه و چه طراحی کاتالوگ یا بیلبورد، سلکت کردن در فتوشاپ کاری است که همیشه هنگام استفاده از این برنامه آن را انجام میدهیم. در این مطلب از مجله فرادرس انواع راههای موجود برای انتخاب یک ناحیه را بیان میکنیم. توجه داشته باشید که در طول متن، واژههای «انتخاب»، «سلکشن» و «Selection» با یک معنی استفاده شدهاند.
سلکت کردن در فتوشاپ
سلکت کردن در فتوشاپ چندین جنبه مختلف دارد و ابزارهای متنوعی در برنامه برای این کار طراحی شده است. هر یک از این ابزارها در شرایط خاصی کاربرد دارد و کاربر میتواند از میان آنها انتخاب کند. در فتوشاپ علاوه بر ابزارهای متنوع، امکانات مختلفی برای دقیقتر کردن و ایجاد سلکشنهای خاص برای آبجکتهای پیچیده یا رنگهای خاص در تصویر نیز وجود دارد. در این مطلب پس از شرح و بررسی ابزارها، به امکانات و گزینههای مختلف سلکت کردن در فتوشاپ نیز میپردازیم.
ابزارهای سلکت کردن در فتوشاپ
اگر به نوار ابزار در سمت چپ محیط کار فتوشاپ نگاه کنیم، میبینیم که ابزارهای اصلی انتخاب همه در کنار هم و زیر ابزار «Move» قرار گرفتهاند.

Rectangular Marquee Tool
این ابزار نماینده گروهی از ابزارهای فتوشاپ است که یک ناحیه مشخص را انتخاب میکنند. اگر روی آن کلیک راست کنیم، لیست کامل این ابزارها را مشاهده میکنیم. طرز استفاده آنها بسیار ساده است. کافی است ابزار را انتخاب و روی هر ناحیهای از صفحه کلیک و Drag کنیم تا ناحیه انتخابی ترسیم شود.
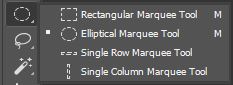
ابزارهای این گروه شامل موارد زیر است.
- Rectangular Marquee Tool: به کمک این ابزار میتوان یک ناحیه مستطیل شکل را سلکت کرد.
- Elliptical Marquee Tool: این ابزار ناحیههای بیضی شکل را ترسیم و انتخاب میکند.
- Single Row Marquee Tool: با این ابزار روی هر ناحیهای که کلیک کنید، یک ردیف به عرض یک پیکسل در عکس انتخاب میشود.
- Single Column Marquee Tool: این ابزار نیز ستونی از پیکسلها به عرض یک پیسکل را در عکس انتخاب میکند.
این ابزارها گرچه برای کارهایی مثل انتخاب سوژه یا اضافه یا حذف پس زمینه عکس مناسب نیستند، اما برای کارهای مختلفی به خصوص در زمینه گرافیک، مثل طراحی کاتالوگ و کارت پستال بسیار کاربردی هستند.
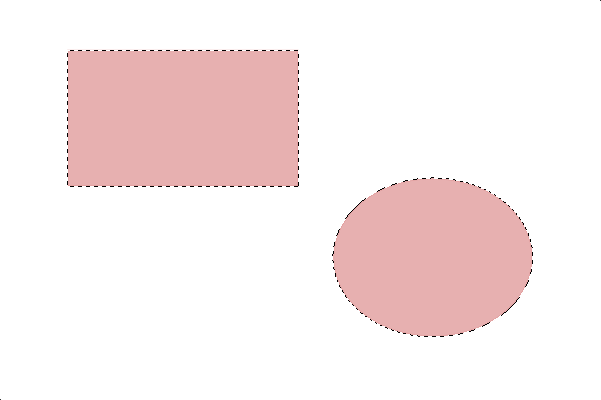
از مزایای این دسته ابزار میتوان به سهولت استفاده و کاربرد مناسب برای سلکت کردن آبجکتهای کوچک یا متوسط اشاره کرد. نقاط ضعف آنها نیز شامل محدودیت شکل ناحیه انتخابی به مربع و دایره و همچنین، نیاز به دیگر ابزارها برای دقیق کردن سلکشن در برخی موارد است.
- ابزار Rectangular Marquee Tool را میتوانید از نوار ابزار یا با فشردن کلید میانبر M فعال کنید.
- سپس در حالی که ابزار فعال است، با ماوس روی آبجکت یا ناحیه موردنظر Drag کنید.
- پس از اینکه آبجکت را سلکت کردید، میتوانید آن را با ابزار Move حرکت دهید. سپس کلیدهای Ctrl + D را فشار دهید تا سلکشن غیرفعال شود.
نکته: هنگام ترسیم کادر سلکشن با این ابزار، اگر کلید Shift را نگه دارید، کادر به صورت مربع ترسیم میشود. حین کار با ابزار Elliptical Marquee نیز کادر به شکل دایره کامل رسم میشود.
نکته: نگه داشتن کلیدهای Ctrl + Alt و Drag کردن سلکشن محتوای آن را کپی میکند. حین این کار، کلید Space را نیز نگه دارید تا سلکشن کپی شده را در جای موردنظر خود قرار دهید.
Lasso Tools
این دسته ابزارها برای سلکت کردن از طریق رسم یک ناحیه به کار میروند. گاهی هنگامی که قصد انتخاب یک ناحیه به نسبت پیچیده را دارید با کمک ابزارهای این گروه میتوانید تمام گوشه و کنارهای سوژه را انتخاب کنید.
Lasso Tool
با استفاده از این ابزار میتوانید به سادگی با کلیک و Drag ناحیه انتخابی را ترسیم کنید. با استفاده از این ابزار نمیتوان به سادگی یک انتخاب دقیق انجام داد، اما میتوان سلکشنهای تقریبی ایجاد کرد و برای کارهای مختلف در ادیت عکس و طراحی گرافیک به کار برد.
برای کار با این ابزار آن را از نوار ابزار انتخاب کنید یا کلید میانبر L را فشار دهید. سپس با کلیک و Drag دور سوژه آن را سلکت کنید.
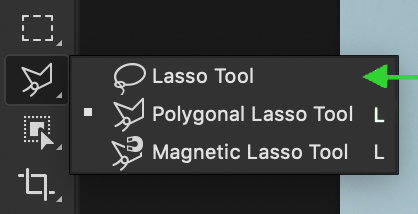
پیش از آن که سلکت کردن را شروع کنیم، بهتر است نگاهی به تنظیمات ابزار در Options Bar بیندازیم و گزینه «Feather Radius» را روی مقدار مناسب قرار دهیم. برای ایجاد یک سلکشن با لبههای دقیق و شارپ، این مقدار را روی عدد صفر نگه دارید. اما اگر میخواهید یک سلکشن با لبههای نرم و محو ایجاد کنید، این مقدار را تا ۲۰ یا ۳۰ پیکسل افزایش دهید. برای هر هدفی که در نظر دارید، باید این مقدار را پیش از سلکت کردن تنظیم کنید.

در گام بعدی مطمئن شوید که حالت انتخاب روی «New Selection» قرار دارد که در تصویر نشان داده شده است.

حالا نوبت به سلکت کردن میرسد. روی نقطهای در لبه موردنظر کلیک کنید و ماوس را در طول لبه Drag کنید. Lasso Tool یک مسیر به دنبال حرکت ماوس ترسیم و در نهایت آن را به سلکشن تبدیل میکند.
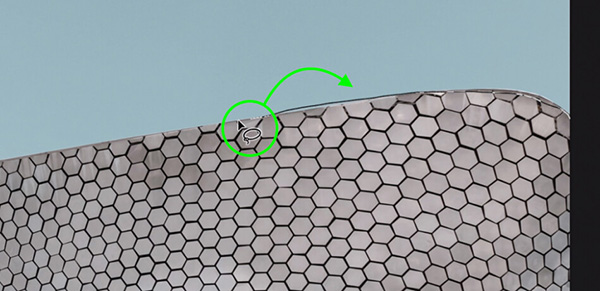
ترسیم در امتداد لبه سوژه را ادامه دهید تا دوباره به نقطه شروع برسید. سپس کلیک کنید تا ناحیه انتخابی کامل شود. با این کار path تبدیل به خطوط نقطهچین سلکشن میشود.
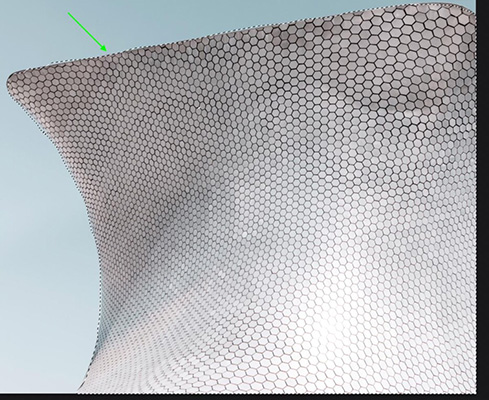
پس از سلکت کردن سوژه، میتوانید آن را با ابزار Move حرکت دهید، آن را تبدیل به ماسک کنید یا هر ویرایشی که لازم است انجام دهید.
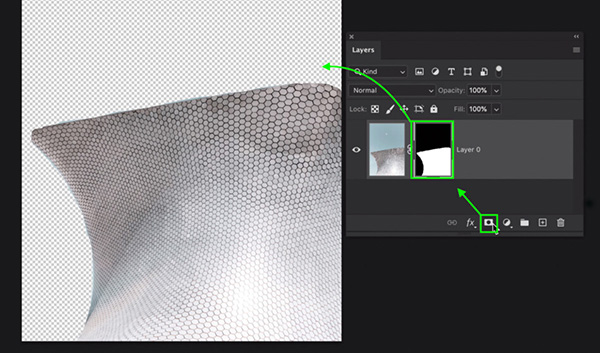
Polygon Lasso Tool
این ابزار انتخابی مناسب برای سلکت کردن آبجکتهایی با لبههای صاف مثل ساختمان یا نرده است. با هر کلیک خط صافی از نقطه قبلی به نقطه جدید کشیده میشود. در نهایت میتوانید یک ناحیه انتخابی به شکل یک چند ضلعی ترسیم کنید.
نسبت به بسیاری ابزارهای سلکت کردن در فتوشاپ، Polygon Lasso Tool انتخاب تمیزتری دور آبجکتهای لبه صاف به ما میدهد. این ابزار را با کلیک راست روی Lasso Tool در نوار ابزار میتوانید پیدا کنید.
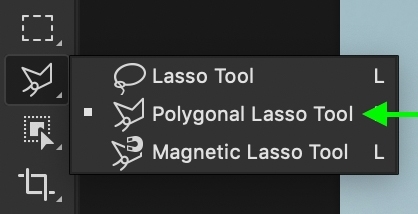
روی یک نقطه در امتداد لبه آبجکت موردنظر کلیک کنید. سپس به جای دنبال کردن لبه با ماوس، روی نقطه دیگری از مسیر کلیک کنید تا مسیر ترسیم شود.
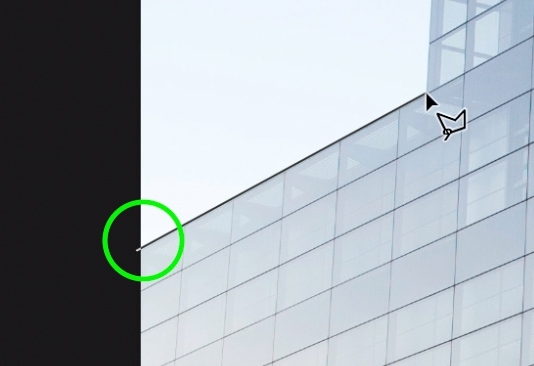
تمام کاری که باید انجام دهید کلیک کردن روی نقاطی است که جهت لبه آبجکت تغییر میکند. این فرایند را تا زمانی که دوباره به نقطه شروع برسید ادامه دهید.
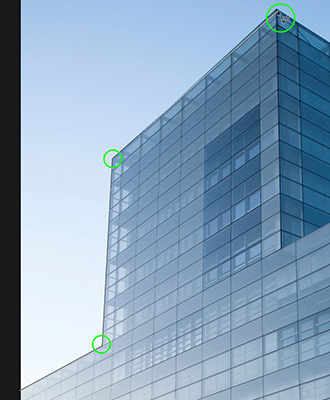
در نقطه شروع دوباره کلیک کنید تا مسیر بسته و سلکشن کامل شود.
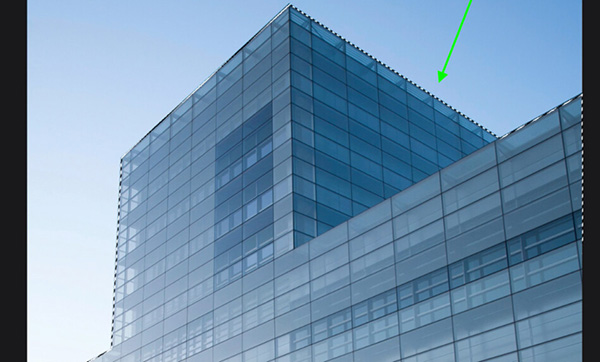
- نکته: قبل از شروع سلکت کردن، میتوانید با فشردن کلید Caps Lock نشانگر ماوس را به شکل زیر درآورید. به این ترتیب کلیک کردن دقیق روی جای موردنظر سادهتر میشود.
- نکته: برای تکمیل سلکشن باید روی اولین نقطه دوباره کلیک کنید تا ناحیه انتخابی بسته شود. اگر به هر دلیلی پیش از آن نیاز به بستن سلکشن داشتید، روی نقطهای از صفحه Ctrl + کلیک کنید. با این کار فتوشاپ به صورت خودکار یک خط صاف بین نقطه شروع و پایان ترسیم و سلکشن را کامل میکند.
- نکته: اگر در میانه سلکت کردن با ابزارهای Lasso خواستید فرایند را متوقف و سلکشن را حذف کنید کافی است کلید Esc را فشار دهید.
Magnetic Lasso Tool
این ابزار چنانکه از اسم آن برمیآید مانند یک آهن ربا عمل میکند و پس از کلیک در نقطه شروع، با نزدیک کردن ماوس به لبههای آبجکت مورد نظر ناحیه انتخابی را دور آن ترسیم میکند و دقت بسیار بالاتری نسبت به Lasso Tool دارد. این ابزار در سکلت کردن شکلهای پیچیده در فتوشاپ که لبههای شاخصی دارند کاربرد دارد. برای استفاده از ابزار Magnetic Lasso ابتدا آن را از نوار ابزار انتخاب کنید یا کلید میانبر L را فشار دهید.
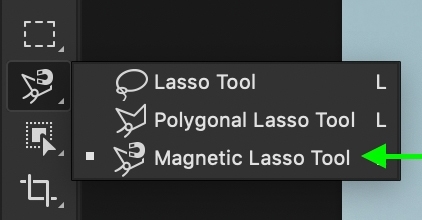
تنها چالش استفاده از این ابزار، این است که مسیر ترسیم دقیقا از حرکت ماوس پیروی میکند و اگر دست شما تکان بخورد و از مسیر منحرف شوید، سلکشن نیز خراب میشود. ابزار Magnetic Lasso تنظیمات بیشتری دارد که پیش از شروع سلکت کردن باید آنها را بررسی کنید.
Width
هنگام کار با این ابزار، کلید Caps Lock را نگه دارید تا نشانگر تبدیل به آیکون براش سلکشن شود. اندازه این آیکون تعیین میکند که فتوشاپ چه قدر فضا برای پیدا کردن لبه آبجکت دارد. این یعنی فتوشاپ در محدوده شعاع این براش به دنبال لبه آبجکت میکردد و ابزار Magnetic Lasso در این محدوده مسیر سلکشن را به لبه آبجکت میچسباند. تنظیم مقدار Width باعث میشود مسیر دقیقتری رسم کنید.

پیدا کردن اندازه مناسب برای Width ممکن است دشوار باشد، اما میتوانید با استفاده از کلیدهای [ و ] روی کیبورد اندازه مناسب را در حین ترسیم پیدا کنید و یک انتخاب دقیق انجام دهید. اندازه مناسب به قدری است که لبه در محدوده براش جا بگیرد و اندکی فضا برای جابهجایی وجود داشته باشد.
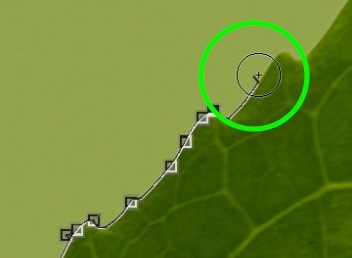
Contrast
فتوشاپ فقط میتواند لبهها را بر اساس تفاوت رنگ یا روشنایی بین دو شی تشخیص دهد. به عنوان مثال، یک جسم تیره رنگ در پسزمینه سفید کنتراست بسیار بیشتری از پسزمینه سیاه خواهد داشت. از آنجا که بین ظاهر سوژه و پسزمینه تفاوت زیادی وجود دارد، تشخیص لبههای تیره در پسزمینه روشن آسان است. مشکل اینجاست که برخی از اشیا تفاوت بسیار ظریفی در نوردهی یا رنگ پسزمینه خواهند داشت و تشخیص اینکه لبه واقعاً کجاست را برای فتوشاپ سختتر میکند. اینجاست که تنظیمات کنتراست وارد عمل می شود.

مقدار کنتراست بازه حداقلی را برای تعریف چیزی به عنوان لبه در عکس تعیین میکند. بهطور پیشفرض، این عدد روی مقدار کنتراست پایین 10 درصد تنظیم شده است، به این معنی که ابزار Magnetic Lasso لبههای ظریفتری را سلکت میکند.
اگر تصویر شما دارای یک لبه کاملاً مشخص است، افزایش مقدار کنتراست شما تضمین میکند که فتوشاپ فقط آن لبه بسیار واضح را انتخاب میکند. در بیشتر موارد، باقی گذاشتن کنتراست در 10٪ کافی است.
Frequency
وقتی با ابزار Magnetic Lasso Tool انتخابی ایجاد میکنید، متوجه خواهید شد که چگونه به طور خودکار یک سری نقاط کنترل را برای پایه گذاری مسیر شما ایجاد میکند. تنظیمات «فرکانس» (Frequency) به سادگی انتخاب میکند که هر چند وقت یکبار یک نقطه کنترل جدید ایجاد شود.

وقتی با لبهای بهنسبت پیچیده کار میکنید که برآمدگی یا شکستگیهای زیادی دارد، افزایش مقدار فرکانس میتواند به دقت بیشتر ابزار کمک کند. از آنجا که نقاط کنترل بیشتری برای کار کردن دارد، می تواند با تغییرات یک لبه هماهنگتر شود.
از طرف دیگر، داشتن فرکانس پایین، نقاط کنترل کمتری را در امتداد سلکشن ایجاد میکند. این حالت ممکن است به خوبی روی لبه های ساده و مستقیم کار کند، اما احتمال اشتباه در امتداد لبههایی که تغییر جهت میدهند، وجود خواهد داشت. به طور پیش فرض، فرکانس روی ۵۷ تنظیم شده است. این عدد برای بیشتر موارد مناسب است.
اگر مشاهده کردید که ابزار Magnetic Lasso در میان نقاط کنترل قسمتهایی از لبه را انتخاب نکرده بهتر است این عدد را افزایش دهید. در ادامه پس از تنظیم میزان Feather و اطمینان از فعال بودن حالت New Selection، سلکت کردن را شروع میکنیم.
روی نقطه شروع کلیک کنید و ماوس را به آرامی در امتداد لبه آبجکت حرکت دهید. ابزار به طور خودکار تفاوت میان پیکسلهای رنگی تصویر را تشخیص میدهد و لبهها را شناسایی میکند. در جاهایی که به عنوان لبه سوژه تشخیص میدهد مسیر را به آن میچسباند و نقاط کنترل ایجاد میکند. حرکت به دور آبجکت را ادامه دهید تا دوباره به نقطه شروع برسید.
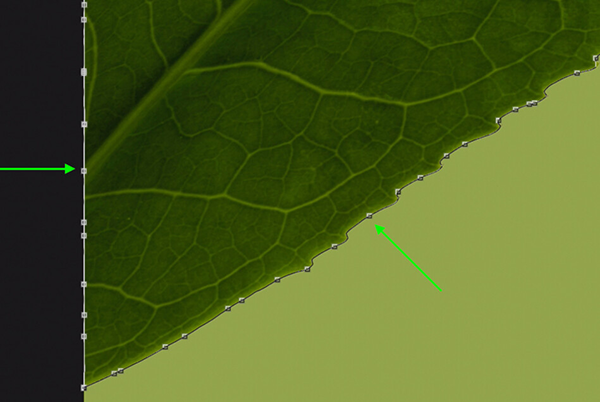
با کلیک روی نقطه شروع، مسیر تبدیل به سلکشن میشود. سپس میتوانید با کلیک راست روی سلکشن گزینههای مختلف برای ویرایش عکس را مشاهده کنید.
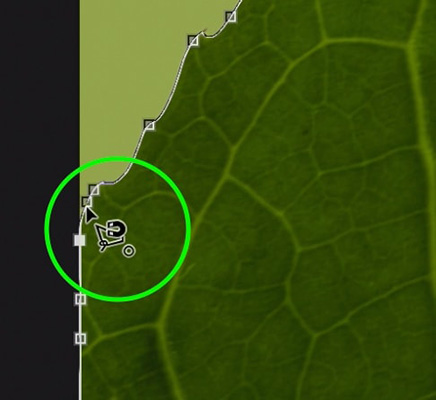
برای مثال برای حذف پسزمینه میتوانید روی آیکون ماسک در پنل لایهها کلیک کنید تا نواحی خارج از سلکشن پنهان شوند.
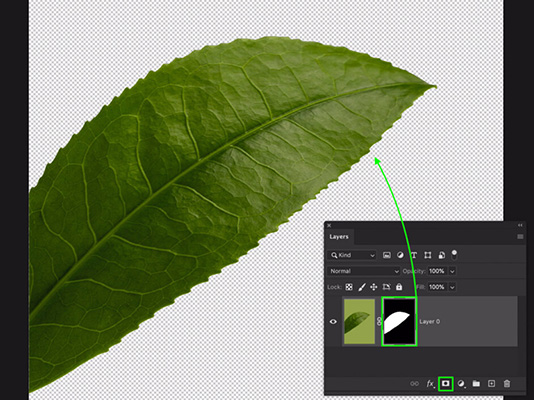
جابهجا شدن بین ابزارهای Lasso هنگام سلکت کردن
هر یک از ابزارهای Lasso در فتوشاپ هدف خاصی را براورده میکنند. از ترسیم سلکشن دست آزاد تا خطوط کاملا صاف تا دنبال کردن لبههای آبجکت مثل آهنربا. هر ابزار کارکرد و همچنین کمبودهایی دارد. اما میتوان همه آنها را با هم استفاده کرد و حداکثر بهره را از امکانات آنها برد.
بهترین راه برای این کار شروع با ابزار Magnetic Lasso است. پس از شروع با این ابزار میتوانید به آسانی با یک میانبر ساده بین ابزارهای Lasso و Polygon Lasso جابهجا شود.

با نگه داشتن کلید Alt میتوانید Magnetic Lasso را به Polygon Lasso تبدیل کنید. این حالت تا زمانی که دوباره کلیک و یک نقطه کنترل اضافه کنید ادامه پیدا میکند. سپس ابزار دوباره به Magnetic Lasso باز میگردد. اگر بخواهید به استفاده از Polygon Lasso ادامه دهید، در حالی که کلیک میکنید به نگه داشتن کلید Alt ادامه دهید.
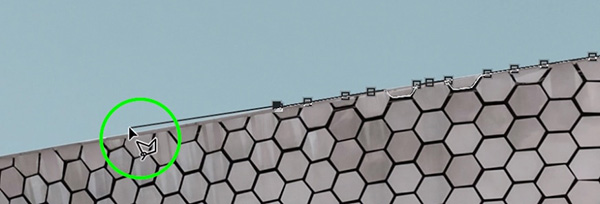
اگر میخواهید در این حین ابزار Lasso را فعال کنید، کلید Alt را نگه دارید، اما این بار با ماوس کلیک کنید و نگه دارید. با این کار ابزار شما به Lasso تغییر میکند و میتوانید به صورت دست آزاد سلکشن را ترسیم کنید. هنگامی که کلید Alt را رها کنید، دوباره به ابزار Magnetic Lasso باز میگردید.
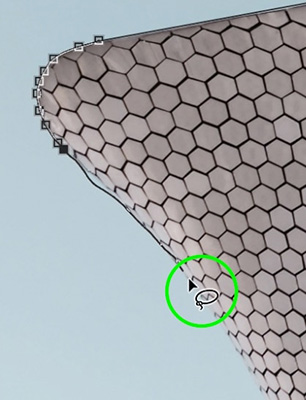
این دو میانبر نحوه استفاده شما از ابزارهای Lasso را متحول میکنند. هر یک از این ابزارها به تنهایی دارای نقصهای زیادی است، اما با استفاده آنها در کنار یکدیگر میتوانید یک سلکشن حرفهای ایجاد کنید.
Object Selection Tool چیست؟
این ابزار برای سلکت کردن آبجکتهای درون تصویر استفاده میشود. برای این کار کافی است با کلیک و Drag کادری دور آبجکت موردنظر ترسیم کنید تا به صور خودکار انتخاب شود. این ابزار را میتوان به جای Quick Selection Tool نیز استفاده کرد.
ابزار Object Selection زمانی بهترین عملکرد را دارد که آبجکت واضح باشد و کنتراست زیادی نیز داشته باشد. برای آبجکتهایی با پسزمینه پیچیده ممکن است کار با این ابزار اندکی سخت باشد.
سلکت کردن با Object Selection Tool
برای شروع کار، آن را از نوار ابزار انتخاب کنید. این ابزار با «Magic Wand Tool» و «Quick Selection Tool» در یک گروه قرار دارد. میتوانید کلید میانبر W را نیز فشار دهید.
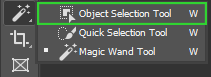
Object Selection Tool تنظیمات مختلفی دارد که میتوانید آنها را در Options Bar تغییر دهید.
Object Finder: در نسخههای اخیر فتوشاپ، قابلیت تشخیص سوژه به کمک هوش مصنوعی به شما اجازه میدهد که به سادگی روی سوژه کلیک کنید تا به یک سلکشن تبدیل شود. به این ترتیب میتوانید به سادگی یک یا چند سوژه را در عکس انتخاب کنید. کافی است این گزینه را فعال کنید.

Mode: از بالای صفحه در منوی مقابل «Mode» یکی از گزینهها را انتخاب کنید. این گزینه نحوه ایجاد سلکشن اولیه به دور آبجکت را تعیین میکند.
- Rectangle: با این گزینه میتوانید یک کادر مستطیل شکل دور آبجکت ترسیم کنید.
- Lasso: با این گزینه میتوانید کادر را به صورت دست آزاد ترسیم کنید.

حالت مستطیل برای زمانی که پسزمینه ساده و لبهها مشخص است خوب کار میکند. این حالت زمانی بهتر است که پسزمینه سادهای دارد و لبههای آبجکت مشخص است. اگر پسزمینه پیچیدهتری دارید، حالت Lasso نتیجه بهتری میدهد، چون میتوانید ناحیهای نزدیک به سوژه ترسیم کنید.
در سمت چپ گزینه Mode چهار آیکون دیده میشود که سایر آیکونهای انتخاب نیز آنها را دارند.

- New Selection: این گزینه حالت پیشفرض است که با آن سلکشن اولیه را انجام میدهیم.
- Add to Selection: با این گزینه میتوان به انتخاب اضافه کرد.
- Subtract from Selection: با این گزینه میتوان از سلکشن کم کرد.
- Intersect with Selection: این گزینه ناحیه مشترک بین دو سلکشن را انتخاب میکند.
در سمت دیگر Options Bar نیز تنظیماتی قرار دارد.

- Sample All Layers: تنظیمات پیشفرض Object Selection Tool این است که فقط در لایه فعال به دنبال شی بگردد. با این حال، اگر میخواهید بر اساس تمام لایههای سند خود سلکت کنید، میتوانید Sample All Layers را فعال کنید. در بیشتر موارد، این کار ضروری نیست، بنابراین می توانید آن را کنار بگذارید. به این ترتیب، ابزار فقط بر روی لایه انتخابی شما تمرکز میکند.
- Hard Edge: فعال بودن یا نبودن این گزینه تعیین میکند که لبههای سلکشن محو باشد یا کاملا شارپ و واضح. در نسخههای قدیمیتر این گزینه «Enhance Edge» نام دارد که اندکی لبههای سلکشن را نرم میکند. هرچند در بیشتر مواقع تفاوت چندانی ایجاد نمیشود و اغلب نیازی به استفاده از آن ندارید.
- Select Subject: این گزینه یکی از امکاناتی است که برای هر سه ابزارانتخاب این گروه وجود دارد و با کلیک روی آن سوژه در تصویر به صورت خودکار انتخاب میشود. درباره این قابلیت در ادامه مطلب بیشتر توضیح خواهیم داد.
- Select and Mask: گزینه Select and Mask فرآیند برش سوژه شما را از یک تصویر ساده میکند و برای کمک به اصلاح لبههای انتخاب و گاهی واقعیتر جلوه دادن موها استفاده میشود. این گزینه برای همه روشهای سلکت کردن در دسترس است یا با دوبار کلیک کردن روی یک لایه ماسک قابل دسترسی است. درباره این قابلیت در ادامه مطلب به طور مفصل توضیح خواهیم داد.
ایجا سلکشن دور سوژه: هنگامی که تنظیمات مورد نظر خود را انتخاب کردید، نوبت به ایجاد سلکشن به دور سوژه میرسد. میتوانید انتخاب را حول موضوع خود بکشید یا از دکمه «Select Subject» برای ایجاد خودکار Selection استفاده کنید.
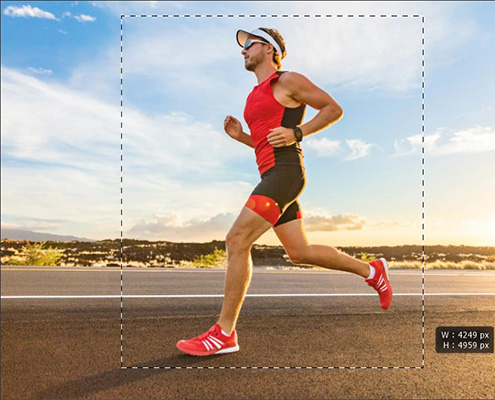
اگر کادر سلکشن را دور سوژه بکشید، خواهید دید که ابتدا به صورت یک Selection استاندارد میشود، سپس هوش مصنوعی فتوشاپ انتخاب را با سوژه مطابقت میدهد.
اصلاح سلکشن در صورت نیاز: پس از انتخاب موضوع، بررسی کنید که از انتخاب راضی هستید یا خیر. در حالی که هوش مصنوعی فتوشاپ بسیار خوب عمل میکند، برخی از عکسها به دلیل سطح کنتراست ممکن است پیچیدهتر از بقیه باشند، مانند مثالی که در اینجا داریم. بیشتر اوقات کار با عکس هایی با پسزمینه ساده راحتتر است. اگر انتخاب شما به درستی انجام نشده است، می توانید انتخاب را با افزودن یا کم کردن از انتخاب فعال اصلاح کنید.
در این مثال، سلکشن ایجاد شده در برخی از مناطق باید وسیعتر شود تا دیگر نواحی سوژه را نیز پوشش دهد. در حالی که مناطق دیگر نیاز به کاهش دارد تا انتخاب دقیقتری انجام شود.

برای شروع اضافه کردن به انتخاب، گزینه Add to Selection را در Options Bar انتخاب کنید. همچنین میتوانید کلید Shift را نگه دارید تا گزینه Add to Selection فعال شود. سپس به تصویر خود بروید و با کشیدن یک مستطیل یا حالت کمند در اطراف ناحیه انتخاب نشده، آن را اصلاح کنید. این به شما این امکان را میدهد که انتخاب را گسترش دهید تا منطقهای از سوژه خود را که در ابتدا انتخاب نشده بود پوشش دهید.

برای مناطق انتخابی شما که نیاز به کاهش دارند، باید از گزینه Subtract from Selection استفاده کنید. به عنوان مثال، گاهی اوقات پسزمینه رنگ یا تنی مشابه با سوژه دارد و هوش مصنوعی فتوشاپ ممکن است آن را در انتخاب قرار دهد.
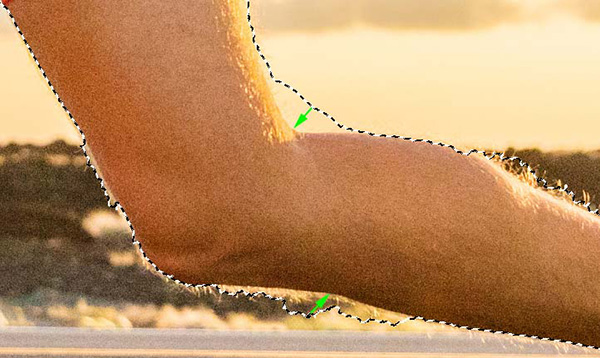
استفاده از گزینه Subtract from Selection به شما این امکان را میدهد که انتخاب را به موضوع نزدیک کنید و پس زمینه ای را که در ابتدا در انتخاب بود حذف کنید.
می توانید این کار را با کلیک کردن بر روی Subtract from Selection یا نگه داشتن Alt روی صفحه کلید خود انجام دهید. این به شما این امکان را می دهد که مناطق لازم را برای کم کردن از انتخاب بکشید.
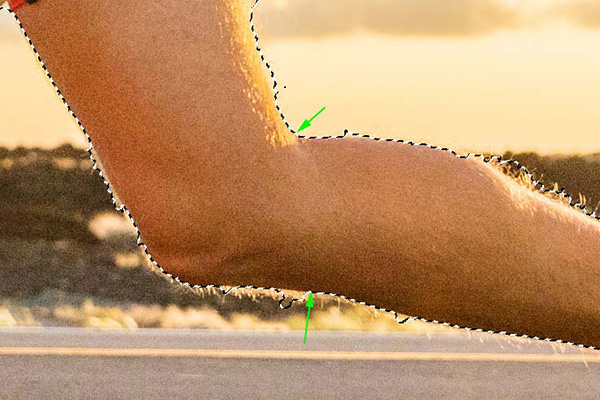
همانطور که میبینید، انتخاب شامل برخی از قسمت های پس زمینه به دلیل شباهت تن رنگی به سوژه بود. از گزینه Subtract from Selection برای کاهش انتخاب استفاده شد و آن را برای یک برش تمیز به موضوع نزدیکتر کرد. میتوانید این فرآیند را تا زمانی که انتخاب کامل شود تکرار کنید.
Quick Selection Tool
این ابزار یکی از کاربردیترین ابزارهای سلکت کردن در فتوشاپ است که در نوار ابزار با دو ابزار «Object Selection Tool» و «Magic Wand Tool» در یک گروه قرار دارد. برای انتخاب آن میتوانید به نوار ابزار بروید یا کلید میانبر W را فشار دهید.
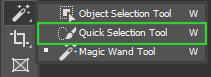
پس از انتخاب آن با استفاده از براش ابزار روی ناحیه انتخابی میکشیم و فتوشاپ پیکسلهای مرتبط را نیز به طور خودکار انتخاب میکند. اندازه براش و دیگر مشخصات آن نیز از Options Bar قابل تنظیم است.
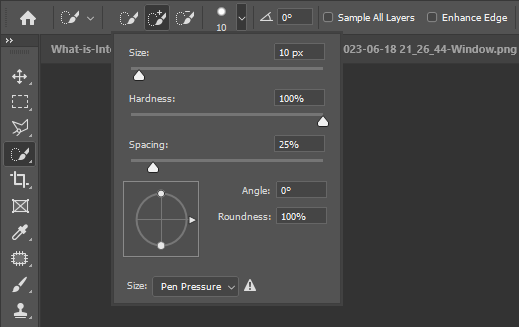
مانند سایر ابزارهای انتخاب، Quick Selection به شما امکان میدهد بخشی از تصویر را برای کار انتخاب کنید. اما برخلاف سایر ابزارهایی که شما را وادار میکنند بخش را به صورت دستی انتخاب کنید، ابزار Quick Selection از رنگها برای انتخاب بهتر همان بخشی که میخواهید استفاده میکند.
ابزار Quick Selection به رنگهای تصویری که در حال ویرایش آن هستید نگاه میکند و از آنها برای تشخیص اینکه یک شی به کجا ختم میشود و دیگری شروع میشود، استفاده میکند. به این ترتیب، ابزار Quick Selection روی تصاویر با رنگها و کنتراستهای مختلف بهترین کارکرد را دارد. این برای انتخاب پسزمینه، اشیای جدا و چیزهای دیگری که به وضوح از همه چیز در اطرافشان جدا هستند، مناسب است.

البته در عکسهایی که پسزمینههای پیچیده دارند یا برای سلکت کردن آبجکتهای که لبههای ظریفی مثل مو دارند این ابزار چندان مناسب نیست. به طور کلی، برای شروع سلکت کردن میتوانید از این ابزار استفاده کنید و سپس آن را دقیق کنید.
سلکت کردن با Quick Selection Tool
یک عکس را در فتوشاپ باز کنید. روی Quick Selection در نوار ابزار سمت چپ صفحه کلیک کنید. این ابزار گزینه چهارم از بالا است، و شبیه یک قلم مو است که یک خط نقطه چین ایجاد می کند. اگر به جای آن نماد ابزار Magic Wand را مشاهده کردید، روی آن کلیک راست کرده و سپس Quick Selection Tool را انتخاب کنید.

در بالای صفحه، مطمئن شوید که حالت «Add to Selection» انتخاب شده است. این همان نماد قلم مو و خط نقطه چین است، اما با علامت مثبت بالای آن. این گزینه به این معنی است که هر بار که با استفاده از ابزار Quick Selection روی عکس کلیک می کنید، به جای شروع مجدد، انتخاب خود را اضافه می کنید.
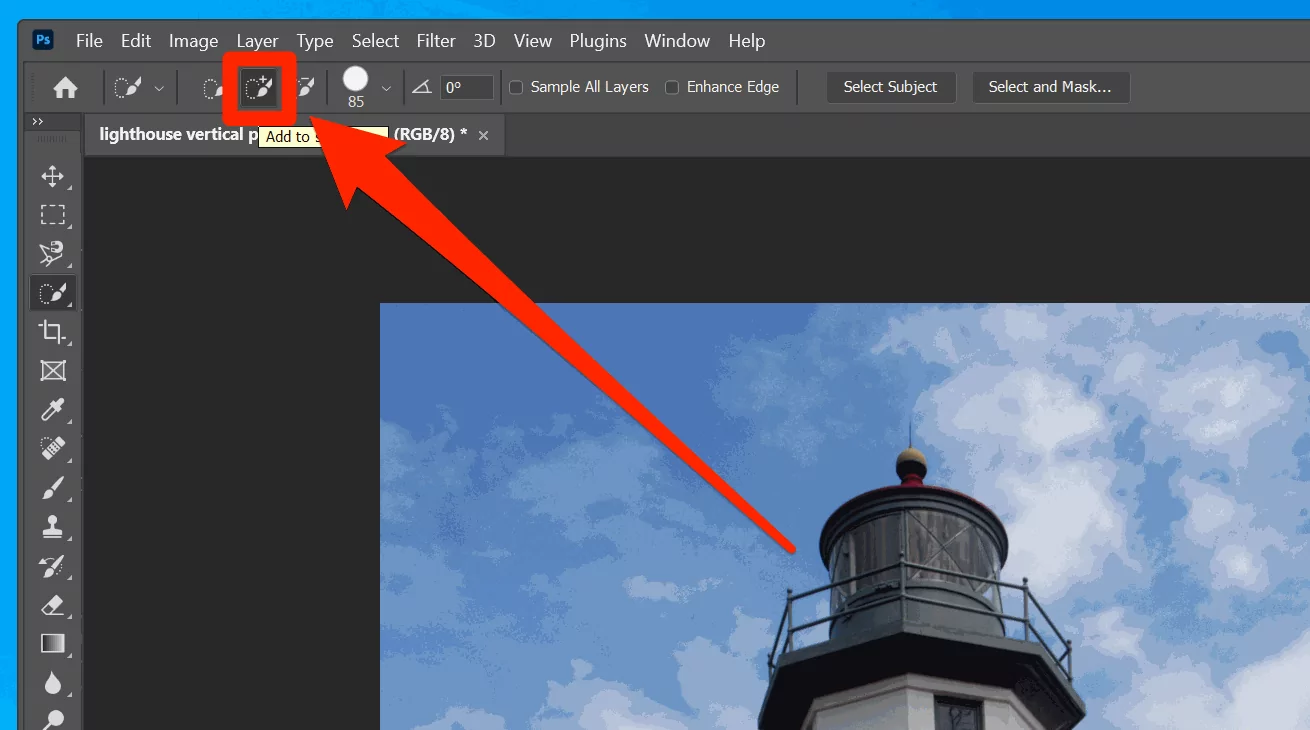
همچنین در بالای صفحه، اندازه براش انتخاب را تنظیم کنید. بهتر است براش را به گونهای تنظیم کنید که کوچکتر از ناحیهای باشد که میخواهید انتخاب کنید، زیرا اگر خیلی بزرگ باشد، قسمتهایی که نمیخواهید نیز انتخاب میشود.
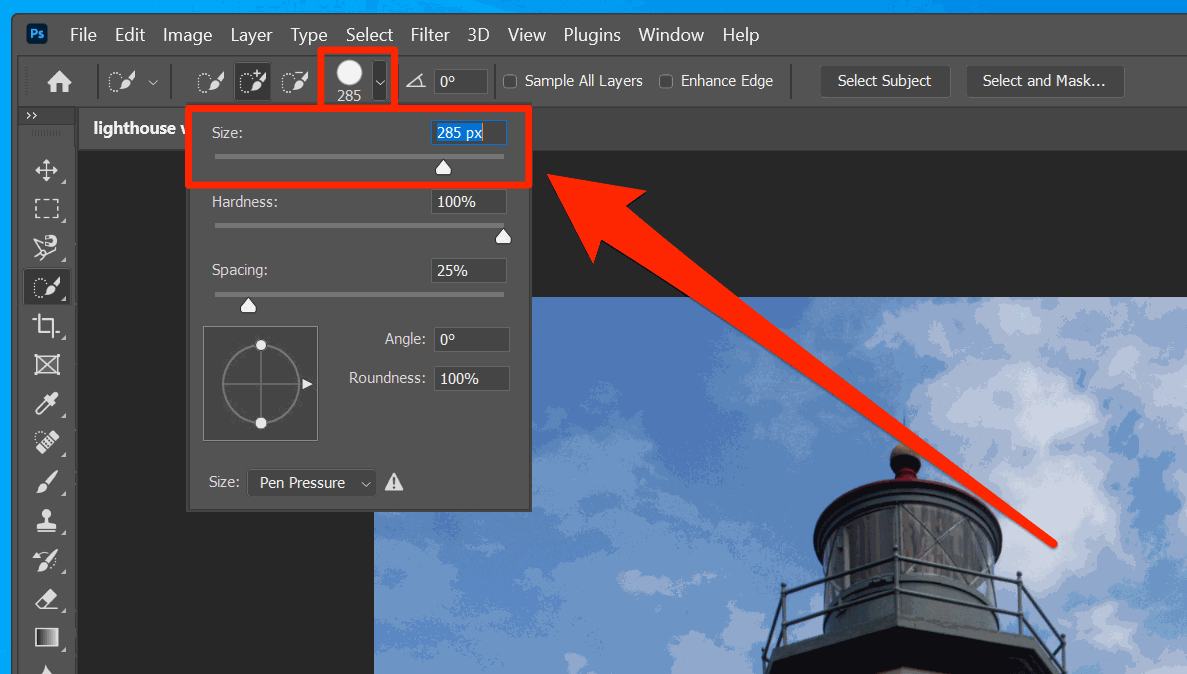
روی بخش موردنظر برای انتخاب در عکس کلیک کنید. برای گسترش انتخاب خود، روی قسمت دیگری کلیک کنید، یا کلیک کنید و ماوس خود را به اطراف بکشید، انگار که با قلممو نقاشی میکنید. وقتی ماوس را حرکت میدهید، میتوانید گستره انتخاب را مشاهده کنید.
اگر به طور تصادفی قسمتهای اضافی را در تصویر انتخاب کردید، اکنون زمان حذف آنها است. در بالای صفحه، حالت «Subtract from Selection» را انتخاب کنید. آیکون آن قلممو و خط نقطه چین، اما با علامت منفی است. همچنین ممکن است لازم باشد براش را کمی کوچکتر کنید، زیرا این کار نیازمند ترسیم دقیقتر و ظریفتر است.
بخشی از عکس را پیدا کنید که شامل یک انتخاب ناخواسته است. روی انتخاب کلیک کنید، مراقب باشید در منطقهای که می خواهید از انتخاب حذف شود، بمانید. به عنوان مثال، اگر میخواهید آسمان بالای ساختمان را انتخاب کنید، ابزار را زیر خط سقف نگه دارید. با مشاهده تغییر انتخاب، کلیک کنید و با دقت بکشید.
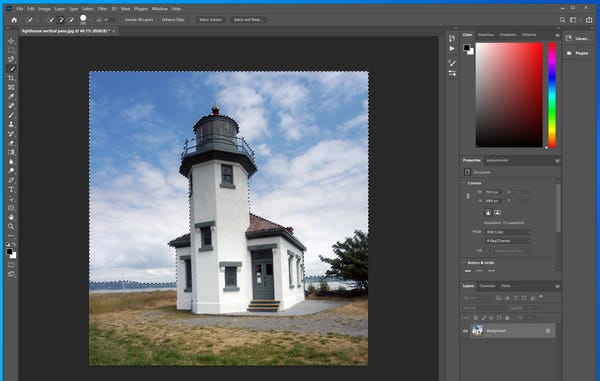
بین حالتهای انتخاب Add to Selection و Subtract from Selection جابهجا شوید. همچنین اندازه ابزار را تنظیم کنید تا زمانی که فقط منطقه مورد نظر خود را انتخاب کنید. ممکن است لازم باشد چند بار تلاش کند، به خصوص اگر تصویر رنگ های متضاد زیادی نداشته باشد.
هنگامی که انتخاب خود را انجام دادید، می توانید داخل آن ویرایش موردنظر را انجام دهید، بدون اینکه نگران تأثیر آن روی بقیه تصویر باشید. هر فیلتری که اضافه کنید فقط بر قسمت انتخاب شده تأثیر میگذارد. همین امر در مورد ویرایش با ابزارهایی مانند «Spot Healing Brush»، «Paint Bucket Tool» و موارد دیگر صدق میکند.
اگر سلکشن شما هنوز فعال است، میتوانید روی بخش انتخابی خود کلیک راست کنید تا چند گزینه دیگر را بیابید. یکی از اینها «Select Inverse» است که انتخاب را برعکس میکند. به این ترتیب همه چیز به جز مواردی که برجسته کردهاید انتخاب میشود.
Magic Wand Tool چیست؟
Magic Wand Tool یک ابزار بسیار کاربردی برای سلکت کردن در فتوشاپ است و کاربرد آن، انتخاب پیسکلهایی با رنگهای مشابه در تصویر است. با یک کلیک میتوان تمام پیکسلهای مشابه مجاور هم یا پراکنده در کل تصویر را انتخاب کرد. این ابزار اغلب برای انتخاب پسزمینه یا نواحی با رنگ یکسان در عکس استفاده میشود و برای کارهایی مثل ادیت عکس محصول مناسب است.
در مواردی که عکس دارای یک گرادیان شاخص یا المانهای محو است نتیجه مطلوبی نمیدهد.
تنظیمات Magic Wand Tool
مانند سایر ابزارهای فتوشاپ، تنظیمات این ابزار نیز در Options Bar قرار دارد و میتوان به کمک آنها انتخاب را دقیقتر کرد و از امکانات مختلف استفاده کرد.
- Sample Size: این گزینه یکی از مهمترین تنظیمات ابزار Magic Wand است. با تنظیم مقدار آن میتوانید تعداد پیکسلهایی که پایه سلکشن را تشکیل میدهند کنترل کنید.
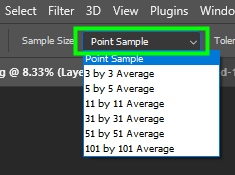
Sample Size در حالت پیشفرض روی «Point Sample» تنظیم شده است. در این حالت Magic Wand فقط پیسکلهایی را انتخاب میکند که مشابه پیکسلی هستند که روی آن کلیک کردید.

هرچه مقدار Sample Size را افزایش دهید، ابزار Magic Wand از ناحیه بزرگتری به عنوان پایه سلکشن شما نمونهبرداری میکند. از این طریق میتوانید وقتی که رنگهای بیشتری وجود دارد ناحیه بزرگتری را سلکت کنید.

در بیشتر اوقات نیازی نیست این گزینه را روی بیش از ۳۱ در ۳۱ تنظیم کنید. زیرا تنظیم روی بیش از این مقدار باعث میشود ناحیههای اضافی نیز انتخاب شوند.
در کنار این تنظیم، سه گزینه دیگر نیز وجود دارد که با استفاده از آنها میتوانید انتخاب خود را بهبود ببخشید.

- Tolerance: این گزینه کنترل میکند که ابزار رنگهایی با چه میزان اختلاف نسبت به رنگ نمونه را انتخاب کند. در این واقع میزان حساسیت ابزار به روشنی یا تیرگی رنگ انتخاب شده را تنظیم میکند. هرچه عدد آن بالاتر باشد گستره روشنایی وسیعتری انتخاب میشود. این عدد در حالت پیشفرض روی ۳۲ تنظیم شده است.
- برای مثال، اگر عدد را روی ۵۰ تنظیم کنید، فتوشاپ ۵۰ درجه روشنتر و تیرهتر از رنگی که روی آن کلیک کردهاید را سلکت میکند. اگر میخواهید فقط رنگ کلیک شده در تصویر انتخاب شود، این عدد را روی صفر تنظیم کنید.
- Anti-Alias: هنگامی که این گزینه را انتخاب میکنید، فتوشاپ لبههای سلکشن را محو میکند. از این طریق که تبدیل رنگ بین سلکشن و بقیه تصویر را نرم و تدریجی میکند. این گزینه با سایر ابزارهای سلکت کردن در فتوشاپ نیز کار میکند. به کمک آن میتوان تصاویر را بهتر ادغام کرد و به نتیجه طبیعیتری رسید.
- Contiguous: این گزینه تعیین میکند که پیکسلهای انتخابی در مجاورت یکدیگر هستند یا در کل صفحه. از این طریق میتوانید سلکشن را به یک ناحیه محدود کنید یا نواحی متعدد را در کل عکس انتخاب کنید. اگر Contiguous فعال باشد، Magic Wand فقط پیکسلهایی را انتخاب میکند که در تماس با پیکسلهای نمونه هستند.

اگر این گزینه غیرفعال باشد، پیسکلهای مشابه نمونه در تمام عکس انتخاب میشوند.

گزینههای دیگر تنظیمات این ابزار مشابه دو ابزار قبلی است. حالا که با ابزارهای سلکت کردن در فتوشاپ آشنا شدیم، قابلیت Select Subject که در تنظیمات بسیاری از آنها وجود دارد را نیز بررسی میکنیم.
سلکت کردن با گزینه Select Subject
این قابلیت که در سال ۲۰۱۸ به فتوشاپ اضافه شد، بر اساس کنتراست بین پیکسلها با استفاده از هوش مصنوعی سوژه را در تصویر شناسایی میکند. در نسخههای جدید برنامه این ابزار بسیار بهبود پیدا کرده است. در ادامه این مطلب از مجله فرادرس نحوه استفاده آن را برای سلکت کردن در فتوشاپ بررسی میکنیم.
گزینه Select Subject را میتوانید هنگام استفاده از یکی از ابزارهای Quick Selection، Object Selection یا Magic Wand در Options Bar در بالای صفحه پیدا کنید.

این گزینه را همچنین در پنل «Properties» در قسمت «Quick Actions» میتوانید مشاهده کنید. با کلیک روی Select Subject فتوشاپ به صورت خودکار سوژه شما را با استفاده از هوش مصنوعی انتخاب میکند. اگر پنل Properties را مشاهده نمیکنید به Window > Properties بروید.
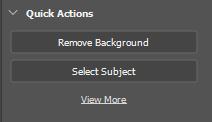
دقیق کردن سلکشن با Select Subject
قابلیت Select Subject حتی هنگام سلکت کردن ناحیههایی مانند مانند مو یا پشم به نسبت دقیق عمل میکند، گاهی مرتکب خطا نیز میشود. به این ترتیب که بخشهایی از سوژه انتخاب نشده یا مقدار زیادی از پسزمینه انتخاب شده است.
در چنین حالتی، پس از سکلت کردن با استفاده از این قابلیت میتوان آن را ویرایش کرد. کافی است هر یک از ابزارهایی که این قابلیت را دارند انتخاب کنید و مطمئن شوید که گزینه «Add to Selection» در Options Bar فعال است.
برای مثال در تصویر زیر گل را با استفاده از Select Subject انتخاب کردیم، اما فتوشاپ یکی از برگها را به عنوان بخشی از پسزمینه تشخیص داده و آن را انتخاب نکرده است.

حالا با استفاده از یکی از ابزارهای انتخاب، در Options Bar گزینه Add to Selection را فعال میکنیم و روی ناحیهای که باید اضافه شود کلیک میکنیم. در اینجا از ابزار Quick Selection استفاده کردیم.

گزینه Remove Background
این گزینه که درست در بالای Select Subject قرار دارد، به طور خودکار سوژه را انتخاب میکند و با ایجاد ماسک پسزمینه را حذف میکند. تفاوت این گزینه در این است که با کلیک روی آن نمیتوان به سلکشن دسترسی داشت یا آن را ویرایش کرد.
Pen Tool
هنگامی که قصد دارید یک انتخاب دقیق و تمیز انجام دهید، ابزار Pen گزینه مناسب است. این ابزار یک «مسیر» (Path) ایجاد میکند که در ادامه میتوان آن را به یک سلکشن تبدیل کرد. از آنجا که مسیر باید به طور دستی ترسیم شود، اگر روی کار زمان بگذارید، سلکت کردن دقیق ساده خواهد بود.
ابزار Pen را میتوانید از نوار ابزار یا با فشردن کلید میانبر P انتخاب کنید.
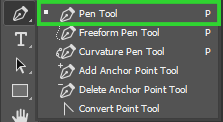
این ابزار هنگام کلیک روی صفحه «نقاط کنترل» (Anchor Points) ایجاد و از این طریق مسیر ترسیم میکند.
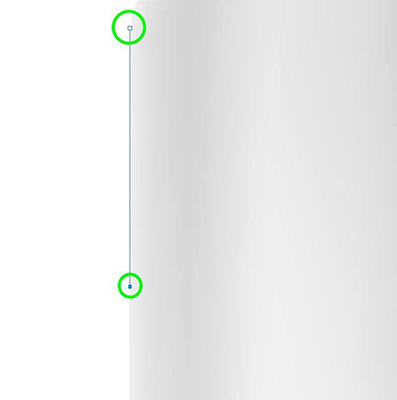
Pen Tool منحنیهای دقیق را با Drag کردن ماوس پس از ایجاد نقطه کنترل ایجاد میکند.
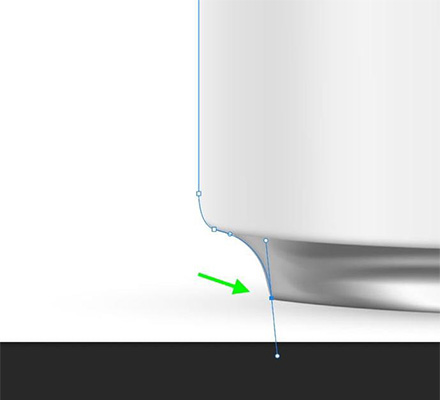
اگر نقطه کنترل را در جای نامناسبی قرار دهید،میتوانید آن را با نگهداشتن کلید Ctrl و Drag کردن به جای مناسب ببرید.
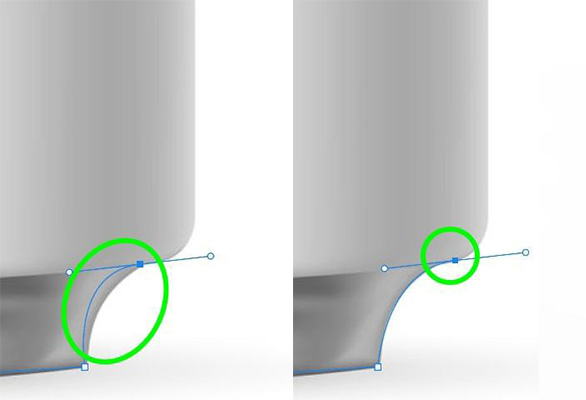
خطوط جهتدهی را نیز میتوانید به همین روش حرکت دهید.
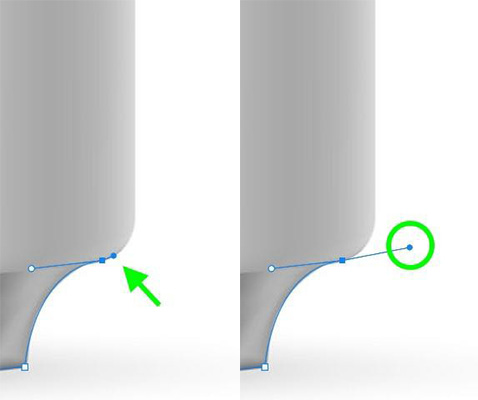
به همین ترتیب دور آبجکت حرکت کنید تا به اولین نقطه کنترل برسید.
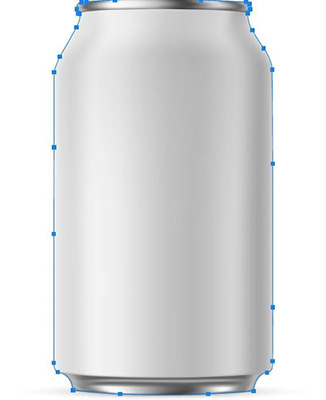
سپس در Options Bar گزینه «Make» گزینه «Selection» را انتخاب کنید.

حالا با ایجاد سلکشن میتوانید ویرایش مورد نظر خود را روی تصویر انجام دهید.
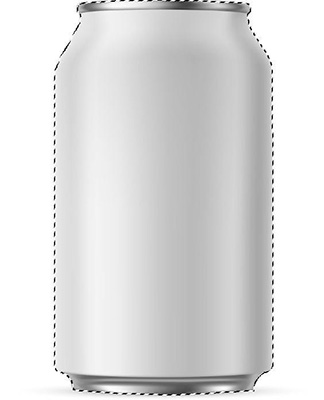
نقطه قوت مهم این ابزار، امکان ویرایش از طریق نقاط کنترل و دقیق کردن سلکشن است. نقطه ضعف آن نیز زمانبر بودن است.
سلکت کردن رنگ با Color Range
Select Color Range چنان که از اسم آن پیدا است برای انتخاب یک رنگ در تصویر کاربرد دارد. مانند ابزار Magic Wand این قابلیت با نمونهبرداری از یک رنگ و یافتن رنگهای مشابه برای افزودن به آن استفاده میکند. این نوع از سلکت کردن در فتوشاپ برای طراحی گرافیکی بسیار کاربردی است.
تنها مشکل این است که امکانات محدودی برای انتخاب نشدن نواحی اضافی وجود دارد. هرچند برتری آن نسبت به Magic Wand داشتن اسلایدر تنظیم «Fuzziness» است که به افزایش دقت در سلکت کردن رنگ کمک میکند.
برای انتخاب این ابزار از نوار بالای صفحه به Select > Color Range بروید.
پنجره Color Range باز میشود. ابزار قطرهچکان به صورت خودکار در این پنجره انتخاب شده است. با این ابزار روی رنگی موردنظر در تصویر کلیک کنید. سلکشن در پنجره پیشنمایش نمایان میشود.
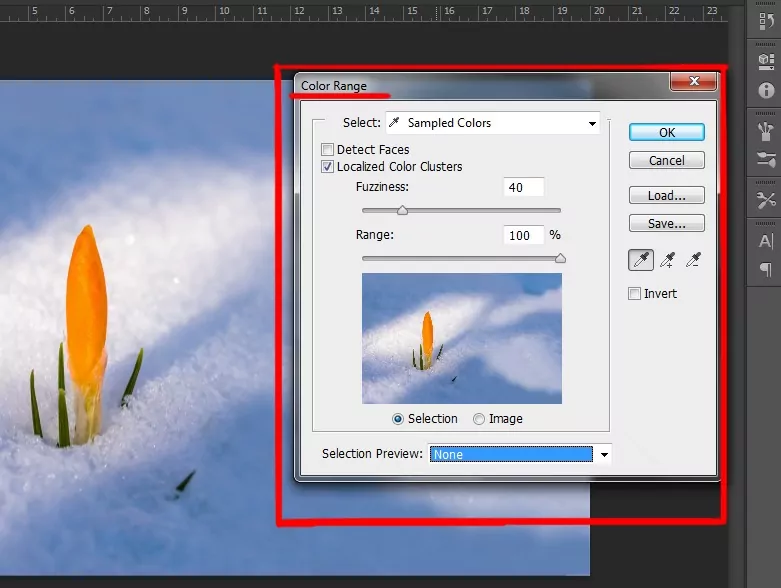
در منوی مقابل گزینه «Select» در بالای پنجره میتوانید انتخاب کنید که انتخاب بر چه اساسی صورت بگیرد. این گزینه در حالت پیشفرض روی «Sampled Colors» قرار دارد که رنگهایی انتخاب میشوند که آنها را به صورت دستی نمونهبرداری کنیم. اما گزینههای دیگری در این منو وجود دارد که امکانات بیشتری برای سلکت کردن رنگ در اختیار میگذارد. میتوان هر یک از رنگهایی که در لیست آمده یا گزینههای مختلف دیگر از جمله نقاط سایه روشن تصویر انتخاب کرد.
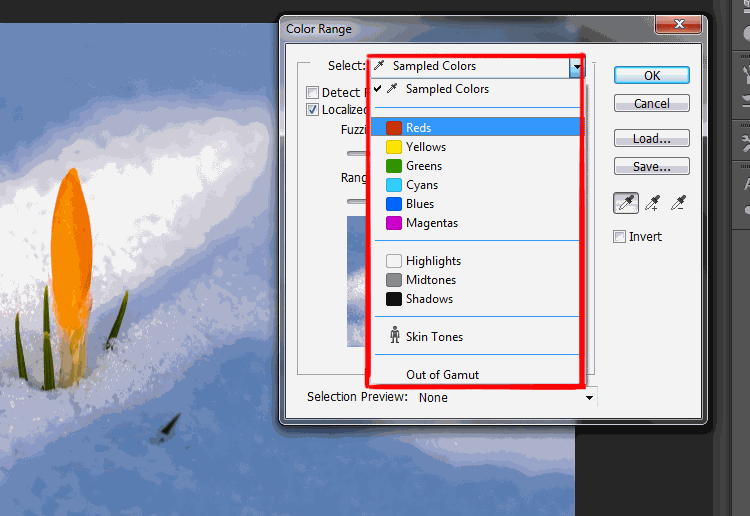
با استفاده از اسلایدر Fuzziness میتوانید انتخاب را دقیقتر کنید. تتغییرات حاصل در سلکشن را میتوانید در پنجره Preview مشاهده کنید و مقدار مناسب برای Fuzziness را پیدا کنید.
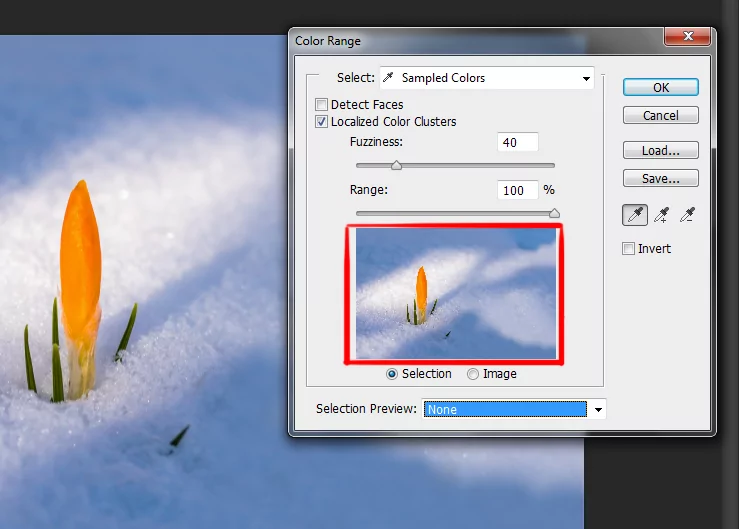
اگر بخواهید بیش از یک رنگ را انتخاب کنید، میتوانید قطرهچکانی که علامت «+» دارد را در سمت راست پنجره انتخاب و با آن روی رنگ دیگری در سند کلیک کنید تا به سلکشن اضافه شود. با قطرهچکانی که علامت «-» دارد نیز میتوان رنگها را از سلکشن کم کرد.
با استفاده از گزینه «Invert» نیز میتوان رنگهای انتخاب شده را بر عکس کرد.
گزینه «Selection Preview» تعیین میکند که پیشنمایش رنگهای انتخاب شده در سند فتوشاپ چگونه دیده شود. در حالت عادی این گزینه روی «None» تنظیم شده و سلکشن درون سند قابل مشاهده نیست.
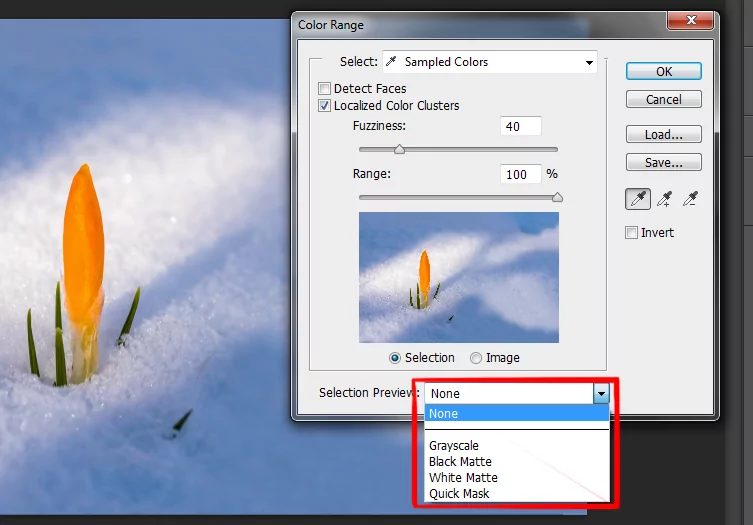
در انتها روی Ok کلیک کنید تا سلکشن ایجاد شود.
سلکت کردن در فتوشاپ با Quick Mask
استفاده از «ماسک سریع» (Quick Mask) اغلب هنگام کار کردن با یکی از ابزارهای سلکت کردن در فتوشاپ مثل Magnetic Lasso یا Quick Selection اتفاق میافتد. هنگامی که سند شما در حالت Quick Mask قرار دارد، هرچه در بیرون از سلکشن قرار دارد با رنگ قرمز نیمه شفاف پوشیده میشود و میتوانید به وضوح ببینید که کدام بخشها را انتخاب کردهاید و کدام بخشها را خیر.

برای فعال کردن این حالت باید روی آیکون آن در پایین نوار ابزار کلیک کنید یا کلید میانبر Q را فشار دهید. با این کار تصویر لایه در پنل لایهها به رنگ قرمز درمیآید. این تنظیمات را با دوبار کلیک روی آیکون ماسک سریع در نوار ابزار میتوانید تغییر دهید.
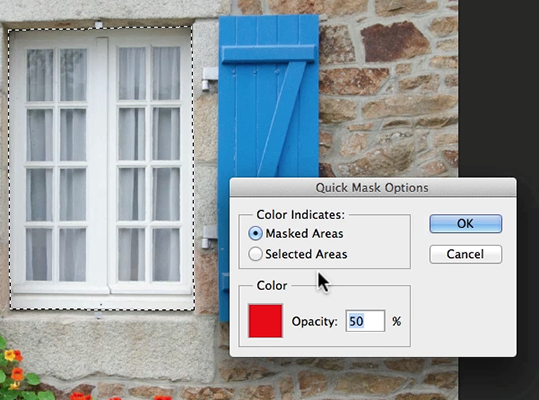
کاربردهای Quick Mask در سلکت کردن در فتوشاپ شامل ویرایش سلکشن و دقیق کردن آن است. اگر لازم است بخشی از تصویر را از ناحیه انتخابی خارج کنید تا تحت تأثیر ویرایشهایی که روی آن انجام میدهید قرار نگیرد، یا برعکس، ناحیهای که جا افتاده را به سلکشن اضافه کنید، میتوانید از ماسک سریع استفاده کنید.
برای ویرایش سلکشن در این حالت باید از براش و رنگهای سیاه و سفید استفاده کنید. برای افزودن به سلکشن میتوانید با براش رنگ سفید روی سند بکشید تا آن نواحی را به سلکشن اضافه کنید. با این کار نواحی قرمز رنگ به صورت عادی در میآیند و این یعنی جزو ناحیه انتخابی قرار گرفتهاند. در تصویر زیر با براش سفیدرنگ روی جعبه میکشیم تا تمام قسمتهای آن انتخاب شود و سپس به سراغ دقیق کردن بقیه قسمتها میرویم.

در حالی که «رنگ پیشزمینه» (Foreground Color) روی سیاه تنظیم شده میتوانید با براش نواحی مختلف را از سلکشن کم کنید. با این کار آن نواحی در حالت ماسک سریع به رنگ قرمز درمیآیند و این یعنی از ناحیه انتخابی خارج شدهاند. برای جابهجا شدن سریع بین رنگهای سیاه و سفید کلید میانبر X را فشار دهید.

برای سلکت کردن در فتوشاپ با استفاده از Quick Mask میتوانید از ابزارهای مختلفی استفاده کنید.
براش
براش کاربردیترین ابزار برای استفاده از Quick Mask است که روش کار با آن را پیشتر شرح دادیم. قبل از استفاده از براش باید آن را روی اندازه و «سختی» (Hardness) مناسب تنظیم کنید. اغلب اوقات براش نرم استفاده میشود تا سلکشن نرم و طبیعی به نظر برسد. این مشخصات را از Options Bar در بالای صفحه میتوانید تنظیم کنید. همچنین، میتوانید کلید Alt را روی کیبورد نگه دارید و با ماوس روی سند به صورت عمودی Drag کنید تا اندازه براش تغییر کند. Drag کردن افقی نیز سختی براش را تغییر میدهد.
Eraser Tool
ابزار پاک کن در واقع کارکرد مشابهی با براش دارد. برای مثال، اگر هنگامی که با براش سیاه رنگ مشغول ویرایش سلکشن هستید و بخشی را به اشتباه از آن خارج کردید، هم میتوانید با براش سفید رنگ آن را اصلاح کنید و هم با استفاده از Eraser Tool میتوانید ناحیهای که به اشتباه با سیاه روی آن کشیدید را پاک کنید.
سلکت کردن در فتوشاپ با Channels
این روش یکی از تکنیکهای منحصر به فرد سلکت کردن در فتوشاپ است که از کنتراست برای انتخاب نواحی استفاده میکند. مزیت این روش در کاربرد آن برای انتخاب لبههای ظریف و پیچیده مثل مو یا شاخه درختان است. به این ترتیب، هرگاه که جزئیات ظریفی در تصویر شما وجود دارد، در حالتی که پسزمینه چندان تیره نباشد، بهترین گزینه برای ایجاد سلکشن است.
سلکت کردن مو در فتوشاپ
در این بخش قصد داریم با استفاده از این روش تمرین سلکت کردن مو را انجام دهیم که یکی از کارهای پیچیدهای است که هنگام ادیت عکس پرتره با آن مواجه میشویم.
برای ایجاد سلکشن با استفاده از کانالها، روی پنل Channels کلیک کنید. این پنل اغلب در کنار پنل لایهها قرار دارد و در آن کانالهای «RGB»، قرمز (Red)، سبز (Green) و آبی (Blue) را مشاهده میکنید.
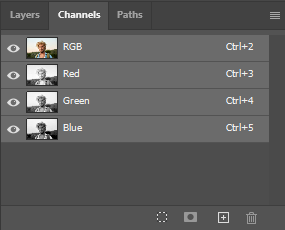
هدف اولیه در این فرایند پیدا کردن کانالی با بیشترین تضاد بین سوژه و پسزمینه است. میتوانید روی هر کانال کلیک کنید و آن را در سند مشاهده کنید تا بتوانید تصمیم بگیرید.
پیدا کردن این کانال گاهی ساده است، اما گاهی نیز هر سه کانال شباهت زیادی به یکدیگر دارند. در تصویر این تمرین کانال آبیرنگ بیشترین تضاد را دارد.

هنگامی که این کانال را پیدا کردید، آن را روی آیکون لایه جدید در پنل لایه بکشید و رها کنید. این یکی از روشهای کپی گرفتن از لایه در فتوشاپ است.
در ادامه، کلیدهای Ctrl + L را فشار دهید تا پنل تنظیمات «Levels» باز شود. اسلایدر سمت چپ «سایه» (Shadows) و اسلایدر سمت راست «نقاط روشن» (Highlights) عکس را کنترل میکند. اسلایدر میانی نیز «تنهای میانی» (Midtones) را کنترل میکند.
- سایهها را به نحوی تنظیم کنید که داخل سوژه تا جایی که ممکن است تیره باشد، بدون اینکه بقیه تصویر دگرگون شود.
- نقاط روشن را به گونهای تنظیم کنید که پسزمینه تا حد ممکن روشن باشد.
- تنهای میانی را نیز به نحوی تنظیم کنید که داخل سوژه تیره باشد.
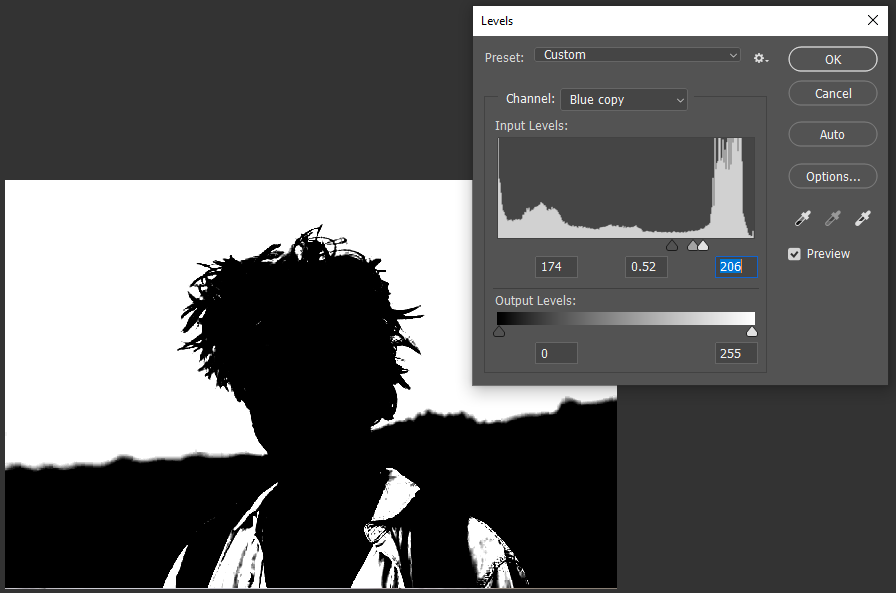
تنظیم Levels برای عکس، همیشه بهترین نتیجه را نمیدهد. اغلب نقاط روشن درون سایه تصویر وجود دارد که باید سیاه باشد. برای رفع این مشکل، ابزار براش را انتخاب کنید، مطمئن شوید که «رنگ پیشزمینه» (Foreground Color) سیاه باشد. با استفاده از براش، روی نقاط روشن درون سایهها بکشید.
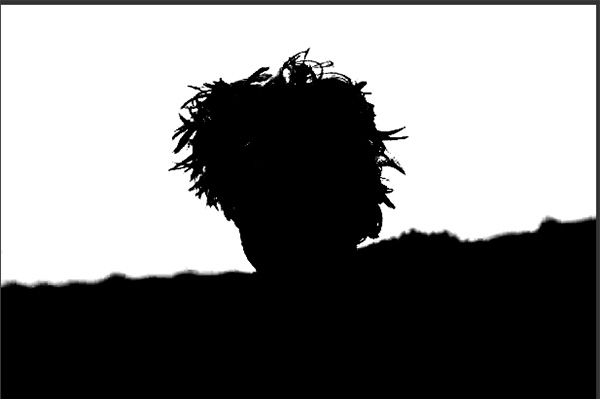
سپس به همین ترتیب، رنگ پیشزمینه را روی سفید تنظیم کنید و روی نقاط تیره در پیشزمینه بکشید تا سفید خالص باشد. اما پیش از این کار، در «Options Bar» گزینه «Mode» را روی «Overlay» قرار دهید. این کار باعث میشود رد براش روی نقاط سیاه رنگ اثری نگذارد و فقط رنگهای سفید و خاکستری را نقاشی کنید تا تمام نواحی غیر سیاه به رنگ سفید دربیایند.
حالا میتوانید کل کانال را تبدیل به یک سلکشن کنید. کافی است کلید Ctrl را نگه دارید و روی تصویر کانال کپی شده کلیک کنید. میبینید که نواحی روشن تصویر انتخاب شده است. وقتی که سلکشن آماده شد، به پنل لایهها بروید و روی لایه کلیک کنید. سپس، روی آیکون ماسک در پایین پنل کلیک کنید تا نواحی سلکت شده را ماسک کنید.
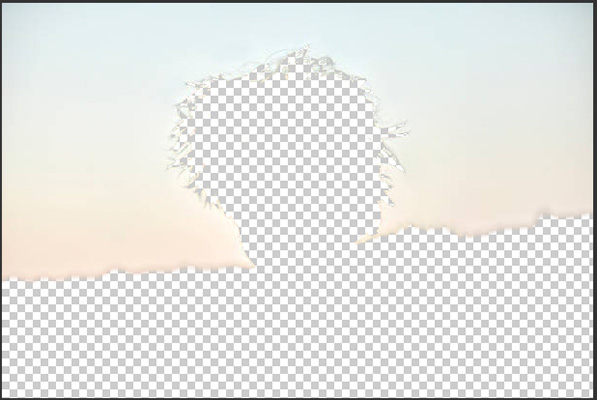
از آنجا که ماسک سوژه را پنهان میکند و پسزمینه نمایان است، روی آیکون ماسک در پنل لایهها کلیک کنید تا انتخاب شود. سپس با فشردن کلیدهای Ctrl + I آن را برعکس کنید. با این کار ناحیههایی که میخواهیم سلکت میشوند.

همانطور که در تصویر میبینید موها به طور کامل از پسزمینه جدا شدهاند، اما بخشی از پسزمینه همچنان قابل مشاهده است که با روشهای مختلف دیگر میتوان آن را اصلاح کرد.
میتوانید روی ماسک لایه کلیک کنید و ابزار براش را انتخاب کنید. مطمئن شوید رنگ پیشزمینه روی سیاه تنظیم شده است. همچنین، مطمئن شوید که گزینه «Mode» در Options Bar را روی حالت «Normal» قرار دهید. حالا روی نواحیای از پسزمینه بکشید که باید پنهان شود.

نقاط ضعف این روش آسان نبودن برای تازهکارها و تعدد مراحل است که ممکن است یادگیری آن را اندکی زمانبر کند. اما همانطور که دیدید، برای سلکت کردن در فتوشاپ محدودیتی وجود ندارد و میتوان هر چیزی درون سند را با روش خاص خود انتخاب کرد.
سلکت کردن در فتوشاپ با Select and Mask
هنگام استفاده از هر یک از ابزارهای سلکت کردن در فتوشاپ، میتوانید از Options Bar در بالای صفحه گزینه «Select and Mask» را انتخاب کنید و وارد محیط کاری آن شوید.
نوار ابزار این محیط در سمت چپ صفحه و تنظیمات مختلف در سمت راست آن قرار دارد. در نوار بالای صفحه نیز امکانات ابزارهای مختلف قرار دارد.
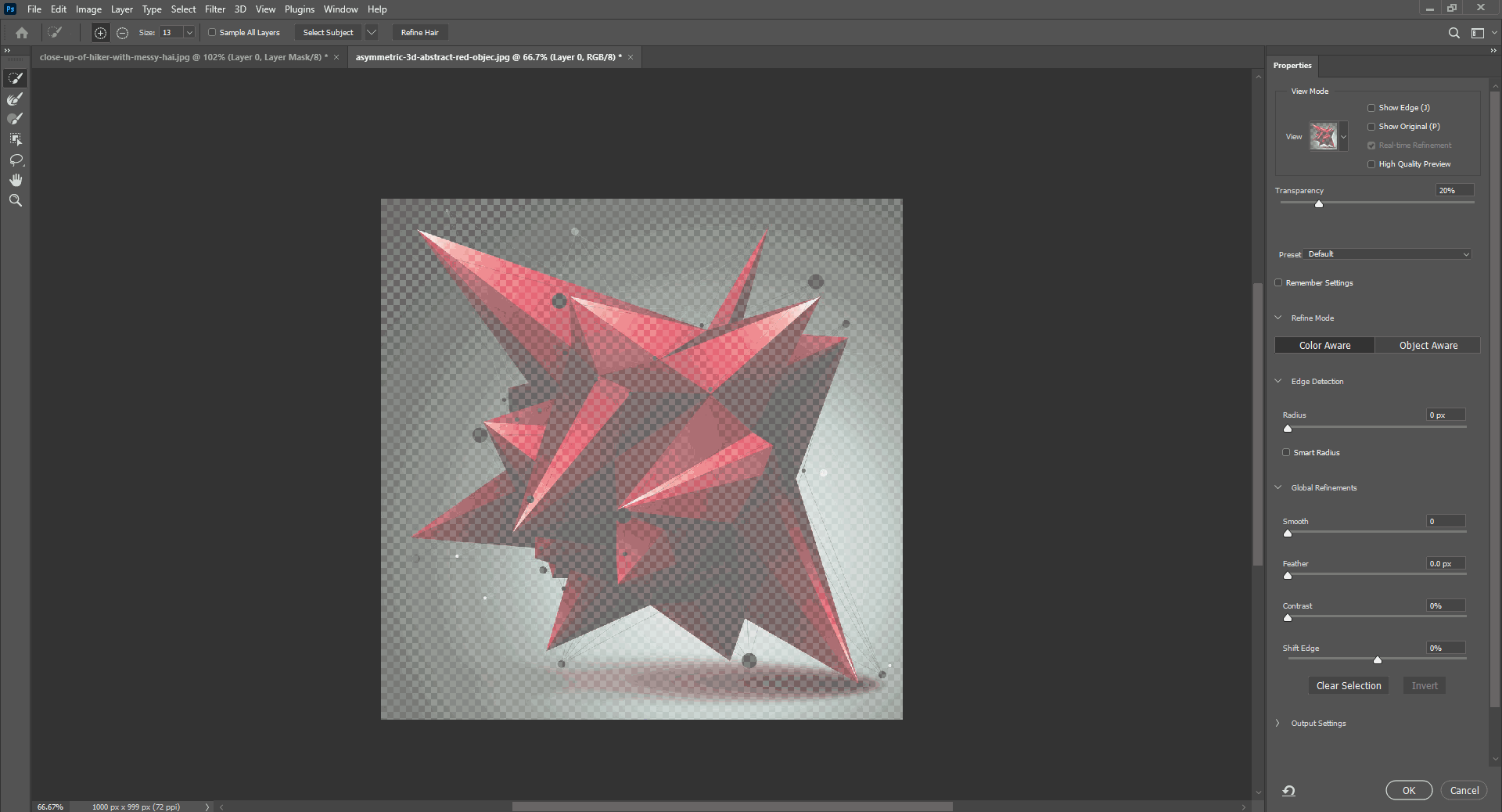
ابزارهای محیط Select and Mask
در نوار ابزار محیط Select and Mask مجموعهای از ابزارهای آشنا و جدید قرار دارد. درباره ابزارهای سلکشن موجود در این بخش در بخشهای قبلی همین مطلب توضیح دادیم.
- Quick Selection Tool
- Refine Edge Brush Tool
- Brush Tool
- Object Selection Tool
- Lasso Tool
- Polygon Lasso Tool
- Hand Tool
- Zoom Tool
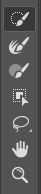
Refine Edge Brush
این ابزار لبههای سلکشن را دقیق میکند و بهبوبد میبخشد. با براش آن روی نواحی ظریف مثل موها یا پشم بکشید تا جزئیات و ظرائف آنها به انتخاب اضافه شود.
Brush Tool
ابزار براش در این محیط کاری متفاوت با محیط عادی فتوشاپ عمل میکند. میتوانید ابتدا با ابزاری مثل Quick Selection Tool یک انتخاب کلی انجام دهید و با ابزار Refine Edge Brush آن را دقیقتر کنید. در انتها با استفاده از Brush Tool انتخاب خود را بهبود ببخشید و نهایی کنید.
برای بهبود بخشیدن به ناحیه انتخابی با استفاده از ابزار براش دو راه ساده دارید؛ در حالت Add روی ناحیههایی بکشید که میخواهید آنها را انتخاب کنید یا در حالت Subtract روی نواحی حذفی بکشید. این دو حالت در Options Bar قرار دارند.
Options Bar
در محیط Select and Mask امکانات Options Bar شامل موارد زیر است.
- Add و Subtract: این دو آیکون دو حالت Add و Subtract را فعال میکنند که در اولی میتوان به انتخاب اضافه کرد و در دومی از آن کم کرد.
- Size: اندازه براش را از این قسمت میتوانید تغییر دهید.
- Sample All Layers: این گزینه مثل محیط معمولی فتوشاپ انتخاب را شامل تمام لایهها میکند.
- Select Subject: با این گزینه میتوانید با یک کلیک سوزه را در تصویر انتخاب کنید.
- Refine Hair: با استفاده از این گزینه میتوانید با یک کلیک موها را سلکت کنید.
تنظیمات سلکشن در منوی Properties
با استفاده از تنظیمات منوی Properties میتوانید در محیط Select and Mask ناحیه انتخاب شده را دقیق کنید و تنظیمات مختلف دیگری انجام دهید. این پنل دارای پنج قسمت است.
View Mode
این قسمت دارای تنظیمات مربوط به نمایش تصویر و سلکشن در محیط Select and Mask است.
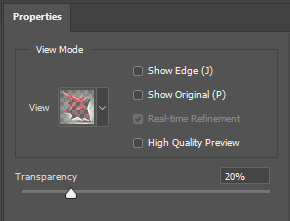
Show Edge: نواحی دقیق شده را نشان میدهد.
Show Original: انتخاب اولیه را نشان میدهد.
High Quality Preview: این گزینه یک پیشنمایش دقیق از تغییرات را رندر میکند. از آنجا که فعال بودن آن بر عملکرد برنامه اثر میگذارد بهتر است آن را در مواقع ضروری فعال کنید. در حالت عادی میتوانید با نگهداشتن کلیک ماوس پیشنمایش باکیفیت را مشاهده کنید.
View: حالت نمایش سلکشن را میتوانید در پنل از منوی View تنظیم کنید.
Transparency: این گزینه شفافیت View را تنظیم میکند.
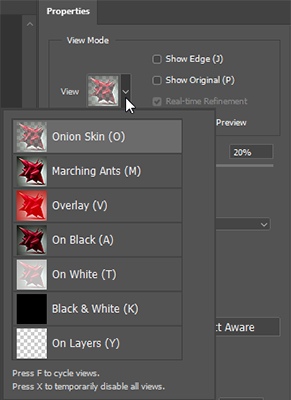
Refine Mode
هنگام کار در محیط Select and Mask میتوانید روش کار را روی یکی از حالتهای زیر تنظیم کنید.
- Color Aware: این حالت را برای پسزمینههای ساده یا در تضاد با سوژه انتخاب کنید.
- Object Aware: این حالت را برای سلکت کردن مو یا پر روی زمینههای پیچیده انتخاب کنید.
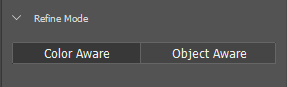
Edge Detection
این قسمت شامل تنظیمات مربوط به تشخیص لبههای آبجکت است.
- Radius: این گزینه اندازه مرز سلکشنی را تعیین میکند که بهبود انتخاب در آن رخ میدهد. برای لبههای تیز از مقدار کم و برای لبههای نرمتر از مقدارهای بیشتر استفاده کنید.
- Smart Radius: این گزینه اندازه مرز را به طور هوشمند تنظیم میکند و برای عکسهایی که لبههای مختلفی دارند مناسب است. برای مثال عکس پرتره که هم شامل مو است و هم شانهها. موها ممکن است عدد بزرگتری نسبت به شانه لازم داشته باشد که لبههای پیوسته دارد.
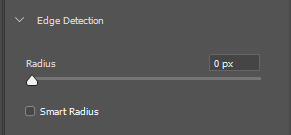
Global Refinements
این قسمت دارای گزینههای مختلف برای بهبود بخشیدن به سلکشن است.
- Smooth: این گزینه ناهمواریها در لبههای سلکشن را برطرف میکند و باعث میشود لبههای صافتری داشته باشیم.
- Feather: این گزینه مانند کارکردش در ابزارهای انتخاب، انتقال از سلکشن به پیکسلهای اطراف آن را محو میکند.
- Contrast: این گزینه برعکس قبلی انتقال در لبههای نرم را ناگهانیتر میکند.
- Shift Edge: با منفی کردن عدد این گزینه لبههای سلکشن به سمت داخل میرود و با مقدار مثبت به سمت خارج. حرکت دادن لبهها به سمت داخل میتواند در حذف پیکسلهای پسزمینه که به طور ناخواسته انتخاب شدهاند کمک کند.
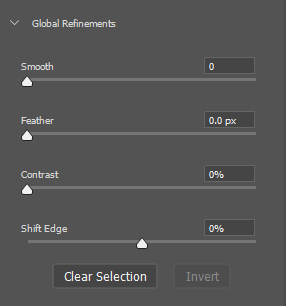
Output Settings
این قسمت دارای تنظیمات مربوط به محصول کار در محیط Select and Mask است.
- Decontaminate Colors: این گزینه حاشیههای رنگی در سلکشن را با رنگ پیکسلهایی که به طور کامل انتخاب شدهاند عوض میکند. قدرت تعویض رنگ بستگی به محو بودن لبههای سلکشن دارد. هنگامی که این گزینه را فعال میکنید، عدد پیشفرض آن روی ۱۰۰٪ (قدرت حداکثر) است. چون این مقدار رنگ پیکسل را تغییر میدهد، Output را روی New Layer یا New Document تنظیم کنید. با این کار لایه اصلی تصویر حفظ میشود.
- Output To: این گزینه تعیین میکند که سلکشنی که آن را دقیق کردید تبدیل به سلکشن شود یا ماسک لایه، در لایه کنونی یا جدید یا یک سند جدید.
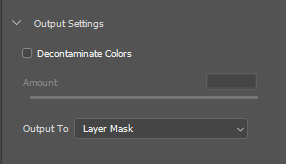
نکات کاربردی سلکت کردن در فتوشاپ
پس از سلکت کردن در فتوشاپ، مجموعهای از کارهای مختلف را میتوانید روی سلکشن خود انجام دهید. میتوانید آن را جابهجا یا کپی کنید، یا شکل و اندازه آن را تغییر دهید.
جابهجا کردن سلکشن
برای حرکت دادن پیکسلهای درون یک تصویر، لازم است ابتدا آن را سلکت کنید. شما حتی میتوانید سلکشن را از یک سند فتوشاپ به دیگری منتقل کنید.
- برای جابهجا کردن خطچین سلکشن بدون پیکسلهای درون آن یکی از ابزارهای سلکشن را انتخاب کنید. فرقی نمیکند کدام ابزار باشد. سپس داخل ناحیه سلکشن کلیک کنید و آن را به محل دیگر Drag کنید. همچنین میتوانید به مقدار خیلی کم با استفاده از کلیدهای جهت روی کیبورد سلکشن را آرام آرام به چهار جهت جابهجا کنید.
- برای جابهجا کردن سلکشن به همراه پیکسلهای درون آن در سند فتوشاپ، کافی است ابزار Move را انتخاب کنید و با کلیک و Drag این کار را انجام دهید. با این کار جای ناحیه سلکت شده خالی میشود. اگر کلید Alt را در همین حین نگه دارید سلکشن کپی میشود. این یکی از راههای کپی کردن در فتوشاپ است.
- برای جابهجا کردن پیسکلهای سلکت شده به یک لایه جدید کلیدهای Ctrl + J را فشار دهید. با این کار سلکشن در یک لایه جدید در بالای لایه اصلی کپی میشود.
- برای جابهجا کردن سلکشن در یک سند جدید کلیدهای Ctrl + C را فشار دهید، سند دیگر را باز کنید و Ctrl + V را فشار دهید. به این ترتیب سلکشن در لایه جدید مخصوص خود کپی میشود و میتوان جای آن را با ابزار Move تعیین کنید.
- برای جابهجا کردن سلکشن به یک سند جدید، مثل مورد قبلی کلیدهای Ctrl + C را فشار دهید. سپس به File > New بروید. فتوشاپ سند جدیدی مطابق با اندازه سلکشن باز میکند. سپس کلیدهای Ctrl + V را فشار دهید.
- هنگامی که با ابزارهای Marquee Tools سلکت میکنید، با نگهداشتن کلید Space در حین ترسیم میتوانید ناحیه رسم شده را حرکت دهید.
تغییر اندازه یا ترانسفورم
شما میتوانید به راحتی ناحیه سلکشن را با استفاده از ابزار ترانسفورم تغییر دهید، بدون اینکه کاری با پیکسلهای داخل آن داشته باشید. کافی است از منوی Select گزینه «Transform Selection» را انتخاب کنید. با این کار ابزار ترانسفورم برای سلکشن فعال میشود و با کلیک راست میتوان از امکانات آن استفاده کرد. از جمله تغییر اندازه، چرخش، تغییر شکل و قرینه کردن.

علاوه بر تغییر سلکشن، پیکسلهای درون آن را نیز میتوانید تغییر دهید. در این حالت کافی است در حالی که سلکشن فعال است، به Edit > Free Transform بروید. با این کار کادر ترانسفورم مانند حالت قبلی ظاهر میشود. اما این بار با انتخاب هر یک از گزینهها تغییر روی پیکسلها نیز ایجاد میشود.
پر کردن سلکشن با رنگ، الگو یا پیکسلهای اطراف
در حالت عادی، فرمان Edit > Fill یا لایه تنظیمات Fill Color کل لایه را با رنگ پر میکند. اما با ایجاد سلکشن میتوانید فقط همان ناحیه را رنگ کنید. سلکشن را همراه ابزاری مثل Content-Aware Fill میتوان برای حذف اشیا در فتوشاپ استفاده کرد. این گزینه با کلیک راست روی سلکشن نیز قابل دسترسی است.

ضخامت دادن به سلکشن
شما میتوانید به هر سلکشنی «ضخامت» (Stroke) بدهید و آن را تبدیل به خط کنید. برای مثال میتوانید با استفاده از ایجاد سلکشن و ضخامت دادن به آن کادر بکشید. برای این کار کافی است پس از ایجاد سلکشن، روی آن کلیک راست و گزینه Stroke را انتخاب کنید.

استفاده به عنوان ماسک
وقتی که یک سلکشن ایجاد میکنید، فتوشاپ ناحیه بیرون آن را محافظت میکند. بنابراین، هر کاری که روی عکس انجام بدهید فقط ناحیه درون سلکشن را تحت تأثیر قرار میدهد. برای مثال، اگر با ابزار براش روی لبه سلکشن بکشید، فقط ناحیه داخل آن نقاشی میشود. همچنین، اگر پیش از ایجاد ماسک یک سلکشن بسازید، فتوشاپ به طور خودکار آن را در ماسک وارد میکند.
تنظیمات منوی Select
این منو که در نوار بالای فتوشاپ قرار دارد شامل تنظیمات و اقدامات مختلفی است که میتوان هنگام سلکت کردن در فتوشاپ انجام داد.

- All: این گزینه کل لایه فعال را انتخاب میکند و دور محتوای آن نقطهچین نمایش میدهد. برای اجرای این فرمان میتوانید کلیدهای میانبر Ctrl + A را نیز فشار دهید.
- Deselect: برای غیرفعال کردن سلکشن و ناپدید شدن نقطهچینهای آن از این گزینه استفاده کنید. کلید میانبر این فرمان Ctrl + D است.
- Reselect: برای فعال کردن مجدد آخرین سلکشن میتوانید از این فرمان استفاده کنید یا کلیدهای میانبر Ctrl + Shift + D را فشار دهید. حتی اگر چندین فرمان مختلف دیگر پس از آخرین سلکشن اجرا کرده باشید، با این فرمان میتوانید دوباره آن را فعال کنید. البته در حالتی که از دستورهای تایپ یا برش (Crop) استفاده کرده باشید این فرمان کار نمیکند. Reselect در حالتی که به تصادف یک سلکشن زمانبر را غیرفعال کردهاید کاربردی است. در چنین حالتی فرمان Undo با کلیدهای Ctrl + Z نیز کاربرد دارد.
- Inverse: این فرمان سلکشن را برعکس میکند. یعنی هرچه خارج از آن بوده را سلکت میکند و هرچه داخل آن بوده باقی میگذارد. کلید میانبر آن Ctrl + Shift + I است.
- All Layers: این گزینه تمام لایههای سند را انتخاب میکند. کلید میانبر این فرمان Ctrl + Alt + A است.
- Deselect Layers: این گزینه تمام لایهها را از حالت انتخاب شده خارج میکند.
- Find Layers: این گزینه برای پیدا کردن و انتخاب یک لایه در سند فتوشاپ است. این کار را از طریق کلیک روی آیکون «Name» که در کنار آن یک علامت ذرهبین وجود دارد نیز میتوانید انجام دهید و نام لایه را در کادر مقابل آن تایپ کنید. همچنین، میتوانید روی فلش کنار آن کلیک کنید و از لیست باز شده شاخصه دیگری را برای جستوجو انتخاب کنید.
- Isolate Layers: این گزینه لایه انتخاب شده را ایزوله میکند و فقط همان لایه را در پنل لایهها نمایش میدهد. معیار ایزوله کردن لایه را از پنل لایهها میتوانید انتخاب کنید.
- Similar Layers: این گزینه تمام لایههایی که از نوع مشابه هستند را انتخاب میکند، مانند لایههای تنظیمات، لایههای متن، شکل و دیگر موارد.
- Color Range: این همان قابلیتی است که پیشتر درباره آن توضیح دادیم و تمام رنگهای مشابه در تصویر را انتخاب میکند.
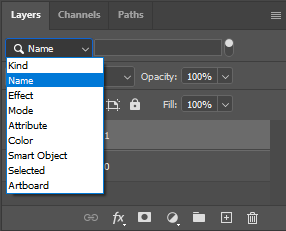
Focus Area
این قابلیت منوی Select برای انتخاب کردن ناحیههایی در تصویر که در فوکوس قرار دارند استفاده میشود و در مواقعی که سوژه در فوکوس کامل است و پسزمینه محو شده برای جدا کردن سوژه از پسزمینه بسیار کاربردی است.

با کلیک روی این گزینه پنجره «Focus Area» باز میشود که دارای تنظیمات مختلف است.
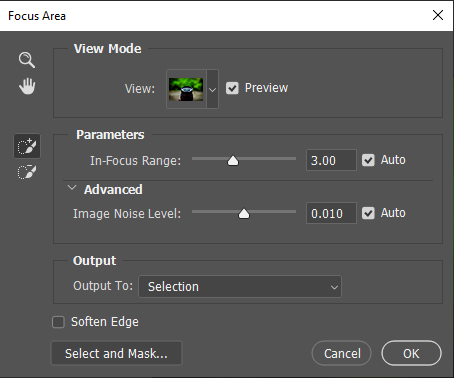
اولین گزینه View است که تعیین میکند بخش سلکت شده در سند چگونه نمایش داده شود. حالتهای مختلف را میتوان از منوی این گزینه انتخاب کرد از جمله خطوط نقطهچین، رنگ سفید، رنگ قرمز و موارد دیگر. اگر گزینه Preview در کنار این منو فعال باشد میتوانید پیشنمایش نتیجه را در سند فتوشاپ ببینید.
In-Focus Range
بسته به تصویر شما، فتوشاپ ممکن است به طور کامل ناحیه موردنظر را انتخاب کرده باشد یا خیر. فارغ از اینکه سلکشن در ابتدا چگونه به نظر میرسد، قابلیت Focus Area امکانات مختلفی را برای بهبود بخشیدن به سلکشن در اختیار میگذارد. گزینه In-Range Focus یکی از این امکانات است که تعیین میکند یک ناحیه باید چه قدر در فوکوس باشد تا فتوشاپ آن را بخشی از سلکشن قرار دهد.
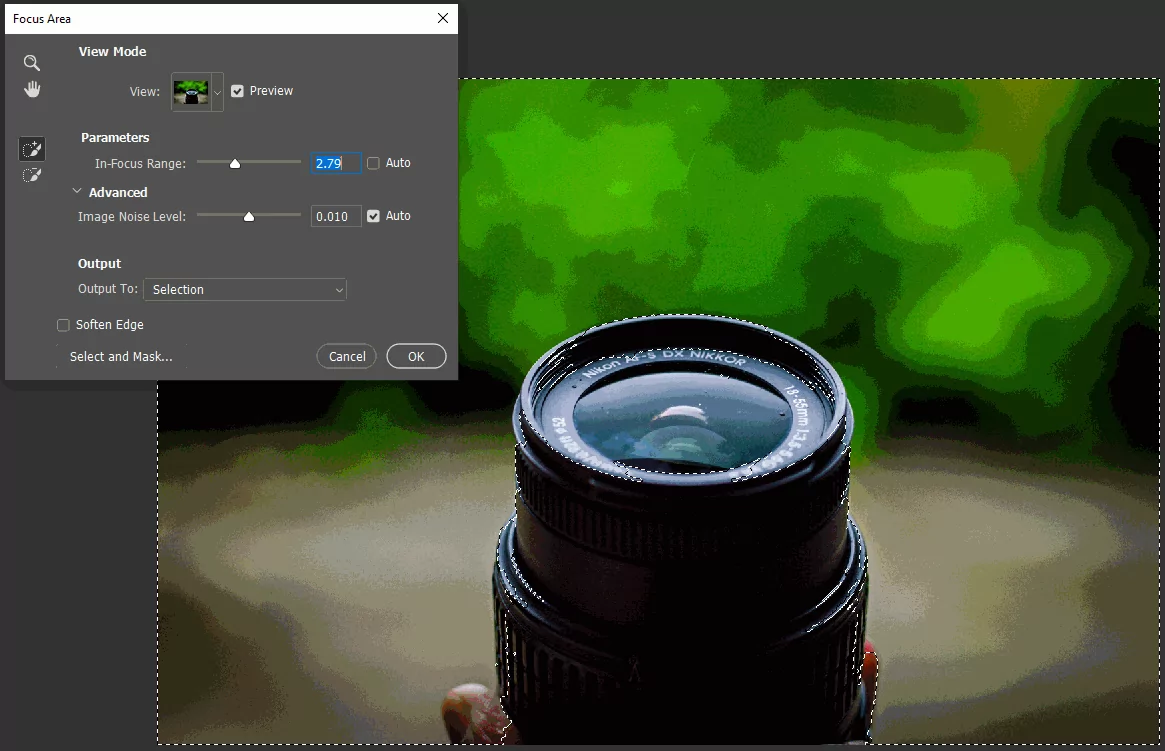
با حرکت دادن اسلایدر به سمت چپ ناحیه انتخابی کوچکتر میشود و ناحیههایی که در بیشترین فوکوس قرار دارند را انتخاب میکند. حرکت به سمت راست نیز برعکس آن عمل میکند و نواحی بیشتری را در فوکوس قرار میدهد.
Image Noise Level
اگر عکس شما مقدار زیادی نویز دارد و در تشخیص ناحیههای در فوکوس با مشکل مواجه شدید، با کلیک روی گزینه Advanced میتوانید به تنظیمات نویز دسترسی داشته باشید. با حرکت دادن اسلایدر به سمت چپ و راست میتوانید تعیین کنید که میزان حساسیت به نویز چه قر باشد.
Output To
از منوی کشویی مقابل این گزینه میتوان انتخاب کرد که ناحیه فوکوس تبدیل به سلکشن شود یا یک لایه جدید یا ماسک لایه یا موارد دیگر.
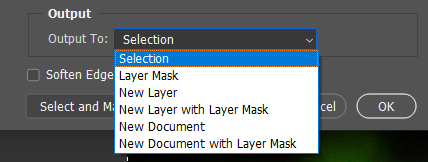
Soften Edge
قابلیت Focus Area اغلب لبههای تیزی تولید میکند که میتوان با فعال کردن این گزینه آنها را محو و نرم کرد و بهبود بخشید.
با استفاده از قلمموهایی که علامت «+» و «-» در کنار آیکون آنها دیده میشود میتوانید به ناحیه انتخابی تولید شده اضافه یا کم کنید. هنگام کار با این دو ابزار توجه کنید که روش عملکرد آنها با براشهای معمولی در فتوشاپ کمی متفاوت است. برای اضافه کردن یک ناحیه به سلکشن ایجاد شده، تنها باید روی مقدار کمی از آن بکشید. چون با این کار فتوشاپ عکس را دوباره بررسی میکند و نواحی مشابه را به طور خودکار به سلکشن اضافه میکند.
پس از بررسی قابلیت Focus Area به گزینههای منوی Select برمیگردیم.
- Subject: با کلیک روی این گزینه میتوانید سوژه عکس را انتخاب کنید. کارکرد این گزینه مانند قابلیت «Select Subject» است که پیشتر درباره آن تویح دادیم.
- Sky: با استفاده از این قابلیت میتوانید به سادگی آسمان را در تصویر با دقت خوبی سلکت کنید و روی آن تنظیمات مختلف انجام دهید. همانطور که در تصویر زیر مشاهده میکنید این قابلیت در سلکت کردن آسمان در پسزمینه آبجکتهای پیچیده مثل شاخ و برگ درختان نیز بسیار خوب عمل میکند.
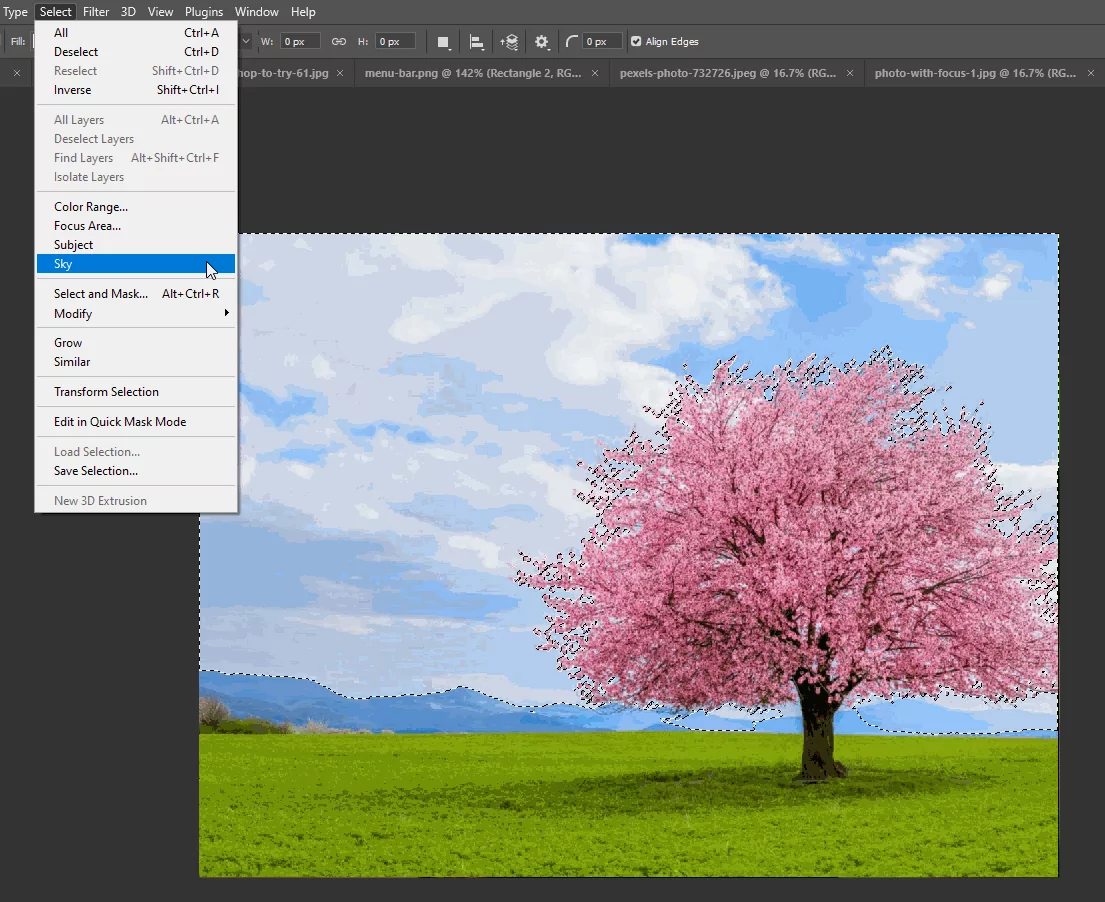
- Select and Mask: این گزینه نیز چنان که پیشتر بیان کردیم، محیط کاری Select and Mask را فعال میکند.
- Modify: این گزینه به شما امکان میدهد که با استفاده از گزینههای داخل منوی آن، لبههای سلکشن را دستکاری کنید، آن گسترش دهید یا جمع کنید و لبهها را محو یا نرم کنید.
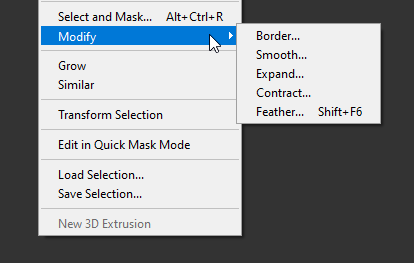
- Grow: این فرمان پیکسلهایی که رنگ مشابه سلکشن دارند در اطراف آن پیدا و انتخاب میکند و از این طریق ناحیه انتخابی را بزرگتر میکند.
- Similar: مانند فرمان Grow این فرمان نیز پیکسلهای با رنگ مشابه را پیدا میکند. با این تفاوت که در کل تصویر این کار را میکند.
- Transform Selection: این قابلیت که پیشتر درباره آن توضیح دادیم با امکان تغییر در سلکشن با استفاده از ابزار ترانسفورم را پدید میآورد و به کمک آن میتوان در شکل، اندازه یا جهتگیری ناحیه انتخابی تغییر ایجاد کرد.
- Edit in Quick Mask Mode: درباره سلکت کردن با ماسک سریع نیز توضیح دادیم. این قابلیت تصویر را با یک ماسک قرمز رنگ نیمهشفاف میپوشاند و با کمک آن میتوانید یک انتخاب دقیق انجام دهید.
- سلکت کردن لایه با Load a layer as a selection: با استفاده از این گزینه میتوانید تمام محتویات یک لایه را در قالب سلکشن فعال کنید. راه میانبر آن Ctrl + کلیک روی تصویر لایه در پنل لایهها است.
- ذخیره کردن سلکشن با Save Selection: اگر میخواهید فتوشاپ سلکشنی که ایجاد کردهاید راذخیره کند تا بعدا دوباره از آن استفاده کنید میتوانید از این گزینه استفاده کنید. با این کار پنجره Save Selection باز میشود. در این پنجره در قسمت «Destination» میتوانید مقصد ذخیره و در قسمت «Name» میتوانید نام سلکشن را تعیین کنید.
- بارگذاری سلکشن با Load Selection: اگر میخواهید سلکشنی که ذخیره کردهاید را دوباره استفاده کنید از این فرمان استفاده کنید. اگر فقط یک سلکشن را ذخیره کرده باشید به صورت خودکار بارگذاری میشود اما اگر چندتا باشند میتوانید آن را از منوی Channel انتخاب کنید.
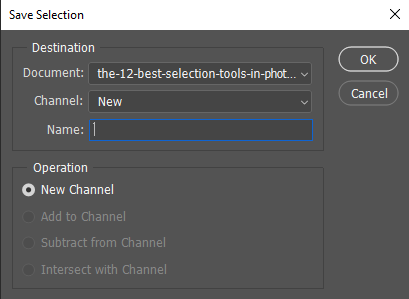
جمعبندی
در این مطلب مجله فرادرس از صفر تا صد سلکت کردن در فتوشاپ را بیان کردیم که یکی از رایجترین کارها هنگام انجام هر پروژهای در فتوشاپ است. درست مانند دیگر زمینهها، فتوشاپ برای سلکت کردن نیز انواع امکانات و ابزارها را فراهم کرده که مهمترین آنها شامل موارد زیر است.
Rectangular Marquee Tool: این ابزار به همراه سایر ابزارهای این گروه برای سلکت کردن یک ناحیه به شکلهای مشخصی شامل مربع، دایره یا یک ردیف از پیکسلها کاربرد دارد.
- Lasso Tool: این ابزار برای ترسیم یک ناحیه انتخابی تقریبی کاربرد دارد. Polygon Lasso Tool از همین خانواده برای انتخاب آبجکتهایی با لبههای صاف مثل عناصر ساختمان و جعبه و مواردی از این دست بسیار کاربردی است. Magnetic Lasso Tool کاربردیترین در میان این خانواده است. با حرکت ماوس در اطراف سوژه به کمک این ابزار لبههای آن به طور خودکار شناسایی و انتخاب میشود.
- Quick Selection Tool: این ابزار پرکاربرد برای ایجاد یک سلکشن اولیه بسیار کاربردی است و میتوان آن را برای آبجکتهایی که لبههای پیچیده ندارند و در پسزمینه سادهای قرار گرفتهاند استفاده کرد.
- Object Selection Tool: این ابزار نیز مشابه مورد قبلی برای انتخاب آبجکتهایی که با پسزمینه کنتراست و لبههایی به نسبت ساده دارند استفاده میشود. کافی است دور آبجکت یک کادر ترسیم کنید.
- Magic Wand Tool: از این ابزار برای انتخاب نواحی همرنگ در تصویر استفاده میشود و حساسیت در تشخیص رنگ نیز قابل تنظیم است و میتوان طیف گسترده یا بسیار محدودی از تنهای یک رنگ را انتخاب کرد. کافی است روی رنگ موردنظر در تصویر کلیک کنید. قابلیت Select Color Range نیز کارکرد مشابهی با این ابزار دارد.
- Pen Tool: با استفاده از این ابزار میتوان یک مسیر ترسیم و آن را تبدیل به سلکشن کرد. مزیت آن توانایی Pen Tool در کسیدن منحنیهای دقیق است.
- Channels: این روش برای سلکت کردن اشیای پیچیده مثل موها بسیار کاربردی و از سایر روشها قدری پیچیدهتر است. به این ترتیب که کانال رنگی با بیشتر تضاد را پیدا میکند و آن را به یک سلکشن تبدیل میکند.
تنوع ابزارهای سلکت کردن در فتوشاپ به کاربران امکانات نامحدودی برای سلکت کردن هر نوع از سوژهای را میدهد. چه رنگ، چه نواحی خاص و چه آبجکتهای پیچیده مثل مو. در فتوشاپ قابلیتهای جداگانهای برای سلکتکردن سوژه یا آسمان تنها با یک کلیک وجود دارد که این نرمافزار را در لیست حرفهایترین برنامههای ویرایش تصویر قرار میدهد.










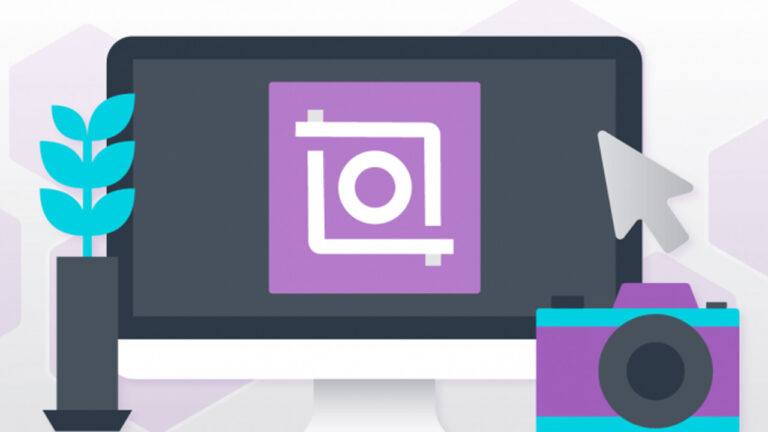
عالی بود. ممنون واقعا.🙏