آموزش ذخیره عکس در فتوشاپ با کیفیت بالا — راهنمای تصویری + فیلم آموزشی

کار کردن با نرمافزار ادوبی فتوشاپ مثل گشتوگذار درون هزارتویی بزرگ است. گزینهها و ابزارهای بسیار زیادی در دسترس شما قرار گرفته و بسیاری از اوقات، پیش از اینکه تصویر نهایی ویرایش یا ساخته شود، اصلا نمیدانید در حال حرکت به کدام سمت و سو هستید. حتی ذخیره کردن عکسها هم میتواند گاهی تبدیل به یک چالش شود. در واقع اگر بخواهید به ذخیره عکس در فتوشاپ با کیفیت بالا مشغول شوید، باید با مجموعهای از تنظیمات خروجی گرفتن آشنا باشید که هرکدام تاثیر خاص خود را بر تصویر میگذارند.
فیلم آموزشی ذخیره عکس در فتوشاپ با کیفیت بالا
برای مثال برخی فرمتها به صورت خاص میتوانند تاثیری منفی روی کیفیت تصویر نهایی شما بگذارند. اما جای هیچ نگرانی نیست و در این مقاله، شما را با این تنظیمات گوناگون و همینطور نحوه ذخیره عکس در فتوشاپ با کیفیت بالا آشنا میکنیم. به این ترتیب تصاویر شما در شفافترین حالت ممکن باقی خواهند ماند و همراه با بیشترین جزییات ممکن ذخیرهسازی میشوند. ناگفته نماند که این نوشتار تنها بر نحوه تغییر سایز لایه در فتوشاپ متمرکز است، اما اگر میخواهید با تمام تنظیمات و قابلیتهای فتوشاپ به صورت کامل آشنا شوید، مطالعه آموزش جامع ادوبی فتوشاپ را پیشنهاد میکنیم.
آنچه لازم است درباره فشردهسازی تصاویر بدانید

به صورت کلی دو فاکتور کلیدی داریم که بر کیفیت تصویر شما تاثیر میگذارند: رزولوشن (Resolution) و فشردهسازی (Compression). پیش از این در مقاله «آشنایی با انواع وضوح تصویر یا رزولوشن»، به مورد نخست پرداختهایم و بنابراین حالا روی فشردهسازی تمرکز میکنیم.
فشردهسازی میتواند منجر به کاهش حجم یک تصویر شود. برخی فرمتهای فایل که به صورت معمول به آنها فرمتهای پراتلاف (Lossy) گفته میشود، در فرایند کاهش حجم تصویر، کیفیت و جزییات تصویر را هم کاهش میدهند. دیگر کدکها که فرمتهای کماتلاف (Lossless) نامیده میشوند اما چنین کاری با تصاویر شما نمیکنند.
برای مثال فرمت JPEG از نوع پراتلاف است: هر زمان که تصویر خود را با فرمت JPEG ذخیرهسازی میکنید، مقداری جزییات از دست میرود و از سوی دیگر شاهد به وجود آمدن مصنوعاتی در سراسر تصویر هستیم. این موضوع به عنوان مثال راجع به فرمت PNG مصداق نمیکند.
وقتی به آپلود تصویر در وبسایتی مانند فیسبوک یا توییتر مشغول میشوید، یک کپی از آن میسازید و درست مانند زمانی که تصویر JPEG مورد نظر خودتان را ذخیره میکنید، نسخهای دستکاری شده و متفاوت از فایل اصلی را به دست میآورید. سایتهای شبکههای اجتماعی گوناگون مانند فیسبوک معمولا محدودیتهای کیفی خاص خود را روی این تصاویر اعمال میکنند: در واقع از آنجایی که باید انبوهی داده را درون دیتاسنترهای خود نگه دارند، به ندرت حاضر به ذخیرهسازی فایلهای تصویری با بالاترین وضوح و کیفیت میشوند.
با این حال هیچوقت ایده بدی نیست که کارتان را با یک تصویر بسیار با کیفیت آغاز کنید: هرچه کیفیت تصویر آپلود شده بیشتر باشد، در نهایت ظاهر بهتری خواهد داشت، حتی اگر چندین بار فرایند فشردهسازی را درون ابزارهای شخص ثالث گوناگون پشت سر بگذارد.
روشهای مختلف ذخیره عکس در فتوشاپ با کیفیت بالا
اگر از ما بپرسید که بهترین تنظیمات برای خروجی گرفتن تصاویر درون فتوشاپ چیست، به شما خواهیم گفت که موارد زیادی به کیفیت و ابعاد تصویر شما بستگی دارند. اما کار را بیش از حد دشوار نمیکنیم. محبوبترین روش برای ذخیره یک عکس در فتوشاپ، استفاده از گزینه Save As درون منوی کشویی File است.
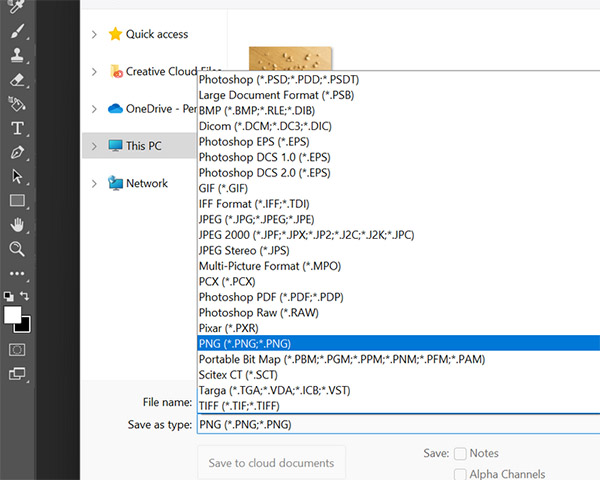
بعد از کلیک روی گزینه Save As متوجه میشوید که راههای زیادی برای ذخیره عکس در فتوشاپ با کیفیت بالا وجود دارد. از جمله این موارد میتوان به ذخیرهسازی به عنوان فایل PNG یا فایل PSD اشاره کرد. ضمنا اگر بخواهید در آینده لایههای بیشتری به تصویر ذخیره شده اضافه کنید، این فرمتها تمام کار را برایتان آسان میکنند.
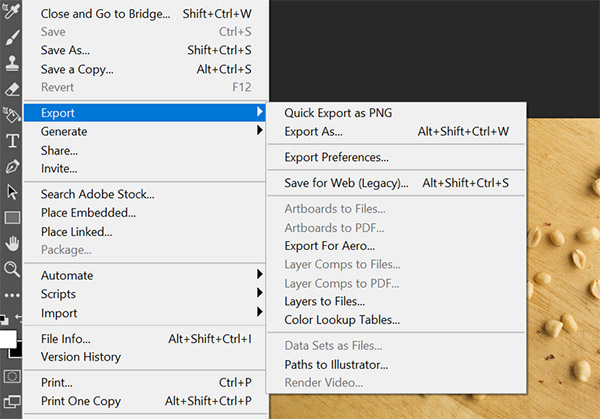
از سوی دیگر نیز گزینه خروجی گرفتن یا Export را در فتوشاپ داریم که تمام پروژه شما را تخت کرده و در قالب یک تصویر تکلایه در میآورد. برای دسترسی یافتن به گزینه Export نیز لازم است به سراغ منوی کشویی File در گوشه بالا سمت چپ رابط کاربری فتوشاپ بروید.
کاربردیترین قابلیت Export، تحت عنوان Save for Web (یا به اختصار SFW) شناخته میشود.
- مطالب پیشنهادی برای مطالعه:
- نحوه تغییر سایز لایه در فتوشاپ + فیلم آموزش رایگان
- نحوه کم کردن حجم عکس در فتوشاپ — آموزش تصویری و ساده (+ فیلم رایگان)
- آموزش ساخت متن متحرک در فتوشاپ — راهنمای تصویری و کامل (+ فیلم رایگان)
- نحوه چرخاندن عکس در فتوشاپ — آموزش تصویری (+ دانلود فیلم رایگان)
- آموزش ساخت پالت رنگ در فتوشاپ — راهنمای تصویری (+ فیلم گام به گام)
قابلیت Save for Web در فتوشاپ
Save for Web بهترین راه برای ذخیره عکس در فتوشاپ با کیفیت بالا است و میتوانید برای آن دسته از تصاویری به سراغ این گزینه بروید که باید در آینده آپلود شوند. برای انتخاب گزینههای خروجی گرفتن، روی منوی کشویی Preset کلیک کنید.
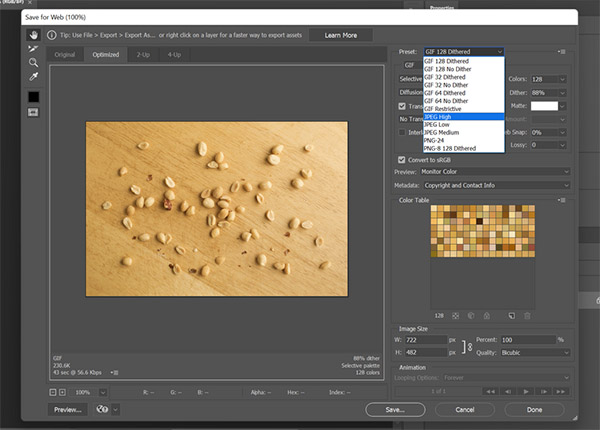
Save for Web گزینههایی اضافی برای فایلهای JPEG ،PNG و GIF در اختیار شما گذاشته و برای مثال میتوانید به سراغ سطوح کیفی گوناگون بسته به پالت رنگی، میزان ماتی، حجم فایل و موارد مشابه بروید. در این مقاله، به صورت خاص به سراغ دو گزینه برجسته میرویم: PNG 24 و JPEG High.
دلایل زیادی وجود دارد که برای ذخیره عکس در فتوشاپ با کیفیت بالا، به سراغ گزینه PNG 24 بروید:
- فایلهای PNG از نوع بیاتلاف هستند.
- فایلهای PNG از گستره وسیعی از رنگها پشتیبانی میکنند
- فایلهای PNG میتوانند شفاف باشند
- این فایلها تقریبا با هر سایت و اپلیکیشنی که بتوان متصور شد سازگاری دارند
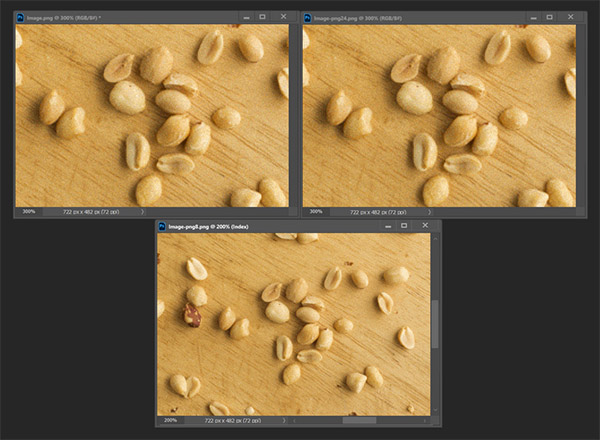
عدد ۲۴ در نامگذاری PNG 24 در واقع ۲۴ بیتی بودن رنگهایی که میتوان به نمایش درآورد اشاره دارد. هم PNG 24 و هم JPEG High از پالت رنگی گستردهای پشتیبانی میکنند و بنابراین تصویر نهایی نوعی رنگبندی عمیق و شاداب خواهد داشت. در تصویر پایین، به مقایسه فایلهای PNG 24 و PNG 8 یک تصویر با نسخه اصلی آن پرداختهایم و میتوانید خود تفاوت حجم را مشاهده کنید.
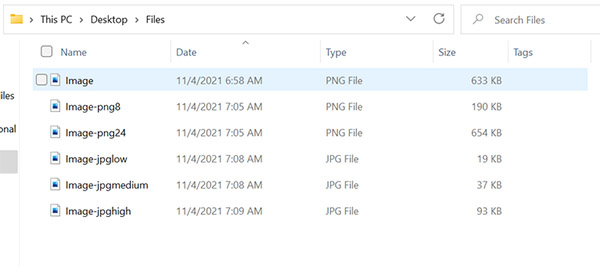
متوجه خواهید شد که تفاوتی قابل توجه از نظر حجم فایل وجود دارد.
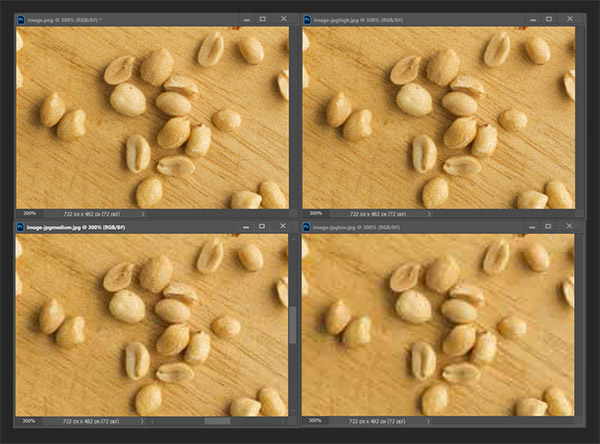
در همین تصویر، به مقایسه تنظیمات کیفیت پیشفرض برای فایلهای JPEG هم پرداختهایم که شامل سه گزینه کیفیت پایین (Low)، کیفیت متوسط (Medium) و کیفیت بالا (High) میشود. اگرچه این تنظیمات در نهایت فایلی پر اتلاف به دست شما خواهند رساند، اما اگر هنگام ذخیرهسازی فایل JPEG به سراغ گزینه High بروید، همچنان میتوانید بخش قابل توجهی از جزییات و پیچیدگیهای رنگی موجود در تصویر خود را حفظ کنید.
- مطالب پیشنهادی برای مطالعه:
- آموزش روتوش پوست در فتوشاپ — راهنمای تصویری (+ فیلم آموزش رایگان)
- چگونه گیف بسازیم؟ — راهنمای تصویری ساخت GIF در فتوشاپ، مرورگر وب، موبایل و تلگرام
- آموزش کالیگرافی در فتوشاپ | تصویری و گام به گام
- آموزش مونتاژ عکس در فتوشاپ (+ فیلم آموزش گام به گام رایگان)
- طراحی تقویم رومیزی در فتوشاپ (+ فیلم آموزش رایگان)
معرفی مجموعه فیلمهای آموزش فتوشاپ فرادرس
با توجه به گستردگی فراوان ابزارهای موجود در ادوبی فتوشاپ و همینطور فضای یادگیری بالای آن، فرادرس به تهیه مجموعه فیلمهایی آموزشی پرداخته که تکنیکهای مختلف فتوشاپ را به خوبی به شما میآموزند.
- برای دیدن مجموعه فیلمهای آموزش فتوشاپ فرادرس + اینجا کلیک کنید.
در ادامه، اشارهای کوتاه به برخی از مهمترین عناوین این آموزشها خواهیم داشت.
- فیلم آموزش فتوشاپ (Photoshop) – مقدماتی: این فیلمها مجموعا ۱۲ ساعت بوده و در قالب ۹ درس تدریس میشوند. در فیلم آموزش فتوشاپ میتوانید منتظر آشنایی کاملا با قابلیتهای نرمافزار ارزشمند ادوبی باشید و سپس در بخشهای پایانی، نمونههایی از طراحیهای ساده بررسی میشوند. برای دیدن فیلم آموزش فتوشاپ (Photoshop) – مقدماتی + اینجا کلیک کنید.
- فیلم آموزش فتوشاپ – ویژه عکاسان: یکی از اصلیترین ابزارهایی که هر عکاسی در اختیار دارد، نرمافزار فتوشاپ است که از آن میتوان برای روتوش، اصلاح رنگ و همینطور ویرایش ترکیببندی عکس استفاده کرد. در این آموزش دو ساعته، فرادرس تمامی این موارد و موارد بیشتر را پوشش داده است. برای دیدن فیلم آموزش فتوشاپ – ویژه عکاسان + اینجا کلیک کنید.
- فیلم آموزش طراحی پارچه با نرم افزارهای فتوشاپ و ایلوستریتور: در نهایت این آموزش ۳ ساعته نیز به طور تخصصی به نحوه طراحی پاره در فتوشاپ اختصاص یافته و در قالب هفت درس تدریس میشود. در این فیلمها، میتوانید منتظر آشنایی با انواع الگوهای پارچه در فتوشاپ و همینطور ادوبی ایلاستریتور باشید. برای دیدن فیلم آموزش طراحی پارچه با نرم افزارهای فتوشاپ و ایلوستریتور + اینجا کلیک کنید.
سایر تنظیماتی که باید به آنها توجه کرد
یک اشتباه رایج هنگام کار با نرمافزار فتوشاپ، بیتوجهی به تنظیماتی نظیر «حالت رنگی» (Color Mode) و مقدار «پیکسلها در هر اینچ» (Pixel per Inch یا به اختصار PPI) است. اگر به دنبال چاپ کردن تصویر نهایی خود باشید، این تنظیمات پیشرفته خروجی گرفتن در فتوشاپ میتوانند یک دنیا تفاوت ایجاد کنند.
حالت رنگی (Color Mode)
فتوشاپ از حالتهای رنگی گوناگونی پشتیبانی میکند که میتوانید تمام آنها را در زبانه Image و سپس زیر گزینه Mode بیابید. حالت رنگی پیشفرض، RGB (مخفف قرمز و سبز و آبی) نام دارد. این اصلیترین حالت رنگی موجود در فتوشاپ است.
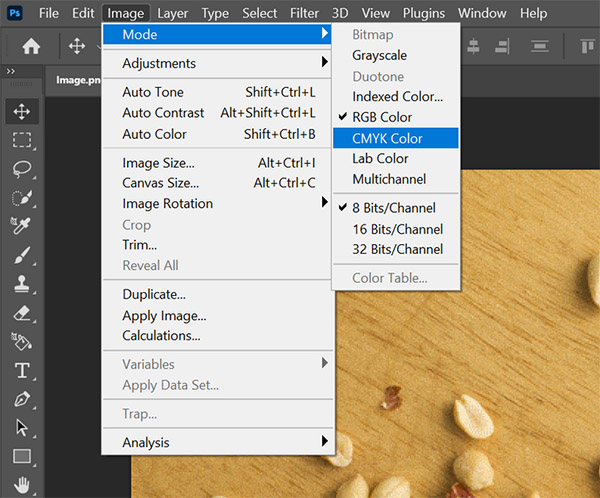
اگر حالت رنگی تصویر خود را تغییر دهید و برای مثال از حالت RGB به سراغ حالت CMYK بروید، تغییری که به وجود میآید فورا قابل مشاهده نخواهد بود. در واقع فاحشترین تغییر را میتوان در چگونگی کار کردن با این تصاویر مشاهده کرد. RGB یک حالت رنگی ترکیبی (Additive) است و با ترکیب کردن رنگهای پایه با یکدیگر، رنگهای جدید میسازد. از سوی دیگر، حالت رنگی CMYK از نوع تفریقی (Subtractive) بوده و رنگهای تازه، با تفریق رنگهای جوهر از یکدیگر به دست میآیند.
رنگهای ترکیبی زمانی به کار میآیند که در حالت سر و کله زدن با تصویری باشید که روی نمایشگر به چشم میخورد. از سوی دیگر، رنگهای تفریقی برای تصاویری مناسب تلقی میشوند که میخواهید بعدا آنها را چاپ کنید.
رنگهای تفریقی کار را با سطحی سفید آغاز میکنند، درست مانند یک کاغذ پرینتر. رنگهایی که به شکل جوهر مورد استفاده قرار گرفتهاند، از روشنایی سطح موجود در لایهها تفریق میشوند. هرچه لایههای بیشتری داشته باشید که روی یکدیگر قرار گرفتهاند، بخشهای مختلف تصویر نیز تیرهتر میشود.
پیکسل به ازای هر اینچ (PPI)
PPI یا تعداد پیکسلها به ازای هر اینچ هم فاکتور حیاتی دیگری است که باید به آن توجه نشان داد. اساسا PPI به معنای میزان تراکم پیکسلی تصویر شما است.
به صورت پیشفرض، فایلهای فتوشاپی همراه با ۷۲ پیکسل به ازای هر اینچ شروع به کار میکنند. اگرچه افزایش PPI هنگام تماشای تصاویر روی مانیتور تفاوت معناداری در کیفیت به وجود نمیآورد، اما زمانی که تصویر را روی کاغذی واقعی چاپ میکنید شاهد تفاوتی اساسی خواهید بود.
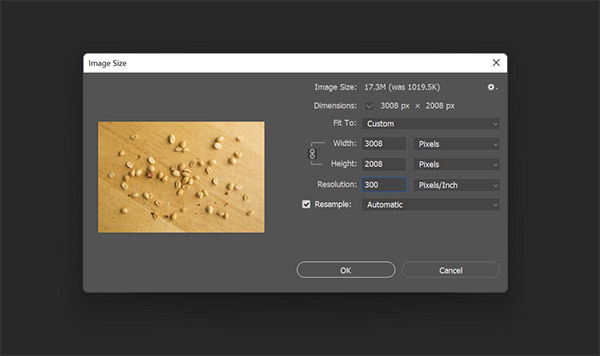
برای دستیابی به بالاترین کیفیت چاپ ممکن، مقدار PPI را در تصاویر خود به ۳۰۰ برسانید. برای تغییر دادن PPI تصاویر خود لازم است به زبانه Image بروید، گزینه Image Size را انتخاب کنید و به تنظیم پارامترهای گوناگون Resolution مانند عرض (Width)، ارتفاع (Height) مشغول شوید و اطمینان حاصل کنید که واحد سنجش آنها روی Pixels تنظیم شده باشد.
اگر به دنبال چاپ تصاویر باشید، بهترین پسوندهای فایلی Photoshop PDF و TIFF هستند. هر دو فرمت را درون گزینه Save As که خود در زبانه File قرار گرفته خواهید یافت.
ذخیره به عنوان PDF
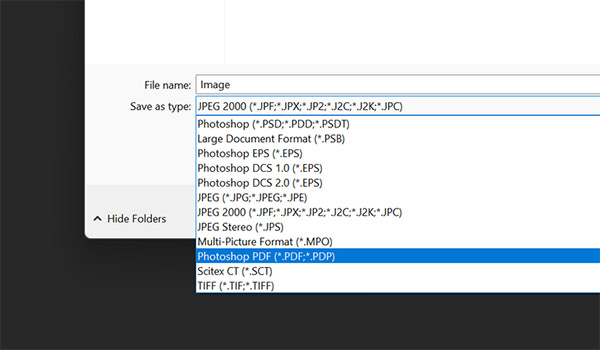
Photoshop PDF یکی از انواع فایلهای PDF است که میتوان از آن برای ذخیرهسازی تصاویر گرافیکی و متونی که در نهایت چاپ خواهند شد استفاده کرد. پیدیافهای فتوشاپ معمولا گزینهای مناسب برای پروژههای چاپی کوچکتر مانند تصاویر عادی و صفحات کتاب به حساب میآیند.
این فایلها کاملا قابل ویرایش هستند و این یعنی به عنوان مثال مشتری شما میتواند بدون اینکه دردسر چندانی پشت سر بگذارد، به انجام کارهایی مانند جابهجا کردن عناصر مختلف تصویر یا کپی کردن متون مشغول شود. فایلهای پیدیاف فتوشاپی ضمنا از تصاویر وکتور هم پشتیبانی میکنند که خبر خوبی طراحان گرافیکی به حساب میآید.
فایلهای TIFF نیز فرمتی بیاتلاف و با کیفیت هستند که شباهت زیادی به PNG دارند. متاسفانه اما باید بهای کیفیت بالای این تصاویر را بپردازید. چنین تصاویری معمولا حجم بسیار بیشتری نسبت به فایلهای JPEG و PNG دارند و برخی وبسایتها و اپلیکیشنها نیز از آنها پشتیبانی نمیکنند. در هر صورت اما با فرمتی معرکه برای چاپ کردن تصاویر روبهرو هستیم.
سخن پایانی راجع به ذخیره عکس در فتوشاپ با کیفیت بالا
خیلی از کاربران امروزی نیازهایی پیشرفته دارند و بنابراین ذخیره عکس در فتوشاپ با کیفیت بالا، برای بسیاری از نیازهای شخصی، سازمانی یا حتی تحصیلی ضروری شده است. در چنین شرایطی، چرا به JPEG بسنده کنیم؟ آن هم درحالی که بیشمار گزینه جذابتر پیش رویمان قرار گرفته است. از آنچه در این مقاله آموختید استفاده کنید و خواهید دید که کیفیت تصاویرتان از این رو به آن رو میشود.
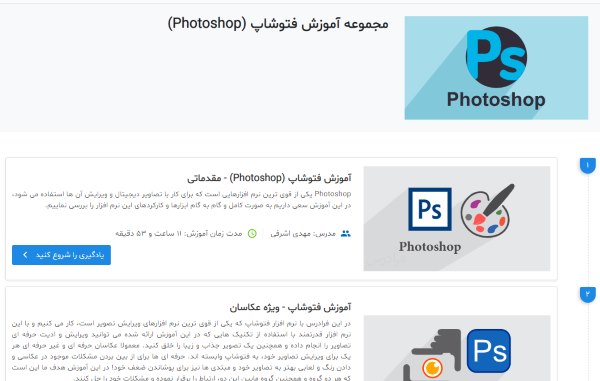











دمتون گرم،توضیحات ویدیو وااااقعا کامل بود،دو ساعت بود سر یه خروجی با کیفیت برای چاپ گیر بودم
ممنون ازتون
واقعا عالی بود،بی نقص و به زبانی ساده
بازم ممنون
برای من png وجود ندارد مشکلش چی