اصول اولیه فتوشاپ در کمتر از یک ساعت – راهنمای جامع (+ دانلود فیلم آموزش گام به گام)

فتوشاپ بهترین برنامهای است که میتوان برای ویرایش عکسها مورد استفاده قرار داد؛ اما ممکن است در اولین استفاده کمی گیجکننده به نظر برسد. در هر حال این برنامهای است که برای افراد حرفهای طراحی شده است.
خبر خوب این است که مبتدیها نیز بسیار فراتر از آنچه تصور میکنند، میتوانند از امکانات فتوشاپ استفاده کنند. شما میتوانید اصول ابتدایی ویرایش عکس در فتوشاپ را بسیار سریع بیاموزید. بدین ترتیب میتوانید عکسهای خود را به سرعت مرتب نمایید، رنگ آنها را اصلاح کنید، ظاهر زیباتری به عکسهایتان ببخشید و آنها را در کمتر از یک ساعت برای چاپ یا اشتراک آماده کنید.
در ادامه این نوشته با ما همراه باشید تا در طی مدت کوتاهی، اصول ابتدایی ویرایش عکس در فتوشاپ را بیاموزید.
آشنایی با محیط فتوشاپ
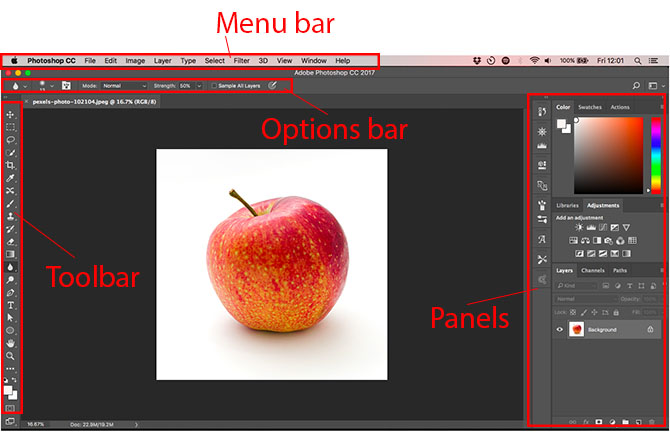
رابط کاربری فتوشاپ همچنان که در تصویر فوق میبینید به چهار بخش عمده تقسیم شده است.
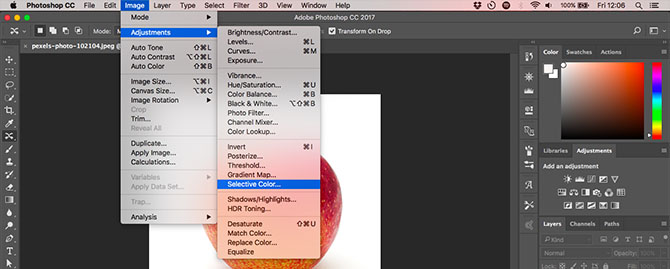
نوار منو (Menu bar)
نوار منو مانند هر نرمافزار دیگری گزینههایی از قبیل ذخیره کردن تا ویرایش و سفارشیسازی شیوه چینش ابزارها را در خود جای داده است.
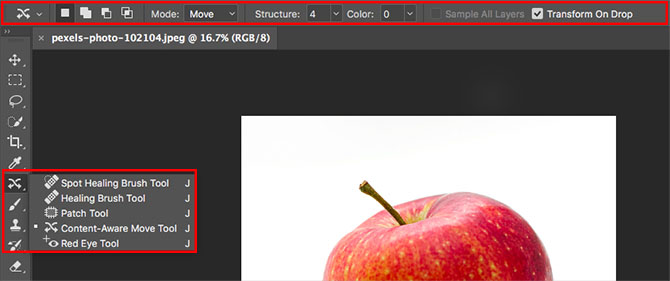
نوارابزار (Toolbar)
در سمت چپ صفحه قرار دارد و شامل همه ابزارهای کلیدی فتوشاپ است. در مورد آیکونهایی که در سمت راست خود مثلث کوچکی دارند میتوانید با نگهداشتن ماوس روی آیکون مربوطه به گزینههای بیشتری دسترسی یابید. بسیاری از ابزارها به طراحی گرافیک مرتبط هستند، بنابراین ممکن است در عمل، یک مبتدی هرگز از آنها استفاده نکند. مواردی که به ویرایش عکس مربوط هستند را در ادامه بیشتر توضیح خواهیم داد.
نوار گزینهها (Options bar)
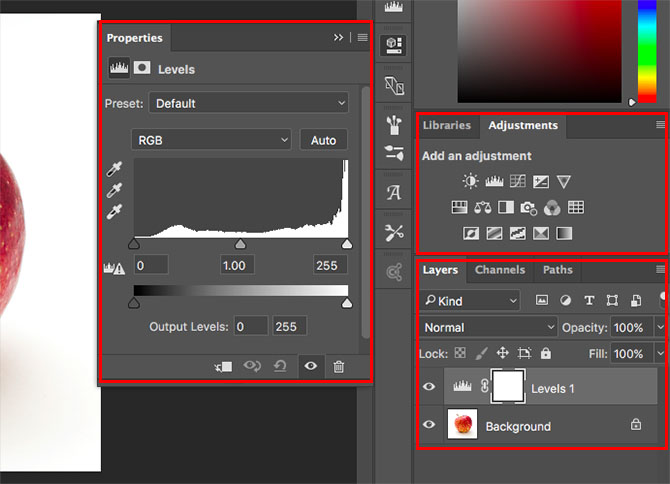
زمانی که ابزاری را انتخاب میکنید نوار گزینهها تغییر مییابد تا گزینههای مرتبط با ابزار انتخابی را نمایش دهد. این نوار همان جایی است که اندازه قلممو و دیگر اشیای مرتبط را میتوانید انتخاب کنید.
پنلها (Panels)
در سمت راست صفحه ستونی از پنلهای مختلف را مشاهده میکنید که برخی اوقات پالت نیز نامیده میشوند. این ستون شامل پنلهای اصلاح (adjustment) و لایهها است که هر دو مورد برای پردازش تصاویر کاملاً ضروری هستند.
زمانی که گزینهای را از پنل اصلاح انتخاب میکنید، یک پنل جدید دیگر باز میشود. این پنل جدید در عمل یک کادر گفتگو است که شامل گزینههای مختلف و اسلایدرهای متنوعی برای اصلاح عکس است. بر روی آیکون دو جهتی در بالا و سمت راست آن کلیک کنید تا بسته شود.
ویرایش غیر تخریبی
فتوشاپ چند روش مختلف برای پشتیبانی از ویرایش غیر تخریبی عکسها دارد که در ادامه آنها را معرفی میکنیم. در سادهترین حالت، ویرایش غیر تخریبی به این معنی است که شما هرگز فایل اصلی تصویر را ویرایش نمیکنید و بنابراین تغییراتی که ایجاد میکنید، دائمی نیستند.
ما عکسها را با استفاده از لایهها به صوت غیر تخریبی ویرایش خواهیم کرد. این کار شامل لایههای اصلاحی است که در آنجا تنظیم رنگ و تنالیته بر روی لایههای منفرد مستقلی قرار میگیرند که بر روی تصویر اصلی مینشینند. بر روی گزینهای در پنل Adjustments کلیک کنید تا به طور خودکار لایه اصلاحی جدیدی ایجاد شود.
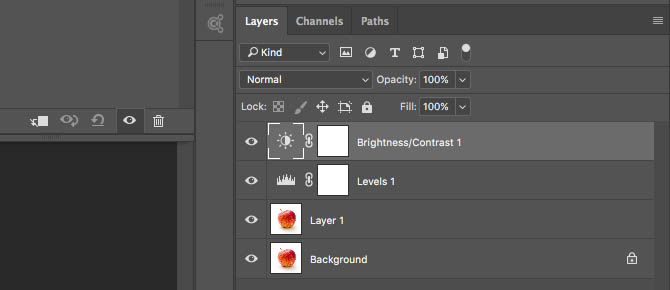
در هر زمان با دو بار کلیک روی یک لایه اصلاحی میتوان آن را ویرایش کرد. همچنین با کلیک بر روی آیکون چشم در کنار آن میتوان آن را مخفی و یا حذف کرد.
برخی اوقات میبایست عکس را به صورت مستقیم ویرایش کنید، بنابراین یک کپی مضاعف از آن ایجاد میکنید تا بر روی لایه اصلی قرار گیرد. لایه پسزمینه همواره شامل یک کپی دستنخورده از تصویر اصلی خواهد بود.
اگر تاکنون با لایهها و شیوه کار آنها آشنا نشدهاید، میتوانید به «آموزش فتوشاپ» مراجعه کنید.
ویرایش غیر تخریبی یک عکس تا حد زیادی پیچیدهتر از ویرایش مستقیم آن است. اما بهتر است از ابتدا با این روش آموزش خود را شروع کنید. ویرایش مستقیم تصویر رویهی نامناسبی محسوب میشود.
باز کردن تصویر
در فتوشاپ میتوانید همان طور که در هر نرمافزار دیگری هر نوع فایلی را باز میکنید یک عکس را باز نمایید. با دو بار کلیک بر روی فایل یا راست کلیک بر روی آن و انتخاب open with و یا انتخاب مسیر File > Open از درون برنامه فتوشاپ فایلها را باز کنید.
در هرزمان میتوانید بیش از یک عکس را باز کنید. هر عکس در رابط فتوشاپ در برگه مربوط به خود نمایش خواهد یافت.

اگر با تصاویر زیادی کار میکنید بهتر است از برنامههای اختصاصی مدیریت و سازماندهی عکس استفاده کنید.
آدوب بریج (Adobe Bridg) گزینه مناسبی بدین منظور است. این برنامه با ایجاد یک حساب پایه و رایگان آدوب به کاربران عرضه میشود و به همراه برنامه فتوشاپ و فتوشاپ اکسپرس کار میکند.
برش دادن و تنظیم افق تصویر
نخستین کاری که در مورد هر عکسی باید انجام داد، برش دادن و تنظیم افق آن است. این کار به حفظ ترکیببندی صحیح و همچنین تراز بودن تصویر با خط افق کمک میکند.

ابزار Crop را از نوارابزار انتخاب کنید و یا دکمه C کیبورد را بزنید. در نوار گزینهها، گزینه Delete Cropped Pixels را غیر فعال کنید. بدین ترتیب میتوانید تصویر را به صورت غیر تخریبی برش دهید.
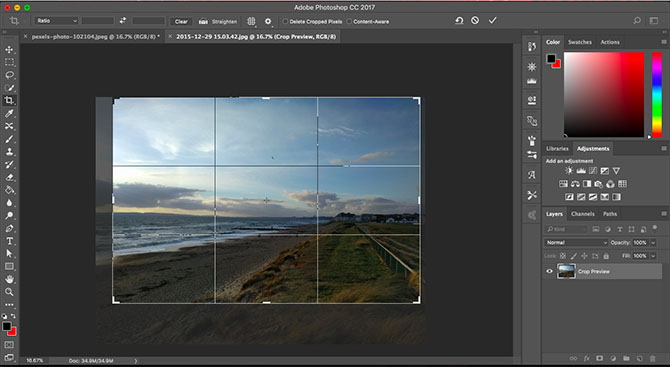
گیرههای بالا، پایین و گوشههای کادر برش را بگیرید و یا تصور را بکشید و رها کنید تا به فریم مطلوبی که میخواهید برش دهید برسید. همچنین اگر میخواهید اندازه یا نسبت مشخصی از عکس را برش دهید، میتوانید اعداد مربوطه را در نوار گزینهها وارد کنید. در نهایت برای تأیید برش تصویر، دکمه اینتر را بزنید.
برای اصلاح فریم برش خورده دکمه C را بزنید و درون تصویر کلیک کرده و آن را مجدداً برش دهید.
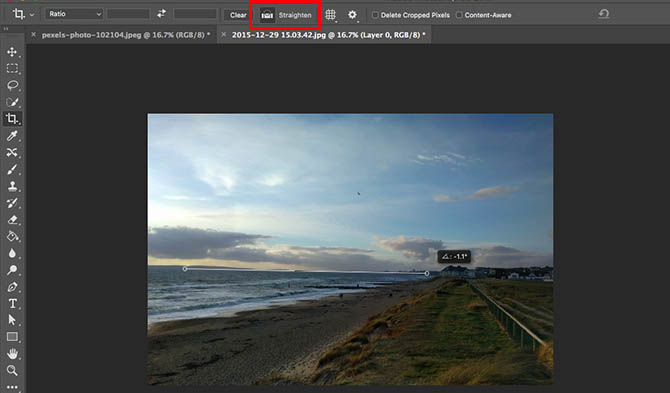
برای تنظیم افق تصویر بر روی دکمه Straighten کلیک کنید. سپس یک خط افقی در امتداد افق بکشید. زمانی که دکمه ماوس را رها کنید، تصویر میچرخد و گوشههای آن نیز برش مییابند. دکمه اینتر را برای تأیید و اسکیپ (ESC) را برای لغو این عملیات بزنید.
چرخش تصویر
غالب دوربینها به طور خودکار تشخیص میدهند که تصویر افقی گرفته شده است یا عمودی. اما در برخی موارد ممکن است دچار خطا شوند و در چنین مواردی لازم میشود که عکسها را به صورت دستی بچرخانید. برای انجام این کار به مسیر مراجعه کنید و یکی از گزینههای 90° Clockwise و 90° Counter Clockwise را برای چرخش 90 درجه به ترتیب در جهتهای ساعتگرد و پادساعتگرد انتخاب کنید.
اصلاح نوردهی (Exposure) عکس
زمانی که عکس بسیار روشن یا خیلی تاریک باشد نیاز به اصلاح نوردهی وجود دارد. دو ابزار سریع برای استفاده وجود دارد که هر کدام مشکل مستقلی را حل میکنند.
ابزار Exposure زمانی که عکسی دارای نوردهی کم یا زیاد باشد، همه مقادیر تنالیته را به طور یکسان تغییر میدهد. در پنل اصلاح در سمت راست بر روی Exposure کلیک کنید، سپس اسلایدر Exposure را به سمت راست بکشید تا تصویر روشنتر شود. با کشیدن اسلایدر به سمت چپ تصویر تاریکتر خواهد شد.
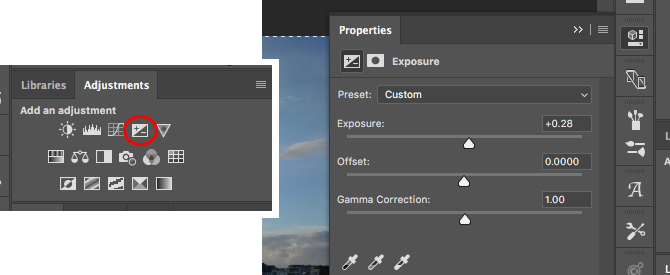
گزینه روشنایی بیشتر بر روی midtone ها یعنی تنالیته های میانی عکس تمرکز دارد و میتواند بدون تأثیرگذاری بر سایهها و هایلایتها، عکس را روشنتر کند. این گزینه برای اغلب عکسهایی که نوردهی مناسبی داشتهاند و تنها به اندکی دستکاری برای روشن یا تیرهتر شدن تصویر نیاز دارند، بهترین گزینه است.

در پنل Adjustments گزینه Brightness/Contrast را انتخاب کرده و اسلایدر Brightness را به سمت راست یا چپ بکشید.
در اینجا نیز میتوانید یک تعدیل ابتدایی بر روی کنتراست تصویر داشته باشید؛ البته روشهای بهتری برای این کار وجود دارند که در ادامه خواهیم دید.
بهبود رنگ
یک روش آسان برای ایجاد ظاهری خوشایند در هر تصویری، بهبود اشباع رنگ آن است. بدین منظور در پنل Adjustments به سراغ گزینه Vibrance میرویم. در این جا دو اسلایدر ملاحظه میکنید. اسلایدر Saturation همه رنگها را به طور یکنواخت تغییر میدهد. با تنظیم آن به مقدار 100- تصویر به صورت سیاه و سفید در میآید، اما در موارد دیگر تقریباً کاربردی ندارد.
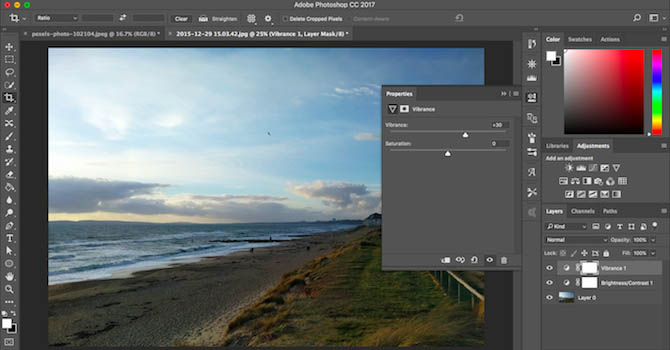
Vibrance گزینهای ظریفتر است چون بر روی رنگهای کمتر اشباع تمرکز میکند و کاری به رنگهایی که به اندازه کافی درخشان هستند ندارد. اسلایدر این گزینه را به سمت راست بکشید تا رنگها اشباع بیشتری بیایند. البته باید توجه باشید که در این کار زیادهروی نکنید، معمولاً مقادیر 15+ تا 30+ مناسب هستند.
افزودن کنتراست به سطح عکس
بسیاری از تصاویر همانند رنگ، از کمبود کنتراست نیز رنج میبرند. با افزایش کنتراست، عکسها جان دوباره مییابند و تأثیرگذاریشان بیشتر میشود. فتوشاپ چند روش برای تعدیل کنتراست دارد. بهترین گزینه برای مبتدیها ابزار Levels است که همزمان ابزاری قدرتمند و آسان است.
بر روی Levels در پنل Adjustments کلیک کنید تا کار خود را با آن آغاز کنیم. Levels گزینهای است که بر مبنای مفهوم هیستوگرام عمل میکند. هیستوگرام نموداری است که طیف تنالیته عکس را نمایش میدهد و از سمت چپ به راست از سیاه به سفید تغییر مییابد.
ترفند ساده برای افزایش کنتراست این است که دستگیره سمت چپ را به سمت داخل بکشیم تا این که به نخستین ستون دادهها در هیستوگرام برسد. سپس همین کار را در مورد دستگیره سمت راست نیز انجام میدهیم.
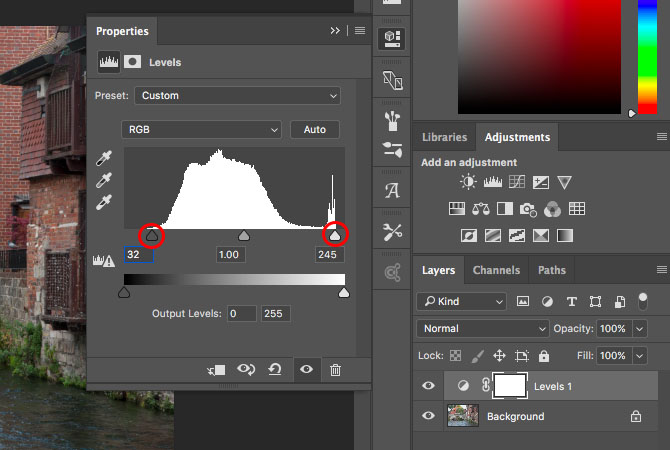
این کار تأثیری بر افزایش طیف تنالیته عکس دارد. بدین ترتیب تاریکترین نقطه عکس 100 درصد سیاه خواهد بود و روشنترین نقطه نیز 100 درصد سفید میشود. همزمان با جابجایی دستگیرهها باید بهبودهای آنی را روی عکس ملاحظه کنید.
اگر نتیجه کار منجر به تصویری تیره یا روشنتر از آنچه در نظر شما بود گشته است، میتوانید دستگیره میانی را جابجا کنید که مسئول تنالیته های میانی است و با تغییر به سمت چپ یا راست، تصویر را روشنتر یا تیرهتر میسازد.
اصلاح تراز سفیدی تصویر با ابزار Levels
دوربینها معمولاً در تنظیم تراز سفیدی صحیح به طرز مناسبی عمل میکنند. اما در برخی موارد ممکن است اشتباه کرده و در نتیجه در عکس، اختلال رنگی بر جای بگذارند.
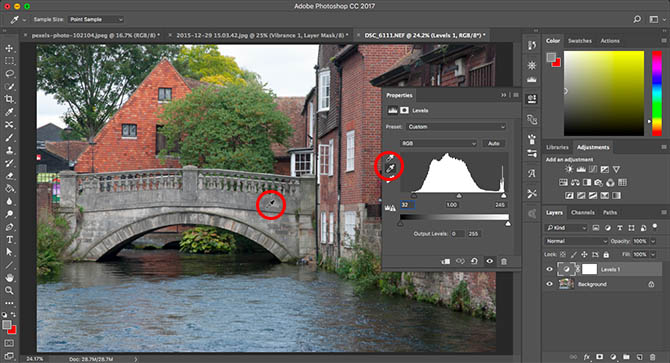
این عارضه را میتوان از طریق ابزار Levels در پنل Adjustments رفع کرد. سه قطرهچکان در سمت چپ این پنل وجود دارند. مورد میانی برای انتخاب نقطه خاکستری در عکس استفاده میشود و بدین ترتیب تراز سفیدی عکس را اصلاح میکند.
ابتدا قطرهچکان را انتخاب کنید و سپس ناحیهای از عکس که خاکستری است را انتخاب کرده و بر روی آن کلیک کنید. بی درنگ شاهد اصلاح رنگ عکس خود خواهید بود. اگر از نتیجه راضی نبودید در نقاط دیگری از عکس کلیک کنید.
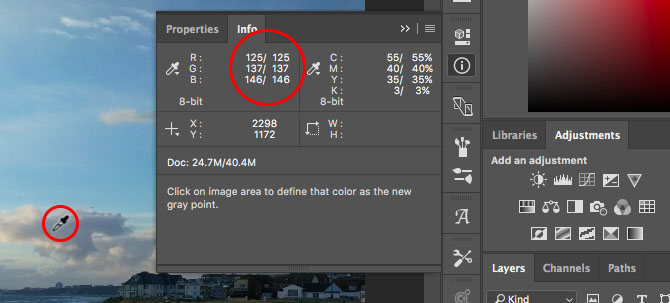
اگر در عکس خود هیچ چیزی که به رنگ خاکستری باشد نمییابید، میتوانید به جای آن یک رنگ خنثی را انتخاب کنید. بر روی برگه Info در پنل لایهها کلیک کنید تا مقادیر R، G و B در سمت راست و بالا نمایش یابند. اینک قطرهچکان را بر روی تصویر ببرید و نقطهای را بیابید که در آن مقادیر RGB تقریباً یکسان باشند. برای اعمال اصلاح تراز سفیدی بر روی تصویر کلیک کنید.
حذف اشیای ناخواسته
مهم نیست که در ترکیببندی عکس خود تا چه حد ظرافت به خرج دادهاید، در هر صورت معمولاً اشیای ناخواستهای در تصویر ظاهر میشوند که ترجیح میدادید آنجا نباشند. این اشیا ممکن است لکه غبار روی لنز و یا سطل زباله بدقوارهای در پسزمینه تصویر شما باشند.
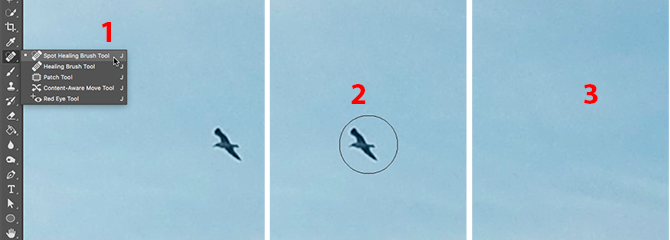
برای حذف این اشیای ناخواسته ابتدا لایه پسزمینه را کپی کنید تا بتوانید به روش غیر مخرب بر روی آن کار کنید. این کار را با انتخاب لایه و فشردن کلیدهای Ctrl+J در ویندوز و Cmd+J میتوانید انجام دهید.
اگر قبلاً لایه پسزمینه را برای ویرایش دیگری کپی کردهاید، بالاترین لایه را انتخاب کرده و از آن لایه یک نسخه کپی بگیرید.
حذف غبار و لکهها
برای حذف غبار و لکههای دیگر ابزار Spot Healing Brush را از نوار ابزار انتخاب کرده یا دکمه J را بزنید. اندازه قلممو را از نوار گزینهها انتخاب کنید و یا با استفاده از دکمههای آکولاد روی کیبرد اندازه قلممو را بزرگ یا کوچک کنید. اندازهای را انتخاب کنید که اندکی از لکههای که میخواهید حذف کنید، بزرگتر باشد. سپس بر روی لکه کلیک کنید. میبینید که به آسانی ناپدید میشود.
حذف قرمزی چشم
عکسهایی که با فلش گرفته میشوند در برخی موارد باعث نمایش قرمزی چشم در سوژههای عکس میشوند. برای حذف این حالت میتوانید از ابزار Red Eye استفاده کنید. این ابزار در زیرمجموعه ابزار Spot Healing Brush قرار دارد. سپس بر روی نقطه قرمز روی چشم کلیک کنید. ممکن است پردازش عکس چند ثانیه طول بکشد؛ اما نتیجه کار ایدهآل خواهد بود.
حذف اشیای بزرگتر
برای حذف اشیای بزرگتر یا باید از ابزار Marquee با کلید میانبر M و ترسیم یک مربع پیرامون آن شیء استفاده کنید و یا از ابزار Lasso با میانبر L و ترسیم یک ناحیه دلخواه پیرامون آن کمک بگیرید.
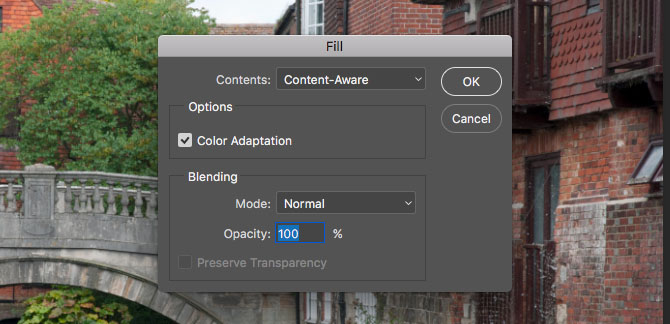
بدین منظور به مسیر Edit > Fill رفته و مقدار گزینه Content را برابر با Content Aware قرار دهید. سپس اینتر را زده و پس از چند ثانیه میبینید که آن شیء ناپدید شده است. این فرایند را برای حذف هر بخشی از شیء که هنوز بر جای مانده است میتوانید تکرار کنید.
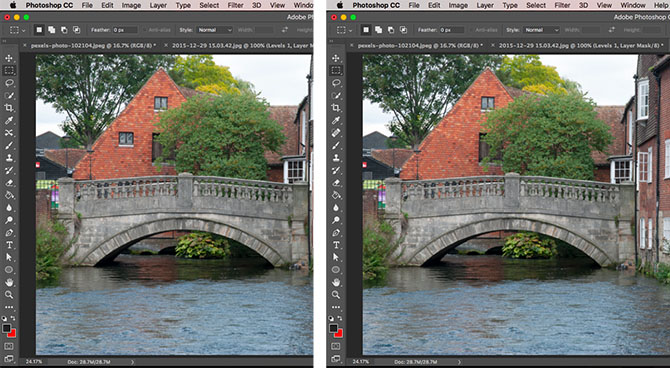
موفقیت شما در استفاده از این ابزار به اندازه شیئی که میخواهید حذف کنید و همچنین میزان پیچیدگی پسزمینه بستگی دارد. حذف برخی اشیا از تصاویر با جزییات بالا، نیاز به مهارتهای پیشرفتهتری دارد.
جابجایی اشیا
شما علاوه بر حذف اشیا میتوانید آنها را در تصاویر خود حرکت نیز بدهید و به موقعیت جدیدی برده یا آنها را کپی کنید.
این ابزار بهترین نتایج را بر روی اشیای کوچکتر که در برابر پسزمینههای ساده یا دارای بافتهای غیر یکنواخت مانند شاخ و برگ درختان قرار دارند، نشان میدهد. کار کردن با اشیای بزرگتر یا دارای پیچیدگی بیشتر نیازمند مهارتهای پیشرفته فتوشاپ است.
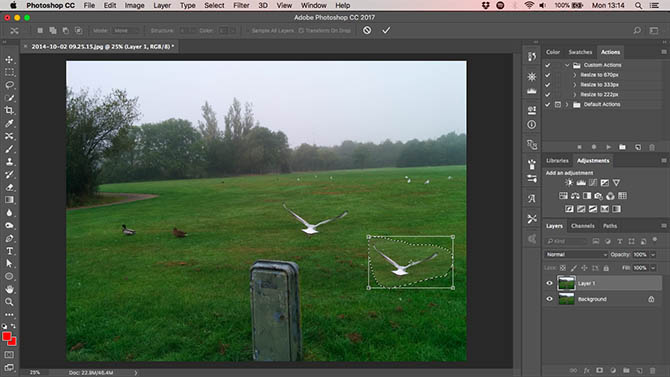
برای جابجایی اشیا، ابتدا لایه تصویر را کپی کنید و سپس ابزار Content-Aware Move را انتخاب نمایید. این ابزار در ذیل ابزار Spot Healing Brush یا با فشردن کلید میانبر Shift+j برای بررسی ابزارهای فرعی این مجموعه قابل انتخاب است.
سپس ناحیه پیرامون شیئی که میخواهید جابجا کنید را انتخاب کنید. زمانی که دکمه ماوس را رها کردید یک ناحیه انتخاب دیده میشود که به صورت خطوط نقطهچین نمایش مییابد. درون این ناحیه انتخاب کلیک کنید و آن شیء را به محل جدید خود ببرید. زمانی که حس کردید محل مناسبی را انتخاب کردهاید، دکمه اینتر را بزنید.
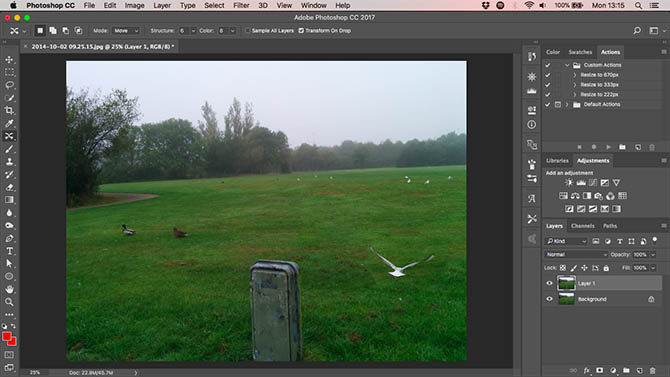
این ابزار شیء را با محیط جدیدش ترکیب میکند و فاصله خالی مانده در محل قبلی را نیز با پسزمینه مشابهی پوشش میدهد. برای کپی کردن اشیا، به جای جابجا کردن آنها، میتوانید در نوار گزینهها گزینه Mode را به صورت Extend تنظیم نمایید.
بهبود جزییات با استفاده از ابزارهای Dodge و Burn
روشن کردن (Dodge) و سوزاندن (Burn) مفاهیمی هستند که از زمان عکسبرداری با فیلم عکاسی رایج بودهاند. در فتوشاپ این گزینهها به روشی عالی برای افزودن بر کنتراست و بهبود جزییات تصویر تبدیل شدهاند.
ابزارهای داج و برن قلمموهایی هستند که بر روی نواحی انتخابی تصویر اعمال میشوند. همه آنچه باید در مورد این دو ابزار بدانید، این است که داج تصویر را روشنتر میکند و برن آن را تیرهتر میسازد. هر چه بیشتر بر روی ناحیهای از تصویر کلیک کنید آن ناحیه تیرهتر یا روشنتر میشود.

به مسیر Layer > New > Layer بروید و Mode را روی حالت Overlay تنظیم بکنید، سپس کادری که عبارت «Fill with Overlay-neutral color (50% gray)» را نشان میدهد انتخاب کنید. دکمه اینتر را بزنید. بدین ترتیب لایهای خاکستری بر روی عکس قرار میگیرد و میتوانید اصلاحهای داج و برن خود را بر روی این لایه به روشی غیر مخرب صورت بدهید.
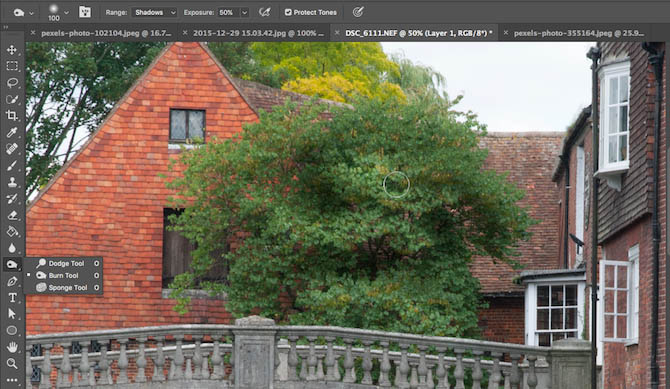
ابزار Dodge را انتخاب کرده و یا کلید میانبر O را روی کیبرد بزنید و در نوار گزینهها اندازه قلممو و سختی آن را انتخاب کنید. در این مورد قلمموی نرمتر معمولاً بهتر است. سپس در مورد این که میخواهید هایلایتها، سایهها و یا تنالیتههای میانی تصویر را هدف بگیرید تصمیمگیری کنید. به طور پیشفرض تنالیته میانی انتخاب شده است.
اینک بر روی آن نواحی از عکس که میخواهید روشنتر شوند، قلممو را بکشید. از ابزار Burn در نواحی که میخواهید تیرهتر شوند میتوانید استفاده کنید. از ضربههای کوچک قلممو استفاده کنید. در استفاده از این جلوه نیز نباید زیادهروی کنید. با استفاده از این ابزارها بر روی مو میتوانید آنها را برجستهتر کنید، اگر بر روی بافتها استفاده کنید، جزییات بیشتری به آنها میبخشید و با استفاده از آنها بر روی سایهها تأثیرگذاری تصویر بیشتر میشود.
سفید کردن دندانها
زمانی که قصد دارید عکسهای پرتره را ویرایش کنید، سفید کردن دندانها تأثیر ظریف و سریعی بر زیباتر شدن عکس میگذارد. لازم نیست نگران باشید، ما نمیخواهیم توصیههایی در مورد رعایت بهداشت دهان و دندان بکنیم. بلکه با استفاده از تکنیکهای فتوشاپ سعی خواهیم کرد دندانها را تا اندازهای که مناسب است روشنتر کنیم.
بدین منظور ابزار Quick Selection (W) را انتخاب کنید. اندازه قلممویی متناسب با اندازه عکس را نیز انتخاب کنید و سختی آن را روی 80 درصد تنظیم کنید. اینک روی تصویر زوم کنید.
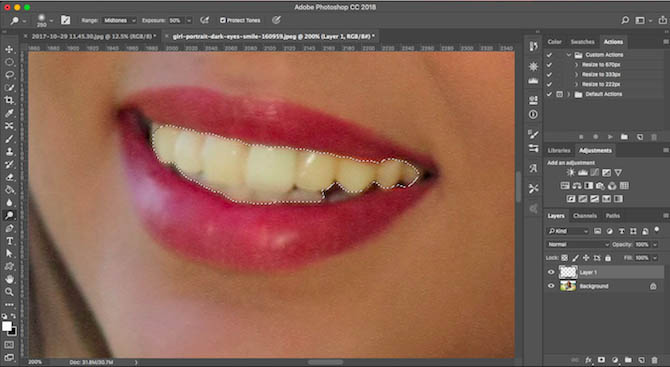
با انتخاب لایه پسزمینه بر روی دندانها انتخاب کرده و بکشید. با کشیدن ماوس بهتدریج همه دندانها به طور خودکار انتخاب میشوند و بخشهایی از لثه و لب بدون انتخاب میمانند. اگر هر بخش ناخواستهای وارد انتخاب دندانها شد، میتوانید با نگهداشتن دکمه Alt بر روی آن بکشید تا از انتخاب خارج شود.
زمانی که از انتخاب خود رضایت داشتید بر روی ویندوز روی دکمههای Ctrl+J و در مک بر روی دکمههای Cmd+J کلیک کنید و بدین ترتیب لایه جدیدی شامل دندانها ایجاد میشود.

اینک میتوانید لایه جدید را هایلایت کنید. ابزار Dodge (O) را انتخاب کرده و مقدار Range را روی Midtones قرار دهید. سپس بر روی دندانها بکشید. همزمان میبینید که دندانها سفیدتر میشوند. تا زمانی که به حد مطلوبی از سفیدی نرسیدهاید به کشیدن قلممو ادامه دهید. برای تنظیم دقیق این جلوه اسلایدر Opacity را در پنل لایهها انتخاب کرده و آن را تا حدی کاهش دهید که با تصویر اصلی ترکیب شود.
روشنتر کردن چشمها
توجه کنید که فرایند فوق را میتوانیم در مورد چشم سوژههای عکاسی نیز انجام دهید. در این مورد ابزار Range (M) را انتخاب میکنیم. تنظیمات Feather را در نوار گزینهها روی 20px قرار میدهیم و سپس دور چشمها را انتخاب میکنیم. با زدن دکمههای Ctrl+J در ویندوز و یا Cmd+J در مک میتوانید لایه را کپی کنید.
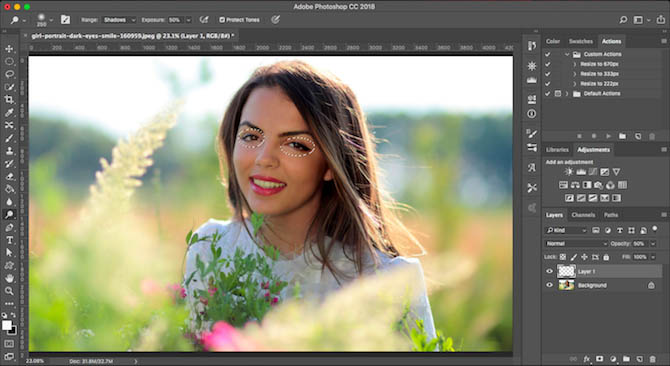
اینک با استفاده از ابزار Dodge میتوانید چشمها را روشنتر کنید. البته دقت باید که تغییراتی که ایجاد میکنید ظریف باشند و از اسلایدر Opacity برای تنظیم دقیق این جلوه استفاده کنید.
ایجاد اثرگذاری بیشتر در تصاویر آسمان با استفاده از فیلتر ND تدریجی
شما نمیتوانید همه شرایطی که در آن عکاسی میکنید را کنترل نمایید. این مسئله به خصوص در مورد آسمان کاملاً صدق میکند. در صحنههای با کنتراست بالا، آسمان غالباً دچار نوردهی شدید میشود و یا در تصاویر با آسمانهای ابری، با یک آسمان پر از تنالیته خاکستری در بخش فوقانی عکس مواجه میشویم.
بهترین روش برای اصلاح این مسئله استفاده از فیلتر چگالی طبیعی تدریجی (graduated neutral density) در لنزهای دوربین است. اگر چنین فیلتری ندارید، میتوانید تأثیر آن را به روشی کاملاً آسان در فتوشاپ تقلید کنید.
ابتدا لایه تصویر خود را کپی کنید. سپس در ویندوز دکمههای Ctrl+L و در مک دکمههای Cmd+L را بزنید تا ابزار Levels باز شود. در این مورد لازم است که تغییرات مستقیماً روی خود تصویر ایجاد شوند. بنابراین نباید لایههای اصلاحی را در پنل اصلاح انتخاب کنید.
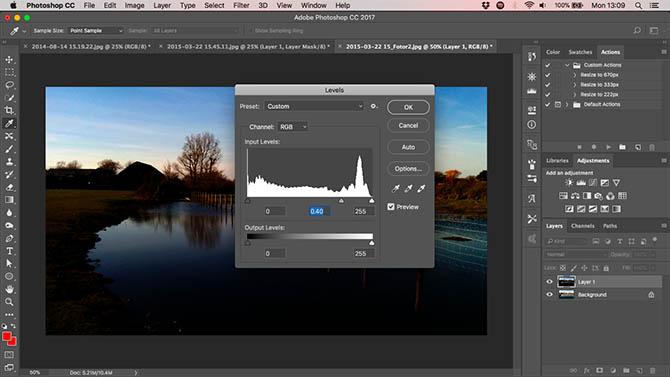
دستگیره میانی زیر هیستوگرام را انتخاب کرده و آن را به سمت راست بکشید تا نوردهی آسمان بهتر شود. هر چه تیرهتر شود جلوه آن تأثیرگذارتر خواهد بود. در حال حاضر این واقعیت که بخشهای دیگر تصویر بیش از حد تیره شدهاند را نادیده بگیرید. برای ادامه کار OK را بزنید. در مرحله بعدی یک ماسک روی لایه خود به کار میگیریم.
معرفی ماسکها
ماسکهای بخشی بنیادین از فتوشاپ و ابزارهایی بسیار قدرتمند هستند. آنها امکان ترکیب بینقص دو یا چند لایه با هم را فراهم میسازند.
به بیان سادهتر ماسکها شفافیت لایهای که بر روی آن قرار گرفتهاند را کنترل میکنند. این کار از طریق ترسیم نواحی سفید و سیاه روی ماسک انجام میگیرد. نواحی سفید کاملاً مات هستند و نواحی تیره کاملاً شفاف. در نواحی تیره محتوای لایه زیرین به طور مستقیم مشاهده میشود.
زمانی که از گرادیانی از رنگ سیاه به سفید استفاده کنید، در واقع گذاری بین لایه رویی و لایه زیرین ایجاد میشود.
افزودن ماسک لایه
هنگامی که لایه کپی شده و اخیراً ویرایش شده خود را انتخاب کردید، بر روی دکمه Add layer mask در زیر پنل لایهها کلیک کنید.

در نوارابزار ابزار Gradient (G) را انتخاب کنید. در نوار گزینهها، Gradient Editor را انتخاب کرده و گرادیان White to Black را انتخاب نمایید.
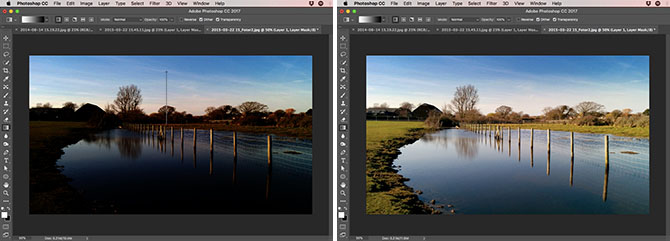
اینک رادیان را بر روی عکس ترسیم کنید. ماوس را در حدود یک سوم از بالای تصویر پایینتر بیاورید و نخست آنجا کلیک کنید، سپس به صورت مستیم به سمت پایین حرکت کنید تا به خط افق برسید. این دو لایه در حال حاضر با هم ترکیب میشوند. لایه زیرین در واقع صحنه جلوتر چشمانداز عکس با نوردهی مناسب است و لایه فوقانی، آسمان اخیراً ویرایش شده شما را نشان میدهد.
ترسیم مجدد گرادیان باعث بازنویسی جلوه قبلی میشود، بنابراین میتوانید تا زمانی که از نمایش این جلوه راضی نیستید به ترسیم گرادیان ادامه دهید.
تبدیل عکس به حالت سیاه و سفید
در فتوشاپ آزمون عکاسی سیاه و سفید کار آسانی است. این روش مخرب نیست و میتوانید تغییرات را در هر زمانی که میخواهید بازگردانید.
لایهای که عکس روی آن قرار دارد را انتخاب کنید و سپس در پنل Adjustments بر روی Black & White کلیک کنید. در این لحظه رنگ از تصویر حذف میشود، اما همه تغییرات در لایه جدیدی صوت میگیرند. با حذف این لایه میتوانید به نسخه رنگی تصویر خود مجدداً بازگردید.
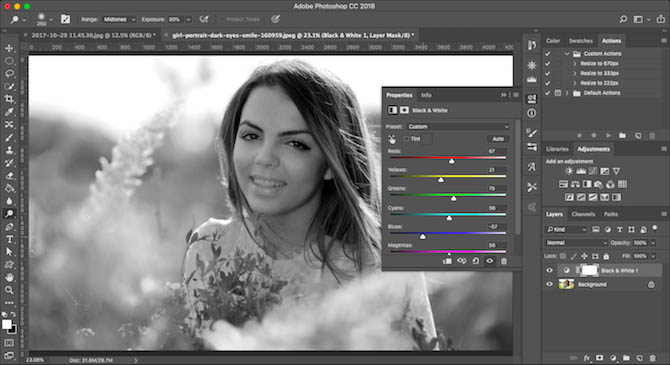
در پنل Black & White یک سری اسلایدر دیده میشوند که هر کدام به یک رنگ مرتبط هستند و به نوبه خود با تأثیرات رنگ متناظر در تصویر اصلی ارتباط دارند.
اگر اسلایدر سبز را به سمت راست بکشید همه بخشهای عکس که در اصل حاوی رنگ سبز هستند روشنتر میشوند. با کشیدن اسلایدر آبی به سمت چپ آن نواحی از تصویر مانند آسمان که آبی هستند تیرهتر میشوند.
با تغییر دادن اسلایدرها میتوانید تأثیری را که مطلوب شماست در تصویر ایجاد کنید. خواهید دید که برخی از تغییرات باعث افزایش جزییات نواحی خاصی میشوند. در حالی که برخی دیگر سایههای تأثیرگذارتری ایجاد میکنند. همچنین میتوانید بر روی دکمه Auto بزنید تا نتیجه متعادلی را به دست آورید.

برای ایجاد جلوهای با خلاقیت بیشتر میتوانید از دکمه Tint استفاده کرده و یک رنگ خاص را انتخاب کنید.
کاهش نویز
تا اینجا تصویر شما با اعمال تغییراتی که معرفی کردهایم باید ظاهر مناسبی یافته باشد. بنابراین اینک زمان بررسی برخی موارد فنی خاص رسیده است. کار خود را با معرفی روش کاهش نویز آغاز میکنیم.
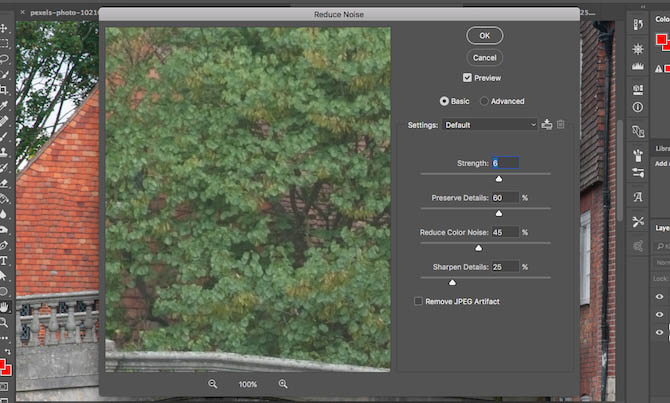
ابتدا لایه تصویر خود را کپی کنید. سپس به مسیر Filter > Noise > Reduce Noise بروید و اسلایدر Strength را تا حد مطلوب تغییر دهید. مقادیر بالاتر باعث حذف نویز بالاتر نیز میشوند، اما همزمان تصویر نرمتر شده و جزییات آن از دست میرود. با استفاده از اسلایدر Preserve Details میتوان جزییات عکس را حفظ نمود.
کاهش نویز در واقع تنها به یافتن تعادل مناسب بین نویز و جزییات مرتبط است. استفاده زیاد از حد آن باعث آبرنگی شدن تصویر و دادن ظاهری مصنوعی به عکس میگردد.
شارپتر کردن عکس
اغلب عکسها با کمی شارپتر شدن ظاهر مناسبتری مییابند. ابتدا لایه پسزمینه را کپی کنید و یا اگر قبلاً لایه کپی را ایجاد کردهاید، بالاترین لایه عکس را انتخاب کنید.
لایه کپی شده را هایلایت کنید و سپس به مسیر Filter > Sharpen مراجعه نمایید. در اینجا گزینههای برای شارپتر کردن تصاویر مشاهده میکنید. گزینهای که باید استفاده کنید Unsharp Mask نام دارد. علیرغم آنچه از نام این گزینه بر میآید، کار آن کم کردن از شارپ بودن عکس شما نیست. آن را انتخاب کرده و کادر گفتگوی ماسک Unsharp را باز کنید.
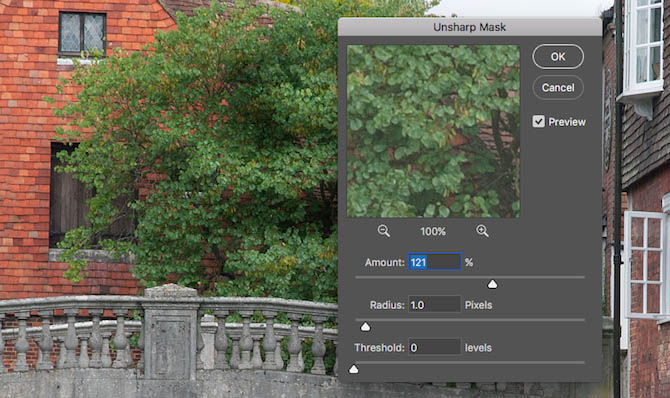
شارپتر کردن عکس، خود یک مهارت خاص محسوب میشود، بنابراین در این جا خود را محدود به استفاده از اسلایدر Amount برای یافتن سطح مناسب شارپ بودن میکنیم. درون پنجره پیشنمایش کلیک کنید تا بتوانید بین وضعیت قبل و بعد از اعمال تنظیمات مقایسه کنید.
توصیه همیشگی ما در این مورد نیز آن است که زیادهروی نکنید. در هر صورت سعی کنید میزان شارپتر کردن از 120 درصد تجاوز نکند.
افزودن فریم به عکس
افزودن فریم به یک عکس در اغلب موارد باعث زیباتر شدن آن در زمان اشترک گذاری آنلاین میشود. این کار تنها به چند ثانیه زمان نیاز دارد.
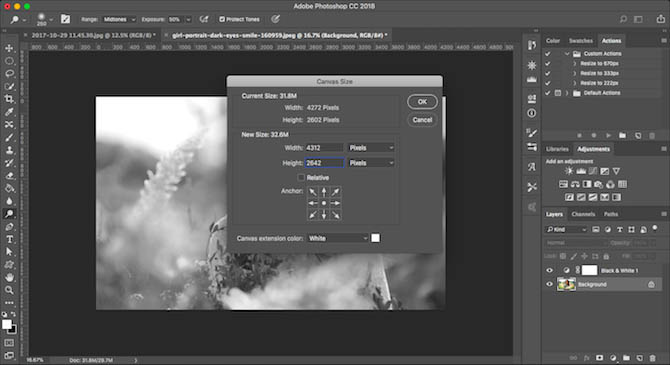
لایه پسزمینه را انتخاب کرده و به مسیر Image > Canvas Size مراجعه کنید. در اینجا میخواهیم اندازه بومی که عکس روی آن قرار گرفته است را افزایش دهیم. خود عکس در همان اندازه باقی میماند و بوم بزرگتر پشت عکس به صورت یک حاشیه عمل میکند.
در انتهای کادر گفتگوی Canvas Size مقدار Canvas Extension Color را برابر با White قرار دهید. بدین ترتیب رنگ فریم سفید خواهد بود. میتوانید رنگ سیاه یا هر رنگی که ترجیح میدهید را نیز انتخاب نمایید.
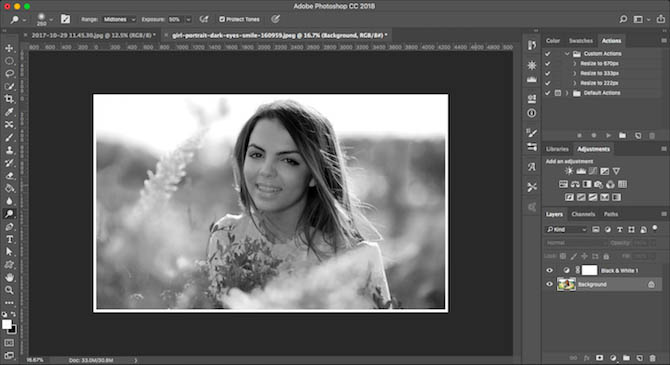
اینک در بخش New Size مقدار Width را برابر با Pixels قرار دهید. نقطه شروع مناسب برای این کار افزایش اندازه به میزان 1 تا 1.5 درصد است. بدین ترتیب عرض تصویر از 4000 پیکسل به 4060 پیکسل میرسد. اینک میتوانید ارتفاع را نیز به همان مقدار افزایش دهید و اینتر را بزنید. تصویر شما اینک یک فریم دارد.
ذخیره کردن کار
زمانی که کار خود را ذخیره میکنید، میبایست فرمت مناسبی را انتخاب نمایید. JPEG یا دیگر فرمتهای رایج عکس از لایههای فتوشاپ پشتیبانی نمیکنند. برای حفظ اطلاعات تصویر و ایجاد امکان ویرایش آن در آینده باید فایل را در فرمت PSD ذخیره کنید.
ذخیرهسازی تصویر با فرمت JPEG یا هر فرمت رایج دیگری باعث حذف لایههای تصویر میشود و بدین ترتیب اطلاعات تصویر از بین میرود و ویرایشهایی که انجام دادید به طور دائمی روی تصویر ذخیره میگردد. با این حال میبایست تصویر خود را در این فرمتها ذخیره کنید چون برای اشتراکگذاری آنلاین تصاویر به چنین فرمتهایی نیاز دارید.

در نتیجه شاید به این نتیجه برسید که دو نسخه از تصویر خود را حفظ کنید. یک نسخه PSD به عنوان کپی اصلی و یک نسخه JPEG برای اشتراک آنلاین تصویر.
تغییر اندازه تصویر برای چاپ و اشتراکگذاری آنلاین
زمانی که عکس خود را ذخیره کردید، آماده چاپ یا اشتراک آنلاین آن هستید. پیش از انجام این کار باید اندازه تصویر خود را تغییر دهید. دلیل این تغییر اندازه آن است که یا میخواهید یک نسخه کوچکتر و قابل مدیریتتر از آن ایجاد کنید و یا این که نمیخواهید اندازه کامل را به صوت آنلاین ارسال کنید.
برای تغییر اندازه عکس به مسیر Image > Image Size مراجعه کرد و ابعاد دلخواه خود را وارد کنید. همچنین میتوانید از منوی بازشدنی Fit To به اندازههای از قبل تنظیمشدهای که رایج هستند، دسترسی داشته باشید.
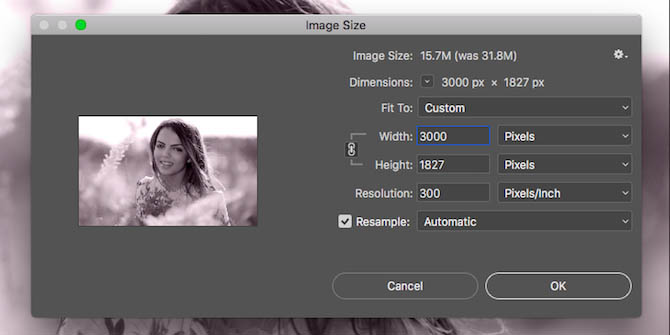
به عنوان یک قاعده کلی تصاویری که قصد چاپشان را دارید باید وضوحی در حد 300 پیکسل بر اینچ داشته باشند. یا دستکم وضوح آنها کمتر از 200 ppi نباشد، چون در غیر این صورت حالت مربعی پیدا میکنند. برای تنظیم به این مقدار باید طول اندازه چاپ خود را بر حسب اینچ در 300 ضرب کنید. بنابراین برای چاپ در اندازه 10 در 8 اینچ باید تصویری در اندازههای 3000 در 2400 پیکسل داشته باشیم.
برای اشتراک آنلاین عکس میتوانید هر اندازهای که دوست دارید را انتخاب کنید. اما به یاد داشته باشید که اغلب افراد از رایانههای رومیزی یا لپتاپ با عرض صفحهنمایش دستکم 1920 پیکسل استفاده میکنند. اگر قصد دارید مخاطبانتان بتوانند عکسها را به صورت تمام صفحه ببینند، اندازه آنها را از این مقدار بیشتر کاهش ندهید. همچنین اگر میخواهید تصویر را به عنوان والپیپر رایانه خود قرار دهید باید در همین اندازه تنظیم کنید.
فراموش نکنید که پس از تغییر اندازه تصویر، آن را مجدداً ذخیره کنید. بهتر است نسخههای چاپ و اشتراک آنلاین تصویر را به طور جداگانه ذخیره کنید.
کار کردن با فایلهای RAW
اگر در حالت RAW عکسبرداری میکنید، تصاویر شما به طور پیشفرض به صورت Camera Raw باز میشوند. این کار امکان پردازش عکسها پیش از وارد کردن آنها در فتوشاپ را ایجاد میکند. بدین ترتیب امکان اعمال بسیاری از خصوصیاتی که در این نوشته معرفی کردیم شامل برش دادن، تنظیم افق، تنظیم تراز سفیدی، نوردهی و کنتراست، حذف لکهها، کاهش نویز و شارپتر کردن تصویر را خواهید یافت.
تغییراتی که در تصویر RAW ایجاد میشوند، قابل ذخیرهسازی نیستند. اگر بر روی یک عکس RAW تغییراتی ایجاد کرده و بر روی Done کلیک بکنید، نرمافزار یک نسخه جداگانه.XMP ایجاد میکند که حاوی ویرایشهای انجام یافته روی تصویر است. این نسخه باید همراه با تصویر RAW ذخیره شود تا ویرایشهای ذخیره شده از دست نروند.
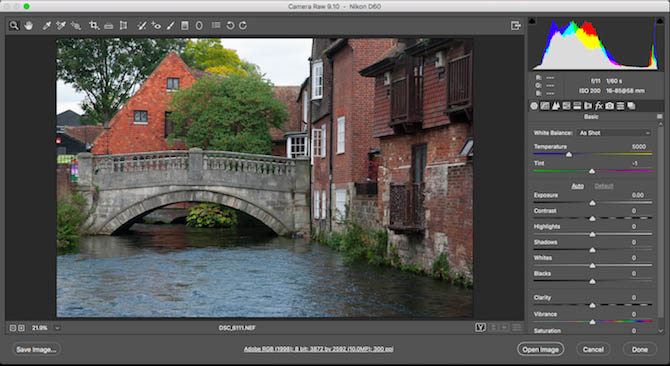
همچنین میتوان تصویر را در فتوشاپ باز کرد تا به صورت مستیم در فتوشاپ روی آن کار کرد.
مراحل بعدی
اینک با اصول اولیه پردازش عکسها در فتوشاپ آشنا شدهاید و میتوانید تصاویر را بچرخانید، نوردهی و رنگها را اصلاح کنید، موارد ناخواسته را حذف نمایید، نویز را کاهش دهید و از طریق شارپتر کردن بر تأثیرگذاری عکس بیفزایید. با استفاده از این مهارتها تصاویر شما آماده چاپ و اشتراک آنلاین خواهند بود.
شاید بپرسید که مراحل بعدی چه هستند؟ پاسخ این است که اگر این مهارتها را به طور کامل آموختهاید، مراحل بعدی به صورت زیر هستند:
- Curves: این ابزار مشابه ابزار Levels؛ اما بسیار قدرتمندتر از آن است.
- Pen Tool: بهترین روش برای انتخابهای دقیق است و برای افزودن عناصری به عکس و یا تغییر دادن پسزمینهها ضروری محسوب میشود.
- Clone Stamp Tool: برای حذف اشیای بزرگتر یا ترمیم تصاویر استفاده میشود.
- Masks: هنوز چیزهای زیادی هست که در مورد این ابزار باید یاد بگیرید و با پیچیدهتر شدن تصاویر، استفاده بیشتری از آن خواهید کرد.
فتوشاپ نرمافزاری با امکانات بینهایت است. آغاز کار با آن آسان است؛ اما هر چه بیشتر وارد آن شوید، بیشتر یاد میگیرید. اما حتی اگر میخواهید از همین مرحله مقدماتی فراتر نروید، همچنان استفاده از تکنیکهایی که در این نوشته معرفی کردیم باعث بهبود چشمگیری در عکسهای شما خواهد شد.
اگر این نوشته مورد توجه شما واقع شده است، موارد زیر نیز احتمالاً برای شما مفید خواهند بود:
- فرمت RAW چیست و چرا عکاسان حرفهای آن را به JPG ترجیح میدهند؟
- گنجینه آموزش های فتوشاپ (Photoshop)
- آموزش فتوشاپ (Photoshop)
- آموزش طراحی و گرافیک کامپیوتری
- آموزش ابزار سه بعدی در فتوشاپ (Photoshop)
- آموزش فتوشاپ سه بعدی – طراحی و متحرک سازی
==













سلام استاد
میشه لطف کنین و بگین که برای حرفه ای شدن در فتوشاپ چه مباحثی رو باید یاد بگیریم؟؟
چون هرچقدر میگردم نیست😔
مقاله مدت زمان یادگیری فتوشاپ رو هم خوندم ولی به اونچه که میخواستم نرسیدم…😩
مثلا بگین که اول ابزار برش رو یاد بگیریم یا مثلا اول پنل layer رو؟؟؟
واقعا ممنون میشم جواب بدید
خیلی ممنون🙏
سلام و وقت بخیر؛
یشنهاد من اینه که شما کار رو با آموزشهای مقدماتی فتوشاپ شروع کنید. بعد از این که مبانی اولیه رو یاد گرفتید، میتونید یک شاخه تخصصیتر طراحی گرافیک رو انتخاب کرده و ادامه بدید. برای شروع، آموزش زیر میتونه برای شما مفید باشه:
آموزش مقدماتی فتوشاپ Photoshop
از توجه شما ممنونم.