ایجاد جلوه رنگ انتخابی برای تصاویر در فتوشاپ (+ دانلود فیلم آموزش گام به گام)
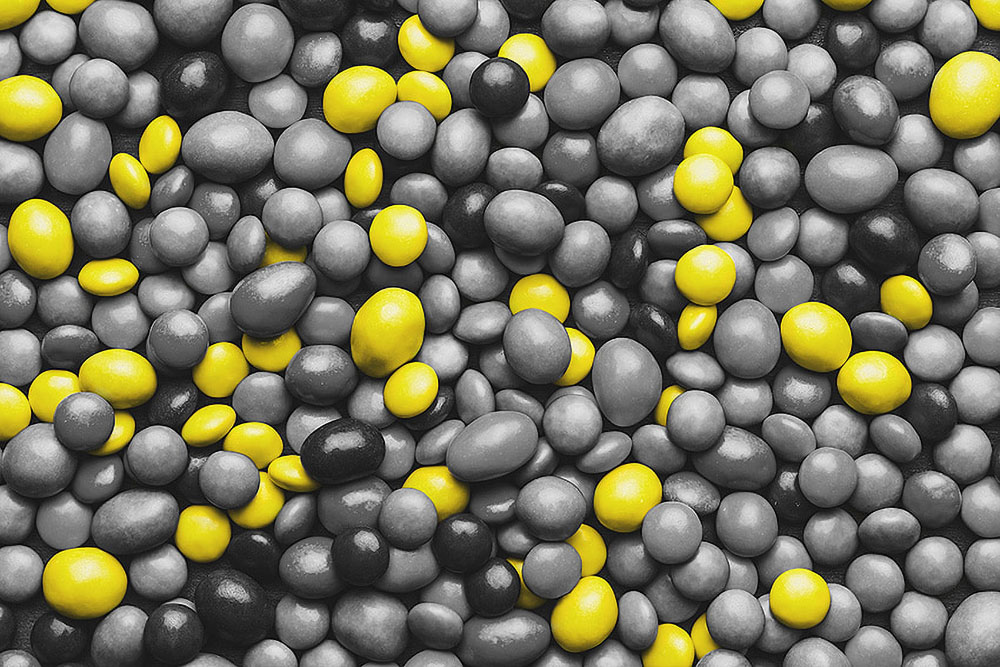
در این راهنما با شیوه ایجاد یک اکشن آشنا میشویم که یک جلوه رنگ انتخابی برای تصاویر در فتوشاپ ایجاد میکند. بدین ترتیب میتوان در کمترین زمان ممکن یک جلوه تصویر ساخت. همه جزئیات به دقت در این راهنما توضیح داده شدهاند و از این رو هر کس میتواند حتی برای اولین بار فتوشاپ را باز کرده باشد، این اکشن را بسازد.
فیلم آموزشی ایجاد جلوه Selective Color در فتوشاپ
برای ساخت این جلوه تصویری باید این تصویر (+) را روی سیستم خود دانلود کنید.
مراحل ساخت اکشن
در این بخش با مراحل مقدماتی ساخت اکشن آشنا میشویم.
گام 1
ابتدا عکسی که میخواهید روی آن کار کنید را باز کنید. برای باز کردن عکس به منوی File > Open بروید، تصویر را انتخاب و سپس روی Open کلیک کنید. اکنون پیش از آن که شروع به کار کنیم کافی است چند مورد را بررسی کنید:
- عکس باید در حالت RGB Color و 8 Bits/Channel باشد. برای بررسی این موضوع به منوی Image > Mode بروید.
- برای کسب بهترین نتایج اندازه عرض و ارتفاع عکس باید 2000 در 4500 پیکسل باشد. برای بررسی این موضوع به منوی Image > Image Size بروید.
- عکس شما باید در لایه Background باشد. اگر چنین نیست، به منوی Layer > New > Background from Layer بروید.
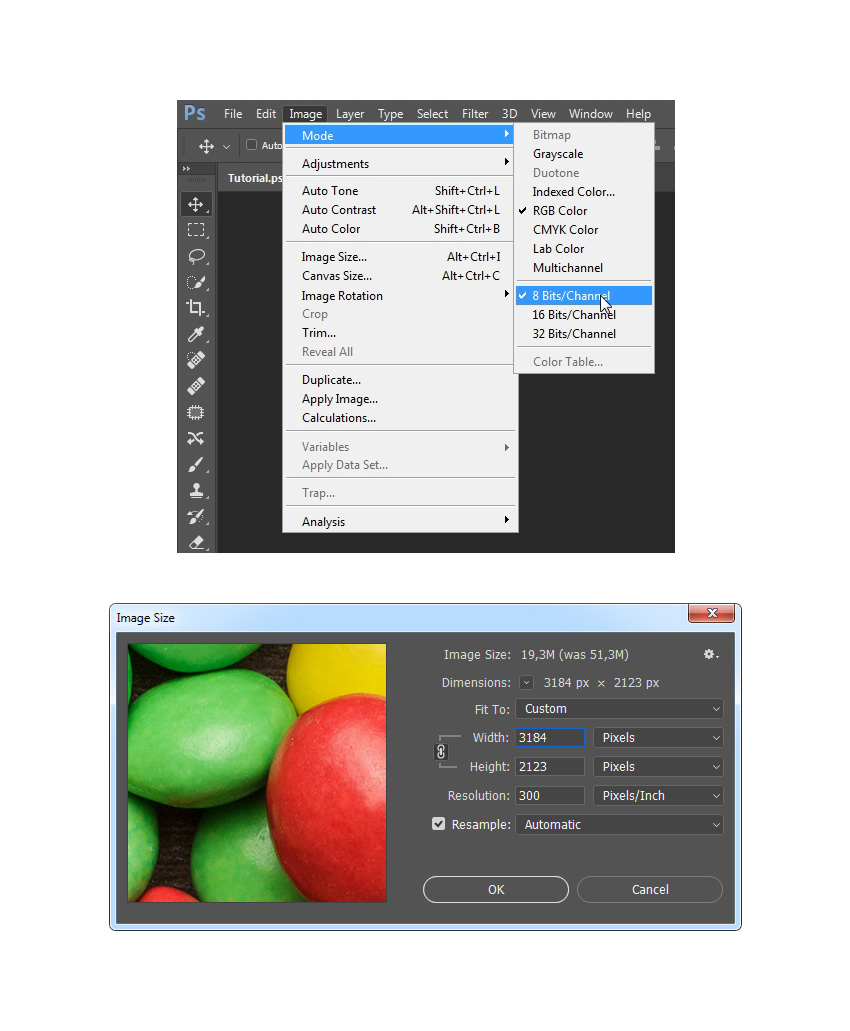
گام 2
اینک به منوی Window > Actions بروید و سپس در پنل Actions روی آیکون منوی گوشه سمت راست-بالا کلیک کنید و گزینه New Set را انتخاب کنید تا یک مجموعه جدید ایجاد شود و نام آن را Selective Color بگذارید. سپس روی همان آیکون منو دوباره کلیک کنید و گزینه New Action را انتخاب کنید تا اکشن جدیدی ایجاد شود و نام آن را نیز Selective Color بگذارید.
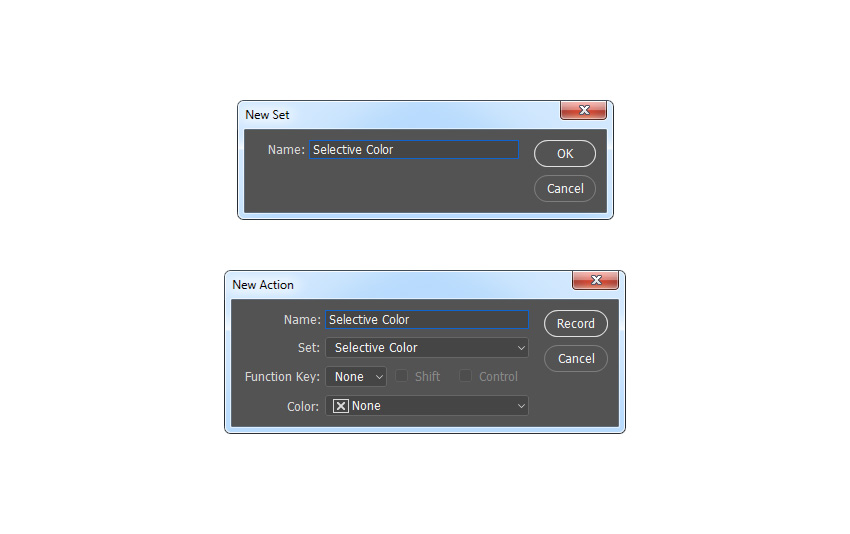
تبدیل عکس به حالت سیاه و سفید انتخابی
در این بخش قصد داریم عکس خود را به یک تصویر سیاه و سفید انتخابی تبدیل کنیم. یعنی همه رنگهای عکس به جز یک رنگ که انتخاب کردهایم و در این مورد رنگ زرد است، به صورت سیاه و سفید تبدیل شود.
گام 1
به منوی Layer > New > Hue/Saturation بروید تا یک لایه اصلاحی طیف/اشباع جدید بسازید. نام آن را Selective B&W بگذارید.
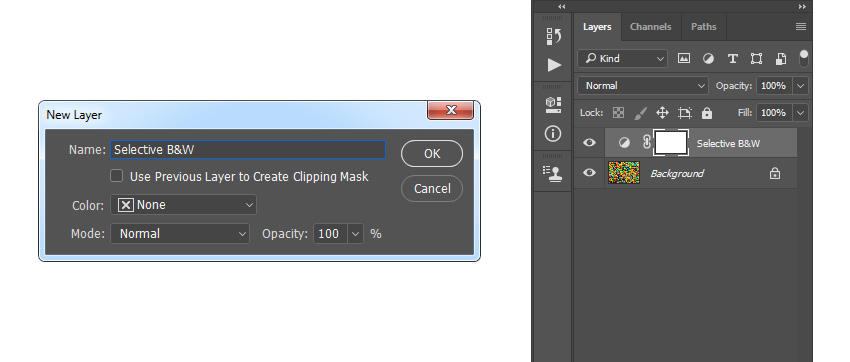
گام 2
اینک روی تصویر بندانگشتی لایه دابل-کلیک کنید و در پنل properties تنظیمات زیر را وارد نمایید:

اصلاح رنگ و اشباع رنگ
در این بخش قصد داریم مقداری اصلاح رنگ و اشباع رنگ اعمال کنیم. بسته به تصویر، ممکن است لازم باشد یکی از این اصلاحها را اعمال کنید و یا همه آنها لازم باشند و یا شاید هیچ کدام از آنها برای تصویر شما مورد نیاز نباشند.
گام 1
قبل از هر چیز با توجه به این که مراحل اختیاری هستند، باید ضبط آیکون را متوقف کنید. بنابراین به منوی Window > Actions بروید و در پنل Actions روی آیکون مربعی در گوشه پایین-چپ بزنید تا ضبط اکشن متوقف شود. سپس در همان پنل روی آیکون منو در گوشه راست-بالا کلیک کرده و گزینه Insert Stop را بزنید تا فرمان Stop اضافه شود.
روی تصویر بندانگشتی لایه دابل-کلیک کنید و در پنل Properties گزینه Reds را از منوی بازشدنی انتخاب کرده و اسلایدرها را مطابق تصویر زیر تنظیم کنید:
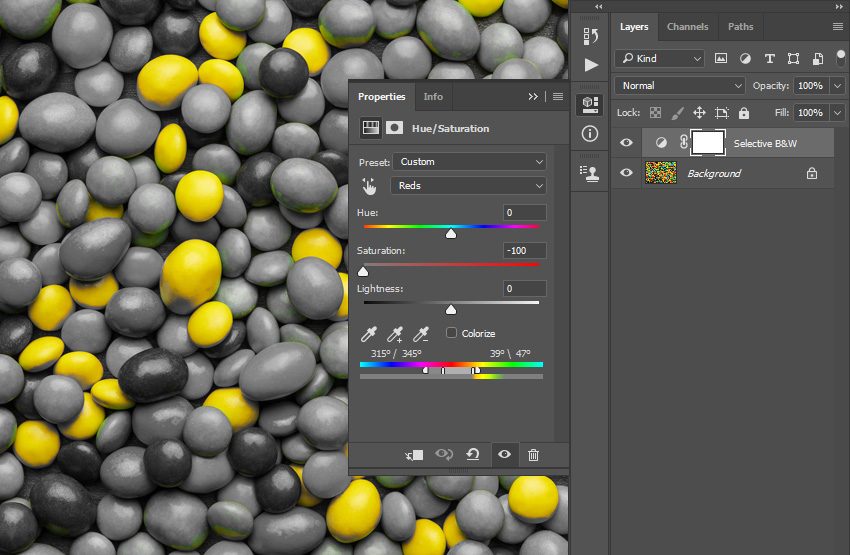
گام 2
روی تصویر بندانگشتی لایه دابل-کلیک کنید و در پنل Properties گزینه Greens را از منوی بازشدنی انتخاب کرده و اسلایدرها را مطابق تصویر زیر تنظیم کنید:
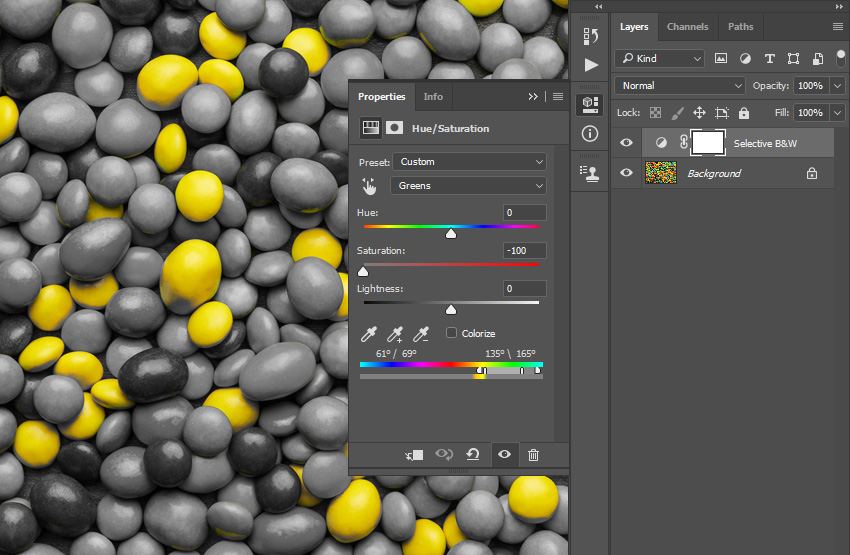
گام 3
لایه Background را انتخاب کنید، به منوی Layer > New Fill Layer > Solid Color بروید و یک لایه رنگی solid به نام Color Correction ایجاد کنید و رنگ آن را روی #ffd400 تنظیم کنید.
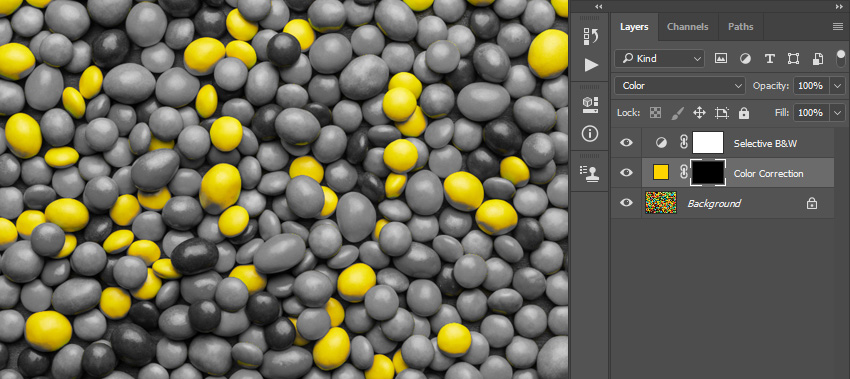
گام 4
اکنون حالت Blending این لایه را روی Color تنظیم کنید. سپس ماسک لایه را انتخاب کرده و کلیدهای Ctrl+I را بزنید تا معکوس شود.
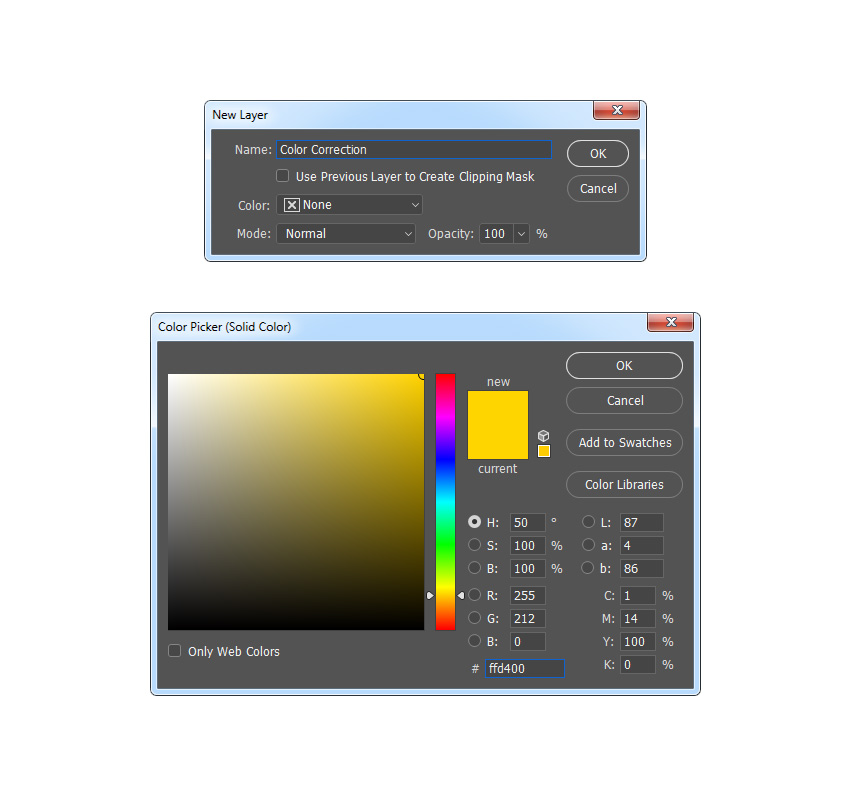
گام 5
ابزار Brush را بردارید و یک براش نرم انتخاب کنید و رنگ پیشزمینه آن را روی #ffffff قرار دهید. سپس در حالی که ماسک لایه انتخاب شده است، روی آن نواحی که زرد بودند و اکنون رنگشان را از دست دادهاند بکشید.
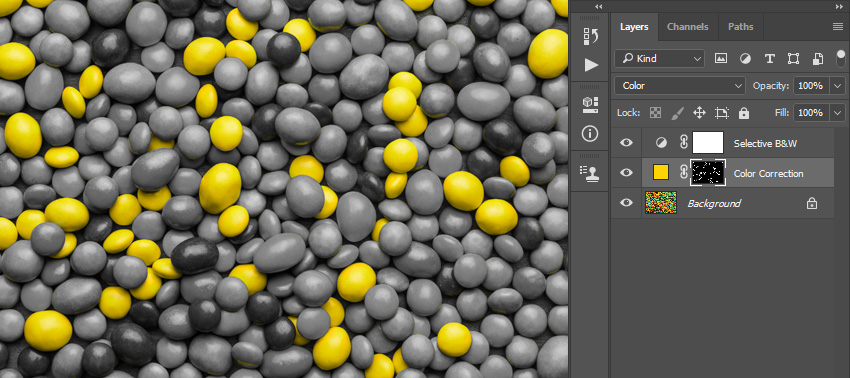
گام 6
اکنون به منوی Layer > New Adjustment Layer > Hue/Saturation بروید و یک لایه اصلاحی جدید hue/saturation ایجاد کرده و نام آن را Saturation Correction بگذارید.
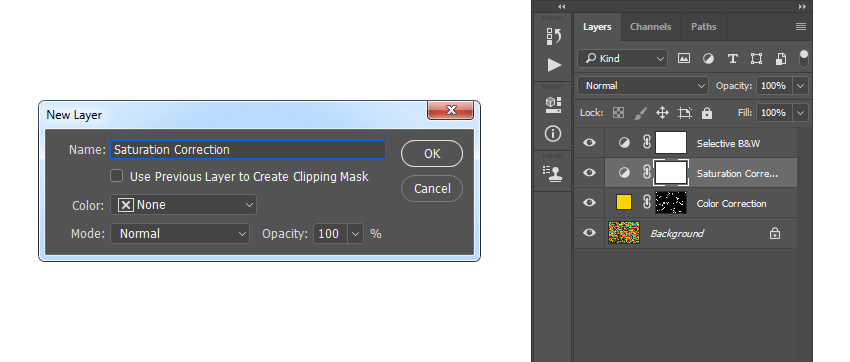
گام 7
روی تصویر بندانگشتی لایه دابل-کلیک کنید و در پنل Properties میزان Saturation را روی 100- قرار دهید. سپس ماسک لایه را انتخاب کرده و با فشردن کلیدهای Ctrl+I آن را معکوس کنید.
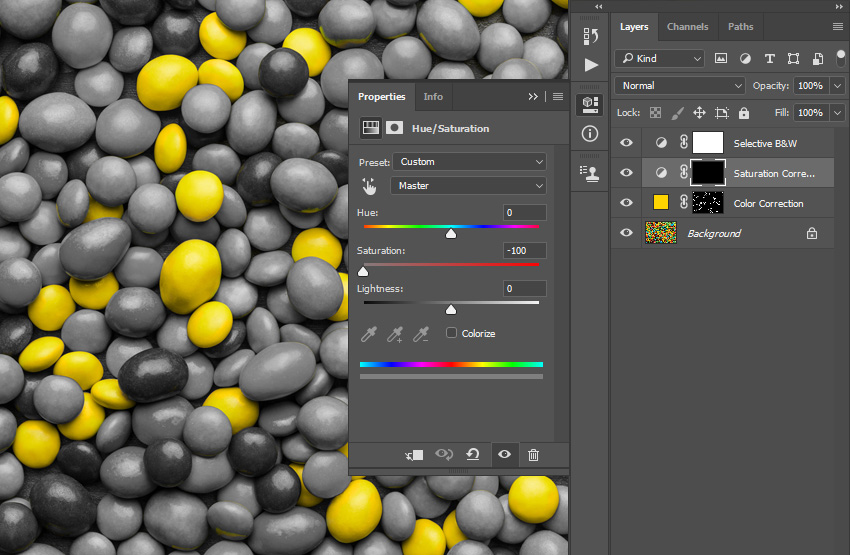
گام 8
اکنون ابزار Brush را بردارید و با انتخاب یک براش نرم، رنگ پیشزمینه را روی #ffffff قرار دهید. سپس در حالی که ماسک لایه انتخاب شده است، روی آن نواحی که رنگ متفاوتی از زرد داشتند، اما به جهت انعکاس رنگ زرد یا هر علت دیگری طیف زرد یافته بودند، بکشید.
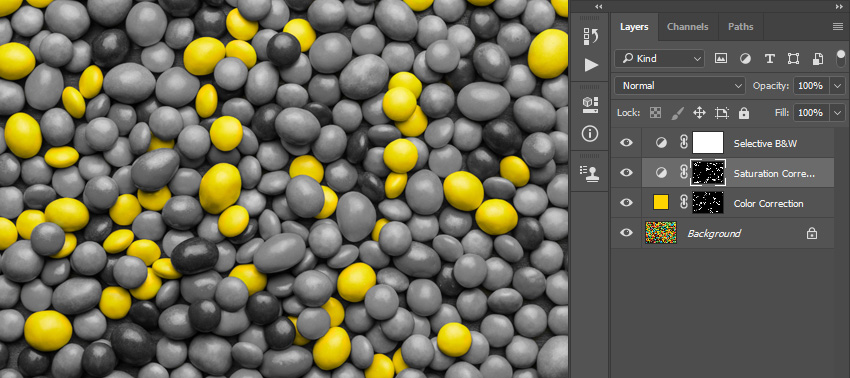
برخی اصلاحات نهایی
در این بخش قصد داریم برخی اصلاحهای نهایی را روی جلوه خود اعمال کنیم.
گام 1
قبل از هر چیز باید ضبط کردن اکشن را از سر بگیریم. به این منظور به منوی Window > Actions بروید و در پنل Actions روی آیکون دایرهای در انتها کلیک کنید تا ضبط اکشن آغاز شود.
لایه Selective B&W را انتخاب کرده و کلید D را بزنید تا سواچ ها ریست شوند. سپس به منوی Layer > New Adjustment Layer > Gradient Map بروید تا لایه اصلاحی نگاشت گرادیان جدید ایجاد شود و نام آن را Overall Contrast بگذارید.
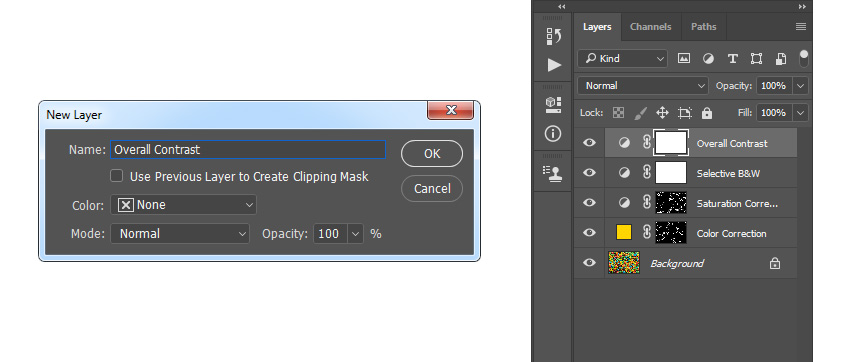
گام 2
اکنون حالت Blending را روی Overlay قرار دهید و میزان Opacity را تا 70 درصد کاهش دهید.
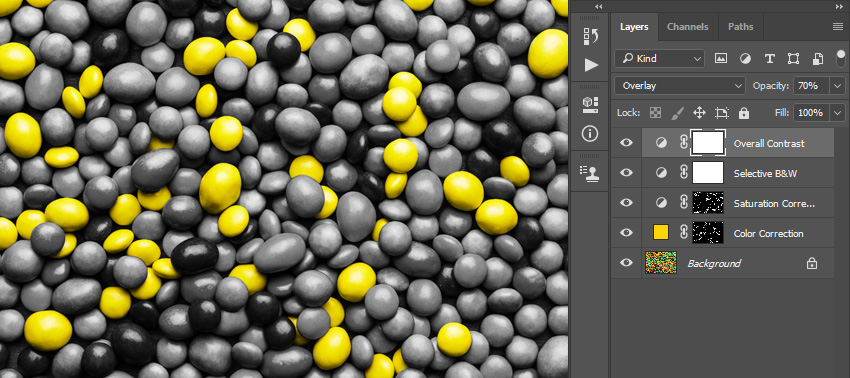
گام 3
به منوی Layer > New Adjustment Layer > Levels بروید و لایه اصلاحی را در سطوح جدید ایجاد کرده و نام آن را Overall Brightness بگذارید.
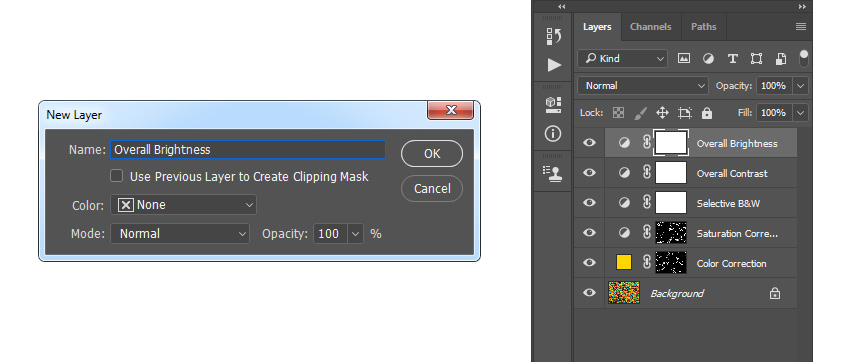
گام 4
اکنون روی تصویر بندانگشتی این لایه دابل-کلیک کرده و در پنل Properties تنظیمات زیر را وارد کنید:

گام 5
کلیدهای ترکیبی Ctrl+Alt+Shift+E را بزنید تا یک اسکرینشات ایجاد شود و سپس با زدن کلیدهای Ctrl+Shift+U را بزنید تا رنگ لایه محو شود. سپس به منوی Filter > Other > High Pass بروید و مقدار Radius را روی 2px تنظیم کنید.
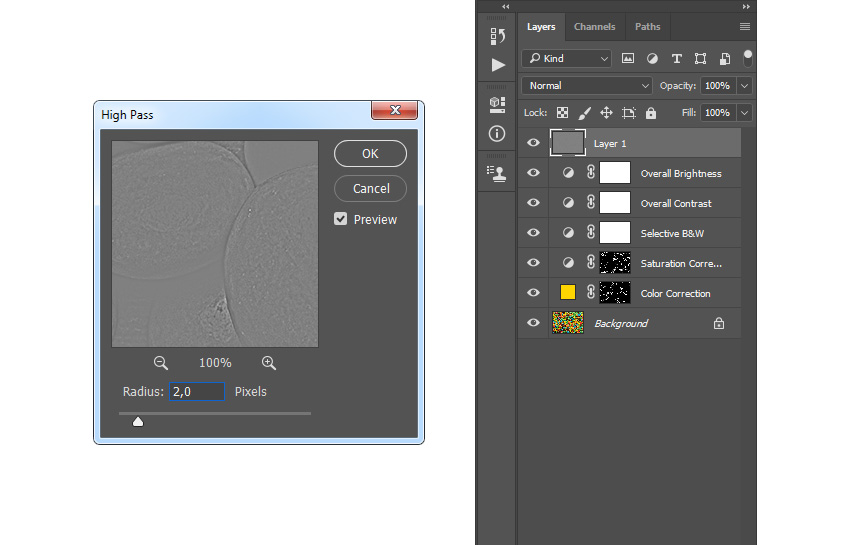
گام 6
اکنون حالت Blending این لایه را روی Vivid Light بگذارید و میزان Opacity را روی 80% تنظیم کنید. سپس نام لایه را Overall Sharpening بگذارید.
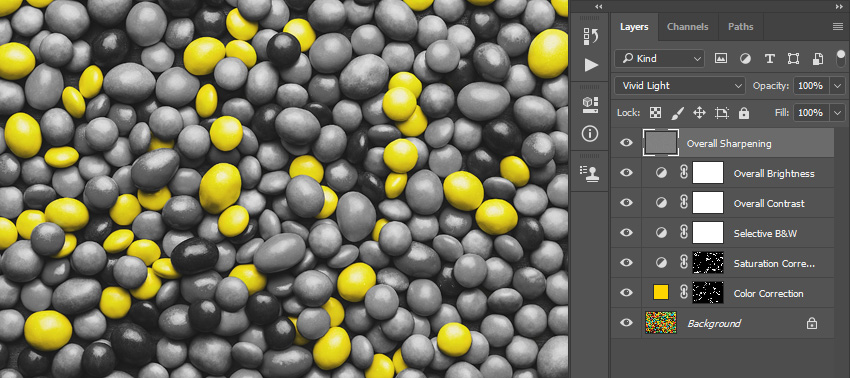
سخن پایانی
بدین ترتیب به پایان این راهنما میرسیم. در این مقاله با روش ایجاد یک اکشن فتوشاپ برای حذف انتخابی رنگهای تصاویر آشنا شدیم. نتیجه نهایی به صورت زیر است:
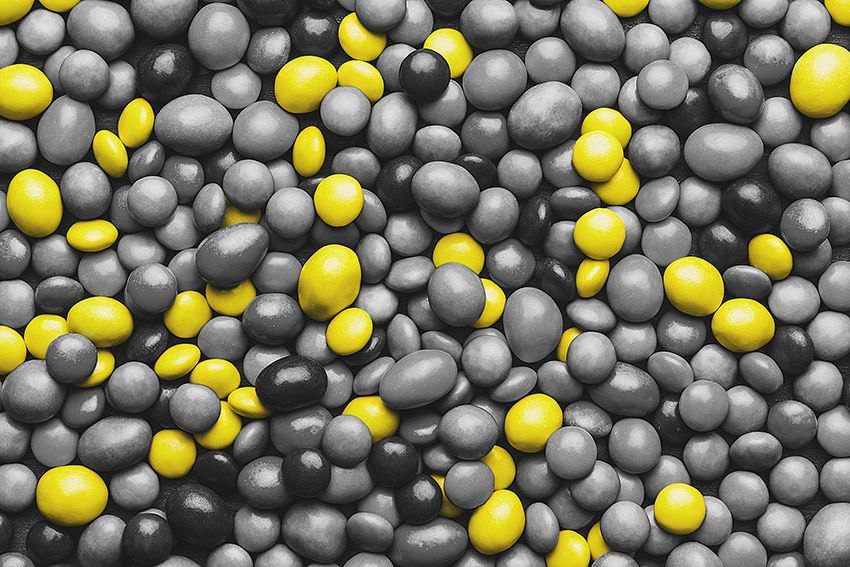
میتوانید از این فرایند برای جداسازی رنگهای دیگر نیز استفاده کنید:
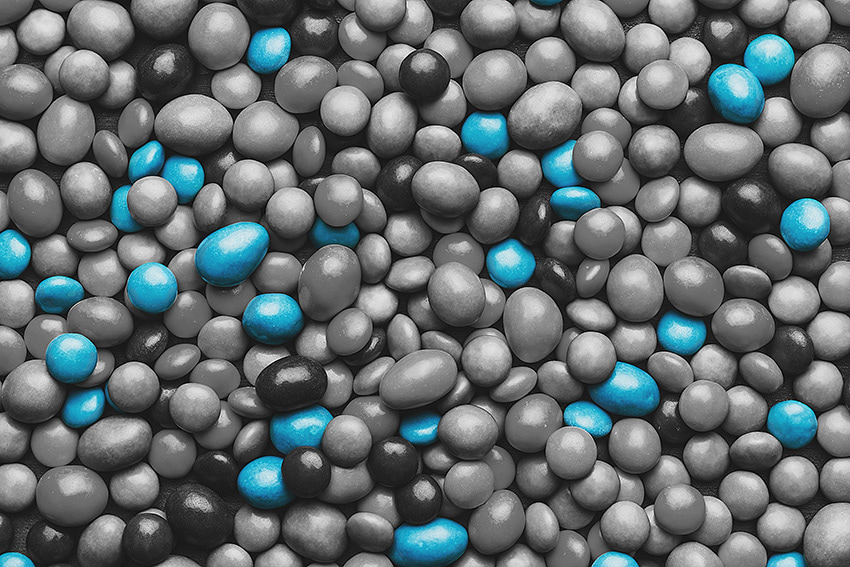
اگر این مطلب برای شما مفید بوده است، آموزشهای زیر نیز به شما پیشنهاد میشوند:
- مجموعه آموزشهای طراحی و گرافیک کامپیوتری
- گنجینه آموزشهای فتوشاپ (Photoshop)
- مجموعه آموزشهای فتوشاپ (Photoshop)
- بریدن عکس در فتوشاپ — راهنمای گام به گام
- تغییر رنگ مو در فتوشاپ — راهنمای گام به گام
==










