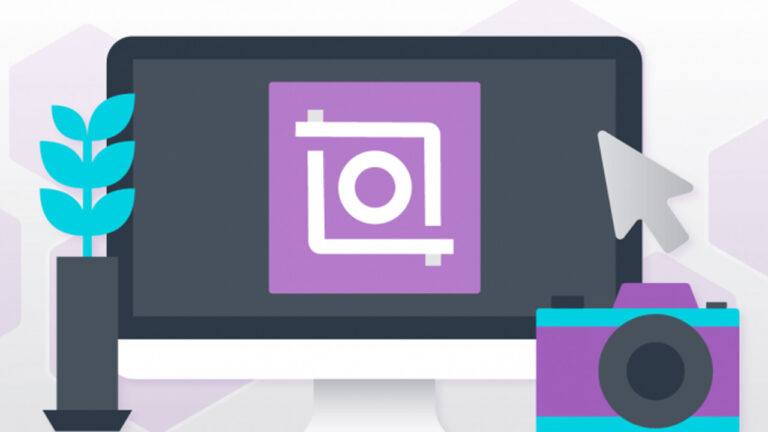روتوش چهره در فتوشاپ – به زبان ساده + آموزش ۷ روش
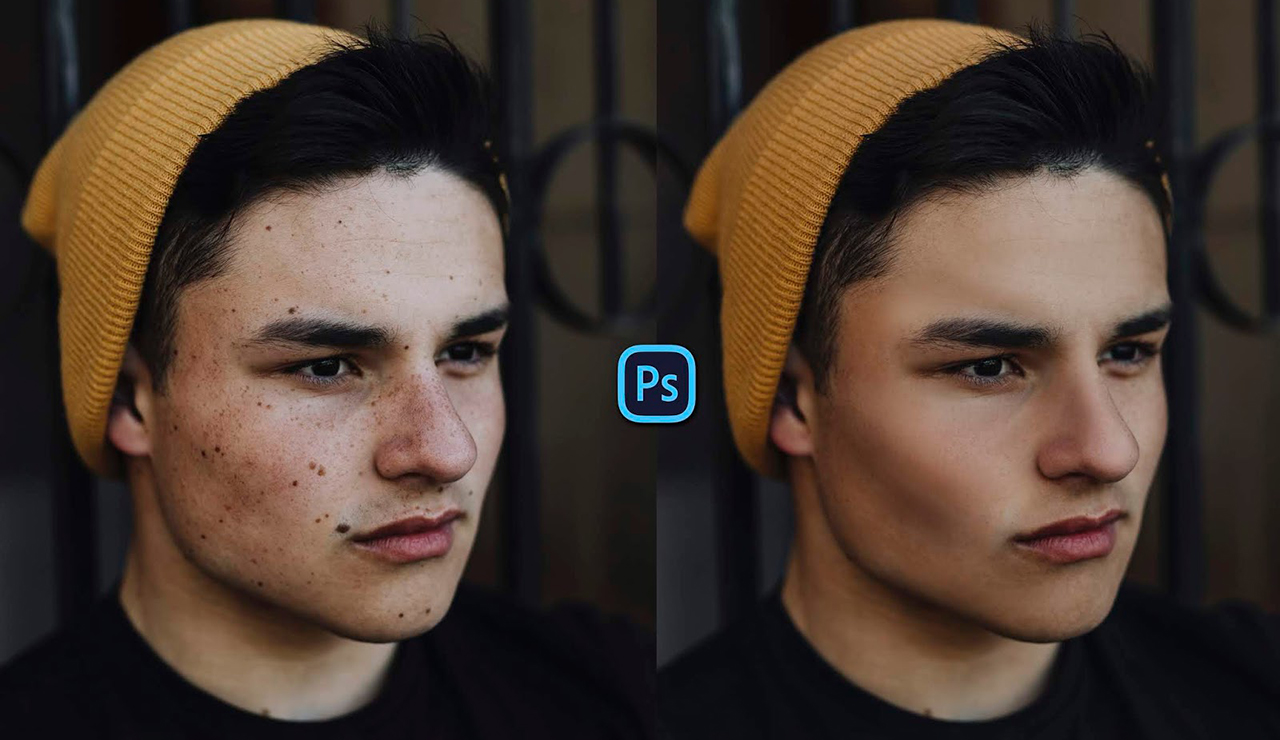
فتوشاپ یکی از نرمافزاهای قدرتمند دنیای ادیت عکس و طراحی گرافیک است که امکانات مختلفی را در اختیار طراحان و عکاسان قرار داده است. یکی از کاربردهای مهم فتوشاپ برای عکاسی، روتوش چهره است. این فرایند به خصوص در ادیت عکس پرتره یا عکاسی تبلیغاتی بسیار پرتکرار است و یادگیری آن به افزایش کیفیت کار کمک میکند. در این مطلب از مجله فرادرس روتوش چهره در فتوشاپ به انواع روشها را بیان میکنیم.
روتوش چهره چیست؟
به طور کلی، روتوش عکس فرایند بهبود ظاهر یک عکس برای ارائه نهایی آن است. این فرایند را میتوان در برنامههای مختلف ادیت عکس از جمله فتوشاپ، لایت روم، کورل و لومینار انجام داد و کیفیت ظاهری عکس را به طور قابل ملاحظهای بالا برد.
در روتوش چهره کارهایی از جمله حذف جوش و لکههای پوستی، صاف کردن پوست و سفید کردن دندان انجام میشود. میتوان صورت را باریکتر یا چشمها را بزرگتر کرد. در عکاسی مدلینگ گاهی تغییر رنگ مو و اصلاح فرم بدن نیز انجام میشود. هر کدام از این کارها با گروه خاصی از ابزارهای فتوشاپ صورت میگیرد و فرایند خاص خود را دارد که در این مطلب به طور جداگانه به همه آنها میپردازیم.

نکات مهم روتوش چهره در فتوشاپ چیست؟
روتوش چهره با استفاده از تغییرات جزئی توجه بیننده را به عکس شما جلب میکند. هنگام روتوش چهره در فتوشاپ به نکات زیر توجه کنید.
- مطمئن شوید که سوژه را در طبیعیترین حالت ممکن نگهدارید. مهم نیست که چه میزان روتوش چهره انجام میدهید، در هر صورت نتیجه نهایی نباید غیرواقعی باشد. جزئیات تصویر را حفظ کنید و ادیتهای ضروری را انجام دهید.
- مقدار روتوش بستگی به مورد استفاده عکس دارد. عکسی که برای یک مجله گرفته شده نسبت به عکسی که قرار است در شبکههای اجتماعی استفاده شود روتوش بیشتری نیاز خواهد داشت.
- سعی کنید سبک روتوش خود را پیدا کنید تا کار شما از دیگران متمایز باشد.
روتوش چهره در فتوشاپ کار پیچیدهای نیست. البته اگر بار اول است به آن میپردازید لازم است این کار را مرحله به مرحله انجام دهید تا به نتیجهای قابل قبول برسید. در ادامه انواع فرایندهای روتوش چهره را به صورت مفصل بررسی میکنیم.
صاف کردن پوست در فتوشاپ
در این بخش با استفاده از روش «جداسازی فرکانس» (Frequency Separation) صاف کردن و روتوش پوست در فتوشاپ را بیان میکنیم. اما پیش از شروع کار لازم است توضیح مختصری درباره این روش بدهیم.
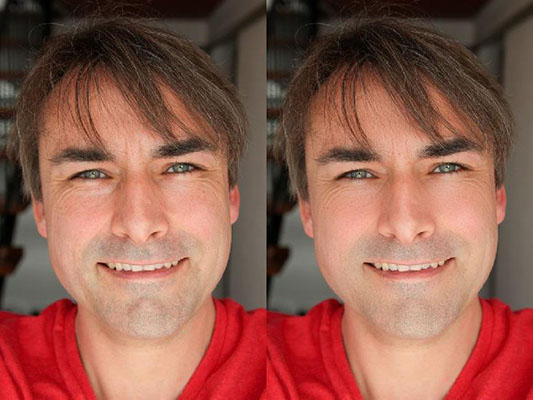
Frequency Separation در فتوشاپ چیست؟
این روش یک تکنینک رایج و کاربردی برای روتوش پوست با حفظ بافت آن است. با جداسازی فرکانسهای «High» و «Low» در لایههای مجزا در فتوشاپ میتوان هر یک از آنها را بدون تأثیر روی دیگری ویرایش کرد. لایه High جزئیات پوست و لایه Low سایه روشن کلی را نمایندگی میکند این روش برای عکس پرترهای که به نسب از فاصله نزدیکی از صورت گرفته شده بسیار کاربردی است.
گام اول: کپی گرفتن از لایه
ابتدا عکس را به داخل فتوشاپ Drag کنید. سپس برای کپی گرفتن از لایه عکس، کلیدهای میانبر Ctrl + J را فشار دهید. این کار را دوبار انجام دهید تا دو کپی از لایه داشته باشیم.

روی نام لایهها دوبار کلیک کنید و بالایی را به High و پایینی را به Low تغییر دهید. با جدا کردن این دو لایه میتوانیم سایه روشن را بدون خراب کردن جزئیات پوست تنظیم کنیم، و از سوی دیگر لکهها و جوشها را بدون تغییر در روشنایی عکس حذف کنیم.
گام دوم: تفکیک لایه ها
با کلیک روی آیکون چشم در کنار لایه High آن را مخفی کنید. سپس لایه Low را انتخاب کنید. از منوی بالای صفحه به Filter > Blur > Gaussian Blur بروید. در پنجره تنظیم Gaussian Blur اسلایدر گزینه «Radius» را به سمت راست ببرید تا جایی که پوست صاف به نظر میرسد، اما صورت هنوز قابل تشخیص است. برای یک عکس ۱۸ مگاپیکسلی، این مقدار بین ۲۰ تا ۳۰ پیکسل خواهد بود.
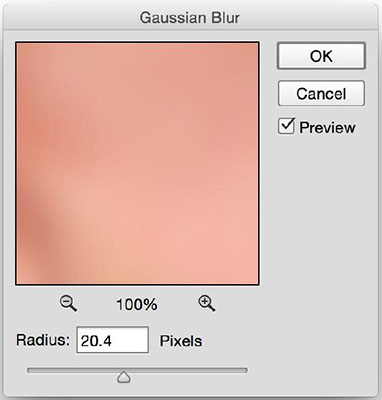
حالا دوباره لایه High را نمایان کنید. سپس به Image > Apply Image بروید. در پنجره باز شده، گزیه «Layer» را روی Low تنظیم کنید. سپس گزینه «Blending» را روی «Subtract» قرار دهید. «Scale» را روی ۲ و «Offset» را روی ۱۲۸ تنظیم کنید. سپس روی OK کلیک کنید.

حالا به پنل لایهها بروید. در این مرحله لایه High به شکل خاکستری دیده میشود. آن را انتخاب کنید و «Blend Mode» را روی «Linear Light» قرار دهید. با این کار عکس به حالت اولیه برمیگردد. لایه High و Low همراه یکدیگر عکسی درست مانند تصویر اصلی ایجاد میکنند، اما در این حالت میتوانیم نور و سایه را در لایه Low و جزئیات را در لایه High تنظیم کنیم.
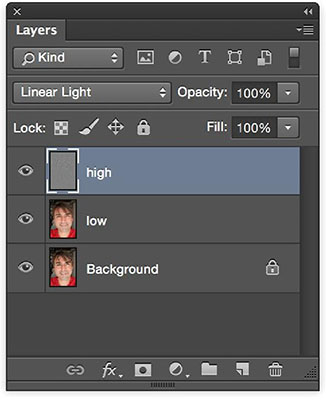
گام سوم: تنظیم نور و سایه
لایه Low را فعال کنید. سپس از نوار ابزار «Lasso Tool» را انتخاب کنید. در «Options Bar» در لای صفحه گزینه «Feather» را روی حدود ۳۰ قرار دهید. حالا ناحیهای از پوست را انتخاب کنید که قصد دارید نور و سایه آن را کمی محوتر کنید.

در حالی که ناحیه انتخابی فعال است، به Filter > Blur > Gaussian Blur بروید و این بار Radius را روی مقدار بیشتری، در حدود ۵۰ پیکسل، تنظیم کنید تا جایی که سایه روشن متعادل شود. سپس روی OK کلیک کنید.
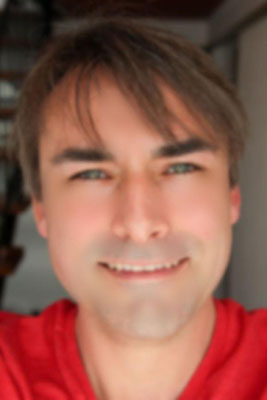
روی سایر نواحی عکس نیز این کار را در صورت لزوم انجام دهید. میتوانید پس از رسم ناحیه انتخابی، کلیدهای Ctrl + F را فشار دهید تا Blur روی آن ناحیه تکرار شود. این مرحله درباره کاهش تضاد و متعادل کردن نور در نواحی انتخابی است.
گام پنجم: حذف لکههای پوست
در این مرحله به حذف جوش و لکههای پوستی میپردازیم. ابزار «Clone Stamp Tool» را انتخاب کنید. مطئن شوید که گزینه «Sample» در Options Bar روی حالت «Current Layer» تنظیم شده و سپس لایه High را انتخاب کنید.

نواحی بینقص پوست را برای نمونهبرداری انتخاب کنید. کلید Alt را نگه دارید و روی یک ناحیه نمونه کلیک کنید. سپس کلید را رها کنید و روی نواحی لکهدار بکشید. این فرایند را تا جایی که پوست به طور کامل پاکسازی شود ادامه دهید.
گام ششم: کاهش Opacity
هنگام روتوش چهره در فتوشاپ، باید توجه کنیم که زیاد از حد کار را جلو نبریم تا تأثیر روتوش به طور ظریفی دیده شود. هر دو لایه را انتخاب کنید و کلیدهای Ctrl + G را فشار دهید. با این کار دو لایه یک گروه را تشکیل میدهند. حالا Opacity گروه را کم کنید تا نتیجهای طبیعی بگیرید.
حذف جوش و لکه پوستی در فتوشاپ
در این تمرین با استفاده از ابزار «Spot Healing Brush» جوش و لکههای پوستی را حذف میکنیم. کاربرد این ابزار در واقع حذف اشیا در فتوشاپ است که از طریق جایگزینی بافت عمل میکند. به این ترتیب که بافت خراب یا اضافی را از یک ناحیه میگیرد و با بافت مناسبی در اطراف جایگزین میکند. بافت مناسب با رنگ و تن ناحیه اصلی ادغام میشود تا آن را بهبود ببخشد و نتیجهای مناسب ارائه کند.
Spot Healing Brush بسیار شبیه به ابزار «Healing Brush» است، با این تفاوت که با Healing Brush پیکسلهای جایگزین را خود باید انتخاب کنیم اما Spot Healing Brush به طور خودکار جایگزینی را انجام میدهد و به همین دلیل کار با آن بسیار سریعتر است. کافی است روی لکه یا جوش کلیک کنیم تا ناپدید شود. در ادامه این فرایند را به صورت گام به گام بررسی میکنیم.

گام اول: ایجاد لایه جدید
ابتدا عکس را در فتوشاپ وارد و سپس یک لایه جدید ایجاد میکنیم. برای این کار کلید Alt را نگه دارید و روی آیکون ایجاد لایه جدید کلیک کنید.
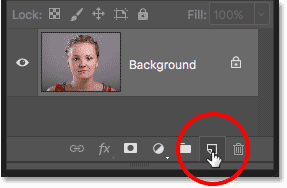
با این کار پنجره «New Layer» باز میشود. نام لایه جدید را «Spot Healing» بگذارید و آن را در قسمت «Name» وارد کنید. سپس روی OK کلیک کنید.
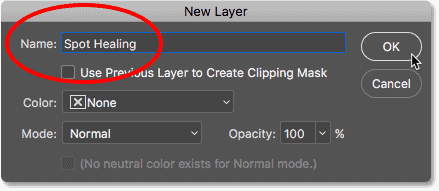
تصویر لایه جدید را در پنل لایهها مشاهده میکنید.
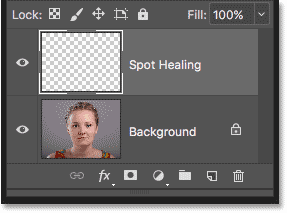
گام دوم: انتخاب ابزار Spot Healing Brush
ابزار Spot Healing Brush را از نوار ابزار انتخاب کنید. سپس در Options Bar در بالای صفحه گزینه «Sample All Layers» را فعال کنید. با فعال بودن این گزینه، ابزار از پیسکلهای تمام لایهها از جمله لایه تصویر نمونهبرداری میکند.
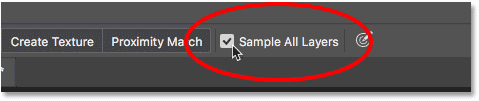
در ادامه در مقابل «Type» گزینه «Content-Aware» را انتخاب کنید. این گزینه به فتوشاپ اجازه میدهد هنگام انتخاب پیکسلهای جایگزین هوشمندانهتر عمل کند.
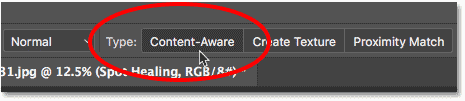
گام سوم: کلیک روی لکهها
روی جوشها و دیگر لکههای پوست کلیک کنید تا به سرعت رفع شوند. برای رسیدن به نتیجهای بهتر، اندازه براش را اندکی بزرگتر از لکه تنظیم کنید. برای این کار میتوانید از کلیدهای میانبر [ و ] روی کیبورد استفاده کنید.
در تصویر سر براش را میبینید که روی جوش قرار گرفته (دایره سیاه رنگ) و فقط اندکی از آن بزرگتر است.
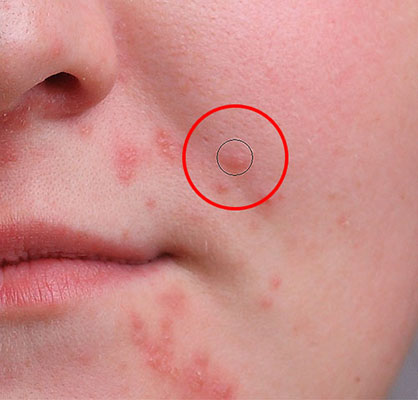
روی آن کلیک میکنیم. به همین سادگی جوش ناپدید میشود.
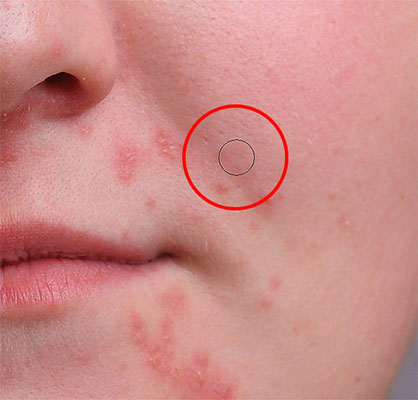
نحوه رفع خطاها
اگر فتوشاپ مرتکب اشتباه شد و جوش بعد از اولین تلاش از بین نرفت، با فشردن کلیدهای Ctrl + Z به عقب برگردید. در صورت لزوم اندازه براش دوباره تنظیم کنید و دوباره روی همان نقطه کلیک کنید. با هربار کلیک نتیجهای متفاوت خواهید گرفت.

به همین ترتیب کار را ادامه میدهیم و با براش روی جوشها کلیک میکنیم. اندازه براش را نیز در مواقع نیاز تنظیم میکنیم.
روتوش نواحی بزرگتر با Spot Healing Brush
در این مرحله به جوشهای ناحیه چانه میپردازیم که ناحیه بزرگتری را تحت تأثیر قرار داده است. برای پاک کردن نواحی سختتر مثل این، ابتدا از مشکلات سادهتر شروع میکنیم. با ابزار Spot Healing Brush روی جوشهای تکی کلیک کنید و آنها را از سر راه بردارید.
سپس، به جای اینکه با یک براش بزرگ کل ناحیه را هدف بگیرید و با یک کلیک آن را ترمیم کنید، با براش کوچک از ناحیه بیرون شروع و به ترتیب به سمت داخل حرکت کنید. علاوه بر کلیک کردن، میتوانید در فاصلههای کوتاه Drag کنید. هنگامی که Drag میکنید، رد قلممو با رنگ مشکی ظاهر میشود.

پس از رها کردن ماوس، فتوشاپ ناحیه را با استفاده از بافت اطراف ترمیم میکند.

سمت چپ و سایر نواحی را نیز با همین روش و ادغام کلیک و Drag روتوش میکنیم.
Blend Modes
هنگام روتوش پوست با استفاده از ابزار Spot Healing Brush، اغلب میتوان با تغییر Blend Mode براش از حالت «Normal» به «Lighten» نتایج بهتری گرفت. این گزینه را میتوانید در Options Bar در بالای صفحه پیدا کنید.
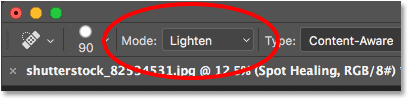
با تغییر این گزینه به Lighten، فتوشاپ فقط پیکسلهایی را جایگزین میکند که تیرهتر از بافت بدون اشکال هستند. از آنجایی که جوشها و لکهها اغلب تیرهتر از بافت معمولی پوست هستند، فقط همان پیکسلها جایگزین میشوند و بافت طراف آنها بدون تغییر باقی میماند. اگر لکهای از تن رنگی پوست روشنتر است، میتوانید از حالت «Darken» استفاده کنید.
مقایسه قبل و بعد
برای مقایسه روتوش انجام شده با تصویر اصلی، لایه Spot Healing را با کلیک روی آیکون چشم روشن و خاموش کنید.

رفع چین و چروک
علاوه بر حذف جوش و بهبود رنگ و نور عکس، یکی دیگر از فرایندهای مهم در روتوش چهره در فتوشاپ، حذف چین و چروک است. در این بخش با استفاده از ابزار Healing Brush رفع چین و چروک را روی عکس زیر تمرین میکنیم.
البته که قرار نیست چین و چروکها را به طور کامل ناپدید کنیم، چون در این صورت چهره غیرطبیعی بهنظر خواهد رسید. اما برخی از چروکها مثل دور چشم و دور دهان را که زیاد به چشم میآیند بهبود میبخشیم.

گام اول: ایجاد لایه خالی
پس از اینکه عکس را در فتوشاپ باز کردیم، میبینیم که در پنل لایهها در قالب لایه «Background» قرار گرفته است. کار را با اضافه کردن یک لایه جدید در بالای لایه عکس شروع میکنیم. به این ترتیب، میتوانیم کار روتوش چهره را در این لایه انجام دهیم و به عکس اصلی آسیب نزنیم. برای این کار کلید Alt را نگه دارید و روی آیکون لایه جدید در پایین پنل کلیک کنید.
نگه داشتن کلید Alt باعث میشود با کلیک روی آیکون لایه جدید، پنجره New Layer باز میشود که میتوانید در آن نام لایه را نیز تعیین کنید. اسم لایه جدید را «Wrinkle Free» میگذاریم و روی OK کلیک میکنیم.
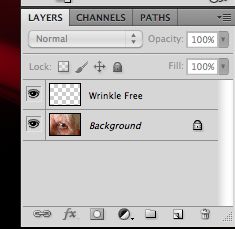
اگر به پنل لایهها نگاه کنیم، میبینیم که لایه جدید اکنون فعال است. این یعنی هر ویرایشی که انجام دهیم روی این لایه اعمال میشود و نه روی لایه عکس اصلی.
گام دوم: انتخاب ابزار Healing Brush
از نوار ابزار Healing Brush Tool را انتخاب کنید. به طور پیشفرض این لایه در پشت Spot Healing Brush Tool قایم شده است. روی آن کلیک راست کنید و از منوی بازشده ابزار Healing Brush را انتخاب کنید.

در Options Bar در بالای صفحه، گزینه Sample را روی «All Layers» قرار دهید. با انتخاب این گزینه شما نمونهبرداری از همه لایهها را فعال میکنید. به این ترتیب، میتوانید پیکسلهای لایه عکس را نمونهبرداری کنید و آنها را روی لایه جدید بکشید و به عکس اصلی آسیب نزنید.
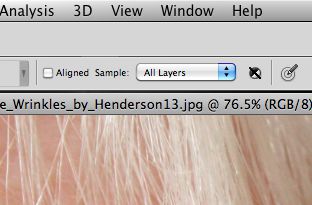
گام سوم: نمونه برداری و تنظیم براش
در این مرحله باید از بخشی از پوست که چروک ندارد نمونه بگیرید. برای این کار با استفاده از ابزار Healing Brush، کلید Alt را نگهدارید و روی پیکسلهای مناسب کلیک کنید.
پس از کلیک روی نواحی نمونه، کلید Alt را رها کنید. حالا با استفاده از کلیدهای میانبر [ و ] اندازه براش را طوری تنظیم کنید که اندکی از عرض چروک بیشتر باشد.
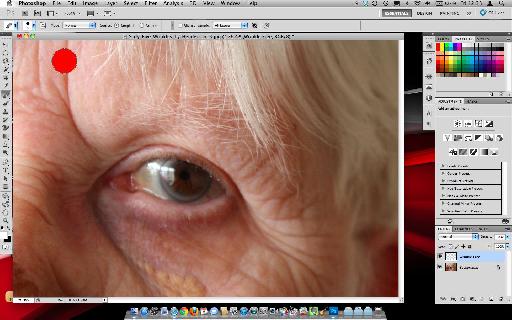
وقتی که اندازه براش را روی مقدار مناسب تنظیم کردید، نوبت به تنظیم سختی میرسد. کلید Shift را روی کیبورد نگه دارید و با استفاده از کلیدهای [ و ] سختی براش را روی حدود ۲۰٪ نظیم کنید. با این کار لبههای نواحی ادیت شده به سختی قابل تشخیص خواهند بود.
گام چهارم: روتوش
وقتی که تنظیمات براش انجام شد، یکی یکی روی چروکها بکشید. توجه کنید که لایه Wrinkle Free فعال باشد.

روی هر تعدادی از چروکها که میتوانید بکشید و نگران خراب شدن پیکسلها نباشید. کمی پس از شروع کار عکس از شکل میافتد و حتی کمی زشت به نظر خواهید رسید. این مشکل در ادامه برطرف خواهد شد.
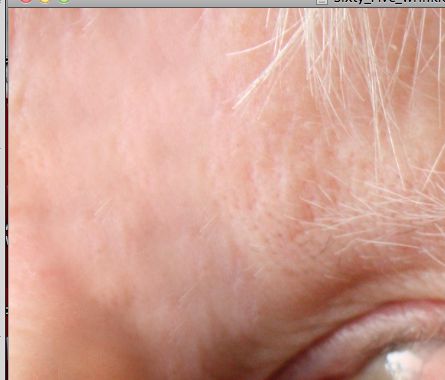
نکته: هنگام کشیدن روی چروکها مواظب باشید روی نواحی دیگر مثل ابروها یا لبها نکشید. هر از گاهی در طول کار کلید Alt را نیز نگه دارید و نمونه جدید بگیرید.
گام پنجم: بازگشت چروکها
پس از اینکه چروکها را در لایه Wrinkle Free حذف میکنید، تصویر بسیار بد به نظر میرسد. این لایه فقط قرار است چروکها را کم کند، نه اینکه به کلی آنها را پاک کند. بنابراین، Opacity این لایه را تا جایی کم کنید که چروکهای لایه تصویر دوباره نمایان شوند. در این تمرین عدد را روی ۶۱٪ تنظیم کردیم.
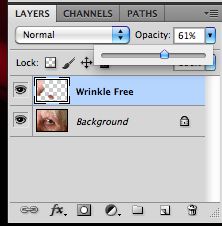
این روش برای موارد دیگر نیز کاربرد دارد، برای مثال کم کردن چروکهای لباس و کاغذ.
روتوش چهره با Dodge و Burn
«Dodge» و «Burn» یک تکنیک روتوش است که نقصها و تغییرات در تن رنگی را در مقیاس میکرو هدف قرار میدهد؛ از جمله تمام سایه روشنهایی که با بافت پوست ایجاد شده است. در این روش ابتدا سایه روشنها را روی تصویر شدیدتر میکنیم. سپس نواحی زیادی تیره را با ابزار Dodge و نواحی زیادی روشن را با ابزار Burn متعادل میکنیم. در این روش از لایه تنظیمات Curves برای تشدید سایه روشنها استفاده میکنیم.
مزیت روتوش چهره با Dodge و Burn چیست؟
مزیت Dodge و Burn هدف گرفتن نواقص و تغییرات تن رنگی در مقیاس بسیار ریز است. با این روش سایهروشنهایی ریزی که بر اثر بافت پوست، برآمدگی یا چین و چروک ایجاد شدهاند متعادل میشوند. این سایه روشنها تغییر تدریجی تن رنگی را به طور ناگهانی قطع میکنند.
مزیت دیگر این روش، داشتن کنترل کامل روی فرایند و انتخاب نواحی برای روتوش است. علاوه بر اینکه میتوان ناهماهنگیهای پوست را در مقیاسی بسیار کوچک برطرف کرد، میتوان محدوده موردنظر را انتخاب کرد و فقط به همان ناحیه پرداخت. یکی از نواحی بسیار مناسب برای استفاده این تکنیک سیاهی زیر چشمها است.
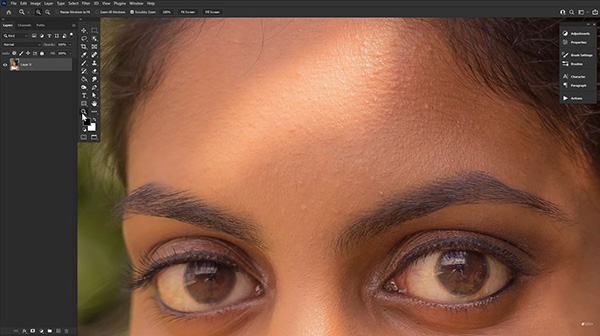
شاید بپرسید چرا همیشه از روش جداسازی فرکانسها برای روتوش پوست استفاده نمیکنیم. این روش گاهی ممکن است به زیادی صاف شدن پوست منجر شود و بهتر است برای رفع جوش، چین و چروک، تارهای مو و لکههای کثیفی استفاده شود.
گام اول: ایجاد لایه تنظیمات Curves
اولین گام روتوش چهره در فتوشاپ با استفاده از این روش، ایجاد لایه «Curves» برای افزایش کنتراست تصویر و برجسته کردن تغییرها در تن رنگی در صورت است. برای این کار روی آیکون «Create New Fill or Adjustment Layer» در پایین پنل لایهها کلیک کنید. سپس از لیست بازشده گزینه Curves را انتخاب کنید.
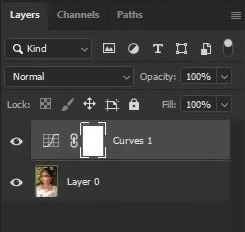
تنظیمات این لایه در پنل «Properties» نمایش داده میشود. مطابق تصویر منحنی Curves را کمی به سمت پایین ببرید.
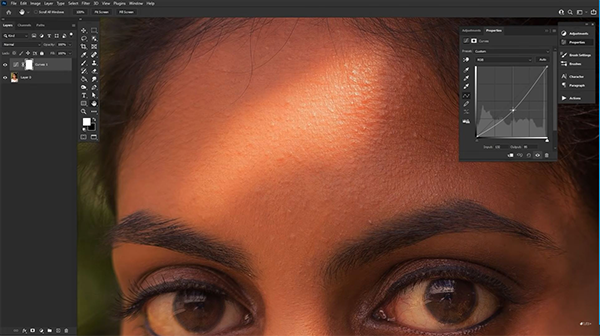
گام دوم: ایجاد لایه خاکستری
در گام بعدی، یک لایه خاکستری روی دو لایه موجود ایجاد میکنیم. برای این کار ابتدا یک لایه جدید در بالای سایر لایهها ایجاد میکنیم و Blend Mode را روی حالت «Color» قرار میدهیم.
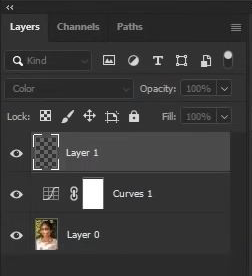
سپس از منوی بالای صفحه به Edit > Fill میرویم و در پنجره Fill، گزینه «Content» را روی «50% Grey» قرار میدهیم. سپس روی OK کلیک میکنیم. با این کار لایه جدید با رنگ خاکستری پر میشود.
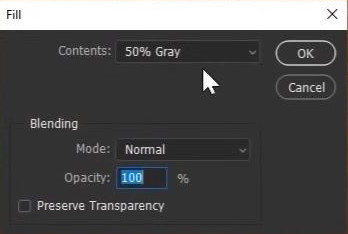
این دو لایه که روی عکس اصلی ایجاد کردیم نقصهای پوست را بهتر نمایان میکنند. آنها را در پنل لایه انتخاب کنید، سپس کلیدهای میانبر Ctrl + G را فشار دهید و آنها را در یک گروه قرار دهید. در ادامه کار در مراحل مختلف میتوانیم این گروه را خاموش و روشن کنیم.
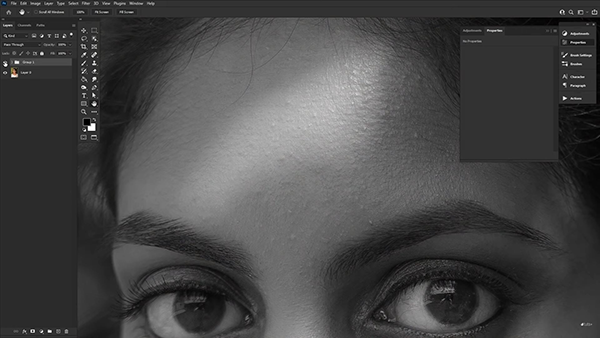
گام سوم: ایجاد لایههای Curves برای Dodge و Burn
در گام بعدی، یک لایه Curves جدید روی عکس اصلی ایجاد کنید و مانند تصویر منحنی آن را در سمت چپ کمی پایین بیاورید.
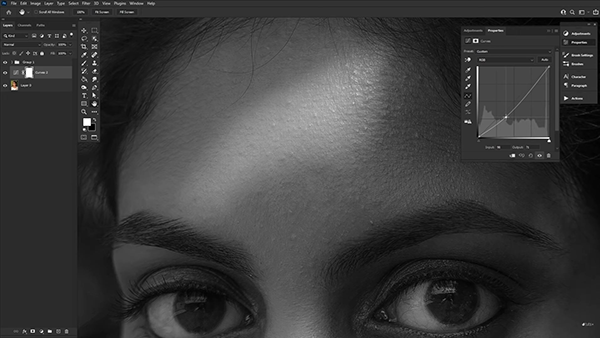
سپس در حالی که ماسک این لایه فعال است کلیدهای Ctrl + I را فشار دهید تا ماسک برعکس شود و به رنگ مشکی دربیاید. روی نام لایه دوبار کلیک کنید و آن را به Burn تغییر دهید.
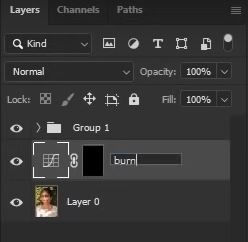
لایه Curves دیگری ایجاد کنید و در سمت راست منحنی، آن را کمی بالا ببرید. مانند لایه قبلی ماسک آن را برعکس کنید و سپس نام آن را به Dodge تغییر دهید.
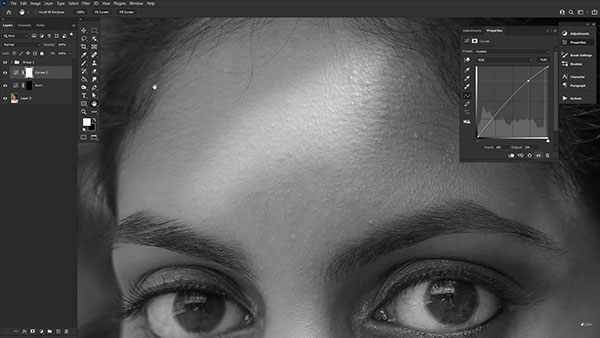
هر دو لایه را انتخاب و با فشردن کلیدهای Ctrl + G آنها را به گروه تبدیل کنید. نام گروه را به DB تغییر دهید.
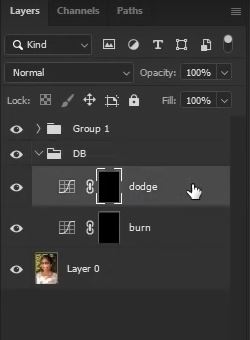
گام چهارم: تنظیم براش
ابزار براش را از نوار ابزار انتخاب میکنیم. سپس از طریق Options Bar در بالای صفحه مشخصات آن را تنظیم میکنیم. بهتر است براش را روی «سختی» (Hardness) پایین نگهداریم. مقداری بین ۰ تا ۲۵٪ کافی است. گزینه «Flow» را نیز همیشه پایین نگهدارید تا تغییرات ناگهانی و زیادی ایجاد نشود. در اینجا آن را روی ۳٪ قرار دادیم.
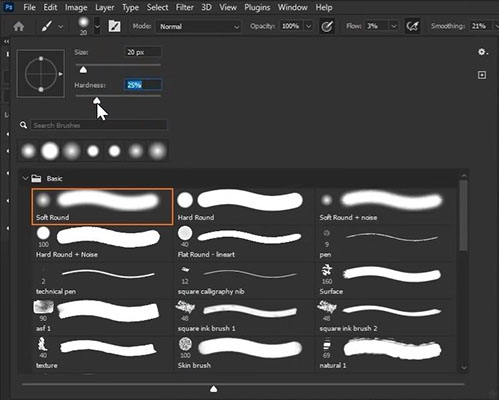
اندازه براش را اندکی کوچکتر از نقاطی که روی آن کار میکنیم تنظیم کنید. رنگ براش را نیز روی سفید قرار دهید.
گام پنجم: روتوش پوست
برای اینکه نقاط زیادی تیره پوست را همرنگ پیکسلهای اطراف کنید، ماسک لایه تنظیمات «Dodge» را انتخاب کنید و با براش سفیدرنگ روی آن بکشید. این کار اثر لایه تنظیمات Curves را نمایان میکند که لایه را قدری روشنتر کرده است. یعنی با کشیدن رنگ سفید روی ماسک لایه تنظیمات در نقاط تیره عکس، اثر لایه تنظیمات Dodge نمایان و این نقاط روشنتر میشوند.
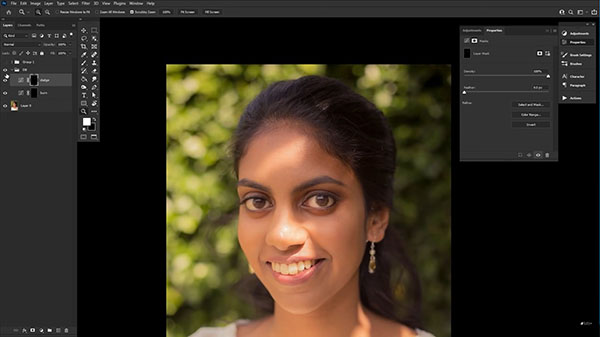
به همین ترتیب برای تیره کردن نقاط روی ماسک لایه Burn کلیک کنید تا اثر تیرگی این لایه تنظیمات در نقاط زیادی روشن مشخص شود.
از آنجایی که در این روش روتوش چهره به صورت دستی و در مقیاس بسیار کوچک انجام میشود، در تمرینهای اول لازم است زمان و حوصله بیشتری به خرج بدهید تا تمام نقاط را پوشش دهید و نتیجه مطلوب برسید. همچنین، هنگام روتوش با این روش به نکات زیر توجه کنید.
- نکته: هنگام روتوش چهره با این روش زیادی روی تصویر زوم نکنید. با این کار ممکن است بیش از حد روتوش کنید و تصویر نهایی مصنوعی شود. برای تصویری با رزولوشن بالا زوم ۵۰٪ کافی است.
- نکته: از ایجاد نقاط روشن زیادی پرهیز کنید.
- نکته: هنگام روتوش چهره در فتوشاپ، در میانه کار کمی استراحت کنید و دوباره به کار برگردید. با این کار متوجه نقاطی خواهید شد که قبلا جا انداختهاید.
روتوش موی صورت در فتوشاپ
هنگام روتوش موی صورت بهتر است آن را به عنوان یک کل در نظر بگیرید. در این تمرین موهای اطراف گونه را با استفاده از Spot Healing Brush روتوش میکنیم.

ابتدا لایه تصویر را در پنل لایهها انتخاب میکنیم و با فشردن کلیدهای Ctrl + J از آن کپی میگیریم. سپس یک لایه جدید میسازیم و آن را در میان لایه تصویر و لایه کپی شده قرار میدهیم.
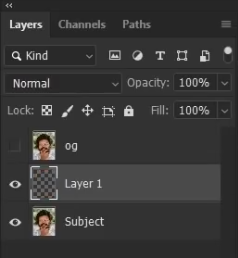
ابزار Spot Healing Brush را انتخاب میکنیم. سپس در حالی که لایه جدید فعال است با این ابزار روی تارهای مو میکشیم. اندازه براش را از Options Bar در بالای صفحه متناسب با تارهای مو روی مقدار کوچکی تنظیم کنید. سختی براش را نیز روی ۷۰٪ قرار دهید. ممکن است لازم باشد بسته به اینکه ناحیه چه قدر در فوکوس قرار دارد سختی را کم و زیاد کنید.

تارهای مو را با حرکات کوچک براش حذف کنید. به تارهایی که لبههای جدید ریش را تشکیل میدهند نیز توجه کنید. مواظب باشید که هنگام استفاده از ابزار Spot Healing Brush لبههای تار در موها ایجاد نشود.
روتوش چهره در فتوشاپ با Liquify
روتوش چهره در فتوشاپ فقط شامل صاف کردن پوست و حذف لکه نیست، بلکه کارهایی مثل بهبود فرم صورت یا کوچک و بزرگ کردن اعضای صورت نیز در روتوش چهره انجام میشود. ابزار Liquify در فتوشاپ امکان انجام چنین کاری را فراهم میکند.
Liquify در فتوشاپ چیست؟
Liquify یکی از ابزارهای پیشرفته و بسیار کاربردی در روتوش چهره در فتوشاپ است که با کمک آن میتوان تک تک اجزای صورت را به صورت حرفهای ویرایش کرد. راه دسترسی به این ابزار از منوی Filter در نوار بالای صفحه است. با انتخاب Liquify از این منو، محیط کار آن در یک پنجره جدید باز میشود که مانند محیط فتوشاپ ابزارها در سمت چپ و تنظیمات آنها در سمت راست پنجره قرار دارد.
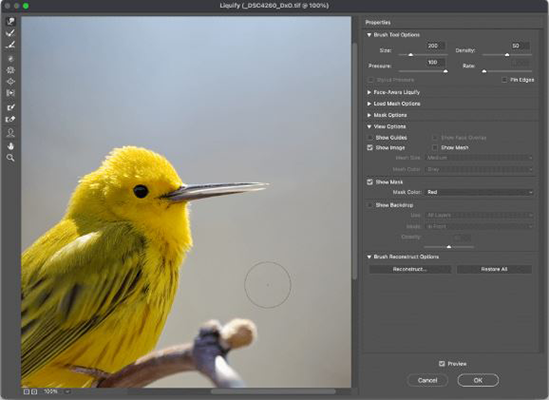
اگر عکسی از شخصی دیدهاید که بازوهایش زیادی کوچک است، یا چشمهای زیادی بزرگی دارد، به احتمال زیاد شما شاهد استفاده نادرست از ابزار Liquify بودهاید. این ابزار را میتوان برای ایجاد تغییرات نامحسوس اما مؤثر استفاده کرد و کار با آن یک توانایی مهم در روتوش چهره است.
به زبان ساده Liquify یک شبکه نامرئی به نام «Mesh» روی عکس میاندازد و تغییرات را از طریق این شبکه روی عکس اعمال میکند. به این ترتیب، تمام تغییراتی که روی عکس ایجاد میکنید برگشتپذیر هستند.
آماده کردن عکس
ابزار Liquify در هر مرحله روی یک لایه کار میکند و حالت رنگی آن لایه نیز باید RGB باشد. اگر حالت رنگی تصویر شما چیز دیگری مانند «CMYK» است، از منوی بالای صفحه به Image > Mode > RGB Color بروید.

پیش از شروع کار از لایه عکس با فشردن کلیدهای Ctrl + J یک کپی بگیرید. راه دیگر نیز کلیک راست روی لایه و انتخاب گزینه «Duplicate Layer» است.
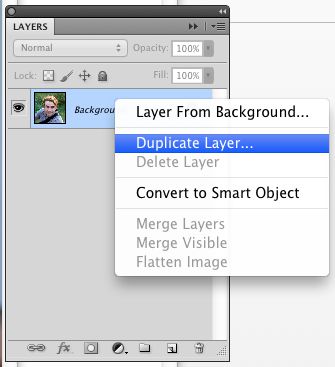
اگر فیلتر Liquify را به طور مستقیم روی لایه معمولی در فتوشاپ اعمال کنیم، این فیلتر عکس را به صورت بازگشتناپذیر تغییر میدهد. راه بهتر برای حفظ قابلیت ویرایش تنظیمات این فیلتر، تبدیل لایه عکس به یک «Smart Object» است. با این کار هر فیلتری که روی لایه اعمال کنیم به صورت یک «فیلتر هوشمند» (Smart Filter) روی عکس اعمال میشود. لایه کپی شده تصویر را انتخاب کنید. سپس با کلیک راست و انتخاب گزینه «Convert to Smart Object» آن را به Smart Object تبدیل کنید.
فعال کردن فیلتر Liquify
از منوی بالای صفحه به Filter > Liquify بروید یا کلیدهای Ctrl + Shift + X را فشار دهید. با این کار عکس در پنجره Liquify باز میشود.
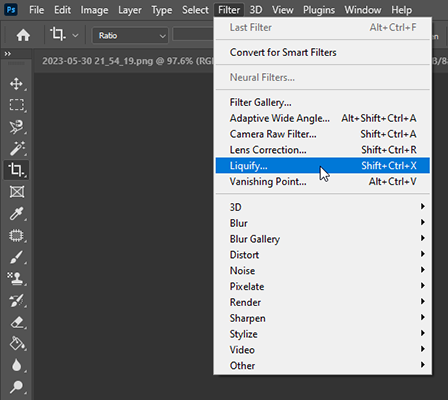
در نوار ابزار سمت راست این پنجره مجموعهای از ابزارها و در سمت راست تنظیمات آن را مشاهده میکنید. مهمترین گزینه در این تنظیمات «Tool Options» است.
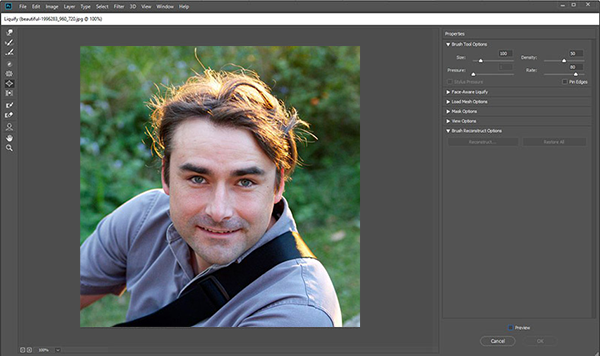
ابزارهای Liquify
در این بخش به معرفی ابزارهای فیلتر Liquify میپردازیم که در نوار ابزار محیط کار آن قرار دارند. در تصویر زیر این ابزارها به همراه کلید میانبر را مشاهده میکنید.
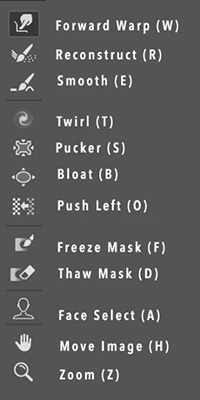
ابزار Forward Wrap
ابزار پیشفرض در این پنجره «Forward Wrap» است. آیکون آن کمی شبیه «Smudge Tool» است و در بالای نوار ابزار قرار دارد. کلیک و Drag با این ابزار لبهها را در تصویر به طور طبیعی به اطراف منتقل میکند.
برای اینکه طرز کار ابزارهای این پنجره را بهتر درک کنید، تصور کنید که تصویر شما یک لایه ضخیم مایع است و میتوانید آن را به اطراف تکان دهید. علت نامگذاری این فیلتر به نام Liquify نیز همین است.
در تصویر زیر گوشها را کمی به بیرون و انتهای ابروها را کمی به بالا کشیدیم.

از این ابزار میتوانید برای بزرگ و کوچک کردن اجزای صورت نیز استفاده استفاده کنید. لبخند را بهبود ببخشید، ابروها را کمی بالا ببرید یا بینی را کوچک کنید.
برای روتوش با استفاده از این ابزار براش بزرگ با فشار کم انتخاب کنید و به آرامی ضربههای ملایم بزنید تا نتیجهای طبیعی بگیرید.
هنگام روتوش چهره در فتوشاپ، به خصوص در مواقع کار با این روش، ممکن است بیش از حد تغییرات ایجاد کنید و لازم باشد مراحل قبلی را اصلاح کنید. برای این کار، هنگام استفاده از ابزار Forward Wrap کلید Alt را نگه دارید. حالا با کشید روی تصویر پیکسلها به حالت واقعی برمیگردند.
ابزار Reconstruct
ابزار «Reconstruct Tool» برای بازگرداندن تصویر به حالت واقعی استفاده میشود. این ابزار برای زمانی که چشمها را زیادی بزرگ یا بینی را زیادی باریک کردهاید بسیار کاربردی است. کافی است روی ناحیه موردنظر بکشید تا به تدریج تصویر به حالت عادی بازگردد.
ابزار Smooth
هنگام روتوش چهره در محیط Liquify گاهی ممکن است نیاز به صاف کردن خطوط لبهها داشته باشیم. برای مثال در تصویر زیر چشم را کوچکتر کردیم اما لبههای پلک کاملا لرزان است. با استفاده از این ابزار، ضمن حفظ اندازه جدید میتوان خط پلک را کاملا صاف کرد.
ابزار Twirl Clockwise
با استفاده از «Twirl» میتوانید ابروها را بهبود ببخشید. این ابزار در واقع پیکسلها را در جهت عقربههای ساعت میچرخاند. برای چرخش در جهت برعکس کلید Alt را نگه دارید.
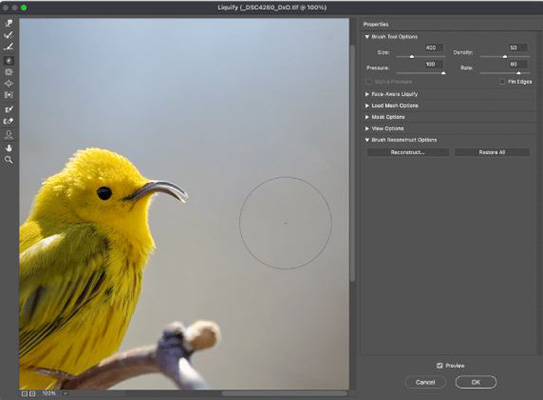
روی ناحیهای که میخواهید بچرخانید کلیک کنید. هر چه کلیک را بیشتر نگه دارید چرخش بیشتر میشود. اثر این ابزار را شاید در عکس پرتره نتوان چندان مشاهده کرد، اما اثر آن را در تصویر بالا به خوبی مشاهده میکنید.
ابزار Pucker
این ابزار پیسکلها را به سمت داخل حرکت میدهد و از این طریق ناحیهای که روی آن کلیک میکنید را کوچکتر میکند. برای باریک کردن بینی این ابزار بسیار مناسب است. با استفاده از کلید میانبر S نیز میتوانید این ابزار را فعال کنید.

ابزار Bloat
ابزار «Bloat» پیکسلها را به سمت بیرون حرکت میدهد و از این طریق اجزای تصویر را بزرگتر میکند. میتوانید از آن برای بزرگتر کردن چشمها استفاده کنید، اما باید مواظب باشید که در این کار زیادهروی نکنید، چون در این صورت نتیجهای مانند تصویر زیر خواهید گرفت. در اینجا هم با نگهداشتن کلید Alt میتوانید به حالت واقعی باز گردید.
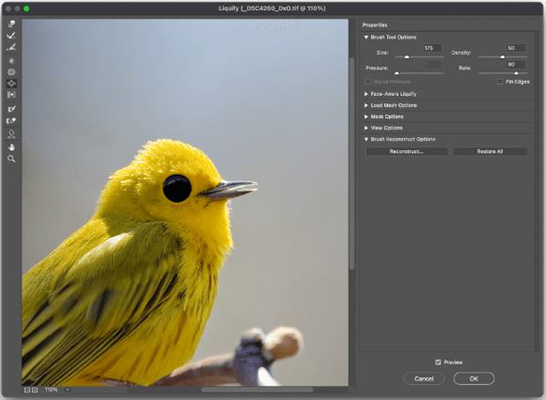
ابزار Push Left
این ابزار با حرکت ماوس به سمت بالا، پیکسلها را به سمت چپ و با حرکت ماوس به سمت پایین پیسکلها را به سمت راست هل میدهد. در میان ابزارهای مختلف Liquify این گزینه کمترین کاربرد را دارد. زیرا ابزارهای دیگر هر یک به نوعی این کار با کنترل بیشتر انجام میدهند.
ابزار Freeze Mask
اگر این ابزار را انتخاب کنید و روی ناحیهای از تصویر بکشید، آن ناحیه ثابت میماند و تغییراتی که با سایر ابزارها اعمال میکنید روی آنها اثر نمیگذارد. این نواحی در تصویر با رنگ قرمز نشان داده میشوند.
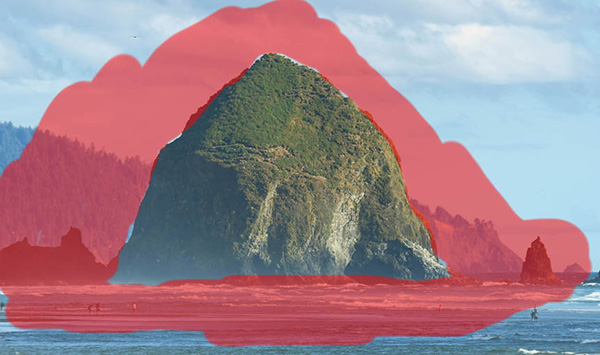
ابزار Thaw Mask
با استفاده از این ابزار میتوانید ناحیههایی که ماسک کردهاید را از حالت ماسک خارج کنید. کافی است با این ابزار روی آنها بکشید. با استفاده از کلید Alt میتوانید بین این ابزار و Freeze Mask جابهجا شوید.
ابزار Face Tool
این ابزار چهره و تمام اجزای آن را در عکس شناسایی و انتخاب و برای آنها تنظیمات ارائه میکند. با این ابزار میتوانید چشمها را بزرگ کنید، غبغب را حذف کنید و چهره یک فرد را به صورتهای مختلف تغییر دهید. کلید میانبر این ابزار A است.
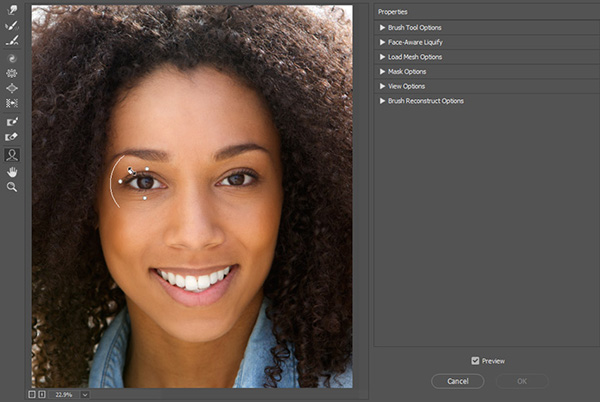
هنگامی که این ابزار را انتخاب میکنیم، فتوشاپ خطوط کمرنگی دور چهره نمایش میدهد. اگر نشانگر ماوس را روی هر یک از اعضای صورت نگه داریم، نقاط کنترلی ظاهر میشوند که با کلیک و Drag روی هر کدام میتوان ویرایش انجام داد. این نقاط کنترل مربوط به تنظیماتی میشوند که همگی در بخش «Face-Aware Liquify» از طریق اسلایدرهای جداگانه قابل تنظیم هستند. در ادامه متن درباره این موضوع توضیح خواهیم داد.
ابزار Hand
این ابزار مانند همتای آن در فتوشاپ به شما امکان جابهجا کردن تصویر در حین ادیت را میدهد و به خصوص در مواقعی که زوم کردهاید بسایر کاربرد دارد.
ابزار Zoom
این ابزار چنناکه از نامش پیداست اندازه تصویر روی صفحه را بزرگ یا کوچک میکند. فرمان Ctrl + + برای زوم به داخل و فرمان Ctrl + - برای زوم به خارج در این محیط نیز استفاده میشود.
تنظیمات Liquify
تنظیمات ابزار Liquify هنگام کار با برخی از ابزارهای آن به شما کنترل بیشتری میدهد. این تنظیمات را در سمت راست محیط کار میتوانید در پنل Properties پیدا کنید.
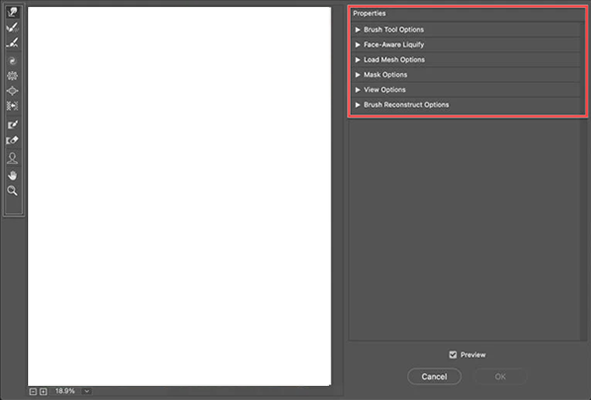
در ادامه هر کدام از تنظیمات را شرح میدهیم. توجه کنید که برخی از تنظیمات فقط برای ابزارهای خاصی موجود هستند. بهعلاوه، هنگام روتوش تصویر فقط لازم است چندتا از این تنظیمات را تغییر دهید. بنابراین نگران تعدد آنها نباشید.
Brush Tool Options
براش برای تغییر در شکلها در Liquify بسیار ضروری است، زیار بیشتر ابزارهای آن با براش کار میکنند. بنابراین، لازم است که براش را درست تنظیم کنید.
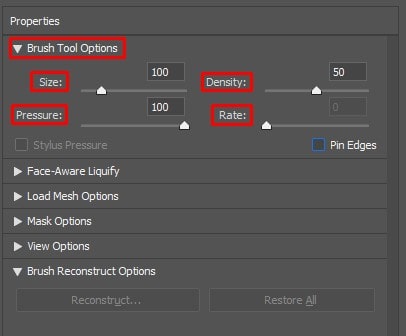
منوی «Brush Tool Options» تنظیماتی کاربردی دارد که با آنها میتوانید یک براش با بازده بالا تنظیم کنید.
- Size: با استفاده از اسلایدر این گزینه میتوانید اندازه براش را تنظیم کنید. همچنین، مثل ابزار براش در فتوشاپ، میتوانید از کلیدهای میانبر [ و ] نیز استفاده کنید.
- Pressure: وقتی که میزان «فشار» (Pressure) براش زیادی بالا است، تغییر شکل در تصویر زیادی اغراقآمیز میشود. هنگامی که فشار کم باشد تغییرات نامحسوستر هستند و میتوانید تغییرات تدریجی اعمال کنید و نتایج طبیعیتر و دقیقتری بگیرید.
- Density: هرچه میزان Density کمتر باشد، فقط پیکسلهای مرکز براش تحت تأثیر قرار میگیرند. این مؤلفه به شما امکان میدهد که با دقت بالایی پیکسلهای هدف را تغییر دهید زیرا احتمال اثر روی پیکسلهای اطراف کمتر است. نواحی اطراف فقط اندکی تغییر شکل پیدا میکنند به نحوی که با تصویر ادغام میشود و تغییرات نامحسوستر به نظر میرسند.
- Rate: این گزینه سرعتی که برخی از براشهای خاص پیکسلها را جابهجا میکنند را تعیین میکند و تأثیری مشابه مؤلفه Pressure دارد. برخی از براشها با Rate کار میکنند و برخی دیگر نه.
نکته: اگر با تبلت کار میکنید، میتوانید گزینه «Stylus Pressure» را نیز فعال کنید. به این ترتیب بر اساس فشار قلم روی تبلت، شدت اثر ابزارها نیز تغییر میکند.
نکته: وقتی که مؤلفههای مهم مثل Density و Pressure زیادی بالا باشند، نتیجه مثل یک نقاشی انگشتی خواهد بود. مقدار این تنظیمات را پایین نگه دارید و اندازه براش را بسته به نیاز کم و زیاد کنید. نحوه اثر این مؤلفهها را با تمرین درک خواهید کرد.
هنگامی که روی OK در پایین صفحه کلیک کنید، تمام تغیرات «Flat» و اعمال میشود. اگر میخواهید امکان ایجاد تغییرات در آینده را داشته باشید، ابتدا Mesh که تغییرات روی آن انجام شده را ذخیره کنید. بعدا میتوانید آن را روی یک کپی از تصویر اصلی بارگذاری کنید و روتوش را ادامه دهید. روش این کار را در ادامه شرح میدهیم.
Face-Aware Liquify
فتوشاپ میتواند تشخیص دهد که در تصویر شما صورت وجود دارد یا خیر، و همچنین اعضای صورت انسان را نیز تشخیص میدهد. چهار زیر مجموعه این قسمت شامل «چشمها» (Eyes)، «بینی» (Nose)، «دهان» (Mouth) و «شکل صورت» (Face-Shape).
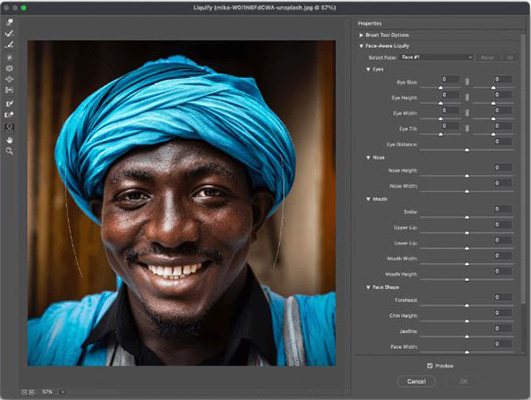
در هر قسمت، امکاناتی برای اعضای صورت وجود دارد. برای مثال، در قسمت Eyes میتوانید اندازه، ارتفاع و پهنای هر یک از چشمها را تنظیم کنید. گاهی هنگام روتوش چهره، در عکسهایی که سوژه نسبت به دوربین زاویه دارد، لازم است چشمها را جداگانه ادیت کنیم. اگر بخواهیم هر دو چشم همزمان با یکدیگر تغییر کند، روی علامت زنجیر بین تنظیمات کلیک میکنیم.
راههای مختلفی برای استفاده از ابزارهای Face-Aware وجود دارد. این ابزارها را هم میتوانید از طریق پنل سمت راست صفحه استفاده کنید و هم میتوانید از Face Tool در نوار ابزار کمک بگیرید.
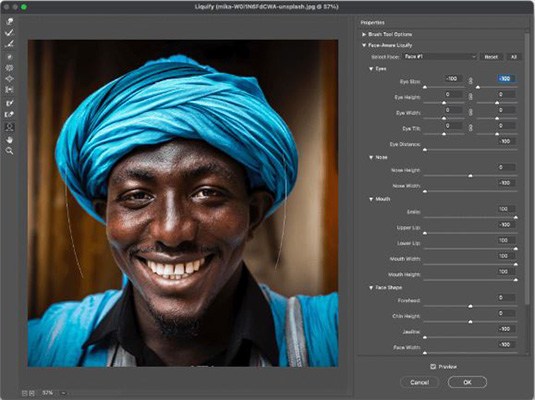
در این بخش یک منوی کشویی نیز وجود دارد که از طریق آن میتوانید انتخاب کنید که در عکسهای گروهی روی کدام چهره کار کنید. به این ترتیب حتی در عکسهای دسته جمعی نیز میتوانید چهره هر فرد را به صورت جداگانه روتوش کنید.
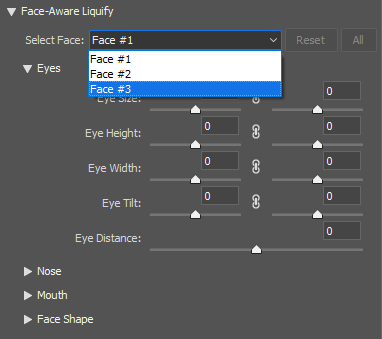
Face Shape: این بخش از تنظیمات نیز صورت را در بخشهای جداگانه ادیت میکند. پیشانی (Forehead)، «ارتفاع چانه» (Chin Height)، «زاویه فک» (Jawline) و «پهنای صورت» (Face Width) مؤلفههایی هستند که تنظیمات Face Shape آنها را کنترل میکند.
Load Mesh Options
فیلتر Liquify یک «شبکه» (Mesh) دارد، درست مشابه «Wrap Tool» در محیط کار عادی فتوشاپ. از Mesh میتوانید برای کنترل تغییراتی که در عکس ایجاد میکنید استفاده کنید. Liquify به جای جابهجا کردن پیکسلها یک Mesh روی شبکه ایجاد میکند. ابزارها روی Mesh اثر میکنند و Mesh تصویر را تغییر میدهد.
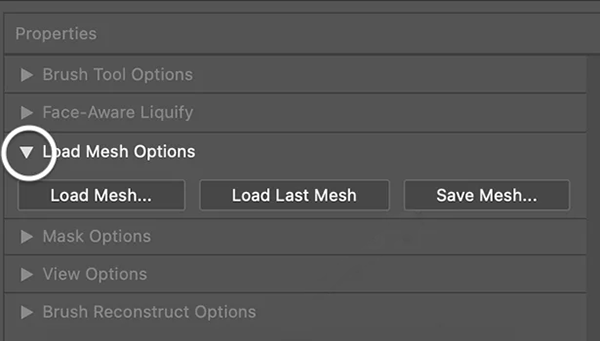
در قسمت «Load Mesh Options» سه گزینه وجود دارد.
- Load Mesh: میتوانید یک Mesh که روی کامپیوتر ذخیره کردهاید را بارگذاری کنید و از Mesh پیشفرض Liquify استفاده نکنید.
- Load Mesh Set: با این گزینه میتوانید یک Mesh که پیشتر ذخیره کردهاید را استفاده کنید.
- Save Mesh: با این گزینه میتوانید Mesh که در حال استفاده از آن هستید را ذخیره کنید.
Mask Options
امکانات مربوط به Freeze Mask را میتوانید در بخش Mask Options پیدا کنید. این گزینهها مشابه امکانات ماسک لایه در محیط کار فتوشاپ هستند، از جمله گزینههایی مانند «Add to Selection» و «Substract from Selection».

همچنین میتوانید از کلیدهای میانبر نیز استفاده کنید. با نگهداشت کلید Shift به ناحیه انتخابی اضافه و با کلید Alt از آن کم میشود.
View Options
گزینههای مختلف در این بخش تعیین میکند که هنگام ویرایش در پیشنمایش چه چیزی را مشاهده کنید. اگر زبانه View Options را باز کنید و گزینه «Show Mesh Option» را علامت بزنید، شکبه روی عکس نمایان میشود و میتوانید ببینید که ابزار روی تصویر چگونه کار میکند. این گزینه هنگام کار با Liquify چندان کاربردی ندارد، اما درک خوبی از طرز کار آن به شما میدهد.

Brush Reconstruct Options
با استفاده از امکانات این بخش میتوانید تغییراتی را که با براش ایجاد میکنید به حالت قبلی برگردانید.
هنگامی که روی گزینه «Reconstruct» کلیک میکنید، پنجرهای با عنوان «Revert Reconstruction» باز میشود. با استفاده از اسلایدر «Amount» میتوانید تعیین کنید که چه مقدار از تغییرات حفظ شود. برای مثال، اگر آن را روی ۸۰٪ بگذارید، ۸۰٪ تغییرات در بازگشت به حالت قبلی حفظ میشود.
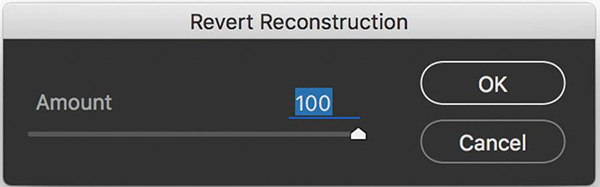
این قابلیت همچنین برای مقایسه قبل و بعد نیز کاربرد دارد. در محیط کار Liquify قسمتی برای تصاویر قبل و بعد وجود ندارد.
با کلیک روی گزینه «Restore All» تمام تغییراتی که ایجاد کردهاید به حالت اول برمیگردند.
سفید کردن دندان در فتوشاپ
یکی از کارهای رایجی که در روتوش چهره در فتوشاپ انجام میشود، سفید کردن دندانها است. این فرایند را به دو روش میتوان انجام داد.
روش اول با استفاده از Adjustment Layer
در این روش به سادگی دندانها را انتخاب میکنیم و با استفاده از لایههای تنظیمات، رنگ و درخشندگی آنها را تنظیم میکنیم.
گام اول: انتخاب کردن دندانها با Lasso Tool
عکس را در فتوشاپ باز و روی دندانها زوم کنید. ابزار «Lasso Tool» را از نوار ابزار انتخاب کنید یا کلید میانبر L را فشار دهید. سپس با کلیک و Drag دندانها را با این ابزار انتخاب کنید. اگر در این مرحله کمی از لبها را نیز انتخاب کردید میتوانید در پایان کار آن را اصلاح کنید.

گام دوم: افزودن Adjustment Layer
در پایین پنل لایهها روی آیکون «Create New Fill or Adjustment Layer» کلیک کنید و در لیست باز شده گزینه «Hue/Saturation» را انتخاب کنید. این لایه تنظیمات در بالای لایه اصلی ایجاد میشود. بنابراین در هر زمانی میتوانید به عکس اصلی دسترسی داشته باشید.
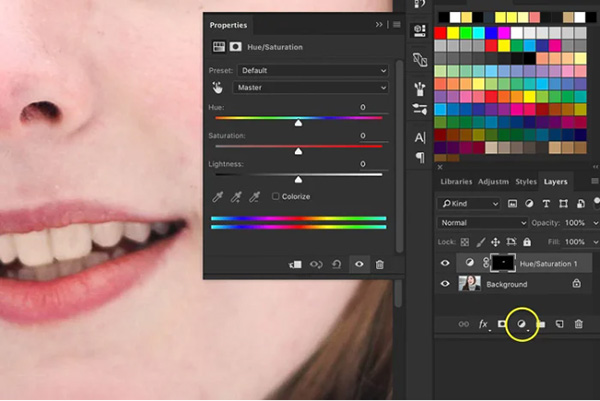
گام سوم: سفید کردن دندان
در این مرحله باید تنظیمات لایه Hue/Saturation را در پنل Properties انجام دهیم. ابتدا مطابق تصویر از منوی کشویی گزینه «Yellows» را انتخاب کنید. سپس اسلایدر «Saturation» را به سمت چپ حرکت دهید.
این کار فقط روی ناحیهای که انتخاب کردیم اثر میگذارد و دندانها را سفید میکند. بهتر است اسلایدر را تا آخر روی ۱۰۰- به عقب نبرید تا ظاهر طبیعی دندان حفظ شود.
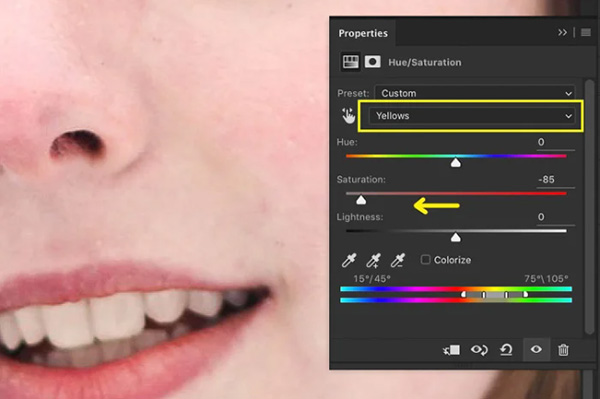
گام چهارم: براق کردن دندانها
تا اینجا یاد گرفتیم که چگونه دندانها را سفید کنیم. اما گاهی مشکل علاوه بر رنگ، در کدر بودن دندان نیز هست و لازم است آنها را براقتر کنیم. در فتوشاپ هنگامی که دندانها را سفید میکنیم بهتر است این کار را در کنار آن انجام دهیم.
مطابق تصویر گزینه «Master» را انتخاب کنید. اسلایدر «Lightness» را به سمت راست ببرید. هرچه بیشتر به سمت راست بروید درخشندگی دندان بیشتر میشود.
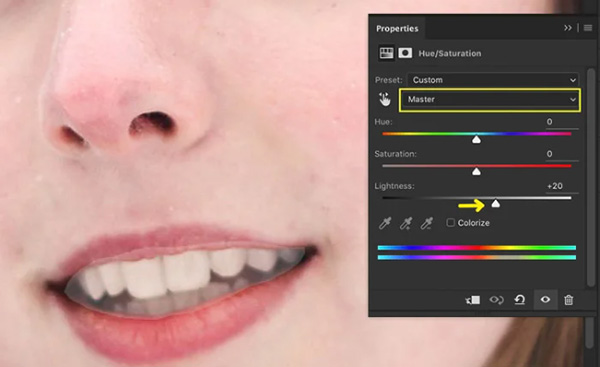
در اینجا اگر انتخاب را دقیق انجام نداده باشید اثر آن مشخص میشود. میتوانید به سادگی با استفاده از ماسک در فتوشاپ کار را دقیق کنید.
گام پنجم: اصلاح نهایی ناحیه انتخابی
به پنل لایهها نگاه کنید. آیکون ماسک لایه Hue/Saturation در ناحیه انتخابی دندانها سفید است. یعنی اثر این لایه روی این ناحیه دیده میشود. میتوانید با استفاده از براش مشکی یا سفید رنگ روی عکس بکشید و اثر لایه Hue/Saturation را پنهان یا نمایان کنید.
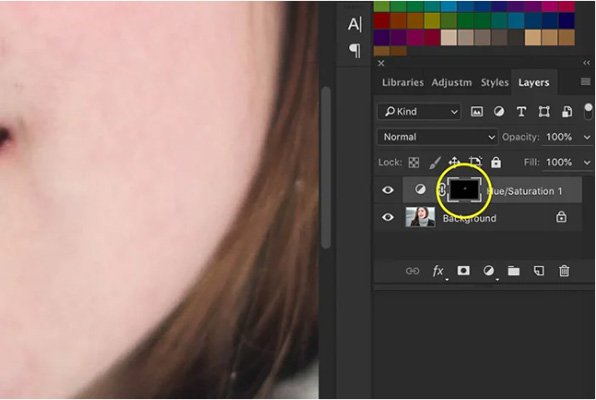
ابزار براش را از نوار ابزار انتخاب کنید یا کلید میانبر B را فشار دهید. تنظیمات آن را به گونهای انجام دهید که براش کوچک و نرم باشد.
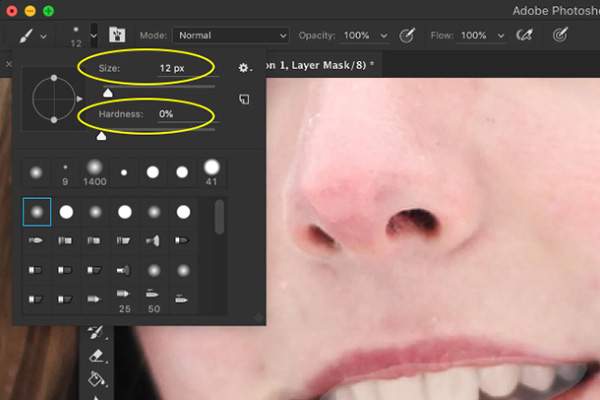
مطمئن شوید که تصویر ماسک لایه تنظیمات انتخاب شده و با براش مشکی روی نواحی اضافی از جمله لبها بکشید. اصلاح را تا زمانی که نواحی روشنتر روی لبها و دهان ناپدید شوند ادامه دهید.

اگر جایی اشتباه کردید میتوانید دوباره با رنگ سفید روی آن بکشید. همچنین، با کلید میانبر X میتوانید بین رنگهای سیاه و سفید جابهجا شوید. در تصویر زیر قبل و بعد از روتوش را مشاهده میکنید.

روش دوم با استفاده از براش
روش دوم برای سفید کردن دندان نیز سریع و ساده است.
- روی لایه عکس یک لایه جدید ایجاد کنید.
- لایه را با رنگ خاکستری پر کنید. برای این کار روی «Foreground Color» در نوار ابزار کلیک کنید. سپس در پایین پنجره «Color Picker» عدد 808080 را وارد کنید. در انتها در حالی که لایه جدید فعال است با ابزار «Paint Bucket» روی سند کلیک کنید.
- برای لایه جدید Blend Mode را به «Overlay» تغییر دهید. با این کار لایه جدید قابل مشاهده نخواهد بود.
- ابزار براش را انتخاب کنید. رنگ آن را سفید، Hardness را ۰ و Opacity را بین ۵-۱۰ قرار دهید. Size را نیز به اندازه تقریبی یک دندان تنظیم کنید.
- لایه خاکستری را در پنل لایهها انتخاب کنید.
- با براش سفید روی دندانها بکشید. با این کار دندانها سفیدتر میشوند.
- اگر حس میکنید دندانها زیادی روشن شدند، با براش مشکی رنگ روی آنها بکشید تا تیرهتر شوند.
جمعبندی
روتوش چهره یکی از انواع ادیت عکس در فتوشاپ است که میتوان با ابزارهای مختلف این برنامه به بهترین نحو ممکن انجام داد. انواع روشهای روتوش چهره در فتوشاپ و کاربرد آنها را میتوان در دستههای زیر تنظیم کرد که در این مطلب از مجله فرادرس بررسی کردیم.
- Frequency Separation: جداسازی فرکانس برای روتوش پوست از طریق بهبود بافت و سایه روشن آن کاربرد دارد. در این روش در دو لایه مجزا و با استفاده از فیلتر Gaussian Blur بافت پوست و نور و سایه آن را ویرایش میکنیم.
- Spot Healing Brush: این ابزار برای حذف جوش و لکههای پوستی و همچنین روتوش موهای صورت کاربرد دارد. به این ترتیب که از ناحیه سالم پوست نمونه برداری میکند و آن را به جای جوش و لکه قرار میدهد.
- Healing Brush: از این ابزار نیز میتوان برای روتوش پوست و کاهش چین و چروک استفاده کرد. روتوش را با این ابزار در لایهای جداگانه انجام میدهیم و سپس با کاهش شفافیت لایه ظاهری طبیعی به عکس میدهیم.
- Dodge و Burn: این روش برای روتوش و رفع ناهماهنگیهای پوست در مقیاس بسیار کوچک و دقیق استفاده میشود. با استفاده از این روش میتوان سایه روشنهایی که بر اثر بافت پوست ایجاد شده یا تیرگیهای ناحیهای مثل زیر چشم را بهبود بخشید.
- Liquify: یکی از ابزارهای پیشرفته روتوش حرفهای چهره در فتوشاپ فیلتر Liquify است که امکان تغییر و تنظیم تک تک اجزای صورت را فراهم میکند و میتوان به نحوی بسیار طبیعی چهره را در آن بهبود بخشید.
در فتوشاپ میتوان لکهها و چروکهای صورت را حذف و پوست را یکدست و صاف کرد. میتوان اجزای مختلف صورت را کوچکتر یا بزرگتر کرد و تغییر شکل داد. همچنین، با استفاده از ابزار براش و لایههای تنظیمات میتوان دندانها را سفید کرد.