ویرایش سریع مجموعه ای از تصاویر با لایت روم + فیلم آموزشی رایگان

اگر یکی از طرفداران جدی نرمافزار لایتروم (Lightroom) هستید، احتمالاً با نکات و ترفندهای مختلف ویرایش تصاویر در آن آشنا هستید، اما آیا میدانید که چگونه میتوانید فرایند کار با عکسها را سرعت ببخشید؟ چگونه میتوان هنگام کار با دستههای بزرگی از تصاویر در زمان صرفهجویی کرد؟
فیلم آموزشی ویرایش مجموعهای از تصاویر در لایت روم
در این نوشته روش ویرایش دستهای تصاویر در لایتروم را با هم مرور خواهیم نمود. همچنین برخی ترفندهای ساده اما کارآمد برای کسب چیرگی در زمینه ویرایش دستهای تصاویر را معرفی خواهیم کرد.

1. سازماندهی کتابخانه عکسها
زمانی که فرایند ایمپورت کردن عکسها در لایتروم را تمام کردید، معمولاً پیش از آن که بتوانید واقعاً عکسها را ویرایش کنید به مقداری سازماندهی آنها نیاز دارید.
ممکن است عکسهایی وجود داشته باشند که فوکوس خوبی ندارند، نوردهی نامناسبی داشتهاند و یا تکراری هستند. یکی از کارهایی که واقعاً فرایند ویرایش را سرعت میبخشد، حذف کردن بیدرنگ همه تصاویر بد یا نامناسب است.
در بخش راست-بالای لایتروم ماژول Library را انتخاب کنید.

برای مشاهده انفرادی عکسها، گزینه Loupe View را در سمت پایین-چپ انتخاب کنید. همچنین میتوانید از دکمه میانبر E استفاده کنید.

در سمت چپ دکمه نمایش Loupe، شیوه نمایش شبکهای (Grid) یا دکمه میانبر G قرار دارد که همه عکسهای کتابخانه را در کنار هم و با ساختاری شبیه به پوشه نشان میدهد. این شیوه نمایش گرچه مفید است اما در حال حاضر به آن نیازی نداریم.
در نمایش Loupe همه عکسها به صورت افقی در انتهای صفحه و زیر تصویر انتخاب شده کنونی نمایش مییابند.
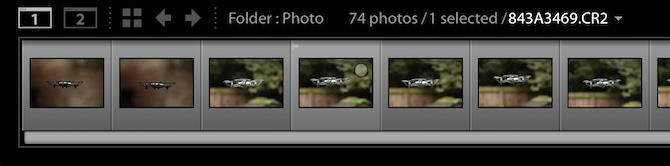
بهتر است که از همه عکسها پیشنمایشی ایجاد کنید. این کار باعث ایجاد سرعت زیاد در فرایند ویرایش میشود و باعث میشود که لایتروم واکنش گرایی بیشتری داشته باشد، اما ممکن است در ابتدا کمی زمانبر باشد.
کار خود را با انتخاب همه عکسها آغاز میکنیم. بر روی عکس نخست کلیک میکنیم و با پایین نگهداشتن دکمه Shift و کلیک بر روی آخرین عکس این کار را انجام میدهیم. متوجه خواهید شد که پسزمینه عکسهای انتخاب شده از خاکستری تیره به خاکستری روشن تغییر مییابد.

با رفتن به مسیر Library > Previews > Build 1:1 Previews میتوانید پیشنمایشی از این عکسها ایجاد کنید. این کار ممکن است بسته به توان رایانه شما و تعداد عکسها مدتی طول بکشد، اما افزایش عملکردی که ایجاد میکند ارزش صبر کردن برای این مدت را دارد.

زمانی که پیشنمایشها ایجاد شدند، میتوانید در نهایت فرایند ویرایش دستهای را در لایتروم آغاز کنید.
2. فیلتر کردن عکسها
بهتر است چند بار عکسها را مرور کنید و عکسهای بد، بلااستفاده و یا تکراری را حذف کنید. با این که شاید عجیب به نظر بیاید، اما این کار در عمل باعث صرفهجویی زیادی در وقت شما میشود، چون دیگر لازم نیست هیچ عکسی که در عمل استفاده نخواهد شد را ویرایش کنید.
برای سرعت بخشیدن به کارها گزینه Auto Advance را از منوی Photo فعال کنید.
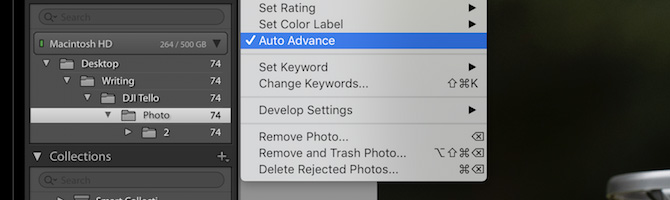
Auto Advance ویژگی سادهای است که باعث صرفهجویی زمانی زیادی میشود. به بیان سادهتر هر زمان که به یک عکس امتیاز بدهید، لایتروم به طور خودکار به عکس بعدی خواهد رفت. با این که ممکن است امکان ناچیزی به نظر بیاید؛ اما امکان تسلط کامل بر روی ویرایش دستهای را فراهم میکند.
کار خود را با ریجکت کردن همه عکسهای بد آغاز میکنیم. میتوانید از کلیدهای جهتی برای حرکت در میان مجموعه عکسها استفاده کنید، اما اگر از کلید X برای نشانهگذاری عکسهای رد شده استفاده کنید، گزینه Auto Advance زخمت رفتن به عکس بعدی را بر عهده میگیرد. بدین ترتیب کل کاتالوگ خود را بررسی کرده و عکسهایی که هرگز استفاده نخواهند شد را ریجکت کنید.
زمانی که این کار پایان یافت با زدن دکمه G به شیوه نمایش شبکهای Grid بروید. در زیر بخش انتخاب ماژولها در سمت راست بالا دکمه Filters و سپس Flagged را انتخاب کنید.
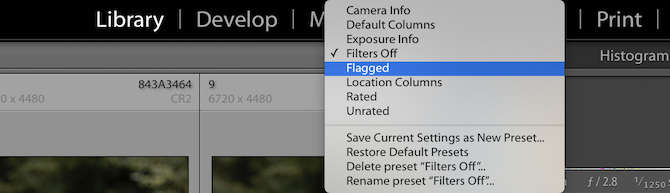
میبینید که بیدرنگ همه عکسها ناپدید میشوند. این کار به این دلیل رخ میدهد که لایتروم به طور پیشفرض عکسهایی که انتخاب شدهاند را فیلتر میکند. همه عکسهایی که حذف شدهاند، به صورت rejected علامتگذاری شدهاند، بنابراین میتوانید در بخش بالا فقط عکسهای ریجکت شده را فیلتر کنید.

اینک میبینید که تنها عکسهای ریجکت شده نمایش مییابند و میتوانید همه آنها را انتخاب کرده و آنها را delete کنید.
لایتروم از شما میخواهد که حذف عکسها از لایتروم را تأیید کنید و یا این که آنها را کلاً از روی دیسک پاک کنید. معمولاً اگر از عکسها در جای دیگری نسخه پشتیبان دارید، بهتر است که عکسها را کلاً از روی دیسک پاک کنید. همچنین اگر نمیخواهید عکسهای نامناسب را نگهدارید، بهتر است آنها را کلاً پاک کنید. اما در هر حال همه چیز به انتخاب شما بستگی دارد.
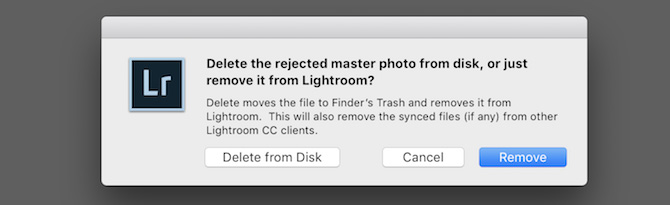
اینک میتوانید این فرایند را هر چند بار که میخواهید تکرار کنید. بدین ترتیب همه نسخههای تکراری یا تصاویر دیگر را که به این سری از عکسها ربطی ندارند حذف کنید.
3. انتخاب عکس
اینک که همه عکسهای نامناسب حذف شدند، زمان آن رسیده است که انتخابهای خود را باز هم محدودتر کنیم. در صورتی که تنها قرار است 100 عکس تحویل دهید نیاز نیست که 1000 عکس را ویرایش کنید، پس در وقت خود صرفهجویی کنید و تنها عکسهایی را که واقعاً نیاز دارید ویرایش کنید.
لایتروم چند روش مختلف برای گروه بندی عکسها دارد. میتوان هر عکس را از یک تا پنج ستاره رتبهبندی کرد، میتوان یک برچسب رنگی به آن داد و همچنین میتوان همانطور که دیدیم آنها را به صورت ریجکت شده علامتگذاری کرد.
روشی که در این مرحله استفاده میکنید به ترجیح شخصی شما بستگی دارد؛ اما استفاده از رنگ برای گروهبندی عکسها در دستههای مختلف روش بهتری است. این گروهبندی میتواند به عکسهای درون ساختمان و بیرون ساختمان یا حتی عکاسی با دوربینهای مختلف مربوط باشد. با این حال اعمال برچسبهای رنگی کمی به کندی صورت میگیرد و از مسیر راست کلیک و انتخاب گزینه Set Color Label نیز ممکن است.
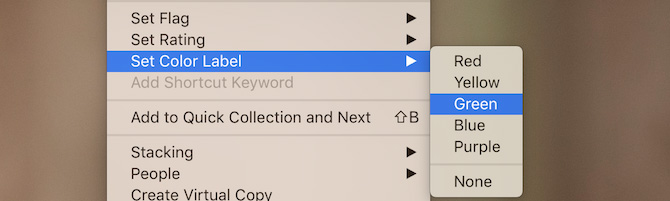
با انتخاب چند عکس نیز میتوان برچسب رنگی به آنها داد، اما برای این کار دکمه میانبری وجود ندارد. برچسبهای رنگی به طور عمده برای مرتبسازی تصویر در دستههای مختلف استفاده میشوند و سپس از فیلترها برای کار دستهای روی عکسها میتوان استفاده کرد.
با استفاده از رتبهبندی از یک تا پنج نیز میتوان عکسها را گروهبندی کرد. مثلاً میتوان از رتبه 4 برای عکسهایی که آماده ویرایش هستند استفاده کرد و سپس از رتبه 5 برای تصاویری که کار ویرایششان تمام شده و آماده اکسپورت هستند استفاده نمود.
4. پردازش دستهای
زمانی که فرایند انتخاب عکسها را کامل کردید میتواند کار ویرایش دستهای عکسها را آغاز کنید. از فیلترهایی که در بخش بالای نمایش شبکهای قرار دارند برای انتخاب دستههای مورد نظر خود استفاده کنید. همچنین میتوان از ویرایش یک دسته رنگی عکسها استفاده کرد و یا تنها عکسهای ستارهدار را ویرایش کرد. انتخاب رنگ، ستاره و یا علامتها هرکدام باعث ایجاد انعطافپذیری زیادی در انتخاب دستههای مختلف عکس میشوند.
در آموزش لایتروم فرادرس به روش ویرایش عکسها به طور مفصل پرداختهایم. در این نوشته تنها روش انتخاب و پردازش دستهای آنها را آموزش میدهیم.
زمانی که عکسها فیلتر شدند میتوان مطمئن بود که تنها تصاویر مشابه در هر دسته حضور دارند. مثلاً همه عکسهایی که در یک اتاق و با نوردهی مشابهی گرفته شدهاند.

در سمت رأس و بالا به بخش develop بروید و نخستین عکس را انتخاب کنید. تغییرات اولیهای را که میتوان بر روی همه عکسها اعمال کرد را انتخاب کنید. این تغییرات میتواند شامل White Balance، Sharpening، Noise Reduction، و Lens Corrections باشد، اما هر چیزی را میتوان تغییر داد.
زمانی که ویرایشهای اولیه را انجام دادید، باید آنها را بر روی همه عکسهای این سری اعمال کنید. با حفظ عکسهای انتخاب شده میتوانید بر روی آنها راست کلیک کرده و به مسیر Develop Settings > Copy Settings بروید.
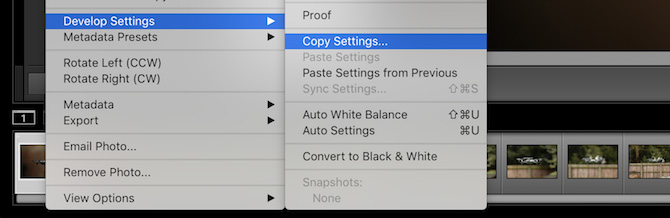
بدین ترتیب پنل باز میشود. از کادرهای متنی یا گزینه Copy Settings استفاده کرده و دکمههای Check All و یا Check None را برای انتخاب تنظیماتی که کپی میکنید استفاده کنید. اگر تغییر منفرد خاصی اعمال نکردهاید میتوانید همه آنها را بدون مشکل خاصی انتخاب کنید.
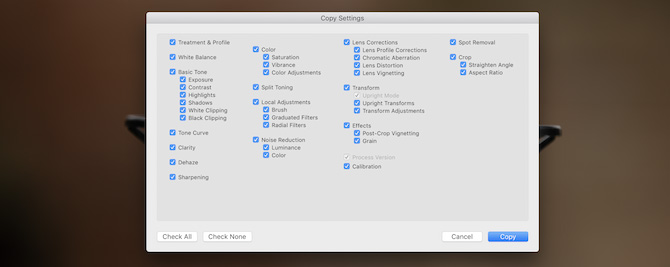
زمانی که تنظیمات مورد نظر خود برای کپی را انتخاب کردید، بر روی دکمه Copy کلیک کنید. اینک همه تصاویری که میخواهید تا این تنظیمات بر روی آنها اعمال شود را انتخاب کنید. همچنین میتوانید دکمه Shift را نگهداشته و اولین و آخرین عکس را انتخاب کنید تا همه عکسهای بین آن دو انتخاب شوند.
بر روی یکی از تصاویر مقصد راست کلیک کنید و یک بار دیگر به Develop Settings و سپس Paste Settings بروید.
تغییرات مورد نظر بر روی همه عکسهای انتخابی اعمال میشوند. با این حال هر تغییر دیگری نیز که ایجاد کنید، به طور خودکار بر روی تصاویر اعمال خواهد شد.
در این مرحله بخش دشوار کار انجام یافته است. با این حال هنوز هم ممکن است مواردی باشند که باید به صورت انفرادی بر روی عکسها اعمال شوند. اما خوشبختانه کارهای تکراری پایان یافتهاند و صرفهجویی زمانی زیادی ایجاد شده است.
چگونه در لایتروم ویرایش دستهای انجام دهیم؟
همانطور که دیدید ویرایش دستهای تصاویر در لایتروم کار بسیار آسانی است. از فیلترینگ ساده تا کپی و چسباندن عکسها، همه این نکات باعث صرفهجویی زیادی در زمان شما میشوند. چون انجام چند تغییر کوچک یا بزرگ بر روی عکسها، وقتی تعداد آنها بالا باشد به ساعتها زمان نیاز دارید.
اگر شما نیز نکتهای در خصوص پردازش دستهای تصاویر در لایتروم به ذهنتان رسیده است که در این نوشته بررسی نکردهایم، لطفاً در بخش نظرات با ما و دیگر خوانندگان فرادرس در میان بگذارید. اگر به این نوشته علاقهمند بودید، آموزشهای زیر نیز احتمالاً مورد توجه واقع خواهند شد:
- آموزش Adobe Lightroom (ادوبی لایت روم) برای ویرایش و روتوش تصاویر
- آموزش کار با فایل های ویدئویی و صوتی در فتوشاپ
- آموزش پایه ای عکاسی
- عکاسی HDR چیست و چگونه میتوان از آن استفاده کرد؟
- هر آنچه باید در خصوص فشردهسازی تصویر بدانید
==



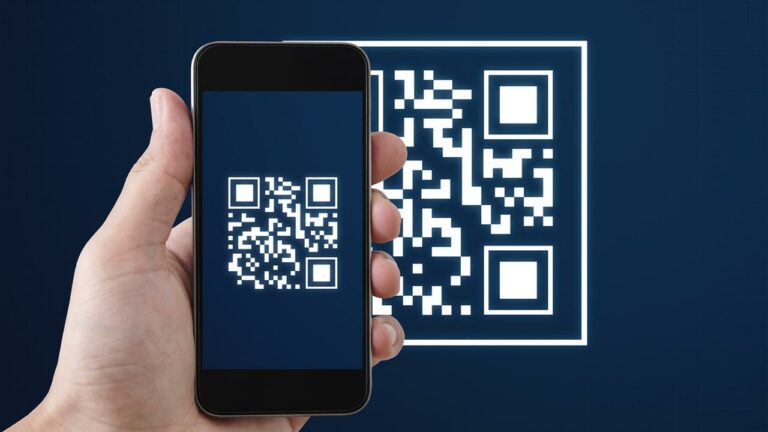



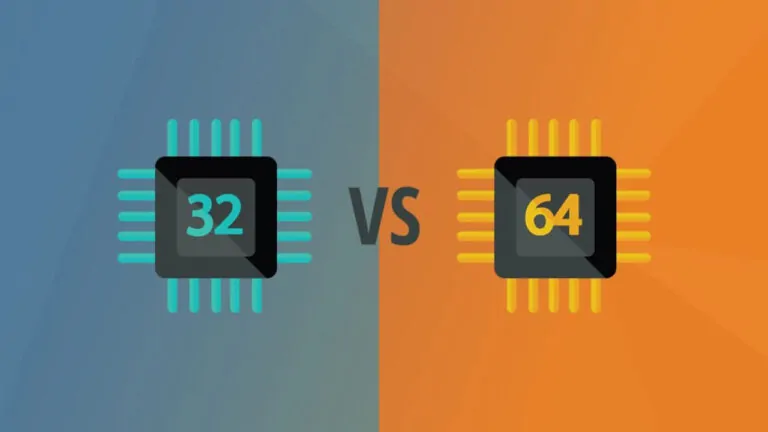



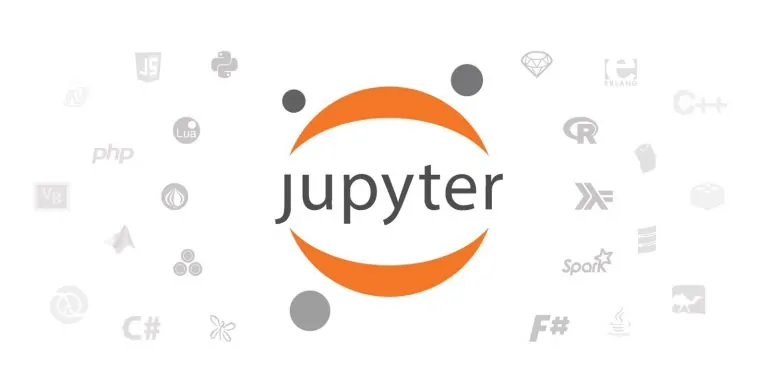

سلام اگر میشه بفرمائید که به چه روشی در لایت روم 5 میتوان در دو پوشه مجزا عکس انتخاب کرد و یکی از عکسها را برش زاویه دار زده و روی عکس دیگر گذاشت به عبارت دیگر من میخواهم روی عکس محصولاتم لیبل مثلثی برش بزنم و به نمایش بگذارم
لطفا راهنمایی بفرمائید متشکرم
سلام دوست عزیز؛
در مورد این نوع ویرایش که فرمودید، بهتر است از نرمافزارهای پیشرفتهتری مانند فتوشاپ استفاده کنید.
با تشکر.
سلام. ممنون توضیحات خوبی بود. اما اگر میشه این موضوع را هم توضیح بدید: ۱. چگونه میشه بر روی یک دسته عکس همزمان امضا یا لوگو گذاشت.
۲. چگونه میتوان از فایل امضا یا لوگو که میخواهیم برروی همه عکسها بگذاریم، و با فرمت psd هست، بک گراند آن را حذف کرد.
ممنونم