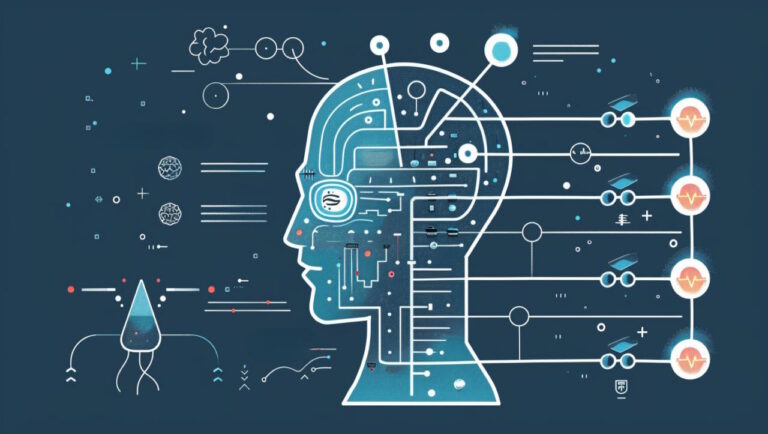هوش مصنوعی فتوشاپ چیست؟ + راهنمای استفاده به زبان ساده

جای تعجب ندارد که فتوشاپ بیشتر از ۳۰ سال است که به عنوان نرمافزاری پیشرو در زمینه ادیت تصاویر شناخته میشود. حالا میبینیم که این برنامه قدرتمند با معرفی Generative Fill، جای پای خود را در زمینه هوش مصنوعی نیز محکم کرده است. ویژگی قدرتمندی که کمک میکند عناصر ناخواسته و پسزمینههای نامناسب را در کمترین زمان از روی عکسهای خود حذف کرده یا ابعاد آن را به سادهترین شکل عوض کنید. در ادامه این مطلب از مجله فرادرس با هوش مصنوعی فتوشاپ آشنا میشویم و نحوه نصب و راهاندازی آن را نیز یاد میگیریم.
هوش مصنوعی فتوشاپ چیست؟
«Generative Fill» با ترکیب قابلیتهای هوش مصنوعی مولد «Adobe Firefly» و خلاقیتی فراتر از آن، ویژگی جدید توسعهیافته توسط شرکت ادوبی است. این هوش مصنوعی مبتنی بر FireFly، با فراهم کردن قابلیتهایی مانند افزدون، گسترش یا حذف عناصر مختلف از تصویر، در کمترین زمان ممکن، به روشی غیرمخرب و تنها با پیشنهادات متنی، نگرشی انقلابی و نوین را در زمینه ادیت عکس به مخاطبان ارائه میدهد. درواقع میشود آن را روشی نوین برای ادیت عکس حرفه ای به شکلی سادهتر در نظر گرفت.
با اینکه ادوبی کمی دیرتر از برخی رقبای خود شروع به کار در زمینه هوش مصنوعی مولد کرد، اما پیشرفتهای چشمگیری را در این مورد ارائه داده است. پس از انتشار نسخه بتای هوش مصنوعی و موفقیت Adobe Firefly، اکنون این فناوری جدید در قالب فتوشاپ استاندارد عرضه شده و در درسترس کاربران قرار دارد.
حالا میتوانید با یکی از ابزارهای انتخابی مانند «Lasso»، بخشی از تصویر را انتخاب کرده و به کمک درخواستهای متنی، از هوش مصنوعی فتوشاپ بخواهید که آن را با عکس موردنظر شما پر کند. از طرفی ویژگیهایی مانند پرسپکتیو، نوردهی، بازتاب و سایهها نیز با بررسی تمام پیکسلهای عکس به خوبی هماهنگسازی میشوند تا تصویری کاملا طبیعی تولید شود. به همین دلیل دیگر نیازی به همرنگ کردن در فتوشاپ نیز نخواهید داشت.
اما توجه داشته باشید که در حال حاضر هوش مصنوعی Generative Fill تنها در نسخه بتا قابل دسترس است، پس باید حتما این نسخه را دانلود کنید. در ادامه روش انجام این کار را میبینیم.
نیازمندیهای لازم برای استفاده از هوش مصنوعی Generative Fill
قبل از شروع و توضیح اینکه هوش مصنوعی فتوشاپ چیست باید کمی درباره نیازمندیهایی که برای کار با این ابزار لازم است، آشنا شویم.
- سن ۱۸ سال یا بالاتر: اگر سن شما کمتر از ۱۸ سال باشد، حتی با داشتن حساب کاربری فتوشاپ نیز نمیتوانید به هوش مصنوعی این برنامه دسترسی داشته باشید. به همین دلیل مهم است که اطلاعات تاریخ تولد خود را به درستی وارد کنید.
- عدم امکان استفاده در کشور چین: این قابلیت در حال حاضر در کشور چین قابل استفاده نیست. با این حال برنامه ادوبی این است که هوش مصنوعی فتوشاپ را تا نیمه دوم سال ۲۰۲۳ میلادی، در اختیار تمام کاربران قرار دهد.
ویژگیهای مهم هوش مصنوعی فتوشاپ
Generative Fill میتواند با استفاده از زبان و دریافت مفاهیم مختلف، عناصر دیجیتالی را در کمتر از چند ثانیه تولید کند. این قابلیت آزادی بیشتری به هنرمندان میدهد تا به روشی راحتتر، خلاقیتهای خود را در قالب دیجیتال عرضه کنند. در ادامه چند مورد دیگر از ویژگیهای این هوش مصنوعی را میبینیم.
- مبتنی بر Firefly: خوب است بدانید Firefly با مطالعه روی میلیونها عکس حرفهای مجوزدار و با وضوح بالا در «Adobe Stock» آموزش دیده است و این اطمینان را فراهم میکند که مطالبی که بر اساس مالکیت معنوی افراد یا مشاغل دیگر هستند را ایجاد نخواهد کرد.
- ایده تا تصویر: تغییر ظاهر عکسها به روشهای شگفتانگیز با افزودن، حذف یا گسترش محتوا.
- ویرایش غیرمخرب: لایههای Generative این امکان را به شما میدهند که بدون تخریب منبع اصلی، موارد جدید بسازید. از این رو میتوانید در کمترین زمان، سبکها و ظاهرهای مختلف را روی تصویر خود امتحان کنید.
- خلق به روش قابل تغییر: تبدیل ایدههای دیوانه وار به تصویر، یافتن ایدههای جدید و نوشتن درخواستهای منحصر به فرد و خلاقانه.
- ابزار مبتنی بر وب: نسخه بتای Firefly در حال حاضر ماژول جدیدی دارد که کاربران میتوانند هوش مصنوعی Generative Fill را قبل از انتشار برای عموم، روی آن امتحان کنند.
آموزش دانلود نسخه بتا برای دسترسی به هوش مصنوعی فتوشاپ
قبل از هرکاری برای استفاده از قابلیتهای هوش مصنوعی فتوشاپ باید یک حساب کاربری «Adobe Creative Cloud» داشته باشید. مگر اینکه بخواهید این قابلیت را روی نسخه وب Firefly امتحان کنید.
برای انجام این کار ابتدا برنامه Adobe Creative Cloud را از سایت ادوبی (+)، دانلود و نصب کنید. پس از ورود به برنامه در ستون سمت چپ روی گزینه «Beta Apps» بزنید، گزینه «Photoshop (Beta) » را پیدا کرده و سپس روی دکمه «Install» کلیک کنید. همچنین ممکن است در هنگام ورود، بنر فتوشاپ بتا را ببینید، در این صورت کافی است روی دکمه «Try Now» بزنید.
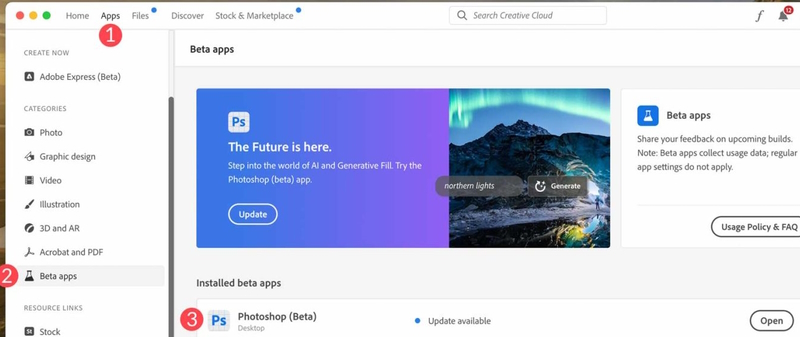
پس از نصب، میتوانید این نسخه بتا را در بخش «Installed beta apps» ببینید. برای باز کردن آن، روی گزینه «Open» کلیک کنید. همچنین اگر میخواهید مطمئن شوید که در حال استفاده از نسخه بتا هستید، در ویندوز به مسیر «Help > About Photoshop» بروید. در سیستمهای مک نیازی به انجام هیچ کاری نیست و شما میتوانید عبارت «Photoshop (Beta)» را در نوار برنامه ببینید که جایگزین عبارت «Photoshop» برای فتوشاپ نسخه معمولی شده است.
با انجام این مراحل میتوانید فعلا از قابلیتهای هوش مصنوعی نسخه بتا بهره ببرید و تجربه کسب کنید، تا زمانی که این ویژگی برای عموم کاربران قابل استفاده باشد. حالا نوبت آن است که آموزش ادیت عکس با فتوشاپ همراه با قابلیت Generative Fill را ببینیم.
آشنایی با نوار ابزار Generative Fill
بعد از انجام مراحل بالا و نصب نسخه بتا، میتوانید از قابلیتهای هوش مصنوعی بهره ببرید. اما پیش از هر چیزی بهتر است اول با نوار ابزار مخصوص Generative Fill و تنظیمات آن آشنا شویم. به این شکل درک بهتری از محل قرارگیری این ابزار و نحوه کارکرد آنها پیدا خواهید کرد. پس از اینکه تصویر موردنظر را در برنامه وارد کردید، نوار ابزار مربوطه را در زیر آن خواهید دید.
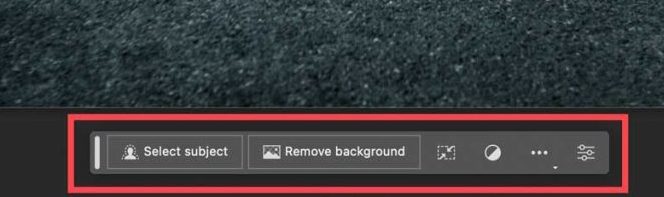
شرح تنظیمات این نوار ابزار در شرایطی که تصویر یا عنصری در حالت انتخاب قرار نداشته باشد را در ادامه میبینیم:
- انتخاب سوژه: با این ابزار، فتوشاپ میتواند سوژه تصویر را متمایز کرده و انتخاب کند. معمولا در مواقعی که نیاز به تغییر پس زمینه عکس یا انجام ادیت روی یکی از سوژههای عکس دارید، این ابزار به کمکتان میآید.
- حذف پس زمینه: فتوشاپ از این ابزار برای تشخیص محتملترین سوژه عکس استفاده میکند تا بتوانید پسزمینه آن را حذف کنید.
- تبدیل تصویر: برای چرخاندن عکس در فتوشاپ و زیر و رو کردن عمودی یا افقی آن به کار میرود.
- افزودن لایه Adjustment: با این ابزار میتوانید یکی از تنظیمات آماده را برای ادیت رنگ و درونمایه تصویر انتخاب کنید. همچنین امکان ساخت لایه Adjustment یا تنظیمات سفارشی را نیز به شما میدهد.
- نمایش نوار ابزار: ابزاری برای انتخاب نمایش، مخفیسازی، سنجاق کردن و برداشتن سنجاق نوار ابزار است.
- پنل Properties: برای نمایش یا مخفی سازی پنل ویژگیها یا Properties برای عکس یا تمام لایههای Generative Fill به کار میرود.
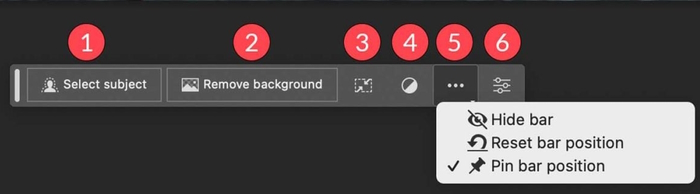
تا این مرحله، نوار ابزار را در حالتی دیدیم که هیچ سوژهای انتخاب نشده بود. در ادامه میبینیم که پس از انتخاب یک سوژه این نوار ابزار به شکلی تبدیل میشود.
نحوه انتخاب کردن با استفاده از هوش مصنوعی فتوشاپ
برای انتخاب کل یا بخشی از تصویر در فتوشاپ میتوانید از ابزار «انتخاب سوژه» موجود در نوار ابزار Generative Fill یا یکی از گزینههای «Marquee» یا Lasso استفاده کنید. همچنین امکان به کار بردن سایر ابزارهای فتوشاپ مانند «Quick selection» و «the Magic wand tool» نیز وجود دارد.
پس از این، ردیفی از خطچین برای مشخص کردن محدوده انتخابی دور سوژه کشیده شده و سپس گزینههای بیشتر در نوار ابزار هوش مصنوعی فتوشاپ نشان داده میشوند.

گزینههای جدید این نوار به شرح زیر هستند:
- Generative fill: به کمک این ابزار میتوانید برای خلق تصویر از درخواستهای متنی استفاده کنید.
- ابزار انتخاب: در این بخش میتوانید از گزینههای «Border» ،«Expand» ،«Contract» ،«Feather» یا «Smooth» برای رسیدن به نتایج مناسبتر در انتخاب سوژه، کمک بگیرید.
- انتخاب معکوس: این ابزار، انتخاب شما را برعکس میکند و پیکسلهای خارج از محدوده را به جای پیکسلهای داخلی، به حالت انتخاب درمیآورد.
- تبدیل انتخاب
- ماسک کردن محدوده انتخابی
- ساخت لایه تنظیمی جدید
- پر کردن محدوده انتخابی با رنگ یا طیف رنگی
- تنظیمات مربوط به محل قرارگیری نوار ابزار
- خارج کردن محدوده از حالت انتخابی

آموزش استفاده از هوش مصنوعی Generative fill فتوشاپ
راههای مختلفی برای کار کردن با این قابلیت جدید پیش روی شما هستند. میتوانید از آن برای خلق تصاویر از ابتدا، حذف عناصر و پس زمینه، افزایش اندازه بوم کاری و تولید پس زمینه و عناصر با ظاهری کاملا واقعی کمک بگیرید.
با اینکه ابزارهای کمی برای هوش مصنوعی فتوشاپ در دسترس هستند اما با همین تعداد نیز میتوانید در مدت زمانی بسیار کوتاهتر، ایدههای خود را به واقعیت تبدیل کنید و خلاقیت خود را در دنیای بیرونی به نمایش بگذارید. در ادامه نحوه انجام این فرایندها را یاد میگیریم.
گسترش تصویر با هوش مصنوعی فتوشاپ
در این قسمت قصد داریم بوم کاری بزرگتری برای تصویر موردنظر بسازیم و سپس قسمتهای سفید را با تکههای مناسب تصویری پر کنیم. برای انجام این کار ابتدا با کمک یکی از ابزارهای انتخابی مربعی، حاشیههای بوم را به حالت انتخاب درمیآوریم.
سپس یکی از حاشیهها را انتخاب میکنیم و دکمه Shift را نگه میداریم تا انتخاب تکرار شود، این یکی از روشهای کپی کردن در فتوشاپ است. بعد آن را روی قسمتهای سفید بوم میگذاریم. همچنین خوب است محدوده انتخابی را کمی گسترش دهید تا کمی از پیکسلهای تصویر اصلی را نیز شامل شود. در نهایت دکمه Generative Fill را میزنیم.

در این مرحله، نوار ابزار هوش مصنوعی، کادری برای وارد کردن متن را نشان میدهد. در این مثال، قرار نیست هیچ متنی بنویسیم. با خالی گذاشتن این کادر، فتوشاپ پیکسلهای تصویر را بررسی کرده و آنها را برای پر کردن نواحی سفید، گسترش میدهد. برای شروع روند پر کردن، دکمه Generate را میزنیم.
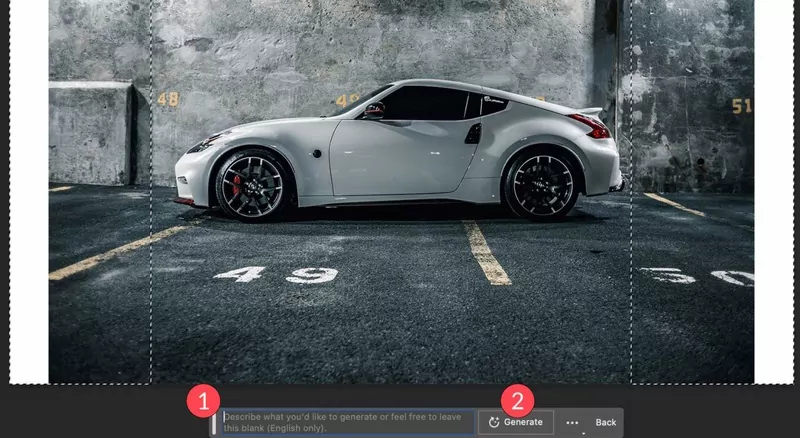
در تصویر بالا میبینید که عکس موردنظر پس از پر شدن قسمتهای سفید به کمک فتوشاپ، چه شکلی شده است. پس از استفاده از Generative Fill، سه متغیر مختلف در اختیار شما قرار میگیرد که میتوانید آنها را در بخش «Generative layer properties» پیدا کنید.
توجه داشته باشید که با انجام این کار، فتوشاپ لایه جدیدی با ماسک تولید میکند، بنابراین تصویر اصلی بدون تغییر باقی خواهد ماند.
اگر از نتیجه راضی نبودید میتوانید مجددا روی دکمه Generate بزنید تا سه متغیر جدید نشان داده شوند. همچنین میتوانید این روند را تا زمانی ادامه دهید که دقیقا به نتیجه دلخواه برسید. در این صورت بهتر است متغیرهایی که نمیخواهید را حذف کنید تا اندازه فایل کمتر شود.

استفاده از هوش مصنوعی برای تولید پس زمینه در فتوشاپ
علاوه بر گسترش دادن عکس برای پر کردن قسمتهای خالی میتوانید از Generative Fill، برای تغییر دادن پسزمینه تصاویر نیز استفاده کنید. در این مثال میخواهیم ابتدا پس زمینه عکس را به طور کلی حذف کرده و سپس آن را با تصویری از یک شورهزار از شهر یوتا جایگزین کنیم.
در این بخش میتوانیم از دکمه انتخاب سوژه در نوار ابزار هوش مصنوعی کمک بگیریم. اما بسته به تصویری که دارید، ممکن است در برخی شرایط، استفاده از سایر ابزارهای انتخاب فتوشاپ، نتیجه بهتری داشته باشد.
پس از آن، وقتی سوژه در حالت انتخاب است، روی گزینه «Invert selection tool» میزنیم. در این مرحله میتوانید تنظیمات موردنیاز را روی عکس انجام دهید. سپس دکمه Generative Fill را فشار میدهیم.
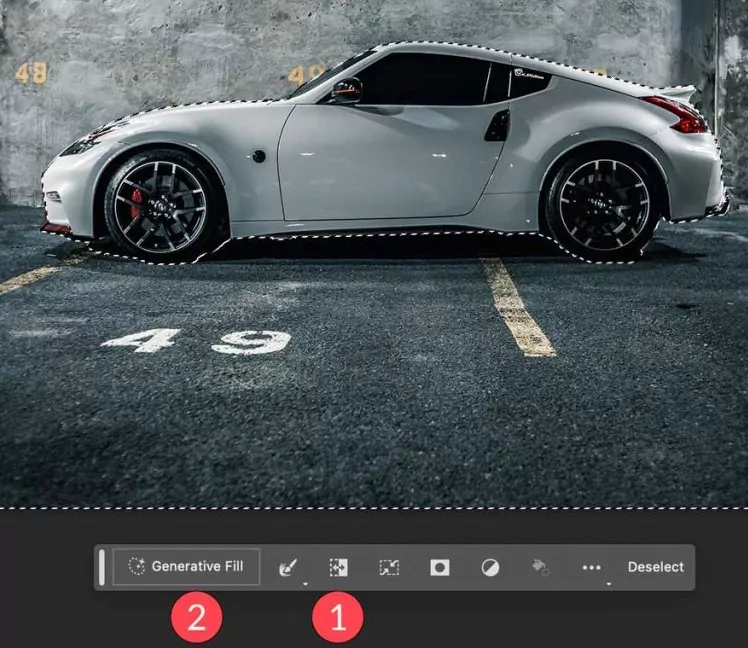
وقتی کادر متنی باز شد، درخواست موردنظر برای تولید عکس پس زمینه را در آن مینویسیم. در این مثال از عبارت «Utah salt flats» استفاده کردهایم. در نهایت دکمه Generate را میزنیم.

خلق عناصر واقع گرایانه به کمک هوش مصنوعی
حالا که پس زمینه را تغییر دادهایم، قصد داریم با استفاده از Generative fill، عکسی از یک دریاچه را نیز به آن اضافه کنیم. برای انجام این کار ابتدا به کمک یکی از ابزارهای انتخاب، محدودهای را در قسمت پایین ماشین، انتخاب میکنیم. در این بخش احتیاط کنید که بخشی از سوژه اصلی در این محدوده نباشد. چون فتوشاپ تمام پیکسلهای محدوده انتخابی را بر حسب آنچه درون کادر متنی نوشتهاید، تغییر میدهد.
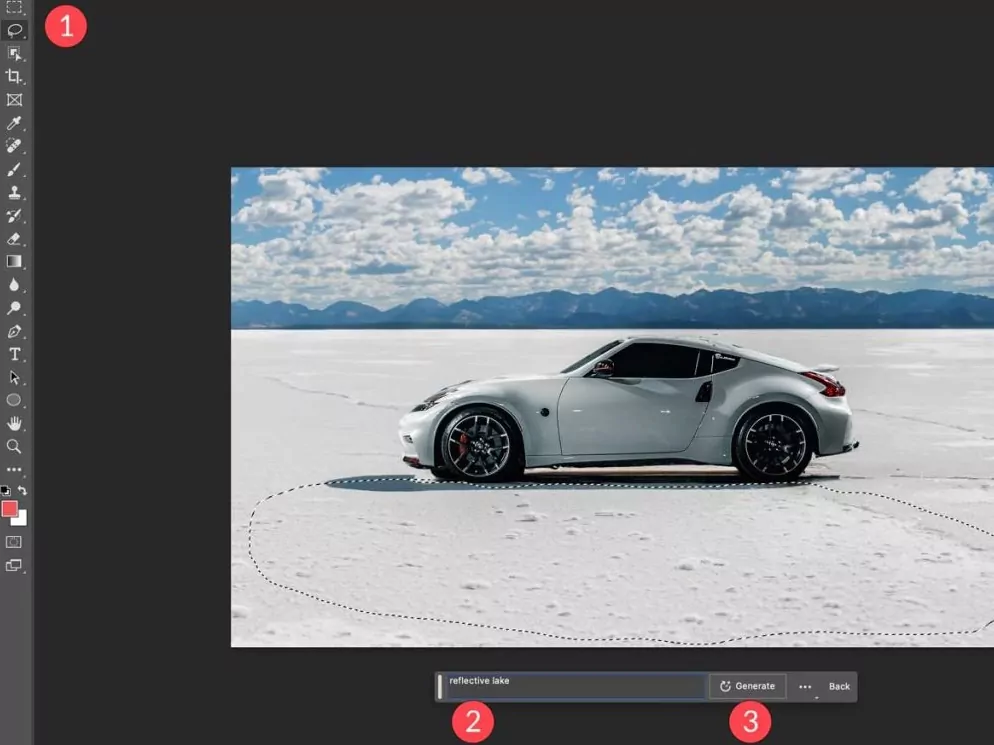
وقتی کادر خط چین انتخاب در محل مناسب ایجاد شد، دکمه Generative Fill را میزنیم و عبارت موردنظر، در این مثال «Reflective lake»، را مینویسیم. در نهایت دکمه Generate را فشار میدهیم تا روند انجام کار شروع شود.

همانطور که در تصویر بالا میبینید، فتوشاپ حوضچه کوچکی را به قسمت جلویی تصویر اضافه کرده است. همچنین از آنجایی که کلمه Reflective را در درخواست نوشته بودیم، بازتاب ماشین نیز در آب دیده میشود.
کاربرد هوش مصنوعی فتوشاپ در حذف عناصر تصویر
یکی دیگر از کاربردهای فتوشاپ که مخاطب بسیاری دارد و میشود کارهای زیادی به واسطه آن انجام داد، حذف اشیا است. فرض کنید تصویری عالی دارید که تنها چند لکه ناخواسته، ظاهر آن را خراب کردهاند. قابلیت هوش مصنوعی فتوشاپ، این بخشها را به راحتی حذف کرده و جای آنها را با پیکسلهای مجاور از همان تصویر پر میکند. مثلا میتوانید برای روتوش پوست در فتوشاپ، از این ابزار کمک بگیرید.
شاید فکر کنید این ویژگی شبیه به ابزار «Content aware tool» است، اما اینطور نیست و تواناییهای بسیار بیشتری دارد. با استفاده از هوش مصنوعی، به جای تصاویری کدر با ظاهر عجیب و غریب و غیرطبیعی، قسمتهای جایگزین را به شکلی کاملا بینقص دریافت خواهید کرد. به طوری که نمیتوانید فرق بین بخشهای ادیت شده با سایر قسمتهای تصویر را پیدا کنید.
در این مثال قصد داریم، پرنده را به طور کلی از داخل تصویر برداریم و جای خالی آن را برحسب سایر نواحی تصویر پر کنیم، به همین دلیل ابتدا باید آن را حذف کنیم. پس با استفاده از ابزار Lasso، محدودهای انتخابی دور پرنده ایجاد میکنیم. سپس دکمه Generative Fill و بعد Generate را میزنیم.
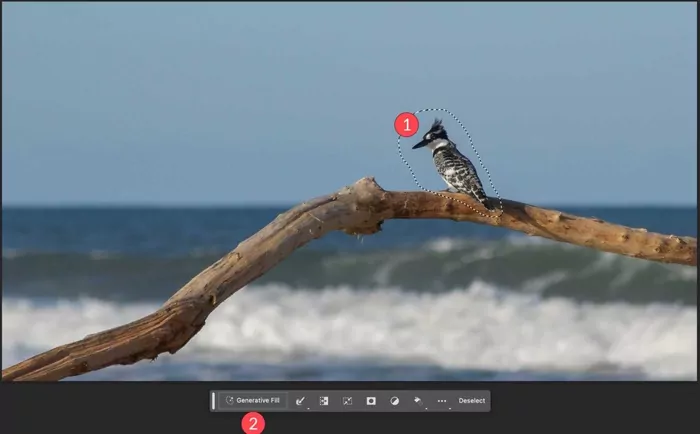
با این کار درواقع از فتوشاپ میخواهیم که آنچه درون محدوده انتخابی قرار دارد را با پیکسلهای مجاور عکس جایگزین کند. توجه داشته باشید که برای انجام این کار باید کادر درخواست متنی را خالی بگذارید. مگر اینکه قصد داشته باشید تصویر دیگری را جایگزین سوژه حذفی کنید. در این صورت، متن درخواست را بنویسید و سپس دکمه Generate را فشار دهید.

همانطور که در تصویر بالا میبینید، نتیجه نهایی بسیار عالی است و جای خالی پرنده به شکلی مناسب پر شده است.
آموزش خلق تصاویر ترکیبی منحصر به فرد با کمک هوش مصنوعی در فتوشاپ
فتوشاپ علاوه بر امکان ادیت عکسهای موجود، قابلیت خلق عکسهای جدید را نیز دارد. اما باید توجه داشته باشید که این برنامه در تولید تصاویر بزرگتر از ۱۰۲۴ پیکسل کمی به مشکل میخورد و ممکن است کیفیت پایینی را در این اندازه تحویل دهد. با در نظر داشتن این موضوع، میتوانید هنگام خلق تصاویر جدید از بومهای کاری کوچکتر از ۱۰۲۴ پیکسل کمک گرفته یا تصویر را به طور مستقیم با اندازهای مناسب بسازید.
برای شروع کار، بومی با عرض ۱۹۲۰ و طول ۱۰۲۴ پیکسل با «وضوح» (Resolution) ۳۰۰ ایجاد میکنیم. حالت رنگی را روی گزینه «RGB» قرار داده و رنگ پس زمینه را نیز روی سفید قرار میدهیم.
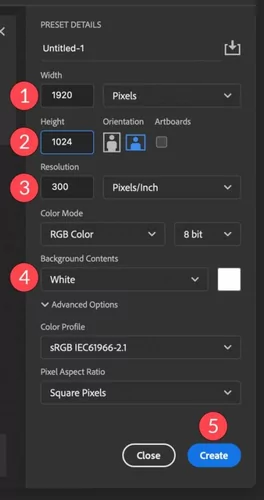
در مرحله بعد با استفاده از ابزار انتخاب مربعی، یک سوم پایینی بوم را انتخاب میکنیم.
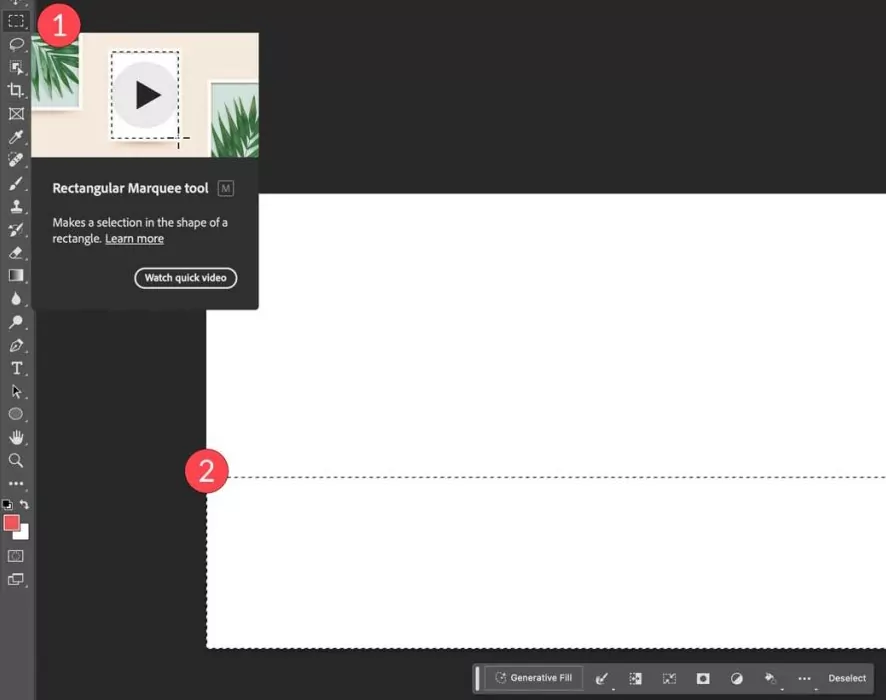
حالا دکمه Generative Fill را میزنیم و دستور موردنظر برای تولید عکس را مینویسیم. در این مثال عبارت «Beach sand with ocean waves» را برای خلق عکس ساحل شنی با موجهای اقیانوس، استفاده کردهایم.
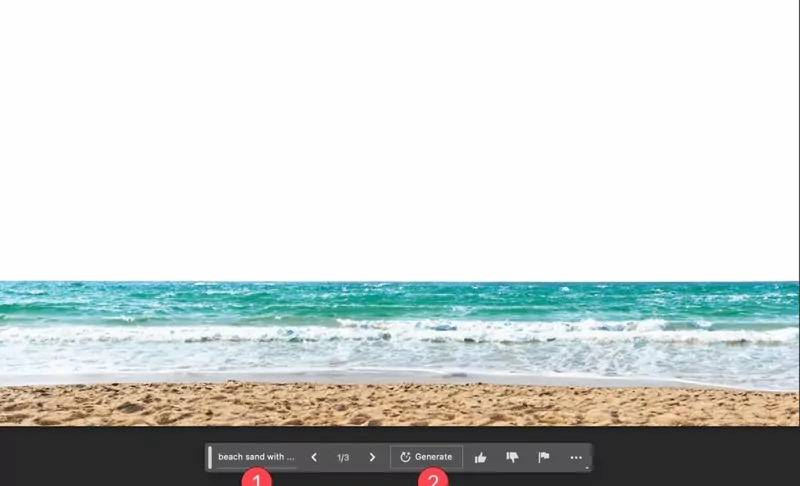
حالا به روش قبل، یک سوم میانی عکس را انتخاب میکنیم. بعد از زدن دکمه Generative Fill، عبارت «Majestic snow-capped mountain range» را مینویسیم و دکمه Generate را میزنیم.

برای انتخاب بعدی، محدوده یک سوم بالایی را انتخاب میکنیم. برای این بخش عبارت «Sun-filled sky, sparse clouds» را مینویسیم و دکمه Generate را فشار میدهیم.
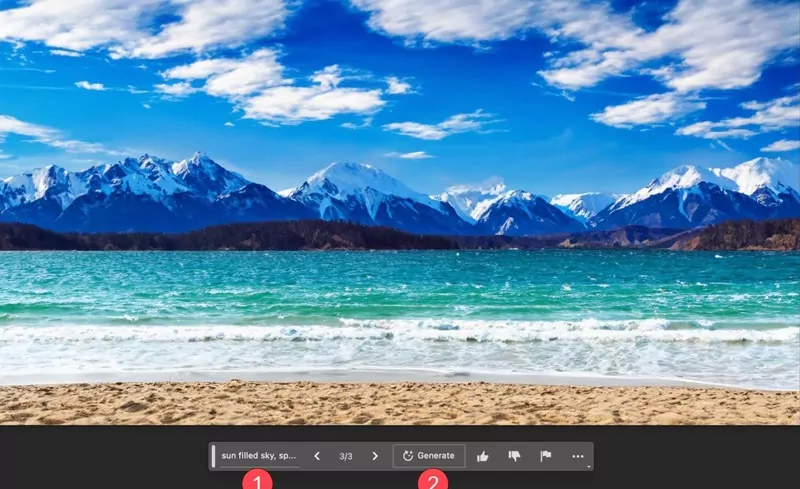
حالا که پس زمینه دلخواه را داریم، میتوانیم چند عنصر جدید و مرتبط نیز به آن اضافه کنیم. برای انجام این کار، به کمک ابزار Lasso، بخشی را روی دریا انتخاب میکنیم. سپس دکمه Generative Fill را میزنیم، عبارت «Yacht in an ocean» را مینویسیم و گزینه Generate را برمیگزینیم.
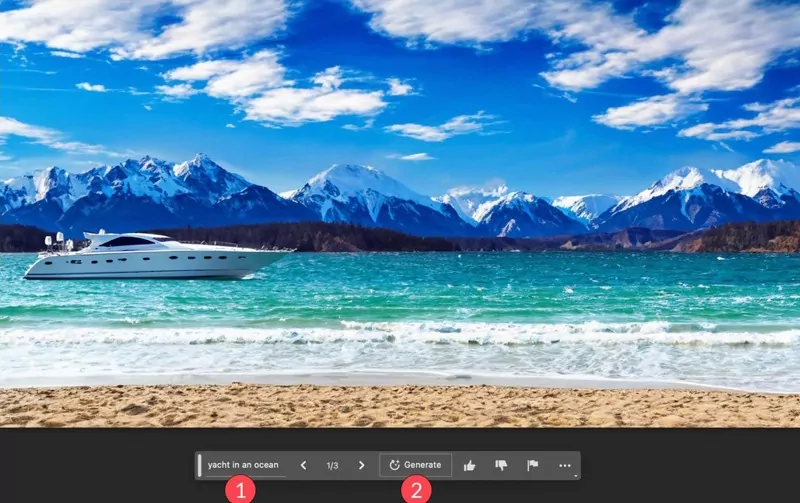
در انتها قصد داریم تصویری از یک مرد همراه با دو سگ را اضافه کنیم که در حال تماشای این منظره هستند. به این منظور با یک ابزار مربعی، بخشی با اندازه مناسب را در قسمت سمت راست پایین عکس انتخاب میکنیم. برای این درخواست عبارت «Dog and its owner looking over the ocean» را مینویسیم و دکمه Generate را میزنیم.
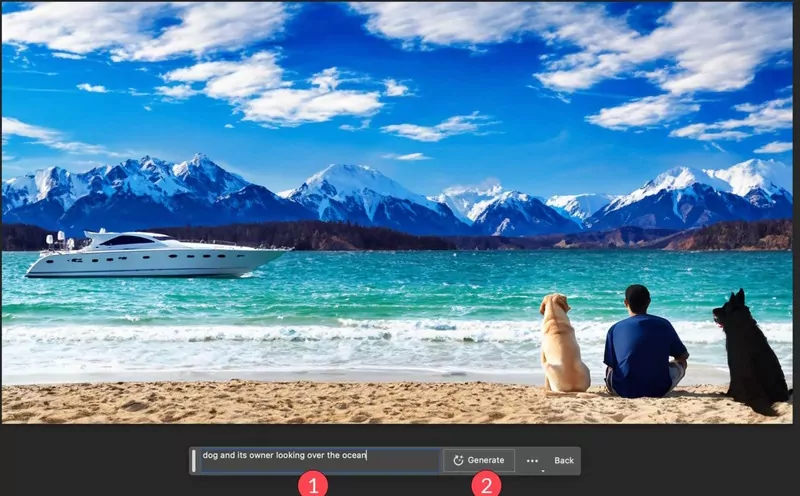
همانطور که میبینید، تصویر نهایی ظاهری بسیار نزدیک به واقعیت دارد. به همین سادگی میتوانید هر درخواستی را در قالب متن بنویسید و آن را به تصاویر عالی تبدیل کنید.
ترفندها و نکات مهم هنگام استفاده از Generative Tool فتوشاپ
حالا که میدانید هوش مصنوعی فتوشاپ چیست و چگونه میشود با آن کار کرد، برای داشتن تجربهای موثرتر و بهتر، میتوانید نکات زیر را در نظر داشته باشید. با اینکه این ابزار به خودی خود بسیار عالی عمل میکند، اما راههایی نیز وجود دارند که میتوانید برای دریافت نتایج بهتر و ترکیب هوش مصنوعی با سایر قابلیتهای فتوشاپ از آنها استفاده کنید.
خالی گذاشتن کادر درخواست متنی مشکلی ندارد
همانطور که در بخش حذف عناصر دیدیم، شما میتوانید بخشی از تصویر را انتخاب کنید، دکمه Generative Fill را بزنید و بدون اینکه نیاز به نوشتن متن باشد، به نتیجه دلخواه خود برسید. خالی گذاشتن کادر متنی درخواست، برای فتوشاپ به این معنا است که شما نمیخواهید هیچ عنصر جدیدی اضافه کنید و تنها قصد حذف محدوده انتخابی و پر کردن آن با پیکسلهای مجاور را دارید. درواقع این کار، روشی عالی برای خلاص شدن از دست عناصر و قسمتهای نامناسب در تصویر است.
در انتخاب محدوده موردنظر خلاق باشید
توجه داشته باشید که در کار با هوش مصنوعی Generative Fill، شکل و اندازه محدوده انتخابی اهمیت دارد. به عنوان مثال اگر میخواهید برای فردی درون تصویر، کلاه بگذارید، حتما باید محدوده انتخابی را با دقت به اندازه و نوع کلاه و محل قرارگیری آن بسازید.

همچنین در نظر داشته باشید که اگر محدوده انتخابی کوچک باشد، عنصر تولید شده نیز کوچک خواهد بود و به همین شکل انتخاب محدوده بزرگ به تولید عنصری بزرگتر منجر میشود. به علاوه انتخاب شکل مناسب برای عنصری که میخواهید اضافه کنید، روشی عالی برای انتقال جزئیات بیشتر به فتوشاپ و در نهایت، رسیدن به نتایج بهتر است.
از درخواستهای دستوری استفاده نکنید
یکی از چیزهایی که هوش مصنوعی فتوشاپ در آن خوب نیست، فهمیدن درخواستهای دستوری است. به همین دلیل از به کار بردن کلماتی مانند «Create» ،«Alter» یا «Make» در درخواست خود پرهیز کنید.
استفاده از صفات و اسمهای توصیفی همیشه نتایج بهتری را به دنبال دارد. به عنوان نمونه اگر تصویری از یک سگ خلق کرده باشید، سپس دور آن را انتخاب کنید و از فتوشاپ بخواهید که سگ را بزرگتر کند و برای این منظور، عبارتی مانند «Make the dog bigger» را به کار ببرید؛ احتمال دارد فتوشاپ به جای بزرگتر کردن عکس حاضر، تصویری کاملا متفاوت از یک سگ دیگر را تولید کند.
برخلاف سایر ابزارهای هوش مصنوعی طراحی، در فتوشاپ هرچه کمتر بنویسید بهتر است. هوش مصنوعی این برنامه نیازی به کلمات توصیفی مانند «Highly detailed» یا «Cinematic photography » ندارد چون میتواند سبک تصویر موردنظر را به راحتی هماهنگسازی کند.
ابزار انتخاب سوژه هوش مصنوعی فتوشاپ را به کار ببرید
برخی کاربران ممکن است چندان از خط چینی که دور محدوده انتخابی کشیده میشود راضی نباشند. همچنین گاهی اوقات دیدن این خطوط کمی مشکل میشود. روش بهتری که در این زمان میتوانید به کار ببرید، زدن دکمه «انتخاب سوژه» در نوار ابزار هوش مصنوعی است.
این ابزار برای برجسته کردن مناطق خاص به جهت داشتن دید بهتر به کار میرود و نمایش بصری بیشتری از منطقه موردنظر برای شما فراهم میکند.

برای ترکیب تصاویر از هوش مصنوعی فتوشاپ کمک بگیرید
ترکیب کردن تصاویر یکی دیگر از قابلیتهای عالی هوش مصنوعی فتوشاپ است. به عنوان مثال قصد داریم عکس دو شخصیت بازیهای ویدیویی را در کنار هم قرار دهیم. برای انجام این کار ابتدا بومی با اندازه مناسب، ۱۸۰۰ پیکسل در ۱۰۲۴ پیکسل، میسازیم. سپس برای وارد کردن اولین عکس، دکمه «Impoer image» را در نوار ابزار هوش مصنوعی فشار میدهیم.
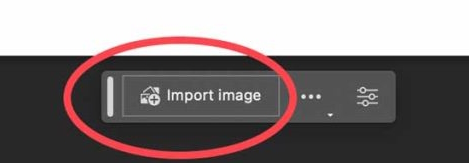
حالا با ابزار «Crop»، بوم را گسترش میدهیم تا جای خالی کافی برای تصویر دوم باز شود.
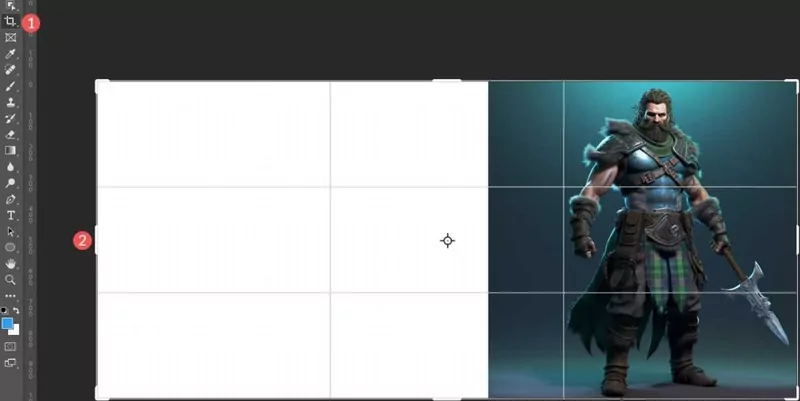
سپس تصویر دوم را نیز وارد کرده و آن را در سمت چپ بوم جایگذاری میکنیم.

برای چسباندن دو عکس به هم در فتوشاپ، باید مطمئن شویم که هردوی آنها روی یک لایه قرار دارند. به این منظور، روی لایه بالایی کلیک میکنیم. سپس دکمههای «Ctrl+Shift+Alt+E» را در ویندوز و «Command+Shift+Alt+E» را در مک فشار میدهیم.
به این شکل، لایه جدیدی شامل تمام لایههای درحال نمایش ایجاد خواهد شد. میتوانید برای انجام این کار از سایر روشهای ادغام لایه ها در فتوشاپ نیز کمک بگیرید.
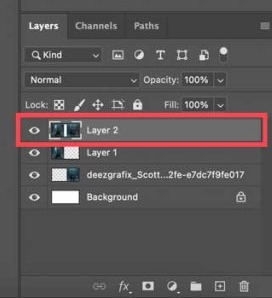
بعد روی لایه جدید کلیک میکنیم و سپس یک محدوده انتخابی در فاصله بین دو تصویر میکشیم. اما حتما باید بخشی از پیکسلهای هردو عکس نیز در این محدوده باشند. در نهایت دکمه Generative Fill را میزنیم و بدون نوشتن هیچ درخواستی دکمه Generate را فشار میدهیم. نتیجه نهایی، ترکیبی از دو عکس است که خلق آن تنها چند ثانیه زمان میبرد. از همین روش میتوانید برای ساخت انواع کلاژ در فتوشاپ نیز کمک بگیرید.

نمونههای قبل و بعد ادیت تصاویر با Generative Fill
در ادامه چند نمونه از تصاویری که با استفاده از هوش مصنوعی فتوشاپ ادیت شدهاند را خواهید دید. به این شکل میتوانید بیشتر و بیشتر به جذابیت این برنامه پی ببرید و حتی ایدههای مختلفی برای ادیت عکسهای خود پیدا کنید. به طور کلی این ابزار کاملا کارآمد است، چه بخواهید تنها چند تغییر کوچک روی تصاویر ایجاد کنید و چه قصد داشته باشید تصویری پیچیده و کاملا منحصر به فرد بسازید.
قبل: تصویری از دو نفر که در حال بالا رفتن از یک دیوار سنگ نوردی مصنوعی هستند.

بعد: این دو نفر را روی صخرهای واقعی و در کنار حیوانات حیات وحش میبینید.

قبل: عکس یک جیپ در حال عبور از یک محله مسکونی.

بعد: یک تصویر بسیار مناسبتر از ماشین جیپ در منظرهای کوهستانی که در حال عبور از جادهای خاکی است.

قبل: عکسی از سگی که در آشپزخانه است.

بعد: تصویر همان سگ ایستاده در کنار دریاچهای زیبا که درختان، چند قایق و خانههای جنگلی آن را احاطه کردهاند. شاید نوردهی کمی تاریک باشد اما همچنان برای یک هوش مصنوعی نتیجه مطلوبی محسوب میشود. به علاوه میتوانید برای برای روشن کردن تصاویر کم نور در فتوشاپ، از ابزارهای دیگر نیز کمک بگیرید.

مشکل غیر فعال بودن Generative Fill و روشهای حل آن
همانطور که در قسمتهای قبل گفتیم، کاربران زیر ۱۸ سال که حساب کاربری پولی Creative Cloud را دارند، کاربران «CC Teams» و کاربران «CC Enterprise» به نسخه بتای Generative Fill دسترسی ندارند. به همین دلیل ممکن است دکمه مربوط به این قابلیت را به رنگ طوسی ببینید.
به علاوه این قابلیت برای سندهایی که حالت رنگی آنها RGB 8/16 نباشد نیز قابل استفاده نیست. در چنین شرایطی، کار چندانی نمیشود کرد اما هنوز میتوانید از سایر ابزارهای هوش مصنوعی مشابه استفاده کنید.
هر روز ابزارها و مدلهای جدیدی از هوش مصنوعی ارائه میشوند، به همین دلیل انتخاب از بین آنها سخت است. چت بات هایی مانند هوش مصنوعی Google Bard (+) و ChatGPT (+) نیز در این بین بیشتر از سایر آنها به چشم آمدند و استقبال بیشتری دریافت کردند. البته که ابزارهای تبدیل متن به تصویر و ویدیو نیز سهم زیادی را در این بازار در دست دارند. با این حال با کمی جستوجو و تحقیق میتوانید هوش مصنوعی مناسب خود را پیدا کرده و زندگی را راحتتر ادامه دهید.
سخن نهایی
تلاش کردیم در این مقاله از مجله فرادرس به توضیح هوش مصنوعی فتوشاپ و نحوه کار با آن بپردازیم. این قابلیت، مسیری جدید در زمینه تولید و ادیت عکس است. در این مطلب دیدیم که چه نیازمندیهایی برای استفاده از نسخه بتای آن لازم است و همچنین چطور میشود آن را فعال کرد.
سپس نوار ابزار منحصر به فرد هوش مصنوعی را در دو حالت فعال بودن یک ناحیه انتخابی و غیر فعال بودن آن دیدیم و با ابزارهای آشنا شدیم. بعد از آن روشهای مختلف انتخاب ناحیه موردنظر برای ادیت را بررسی کردیم.
در ادامه مقاله همچنین با ذکر مثالهای متعدد، نحوه افزودن عناصر جدید به تصویر یا حذف موارد ناخواسته و نامناسب، جایگزینی محدوده خالی با بررسی پیکسلهای مجاور، نوشتن دستور در کادر متنی برای خلق عناصر جدید و حتی تولید تصاویر ترکیبی کاملا منحصر به فرد از ابتدا را نیز آموزش دادیم. در نهایت امیدواریم به کمک این راهنما بتوانید خلاقیت خود را در قالب تصویر نمایش دهید.