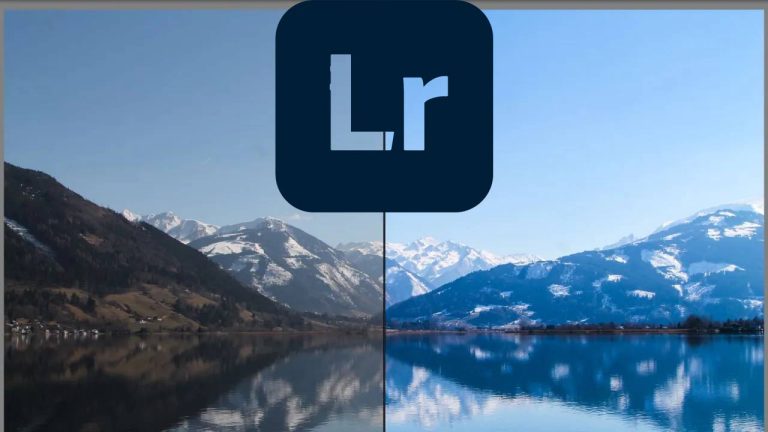آموزش ادیت عکس با اینشات – تصویری و ساده

ادیت عکس یکی از مهارتهای بسیار مهمی است که این روزها به درد تمام افراد و کسب و کارها میخورد. به واسطه این هنر میتوانید تبلیغات محصول یا خدمات خود را به مرحله بالاتری ببرید و بهترین تصاویر را برای فروش در سایت یا حتی شبکههای اجتماعی آماده کنید. اما آیا میدانستید برای انجام این کار نیازی به استفاده از برنامههای سنگین و معروفی مانند فتوشاپ و لایت روم ندارید؟ بله شما میتوانید تنها با گوشی خود و در چند ثانیه، تصاویر خود را به بهترین شکل ویرایش کنید. در این مقاله، با آموزش ادیت عکس با اینشات خواهیم دید که چطور میشود این کار را با گوشی موبایل انجام داد و برنامه خاصی روی کامپیوتر نصب نکرد.
اینشات چیست؟
اینشات یک برنامه ادیت عکس با گوشی همراه است که کار ویرایش عکس و ویدیو را برای شما بسیار سادهتر میکند. به کمک این برنامه دیگر نیازی به نصب برنامههای سنگین روی کامپیوتر خود ندارید و حتی بدون هیچ پیشزمینهای میتوانید نحوه کار با آن را یاد بگیرید. به همین دلیل است که حتی بسیاری از حرفهایها نیز به استفاده از اینشات روی آوردهاند.
در ادامه، آموزش ادیت عکس با اینشات را به صورت گام به گام و مرحلهای همراه با عکسهای راهنما میبینیم. حتی اگر تابهحال هیچ عکسی را ادیت نکردهاید در عرض چند دقیقه با این مقاله میتوانید کار خود را در این زمینه شروع کنید.
لینک دانلود اینشات برای اندروید و iOS
قبل از شروع آموزش ادیت عکس با اینشات باید این برنامه را دانلود کرده و روی گوشی خود نصب کنید.
حالا وقت آن رسیده است که عکس موردنظر برای ادیت را وارد برنامه کنیم. برای انجام این کار، در صفحه آغازین برنامه، گزینه «Photo» را بزنید. دو گزینه دیگر «Video» و «Collage» را نیز در این بخش میبینید که برای ادیت ویدیو و کلاژ هستند.
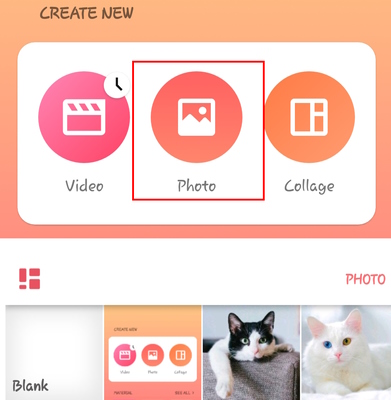
تصویر موردنظر را از بین تصاویر گوشی خود برگزینید تا وارد صفحه ادیت شود. در این بخش اگر انگشت خود را برای چند ثانیه روی یک عکس نگه دارید، پیشنمایش آن نشان داده میشود.
آموزش تنظیم بوم کاری
در صفحه ادیت عکس با اینشات، نوار ابزاری را در سمت پایین خواهید دید که تمام امکانات لازم برای ویرایش را در اختیارتان میگذارید. کمی بالاتر و در سمت چپ، دو فلش دیده میشوند که برای برگرداندن تغییرات انجام شده به حالت قبلی و بعدی یا «Undo» و «Redo» هستند. اولین گزینه در این نوار ابزار، «Canvas» نام دارد و بوم کاری شما را متناسب با ابعاد موردنظر تنظیم میکند.
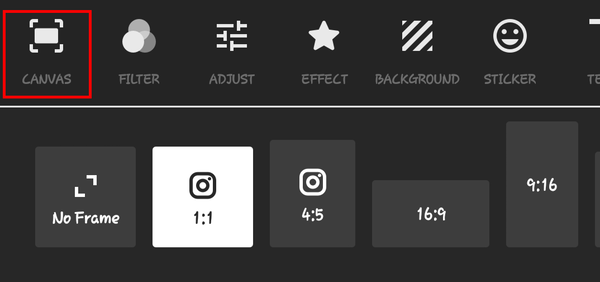
اگر روی این گزینه کلیک کنید، میبینید که ابعاد آمادهای برای برنامههای شبکه اجتماعی معروف مانند اینستاگرام و فیسبوک را دارد. روی گزینه موردنظر کلیک کنید تا روی تصویر اعمال شود. سپس میتوانید به کمک نوار اسکرول وسط صفحه، اندازه عکس در وسط این قاب را تغییر دهید.
دو فلشی که در سمت چپ قرار دارند نیز موقعیت عکس را در پایینترین و بالاترین حالت قرار میدهند. همچنین یک علامت مربعیشکل در سمت راست نوار اسکرول وجود دارد که به طور خودکار عکس شما را با این ابعاد هماهنگ میکند تا پسزمینه تار دور آن نباشد.
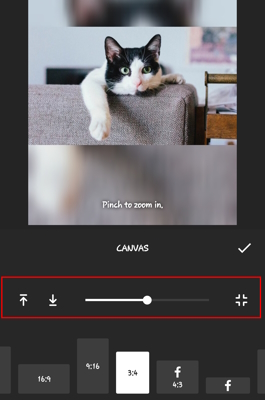
در نهایت روی علامت تیک در سمت راست صفحه کلیک کنید تا تغییرات انجام شده و به صفحه ادیت برگردید.
آموزش ادیت عکس با اینشات به کمک فیلترها
گزینه بعدی در نوار ابزار اینشات، «Filter» است که برای افزودن فیلتر به عکسها به کار میرود. در این بخش میتوانید تصاویر خود را به حالت قدیمی، سیاه و سفید، رنگی و نگاتیوی تبدیل کنید.
کافی است روی فیلتر مربوطه بزنید تا روی عکس اعمال شود. توجه داشته باشید که برخی گزینههای این بخش مربوط به «Inshot Pro» هستند و بدون داشتن این نسخه پولی نمیتوانید از آنها استفاده کنید.
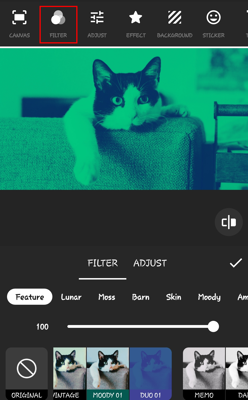
در این بخش زبانهای به نام «Adjust» نیز وجود دارد که در ادامه مقاله آن را توضیح میدهیم. اگر میخواهید تغییرات عکس پس از اعمال فیلتر را ببینید، دکمه مستطیلی شکلی که با یک خط جدا شده است را بزنید.
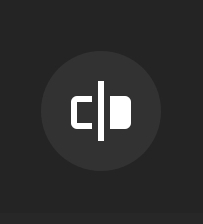
در این قسمت نیز برای ذخیره تغییرات کافی است دکمه تیک را بزنید.
انجام تنظیمات پایهای تصویر در اینشات
در ادیت عکس تنظیماتی وجود دارند که تقریبا تمام عکاسان و حرفهایها از آنها استفاده میکنند. در برنامههای پیشرفته ادیت عکس مانند فتوشاپ نیز توجه ویژهای به آنها شده و برنامهای مانند لایت روم تقریبا در همین زمینه کار میکند.
این تنظیمات را در اینشات میتوانید در گزینه «Adjust» پیدا کنید. در ادامه آموزش کار با اینشات، میبینیم که به کمک این گزینه چه کارهایی را میشود انجام داد.

۱. تنظیم نور عکس در اینشات
اولین گزینه این بخش «Lightness» است که برای تنظیم نور عکس به کار میرود. برای روشنتر کردن عکس، نوار اسکرول این گزینه را به سمت راست بکشید و برای تاریکتر کردن، آن را به سمت چپ ببرید. این کار را تا زمانی که عکس به بهترین نور برسد، ادامه دهید.
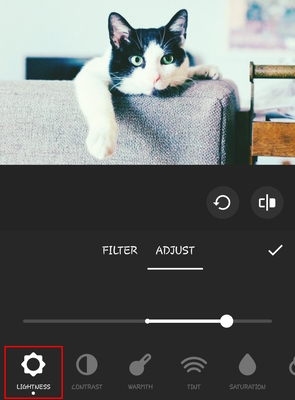
برای برگرداندن تنظیمات، دکمه فلش رو به عقب را بزنید و برای مشاهده تغییرات، دکمه مستطیلی را فشار دهید. گزینه تیک نیز تغییرات انجام شده را ذخیره میکند.
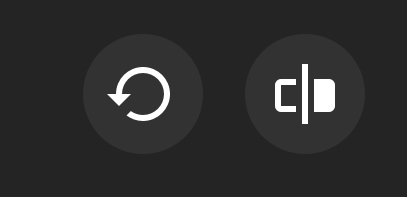
۲. تنظیم کنتراست تصاویر در اینشات
گزینه «Contrast» برای تنظیم کنتراست به کار میرود. با افزایش دادن این گزینه، قسمتهای تاریک تصویر، تیرهتر و قسمتهای روشن آن، روشنتر میشوند و برعکس آن نیز با کم کردن نوار اسکرول انجام میشود. از این گزینه میتوانید برای برجستهتر کردن سوژه استفاده کنید.
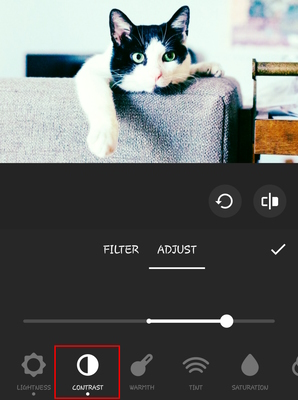
برای بازگردانی تغییرات دکمه فلش و برای مشاهده قبل و بعد تصویر، دکمه مستطیلی را که در تصویر زیر مشخص شده است، بزنید.
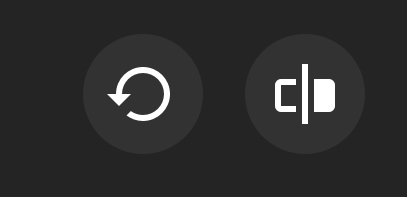
کنتراست عکس چیست؟
کنتراست یک عکس، به مفهوم تفاوت بین پیکسلهای روشن و پیکسلهای تیره آن است. کنتراست کم، به نمایش تصویری با رنگهای کمرنگتر منجر میشود. این در حالی است که با افزایش کنتراست، سایهها و سایهروشنها برجستهتر میشوند و تصویر جان میگیرد. با افزایش کنتراست میتوانید وضوح و زیبایی عکس را تا حد خوبی بالاتر ببرید. اما فراموش نشود که ویرایش بیش از حد این گزینه احتمال غیرطبیعی شدن عکس را نیز بالا میبرد. پس حتما در به کار بردن آن دقت کنید.
۳. ادیت دمای رنگ عکس با اینشات
یکی دیگر از ادیتهای پایهای عکس به دمای رنگی مربوط میشود که در این قسمت، «Warmth» نام دارد. با حرکت دادن نوار اسکرول این بخش به سمت راست، رنگهای تصویر به سمت قرمز و گرم شدن میروند و اگر نوار را به سمت چپ بکشید، رنگها آبی و سردتر خواهند شد. پس از رسیدن به نقطه دمایی مناسب، نوار اسکرول را رها کنید.
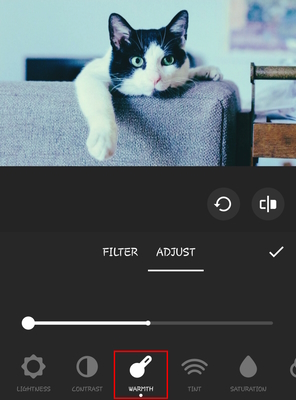
برای بازگردانی تمام تنظیمات پایهای، دکمه فلش و برای نمایش قبل و بعد عکس، دکمه مستطیلی را مانند تصویر زیر فشار دهید.
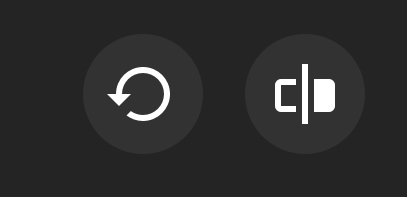
۴. تنظیم Tint در آموزش ادیت عکس با اینشات
گزینه «Tint»، عکس شما را مانند یک تصویر سیاه و سفید در نظر گرفته و سپس یک عکس را روی کل آن اعمال میکند. اگر نوار اسکرول این بخش را به سمت راست بکشید، رنگ تصویر به سمت بنفش و اگر آن را به سمت راست بکشید به حالت سبز تمایل پیدا میکند.
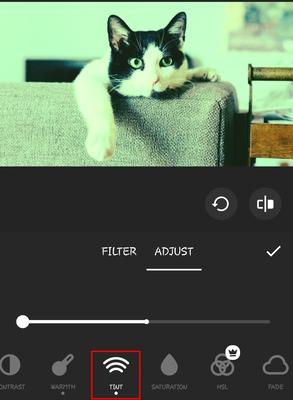
برای بازگردانی تنظیمات در این بخش دکمه فلش و برای نمایش قبل و بعد تغییرات روی عکس، دکمه مستطیل را که در تصویر زیر مشخص شده است، فشار دهید.
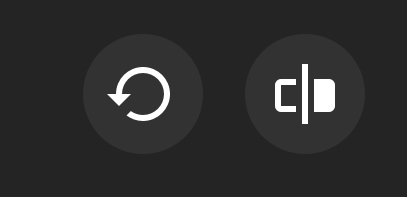
۵. آموزش ادیت غلظت رنگ عکس با اینشات
گزینه «Saturation»، غلظت رنگهای عکس شما را کم و زیاد میکند. با استفاده درست از این گزینه میتوانید کیفیت تصویر را تا حد مناسبی افزایش دهید و آن را حالت طبیعی نزدیکتر کنید.
برای افزایش غلظت، نوار اسکرول را به سمت راست و برای کاهش آن، نوار را به سمت چپ حرکت دهید. اگر نوار اسکرول را در انتهای سمت چپ بگذارید، عکس شما سیاه و سفید میشود. توجه داشته باشید که استفاده بیش از حد از این قابلیت میتواند عکس شما را مصنوعی کرده و زیبایی آن را از بین ببرد.

برای بازگردانی تغییرات این بخش از دکمه فلش و برای مشاهده قبل و بعد تنظیمات از دکمه مستطیلی استفاده کنید.
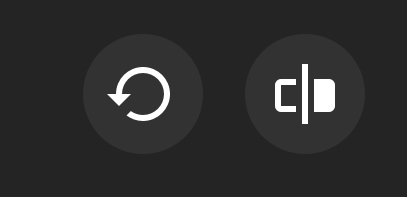
۶. محو کردن عکس در اینشات
با کمک گزینه «Fade» میتوانید حالتی محو به عکس بدهید. هرچه نوار اسکرول این گزینه را به سمت راست بکشید، رنگها محوتر میشوند و به نظر میرسد یک پرده سفید روی عکس کشیده شده است. دقت کنید که به جز درمواقع خاص، استفاده بیش از حد از این قابلیت، تصویر شما را مات و بیجان خواهد کرد.
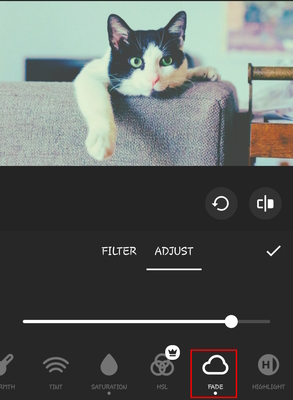
برای بازگردانی تمام تنظیمات انجام شده در این بخش، دکمه فلش و برای دیدن تغییرات قبل و بعد عکس، دکمه مستیطلی را مانند تصویر زیر فشار دهید.
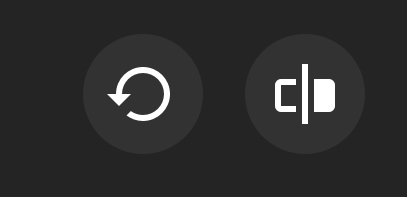
۷. انجام هایلایت روی تصاویر اینشات
با حرکت دادن نوار اسکرول گزینه «Highlight» به سمت راست، سایهروشنهای تصویر برجستهتر شده و عکس به طور کلی روشنتر میشود. این درحالی است که اگر نوار اسکرول را به سمت چپ ببرید، سایهها پررنگتر و برجستهتر میشوند. اگر برای استفاده از این قابلیت مطمئن نیستید، کافی است نوار اسکرول را چندین بار تا انتهاب چپ و راست بکشید و تغییرات را ببینید.
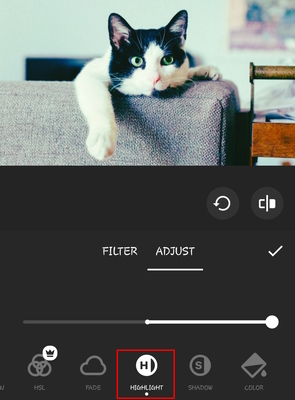
دکمه فلش برای برگرداندن عکس به قبل از انجام تنظیمات است و برای مشاهده تغییرات قبل و بعد میتوانید دکمه مستطیلی را که در تصویر زیر مشخص شده است، فشار دهید.
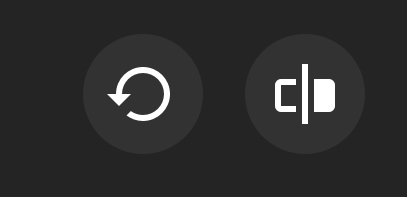
۸. آموزش ادیت سایه های عکس با اینشات
سایههای تیره و روشن را نیز میتوانید به کمک گزینه «Shadow» در اینشات پررنگتر یا کمرنگتر کنید. برای تغییر سایههای روشن، نوار اسکرول را به سمت راست و برای تغییر سایههای تیره، نوار را به سمت چپ بکشید.
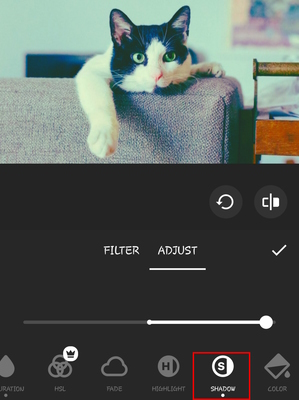
پس از آن میتوانید بای بازگردانی تنظیمات، دکمه فلش و برای نمایش قبل و بعد تصویر، دکمه مستطیلی را مانند تصویر زیر بزنید.
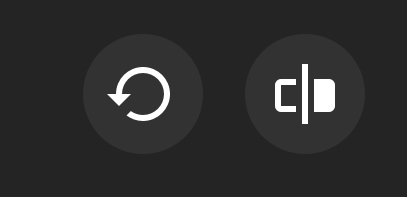
۹. آموزش ادیت رنگ عکس با اینشات
با انتخاب گزینه «Color» در نوار ابزار اینشات، منوی جدیدی باز میشود که دو زبانه Highlight و Shadow را نشان میدهد. در این بخش میتوانید رنگ موردنظر در عکس را برگزینید و سپس سایه یا سایهروشن آن را به دلخواه تغییر دهید. در نهایت نیز دکمه فلش را بزنید تا تغییرات انجام شوند و به منوی قبلی برگردید.
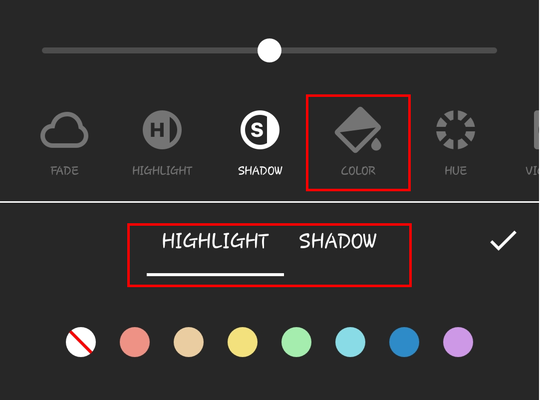
برای مشاهده تغییرات قبل و بعد عکس، دکمه مستطیلی و برای بازگردانی تغییرات دکمه فلش را بزنید.
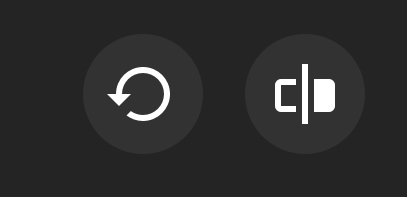
۱۰. ویرایش Hue در اینشات
«» نیز یکی دیگر از ادیتهای پایهای تصویر است و برای تغییر رنگبندی عکس و احساسی که منتقل میکند به کار میرود. با حرکت دادن نوار اسکرول این گزینه به سمت راست، طیفهای رنگی آبی و سبز بیشتر میشوند و با بردن آن به سمت چپ، طیفهای رنگی قرمز و نارنجی افزایش پیدا میکنند.
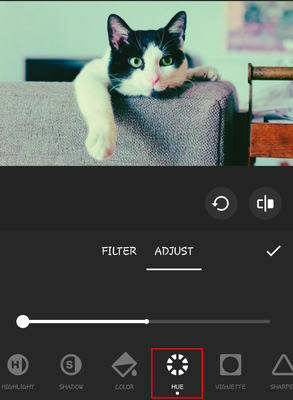
برای دیدن تغییرات قبل و بعد تصویر، دکمه مستطیلی را بزنید و برای بازگردانی تمام تنظیمات، دکمه فلش را مانند تصویر زیر فشار دهید.
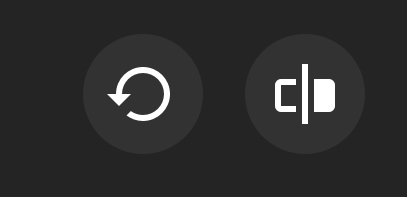
۱۱. ادیت وینیت در اینشات
وینیت یا «Vigette» در عکاسی به معنی تیرهتر کردن لبههای تصویر است و موجب میشود مرکز تصویر روشنتر بهنظر برسد. بروز این حالت در عکاسی به دلیل استفاده از نوع خاصی از لنز پیش میآید که به کمک گزینه Vignette میتوانید آن را حذف کنید. البته اگر حس کردید تصویر شما به کمی وینیت برای بهتر شدن نیاز دارد نیز از همین گزینه کمک بگیرید.
ٰ
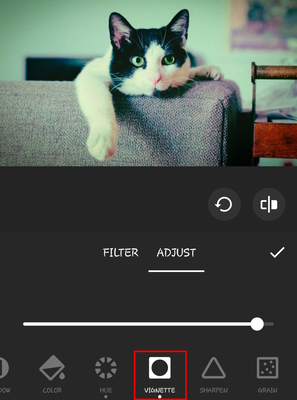
برای دیدن تغییرات قبل و بعد تصویر، دکمه مستطیلی و برای بازگردانی تمام تنظیمات انجام شده، دکمه فلش را بزنید.
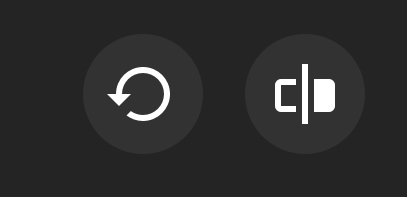
۱۲. افزایش وضوح عکس با اینشات
یکی دیگر از گزینههای ادیت عکس حرفه ای، «Sharpen» است که با عمق بخشیدن به جزئیات، در افزایش وضوح عکس موثر است.
اما باید در استفاده از این قابلیت احتیاط کنید. به این دلیل که استفاده بیش از حد از آن میتواند به تصویری برفکی و نامناسب منجر شود.
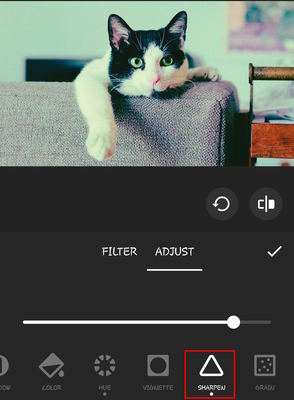
برای مشاهده قبل و بعدی از عکس خود دکمه مستطیلی را مانند تصویر زیر انتخاب کنید و برای بازگرداندن تمام تنظیمات، دکمه فلش را بزنید.
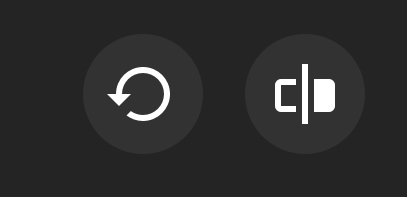
۱۳. قدیمی کردن عکسها در اینشات
گزینه آخر در لیست ابزار ادیت پایهای، «Grain» نام دارد که در صنعت فیلمبرداری برای توصیف میزان ظرافت جزئیاتی که فیلم قادر به ثبت آن است، به کار میرود. استفاده از این گزینه، حالتی دندانهدار به عکس میدهد و آن را شبیه به عکسهای قدیمی میکند. به همین دلیل اگر نمیخواهید این اتفاق بیفتد، با احتیاط از این مورد استفاده کنید.
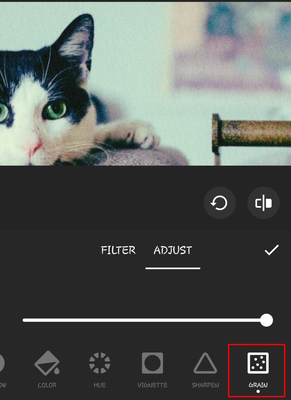
آشنایی با افکتهای اینشات
پس از بررسی ادیتهای پایهای، به سراغ افکتهای اینشات میرویم. استفاده از افکتهای مختلف و فراوانی که اینشات ارائه میدهد، به شما کمک میکند ظاهر تصاویر خود را به شکلی دلخواه عوض کنید و جلوه متفاوتی به آنها ببخشید. برای انجام این کار گزینه «Effect» را بزنید تا به صفحه مربوطه منتقل شوید.
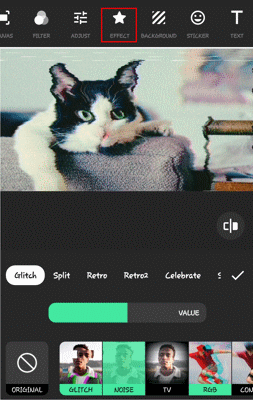
در این بخش دستهبندی افکتها را میبینید و میتوانید برحسب نیاز خود یکی را برگزینید. کمی پایینتر، نوار اسکرول «» وجود دارد که برای کم و زیاد کردن تاثیر افکت به کار میرود. در این بخش همچنین میتوانید با زدن دکمه مستطیلی که در تصویر زیر نشان داده شده است، تغییرات قبل و بعد عکس را ببینید. در نهایت دکمه تیک را بزنید تا افکت موردنظر اعمال شود.
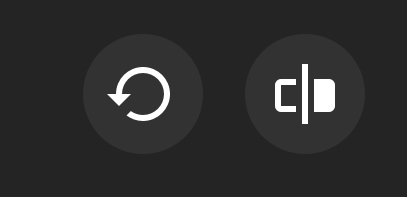
تغییر یا حذف پس زمینه عکس در اینشات
یکی از رایجترین کارهایی که با استفاده از اینشات میتوانید انجام دهید، حذف یا تغییر پسزمینه است. این مورد به خصوص اگر قصد ادیت عکس محصول یا فروشگاه را داشته باشید بسیار مفید خواهد بود. هرچند برای بخشیدن جلوهای جدید به تصاویر شخصی نیز خوب است.
برای انجام این کار گزینه «Background» را بزنید. میبینید که گزینههای مختلفی برای پسزمینه در این بخش موجود هستند. اما این موارد تنها در پشت تصویر قبلی قرار میگیرند و سوژه را جدا نمیکنند. معمولا استفاده از پسزمینههای تار انتخاب خوبی برای ایجاد حسی جالب در تصاویر است.
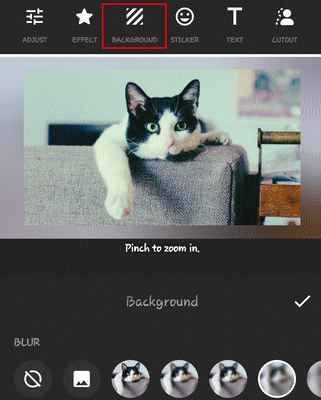
با زدن دکمه گالری نیز میتوانید تصویر موردنظر خود را از گالری دستگاه اضافه کنید.

در نهایت پس از اتمام کار، تیک را بزنید تا پسزمینه اضافه شود. روش حذف پس زمینه فیلم با اینشات نیز تقریبا به همین شکل است. همانطور که دیدید، این روش از تغییر پسزمینه، چندان جذاب نیست، در ادامه میبینیم که چطور میتوانید سوژه اصلی را بهراحتی جدا کرده و سپس پسزمینه آن را عوض کنید.
چگونه سوژه اصلی را در اینشات برش بزنیم؟
در ابتدای آموزش ادیت پس زمینه عکس در اینشات باید سوژه اصلی را از پسزمینه قبلی جدا کنیم. به این منظور در نوار ابزار اینشات گزینه «Cutout» را بزنید و منتظر بمانید. خود اینشات به صورت خودکار، پسزمینه را حذف میکند. البته برای عملکرد درست این قابلیت، اینترنت شما باید روشن باشد.

با دکمه پاککن میتوانید قسمتهای اضافی را نیز به راحتی حذف کنید. در نهایت علامت تیک را بزنید.
آموزش تغییر پس زمینه عکس در اینشات
حالا که سوژه جدا شده است، به سراغ تغییر دادن پسزمینه میرویم. برای انجام این کار گزینه Background را بزنید و سپس دکمه گالری را انتخاب کنید.
عکس پسزمینه دلخواه را برگزینید و تیک را بزنید. پس از اضافه شدن میتوانید سوژه خود را با پینچ کردن انگشتان، بزرگ و کوچک کنید یا بچرخانید و در جای درست قرار دهید.
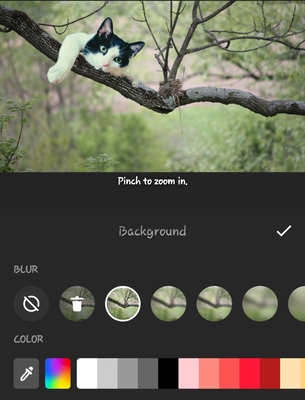
در ادامه میبینیم که چطور میتوانید پسزمینه را تار کنید.
آموزش تار کردن پس زمینه عکس در اینشات
حتما دیدهاید که تصاویر هنری پسزمینه تاری دارند که موجب میشود توجه بیننده به سمت سوژه اصلی برود و به پسزمینه توجه نکند. اگر دوربین شما این قابلیت را نداشت یا به اشتباه تصویری با پسزمینه واضح گرفتید، امکان تار کردن آن با اینشات را دارید.
برای انجام این کار ابتدا مانند مراحل قبلی، سوژه را از پسزمینه جدا کنید. سپس به بخش Background بروید و روی اولین دایره از سمت چپ کلیک کنید. اگر تصویر اصلی نشان داده نشد، گزینه گالری را بزنید و همان تصویر را مجددا باز کنید. سپس یکی از گزینههای تار کردن را برگزینید و در صورت نیاز، سوژه را بزرگ کرده و در جای مناسب قرار دهید. نتیجه مانند تصویر زیر خواهد بود.
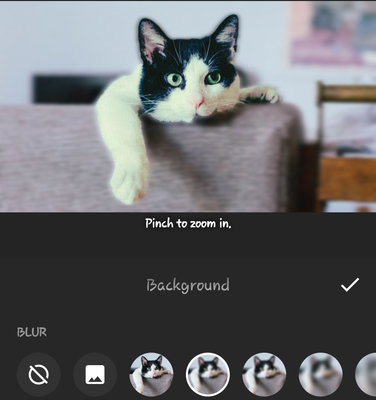
استیکر گذاشتن روی عکس
اینشات همچنین مجموعه بزرگی از شکلکها یا استیکرها دارد که میتوانند حسی جالب و خندهدار به عکس بدهند. کافی است دکمه «Sticker» را در نوار ابزار بزنید و شکلک موردنظر را برگزینید. سپس میتوانید به کمک دستههای چهارطرف، اندازه و محل قرارگیری آن را عوض کنید.
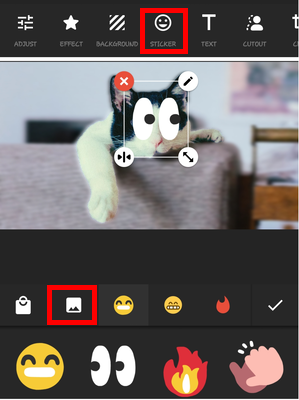
آموزش قرار دادن عکس روی عکس به کمک اینشات
به کمک منوی استیکرها همچنین میتوانید استیکر شخصی سازی شده یا حتی یک عکس دیگر را نیز روی تصویر خود قرار دهید. کافی پس از زدن گزینه Sticker، دکمه گالری را بزنید و تصویر مربوطه را برگزینید.
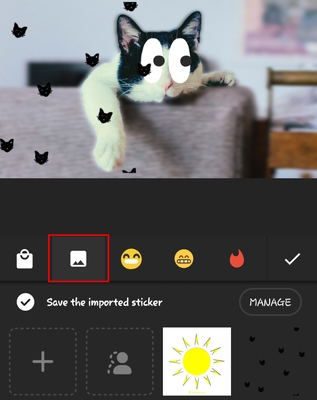
به کمک دستههای چهارطرف عکس جدید میتوانید اندازه و محل قرارگیری آن را تغییر دهید یا آن را بچرخانید. در نهایت علامت تیک را بزنید تا تغییرات اعمال شوند. توجه داشته باشید اگر تیک گزینه «Save the imported sticker» را در این بخش بزنید، عکسی که وارد کردهاید، برای استفادههای بعدی در اینشات ذخیره خواهد شد. برای گذاشتن عکس روی فیلم با اینشات نیز میتوانید از همین روش استفاده کنید.
آموزش ساخت متن نوشته با اینشات
قابلیت ساخت متن نوشته یکی دیگر از پرکاربردترین ویژگیهای اینشات است.
در این بخش از آموزش ادیت عکس با اینشات میبینیم که چگونه میتوانید عکسنوشتههای زیبایی با این برنامه بسازید و در شبکههای اجتماعی پست کنید. برای انجام این کار گزینه «Text» را بزنید و شروع به نوشتن کنید.

خواهید دید که نوشته شما بلافاصله نمایش داده میشود و میتوانید از همین بخش تنظیمات آن را تغییر دهید. در این قسمت گزینههایی برای کم و زیاد کردن حاشیه متن، رنگ نوشته، سایه و موارد مشابه دیگر وجود دارند. همچنین میتوانید از فونتهای مختلف اینشات نیز کمک بگیرید.
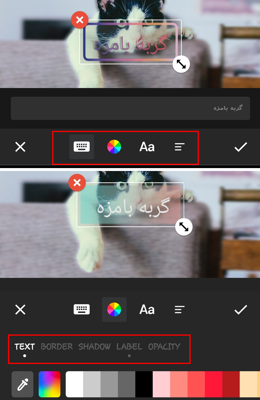
برش عکس در اینشات
برش عکس نیز یکی دیگر از گزینههایی است که زیاد به آن نیاز پیدا میکنید. با برش عکسها میتوانید عناصر اضافه و مشکلدار را از تصویر حذف کرده و توجه را به سوژه اصلی برگردانید. همچنین اگر قاب بندی در هنگام عکاسی اشتباه بوده است، با یک برش ساده میشود آن را رفع کرد.
برای انجام این کار در اینشات گزینه «Crop» را بزنید. گزینه «Free» در این بخش، ابعاد خاصی ندارد و انتخاب را به عهده خودتان میگذارد، در حالی که سایر گزینهها ابعاد مشخصی دارند که معمولا مناسب شبکههای اجتماعی هستند. کافی است گزینه موردنظر را برگزینید، تصویر را حرکت دهید تا به درستی در کادر برش قرار بگیرد و در نهایت دکمه تیک را بزنید.

انتخاب فریم برش در اینشات
با زدن گزینه «Frame» میتوانید عکس خود را به شکل خاصی برش بزنید، اشکالی مانند قلب و مثلث جزو این گزینهها هستند. معمولا برای خلق عکسهای هنری و خلاقانه از این نوع برش استفاده میشود و دستتان برای استفاده از خلاقیت در این قسمت باز است.
چرخاندن عکس در اینشات
در نهایت آموزش چرخاندن عکس برای ادیت در اینشات را داریم. اگر تصویر شما به اشتباه چرخیده است یا میخواهید برای خلق جلوه بصری خلاقانه آن را بچرخانید، گزینه «Rotate» را برگزینید. ممکن است قاب بندی عکستان کمی کج باشد که به کمک این گزینه میتوانید آن را رفع کنید اما از یاد نبرید که بخشی از عکس برش خواهد خورد.
سخن پایانی
در این مقاله به آموزش ادیت عکس در اینشات پرداختیم. سعی کردیم در ده گام متفاوت، تمام کارهایی که میتوانید در این برنامه انجام دهید را آموزش دهیم. ساختار مقاله به شکلی است که حتی اگر تا به حال عکسی را ادیت نکرده باشید نیز میتوانید در کمترین زمان و به سادهترین شکل این کار را یاد بگیرید.
مهمترین بخش، قسمت مربوط به ادیتهای پایهای است که بسیاری از عکاسان از آنها استفاده میکنند تا عکسهای خام خود را به مرحله بالاتر ببرند و جلوه بهتری بسازند. در اینشات، انجام این نوع تنظیمات فقط با چند قدم ساده انجام میشود. تنها فاصله شما با ادیت عکس محبوبتان، نصب برنامه اینشات است.