آموزش کلاژ در فتوشاپ – به زبان ساده + فایل لایه باز

ساخت کلاژ یک راه سرگرمکننده برای به اشتراک گذاشتن همزمان مجموعهای از عکسها است. چه از یک سفر تفریحی برگشته باشید چه بخواهید خاطرات یک رویداد خانوادگی را به اشتراک بگذارید، با کلاژ میتوانید تمام لحظات بهیادماندنی را به نمایش درآورید. در این مطلب ساخت کلاژ در فتوشاپ و تمپلیت آن را با دو روش بیان میکنیم.
آموزش کلاژ در فتوشاپ
در این مطلب، در دو بخش مجزا، آموزش ساخت کلاژهای زیر در فتوشاپ را بیان میکنیم. روش اول سادهترین حالت ساخت کلاژ است که نتیجه بسیار خوبی را در کوتاهترین زمان به ما میدهد. روش دوم کمی طولانیتر است، اما حرفهای و اصولی است و میتوان تمپلیت آن را برای استفادههای بعدی نیز ذخیره کرد.
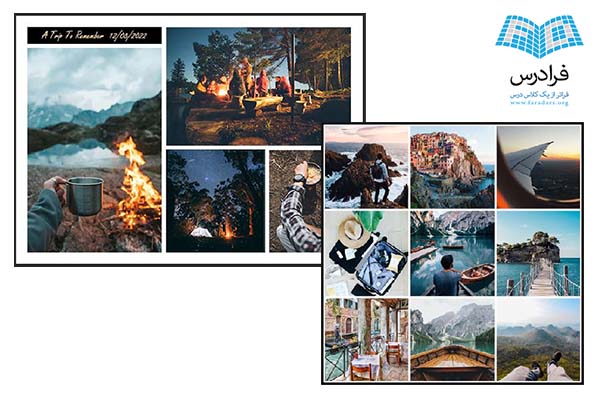
- برای دانلود فایل لایهباز کلاژ سمت چپ +اینجا کلیک کنید.
- برای دانلود فایل لایهباز کلاژ ۳ در ۳ سمت راست +اینجا کلیک کنید.
ساخت کلاژ در فتوشاپ به روش ساده
در بخش اول این مطلب، آموزش ساخت کلاژ در فتوشاپ را به سادهترین روش و به صورت گام به گام بیان و کلاژ زیر را طراحی میکنیم.
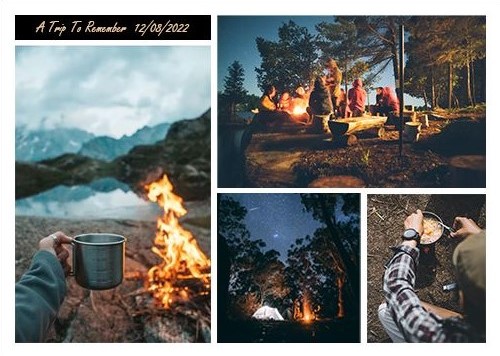
گام اول: انتخاب عکسها
در اولین مرحله باید عکسهایی که قرار است در کلاژ بچینیم را انتخاب کنیم. بسته به اینکه چه طرحی را برای کلاژ در نظر گرفتهایم، ابعاد و اندازه عکسهایی که انتخاب میکنیم میتواند متفاوت باشد.
در این تمرین، توصیه میکنیم که عکسهایی متنوع با اندازهها و جهتهای مختلف انتخاب کنید. اما توجه کنید که رنگ و شکل عکسها هماهنگ باشد. بین ۶ تا ۱۰ عکس انتخاب کنید و همه آنها را در یک پوشه درون کامپیوتر قرار دهید. از بین آنها چند عکس را در کلاژ استفاده میکنیم.
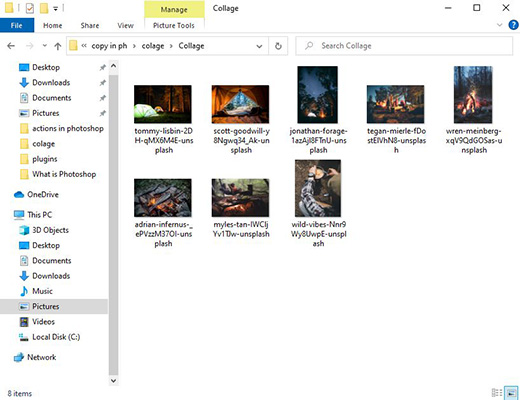
توجه کنید که برای ساخت یک کلاژ زیبا و حرفهای، بهتر است برای آن «بنمایه یا تِم» (Theme) در نظر بگیرید. این تم میتواند در موضوع عکسها، رنگ آنها و دیگر جزئیات کار نمایش داده شود.
گام دوم: ایجاد فایل فتوشاپ
پیش از اینکه فایل فتوشاپ را ایجاد کنید، بهتر است درباره اندازه تصویر تصمیم بگیرید. اگر قرار است آن را در شبکههای اجتماعی به اشتراک بگذارید، بهتر است اندازه کوچکتری برای آن انتخاب کنید و رزولوشن را روی ۷۲ تنظیم کنید. اگر قرار است آن را در آینده چاپ کنید، اندازه بزرگتری انتخاب کنید و رزولوشن را روی ۳۰۰ قرار دهید.
فتوشاپ را باز کنید. در سمت راست صفحه روی «Create New» کلیک کنید یا کلیدهای میانبر Ctrl + N را فشار دهید.
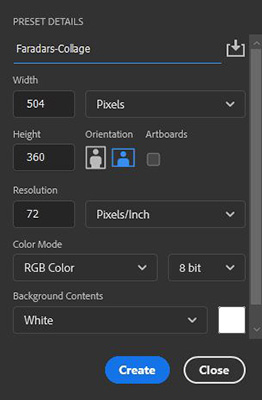
- در پنجره «New Document» مشخصات فایل را وارد کنید.
- «Width» و «Height» مربوط به عرض و ارتفاع صفحه هستند. عرض را روی ۵۰۴ و ارتفاع را روی ۳۶۰ تنظیم کنید.
- «Resolution» را روی ۷۲ قرار دهید.
- «Color Mode» را روی «RGB» تنظیم کنید. این حالت رنگی برای صفحه نمایشهای دیجیتال است و حالت «CMYK» برای چاپ.
- در نهایت روی «Create» کلیک کنید.
گام سوم: وارد کردن عکسهای کلاژ در فتوشاپ
عکسهای کلاژ را انتخاب کنید. سپس با Drag کردن آنها را وارد فتوشاپ کنید. با این کار فتوشاپ آنها را در قالب یک «Smart Object» وارد میکند و وقتی ابعاد آنها را تغییر میدهید کیفیت عکس دچار مشکل نمیشود.
وقتی که عکسها را با این روش وارد برنامه میکنید، باید برای هر عکس یک بار کلید «Enter» روی کیبورد را فشار دهید تا در سند فتوشاپ قرار بگیرد.
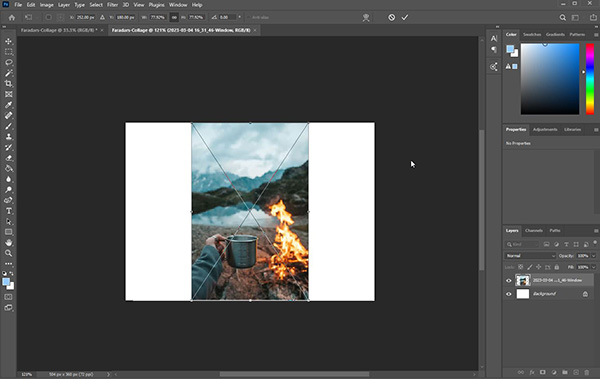
میتوانید تمام عکسها را یکجا وارد سند کنید یا اینکه آنها را یکییکی وارد کنید. اشکال وارد کردن گروهی عکسها نسبت به وارد کردن عکسها به صورت تکی این است که همه عکسها روی همدیگر قرار میگیرند و ممکن است کمی سردر گم شوید.
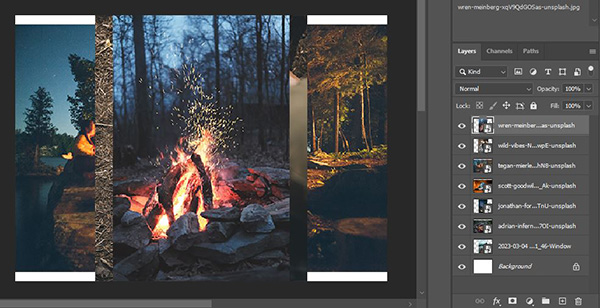
پس از وارد کردن عکسها در سند، باید ابعاد آنها را تنظیم کنید تا بتوانید آنها را در سند ساماندهی کنید. بهتر است برای هر عکس، لایه بقیه عکسها را خاموش کنید تا صفحه خلوت شود.
سپس برای تنظیم اندازه عکس، ابتدا ابزار «Move» را از نوار ابزار انتخاب کنید یا کلید میانبر V را فشار دهید. سپس برای فعال کردن ابزار ترانسفورم، کلیدهای Ctrl + T را فشار دهید یا از منوی بالای صفحه به Edit > Free Transform بروید.
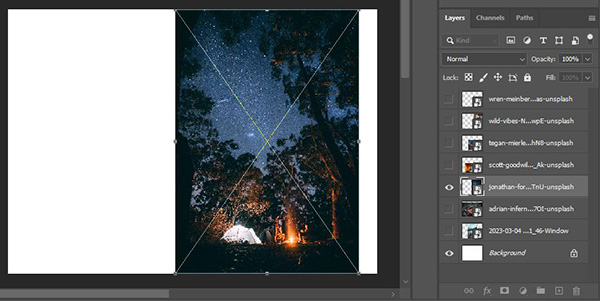
با این کار کادری با نقاط کنترل در وسط اضلاع و گوشهها ظاهر میشود که با کلیک و Drag کردن آنها میتوانید ابعاد عکس را تنظیم کنید. وقتی به اندازه دلخواه رسیدید، کلید «Enter» را فشار دهید. توجه کنید که این تنظیم ابعاد حدودی است و در مراحل بعدی برای چیدمان نهایی عکسها در کلاژ ممکن است باز هم آنها را تغییر بدهیم.
گام چهارم: چیدن عکسهای کلاژ در فتوشاپ
پس از وارد کردن همه عکسها، نوبت به چیدن و ساماندهی آنها میرسد. عکسها را یکی یکی با کمک ابزار Move به جای مناسب ببرید. این کار را با کلیک و Drag میتوانید انجام دهید. برای اینکه کار زیباتر و مرتب باشد، بهتر فاصله عکسها از چهار لبه سند یکسان باشد. همچنین، فاصله بین عکسها نیز مقدار ثابتی باشد.
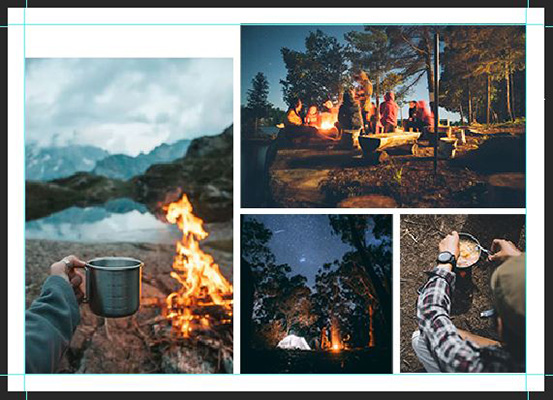
برای اینکه فاصله عکسها از لبههای سند را به طور دقیق تعیین کنید، میتوانید از خطوط راهنما استفاده کنید. کافی است روی خطکش در فتوشاپ کلیک و Drag کنید و خط راهنما را در جای مناسب قرار دهید. در این تمرین خطوط راهنما را به فاصله ۱۶ پیکسل از لبهها قرار دادیم. اگر خط کش را در سند نمیبینید به View > Rulers بروید.

همچنین، در منوی View به «Snap to» بروید و مطمئن شوید که گزینه «Guides» انتخاب شده است. این گزینه به شما کمک میکند تا آبجکتها را به راحتی بر خطوط راهنما منطبق کنید.
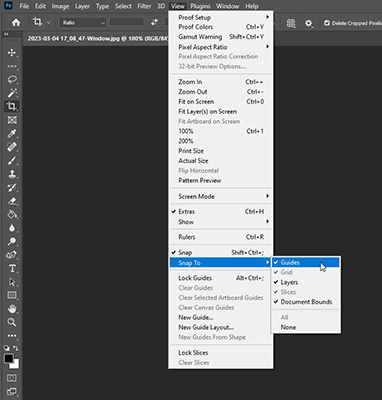
پس از اینکه از چیدمان و اندازه عکسها مطمئن شدید، اگر هر کدام از آنها نیاز به ویرایش داشتند، روی لایه آن در پنل لایهها کلیک راست و گزینه «Rasterize Layer» را انتخاب کنید. همچنین میتوانید کلید B را روی کیبورد فشار دهید تا ابزار براش فعال شود. سپس با آن روی عکس کلیک کنید و در پیغامی که ظاهر میشود گزینه «OK» را انتخاب کنید.
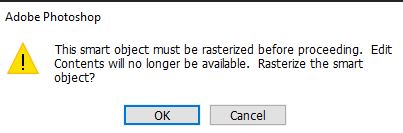
اگر بخواهید تناسبات عکس را تغییر دهید یا بخشهایی از آنها را حذف کنید باید لایه عکس را انتخاب کنید. سپس یک ناحیه انتخابی ایجاد کنید و کلید «Delete» را روی کیبورد فشار دهید.
در اینجا برخی قسمتهای عکس را با استفاده از ابزار «Rectangular Marquee Tool» انتخاب و حذف کردیم تا اندازهای متناسبتر داشته باشد.
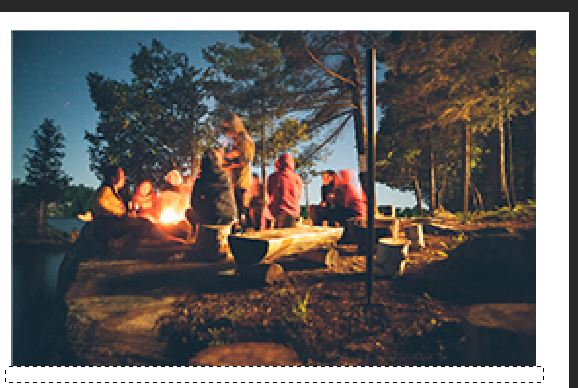
سعی کنید عکسها را به گونهای بچینید که بین آنها فضای خالی وجود داشته باشد تا با افزودن رنگ و افکت کلاژ را زیباتر کنیم. در این مرحله ممکن است لازم باشد دوباره ابعاد عکسها را تغییر دهید.
همچنین، میتوانید روی لایه عکس در پنل دوبار کلید کنید تا پنجره Layer Style باز شود. سپس گزینه «Stroke» را از سمت چپ پنجره انتخاب کنید و در پنجره آن تنظیمات انجام دهید.
گام پنجم: اضافه کردن متن به کلاژ در فتوشاپ
ابزار تایپ را از نوار ابزار انتخاب کنید یا کلید T را روی کیبورد فشار دهید. کادر نوشته را ترسیم کنید. خطوط راهنما و خاصیت Snap به شما در ترسیم دقیق این کادر در راستای دیگر تصاویر کمک میکند. خاصیتهایی مثل فونت، رنگ متن و اندازه آن را میتوانید از «Options Bar» در بالای صفحه تغییر دهید.
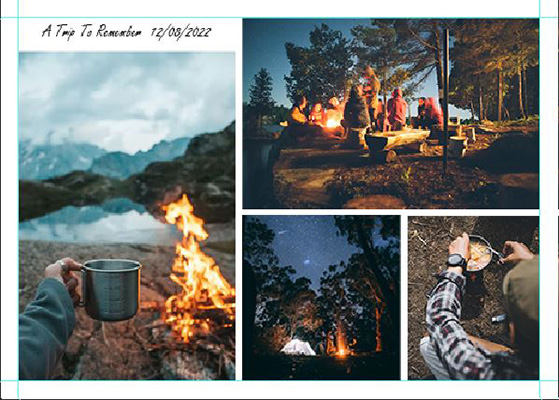
میتوانید برای جلوه بیشتر متن، زیر آن یک کادر رنگی ایجاد کنید. توجه کنید که این کادر را در لایهای جداگانه انجام دهید و آن را در پنل، در زیر لایه متن قرار دهید.
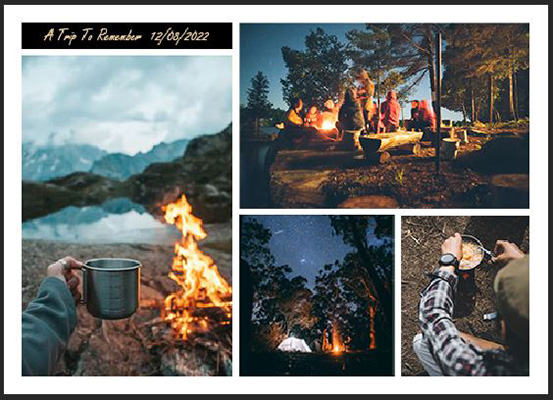
کادر رنگی را با ابزار «Rectangle Tool» ایجاد کنید تا امکان تغییر رنگ و اندازه و دیگر مشخصات آن را داشته باشید. برای تعیین رنگ داخل کادر روی کادر مقابل گزینه «Fill» در Options Bar کلیک کنید. گزینه «Stroke» نیز رنگ ضخامت خطوط دور شکل را تعیین میکند.
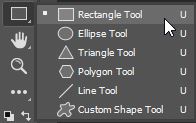
گام ششم: افزودن رنگ یا عکس به پسزمینه
در مرحله آخر، میتوانید با افزودن رنگ، گرادیان یا تصویر به لایه پسزمینه، کار را یک درجه حرفهایتر کنید. در این تمرین یک رنگ ساده و خنثی را برای پسزمینه در نظر گرفتیم که با تم رنگی و حال و هوای عکسها نیز مطابقت دارد. برای اینکه لایه پسزمینه را با یک رنگ پسزمینه پر کنید، لایه را در پنل انتخاب و کلیدهای Alt + Delete را فشار دهید.
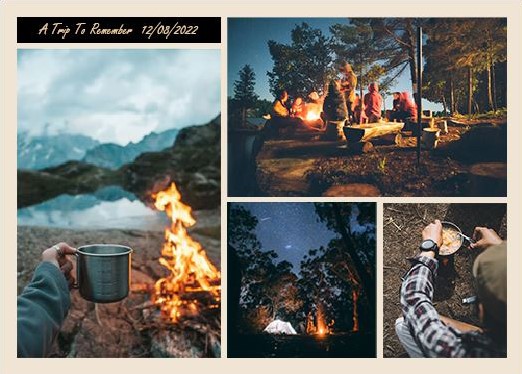
گام هفتم: ذخیره کلاژ
در مرحله آخر برای گرفتن خروجی از کلاژ، از منوی بالای صفحه به File > Export بروید. در پنجره باز شده میتوانید تنظیمات فایل خروجی از جمله ابعاد و فرمت و حالت رنگی را تعیین کنید. بهتر است فایل را با فرمت «JPEG» خروجی بگیریم تا برای به اشتراکگذاری در فضای مجازی حجم مناسبی داشته باشد.
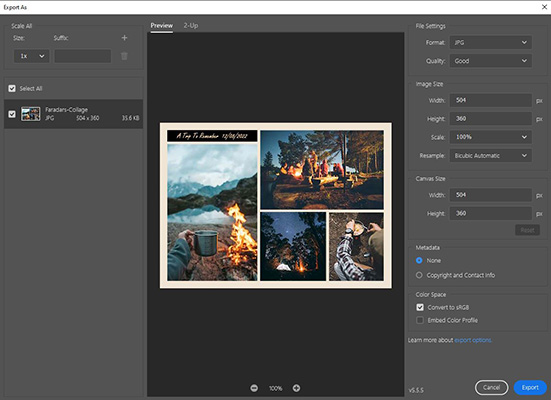
ابعاد و حالت رنگی فایل را نیز در ابتدای کار تنظیم کرده بودیم، بنابراین آنها را تغییر نمیدهیم. در انتها روی گزینه «Export» کلیک کنید. ساخت کلاژ در این مرحله به پایان میرسد. این روش را میتوانید برای ساخت کلاژهای ساده و سریع که تعداد عکسهای کمتری دارند استفاده کنید.
آیا فتوشاپ تمپلیت کلاژ دارد؟
ممکن است کنجکاو باشید که آیا فتوشاپ تمپلیت آماده کلاژ دارد یا خیر. متأسفانه فتوشاپ چنین تمپلیتی ندارد، اما نمونههای فراوانی در اینترنت هست که میتوانید آنها را دانلود کنید. همچنین، با روشی که در ادامه خواهیم آورد میتوانید تمپلیت کلاژ را در فتوشاپ بسازید.
ساخت تمپلیت کلاژ در فتوشاپ
ساخت کلاژ میتواند زمانبر و سردرگم کننده باشد. به همین دلیل یادگرفتن ساخت تمپلیت کلاژ در فتوشاپ یکی از بهترین راهها برای ایجاد یک کلاژ است. به جای این که هر بار تمام فرایند را از اول شروع کنید، به سادگی باید عکسها را سرجای خود قرار دهید.
تمپلیتهای کلاژ زمان بسیار زیادی صرفه جویی میکنند. به جای هر بار ساختن مجموعهای از شکلها، میتوان یک تمپلیت ایجاد کرد که برای استفادههای آینده هم مناسب باشد. با استفاده از این روش، یاد میگیریم که چگونه یک کلاژ شطرنجی ۳ در ۳ بسازیم. میتوانید مربعهای آن را با هر شکلی که میخواهید جایگزین کنید.
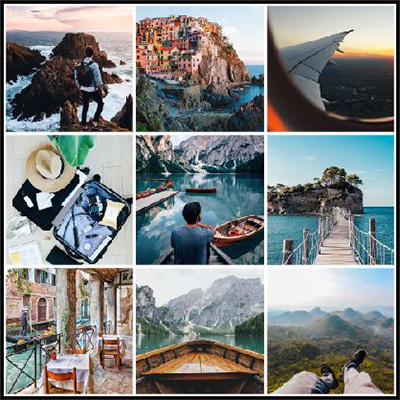
این روش برای زمانی که طرح کلاژ شما مشخص است و عکسها باید در کادر و شکل خاصی قرار بگیرند بسیار کاربردی است. مثل همین حالت شطرنجی که قرار است عکسها فارغ از شکلی که دارند، در یک کادر مربعی و در جای مشخصی قرار بگیرند.
اگر بخواهیم مانند روش قبلی تعداد زیادی از عکسها را به صورت آزادانه وارد برنامه کنیم و بخشهایی از هر کدام را حذف کنیم تا به شکل مورد نظر در بیایند، فرایند کار بسیار پیچیده و زمانبر میشود و نظم و ترتیبی در پروژه وجود ندارد. همچنین نمیتوان از کلاژ فایل تمپلیت تهیه کرد.
در این مرحله فعلا با مدل پایه شروع میکنیم و یک کلاژ ساده میسازیم که با هر ایدهای که داشته باشید سازگار باشد.
گام اول: وارد کردن گروهی عکسها
پیش از اینکه عکسها را وارد فتوشاپ کنید، برای ساده شدن کار، همه عکسهای مورد نیاز خود را در یک پوشه جمعآوری کنید. با این کار نیازی به گشتن در فایلها و پوشههای مختلف هنگام وارد کردن عکس نخواهید داشت. میتوانید تمام عکسهای کلاژ را همزمان وارد و در زمان صرفهجویی کنید.
پس از ساختن پوشه عکسهای کلاژ، با فشردن کلیدهای میانبر Ctrl + N یک سند جدید فتوشاپ با ابعاد دلخواه برای کلاژ ایجاد کنید. در این تمرین، سند ما ابعاد ۲۰۰۰ پیکسل در ۲۰۰۰ پیکسل و رزولوشن ۳۰۰ ppi خواهد داشت. رزولوشن بالا کیفیت عکس را برای پرینت بهبود میبخشد. روی گزینه Create کلیک کنید تا سند جدید را در فتوشاپ ایجاد کنید.
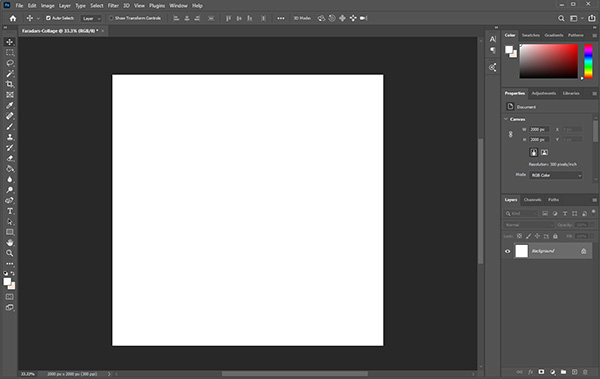
سپس نوبت به وارد کردن عکسها میرسد. به جای وارد کردن عکسها به صورت تکی، آنها را یکجا و همزمان وارد میکنیم. برای این کار به File > Script > Load Files Into Stack بروید.
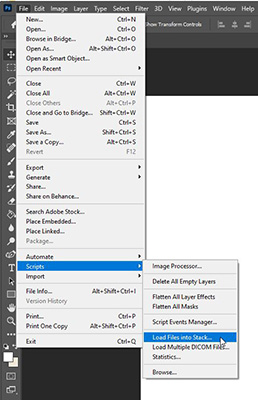
در پنجره «Load Layers» که باز شده، روی گزینه «Brows» کلیک کنید و آدرس عکسها را وارد کنید. چون از قبل عکسها را در یک پوشه قرار دادیم این کار آسان است. مطمئن شوید که عکسها در لیست قرار دارند. سپس روی OK کلیک کنید تا عکسها «Import» شوند.
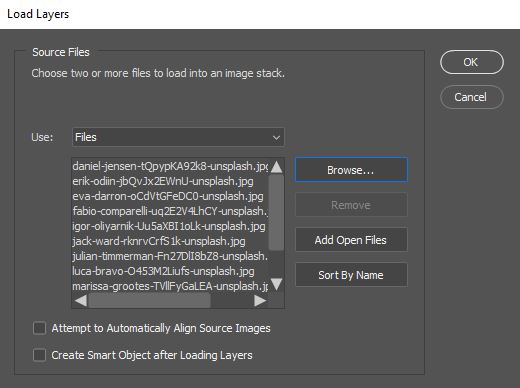
تمام عکسهایی که انتخاب کردید در سندی جداگانه و در لایههای جداگانه بارگذاری میشوند. این فرایند ممکن چند ثانیه زمان ببرد.
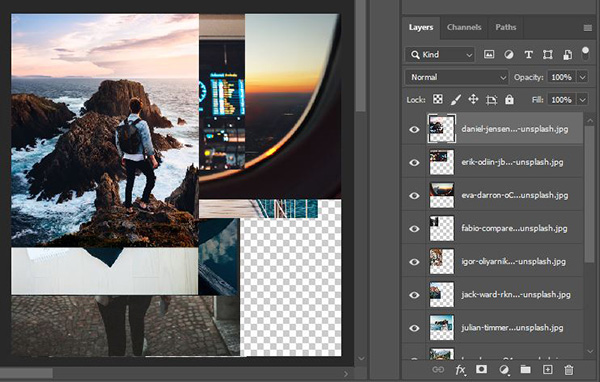
کلید Shift را نگه دارید و روی لایه بالایی و پایینی کلیک کنید تا همه آنها را انتخاب کنید. سپس، با فشردن کلیدهای Ctrl + G یک گروه بسازید. این کار جابهجا کردن عکسها به داخل کلاژ را در مراحل بعدی سادهتر میکند.
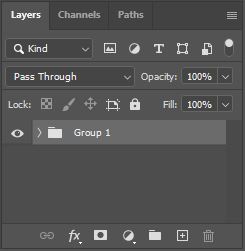
سپس، روی لایه هر عکس کلیک راست و گزینه «Convert To Smart Object» را انتخاب کنید.

تبدیل هر لایه به Smart Object به شما قابلیت تغییر اندازه تصویر بدون افت کیفیت را میدهد. این مسئله زمانی که عکسها را در کلاژ قرار میدهید اهمیت دارد.
فعلا دیگر با عکسها کاری نداریم و به سراغ ساخت تمپلیت کلاژ میرویم. روی زبانه Collage کلیک کنید و به سند آن بروید.

گام دوم: ایجاد تمپلیت شطرنجی برای کلاژ
در اولین مرحله با کلیک روی آیکون «Create New Layer» در پایین پنل لایهها یک لایه جدید ایجاد میکنیم.
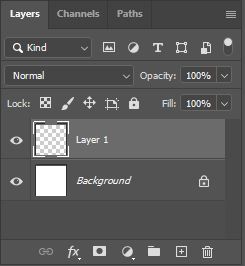
لایه را انتخاب کنید. سپس «رنگ پیشزمینه» (Foreground Color) را روی مشکی یا هر رنگ دیگر به جز سفید قرار دهید.
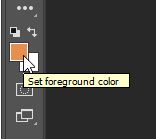
کلیدهای Alt + Delete را فشار دهید. با این کار لایه در فتوشاپ با رنگ پیشزمینه پر میشود.
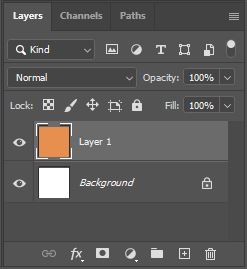
برای تغییر اندازه لایه برای اینکه در کلاژ شطرنجی ۳ در ۳ قرار بگیرد، باید ابزار ترانسفورم را فعال کنید. برای این کار کلیدهای Ctrl + T را فشار دهید.
در منوی Options Bar در بالای صفحه مطمئن شوید که نقطه مرجع فعال شده و آن را به نقطه بالا و چپ تغییر دهید. نقطه سفید مرکز آیکون به نقطه بالا و سمت چپ تغییر خواهد کرد و این نقطه در کادر ترانسفورم نیز قابل مشاهده خواهد بود.

از آنجایی که میخواهیم هر ردیف را به ۳ قسمت تقسیم کنیم، باید مقادیر ۱۰۰٪ برای گزینههای «Width» و «Height» را تقسیم بر ۳ کنیم و عدد ۳۳٫۳۳٪ را در مقابل آنها وارد کنیم. به اندازه هر عدد تصویر که قرار است در عرض و طول کلاژ قرار بگیرد، مقدار آن را در بالای صفحه باید تقسیم کنیم. اگر علامت زنجیر در بین این دو مؤلفه فعال باشد، با تغییر یکی، دیگری نیز به همان اندازه تغییر میکند.

حالا شکل ما به سمت گوشه سمت چپ بالا، بر اساس درصدی که وارد کردهایم تغییر اندازه میدهد. برای اعمال تغییرات کلید Enter را فشار دهید. این مربع قرار است آن چیزی باشد که به عنوان تمپلیت برای هر عکس در کلاژ میبینیم. از آنجا که برای هر عکس یک مربع جدید لازم داریم، در این مرحله باید از آن کپی بگیریم و در سرتاسر کلاژ قرار دهیم.
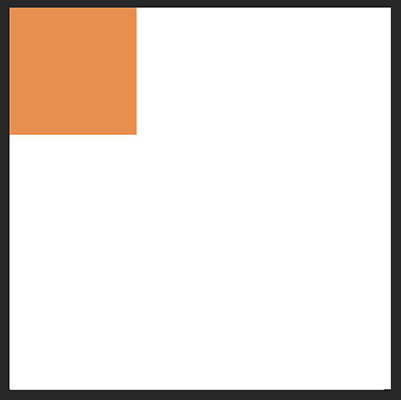
آسانترین راه برای کپی گرفتن از لایه، نگهداشتن کلید Alt و Drag کردن شکل است. این کار لایه مربع را کپی و همزمان جابهجا میکند. این فرایند را دو بار تکرار کنید تا یک ردیف با مربعها پر شوند.
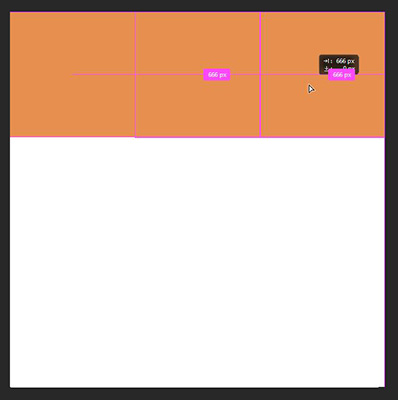
در بعضی موارد، بعضی اندازههای خاص سندها ممکن است بین شکلها فضایی خالی باقی بگذارند. برای رفع این مسئله، یک لایه را با ابزار Move انتخاب کنید و از کلیدهای ⇒ و ⇐ را روی کیبورد فشار دهید تا شکلها در جای دقیق قرار بگیرند.
اگر هنوز در حذف فضای سفید مشکل دارید، میتوانید شکل را اندکی تغییر اندازه دهید تا بهتر جا شود. در حالی که ابزار Move همچنان فعال است، کلید Shift را نگه دارید و لبهای که میخواهید بزرگتر شود را Drag کنید. با این کار شکل تغییر اندازه میدهد و به لبههای سند یا شکلهای دیگر میچسبد.
از آنچا که با این کار فقط چند پیکسل به شکل اضافه میشود، در ابعاد کلی کلاژ اختلاف اندازه به چشم نخواهد آمد.
ساماندهی ردیف عکسها
اگر تمپلیت کلاژ را به شیوه مناسبی ساماندهی نکنید، در مراحل بعدی سردرگم خواهید شد. بهترین راه این است که هر ردیف را گروه کنید.
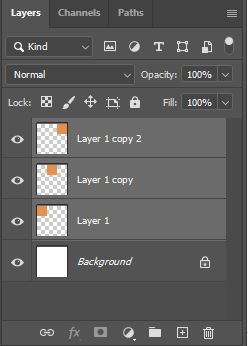
لایههای سه مربع را با Shift و کلیک انتخاب کنید. سپس با Ctrl + G آنها را به یک گروه تبدیل کنید. نام این گروه با به «Top Row» تغییر دهید.
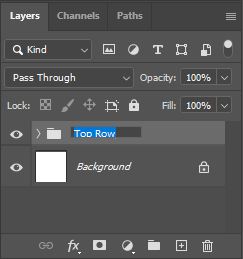
در داخل گروه، نام شکلها را به «Shape 1»، «Shape 2» و «Shape 3» تغییر دهید و آنها را از چپ به راست بچینید. این کار زمانی که ردیفهای زیادی در کلاژ دارید بسیار مفید است.
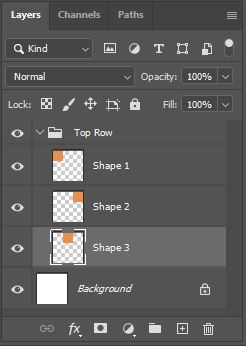
کپی کردن ردیف اول برای تکمیل تمپلیت
حالا که یک ردیف را با موفقیت ایجاد کردید، کار سخت تمام شده است. میتوانید به سادگی از این ردیف کپی بگیرید تا ردیف میانی و پایینی کلاژ را نیز بسازید. گروه ردیف بالا را انتخاب کنید. کلیدهای Ctrl + J را فشار دهید تا کپی کنید.
در حالی که گروه کپی شده فعال است، ابزار Move را انتخاب کنید و ردیف را به سمت پایین بکشید تا درست در وسط سند قرار بگیرد. این گروه جدید را «Middle Row» نامگذاری کنید.
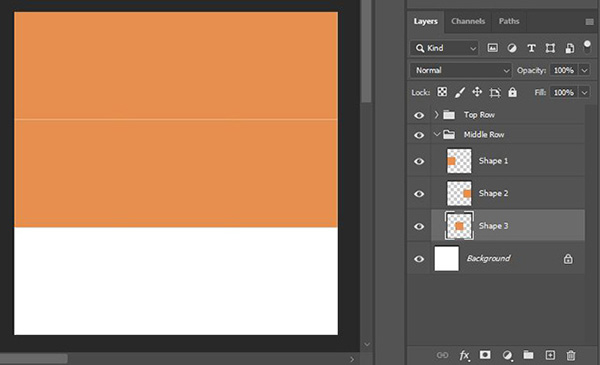
این کار را با ردیف وسطی هم انجام دهید و آن را در پایین سند تنظیم کنید. نام این گروه را «Bottom Row» بگذارید.
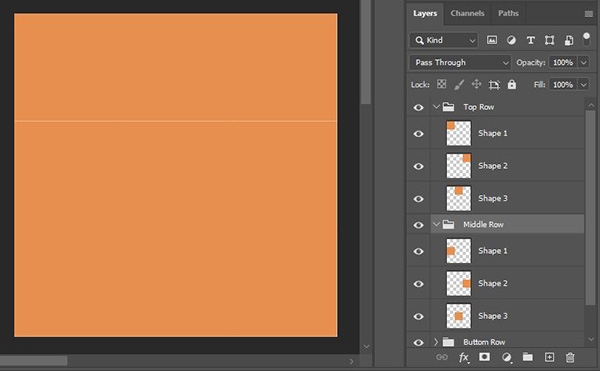
اگر بین هر ردیف فضای خالی مشاهده کردید، در حالی که گروه را انتخاب کردهاید، از کلیدهای فلشها استفاده کنید تا ردیف را جابهجا کنید. اگر مشکل برطرف نشد، از ابزار Move استفاده کنید، کلید Shift را نگه دارید و لبههایی که در سمت فضای خالی است را به بیرون Drag کنید.
مرحله ۳: عکسها را به شکلهای هر ردیف کلیپ کنید.
حالا نوبت به بخش جذاب کار میرسد و میتوانید عکسها را به تمپلیت کلاژ اضافه کنید. به زبانه عکسها بروید. عکسها را در پنل لایهها انتخاب کنید، روی آنها کلیک راست و در نهایت روی «Group Layers» کلیک کنید. سپس، گروه را به زبانه دیگر Drag کنید و آن را به داخل تمپلیت کلاژ بیاورید. حالا همه عکسها درون سند تمپلیت هستند.
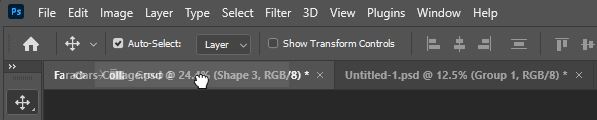
گروه عکسها را در پنل لایهها با کلیک و Drag در بالای پنل لایهها قرار دهید.
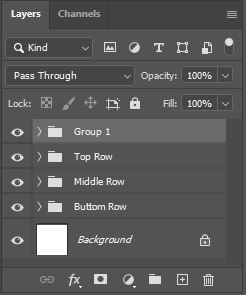
در این مرحله تمامی کاری باید انجام دهید، تصمیمگیری درباره موقعیت عکسها درون کلاژ است. با ردیف بالا شروع کنید و عکسها را درون گروههای موردنظر قرار دهید. برای مثال، در این تمرین سه عکس را انتخاب کردیم تا در ردیف بالا قرار دهیم و هر عکس را در پنل لایهها در بالای شکل مربوط به خود قرار دادیم.
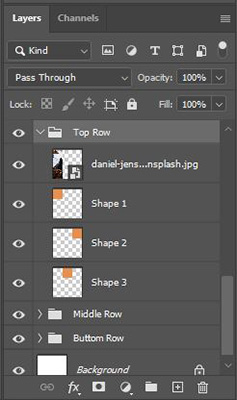
چگونه به عکسها در کلاژ شکل خاص بدهیم؟
از آنجا که میخواهیم عکسها از لحاظ اندازه و موقعیت بر شکل مربوط به خود منطبق باشند، پس از ایجاد لایههای شکلها، باید کلیپینگ ماسک ایجاد کنیم. مطمئن شوید که لایه عکس دقیقا بالای شکلی است که میخواهید در آن دیده شود. سپس روی عکس کلیک راست و گزینه «Create Clipping Mask» را انتخاب کنید.
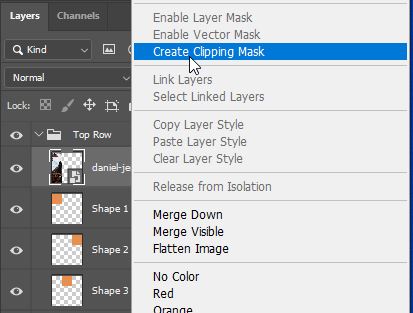
حالا عکس شما فقط درون محدوده شکلی که به آن کلیپ شده دیده میشود. میتوانید از ابزار Move استفاده و اندازه و موقعیت عکس را تنظیم کنید تا بهتر در شکل جا شود. برای این کار در حالی که لایه عکس فعال است، کلیدهای Ctrl + T را فشار دهید و از کادر ظاهر شده دور عکس استفاده کنید.
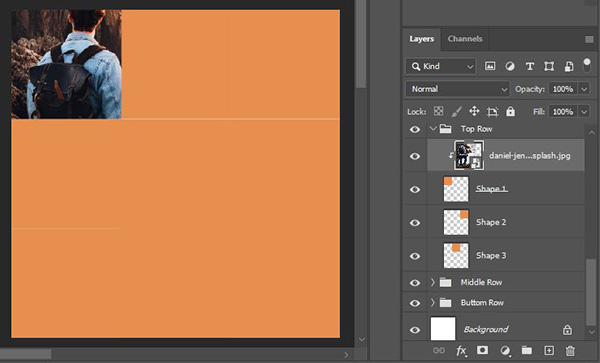
از آنجا که لایه تصویر یک Smart Object است، میتوانید آن را بدون افت کیفیت بزرگ و کوچک کنید.
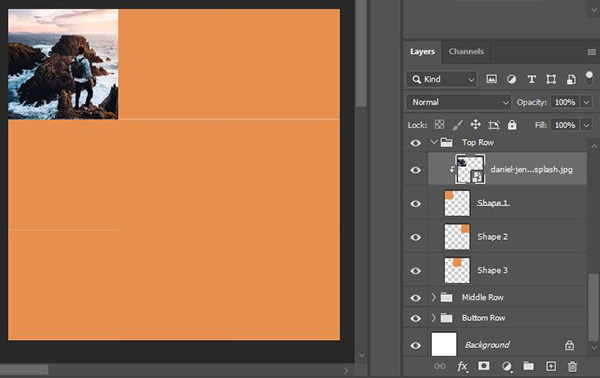
همین فرایند را تکرار کنید تا زمانی که تمام عکسها به شکل مربوط به خود کلیپ شدهاند. حالا کلاژ شما کامل است.
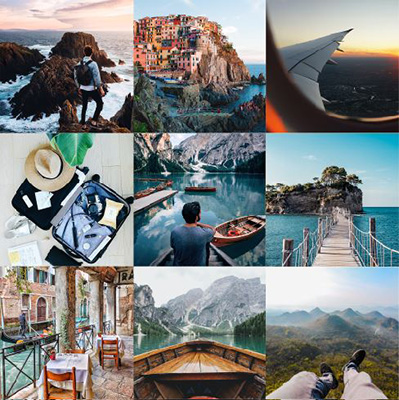
ممکن است پس از اینکه عکسها را در کلاژ چیدید، لازم باشد که برخی از آنها را جابهجا کنید. برای این کار عکس را به جای مورد نظر بکشید و دوباره آن را به شکل مربوط کلیپ کنید.
گام چهارم: اضافه کردن خط بین عکسها در کلاژ
برای کمی هنری کردن کار، میتوانید بین تصاویر مرز ایجاد کنید. یکی از آسانترین راهها برای اینکار با استفاده از ابزارهای «Single Row Marquee Tool» و «Single Column Marquee Tool» است.
روی Marquee Tool در نوار ابزار کلیک کنید و نگه دارید تا این دو ابزار در منوی پشت آن نمایان شوند. در اینجا از Single Column Marquee استفاده میکنیم.
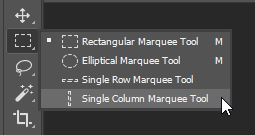
یک لایه در بالای همه لایهها ایجاد کنید. روی صفحه کار کلیک کنید و ناحیه انتخابی را در راستای ردیف عمودی تمپلیت جانمایی کنید.
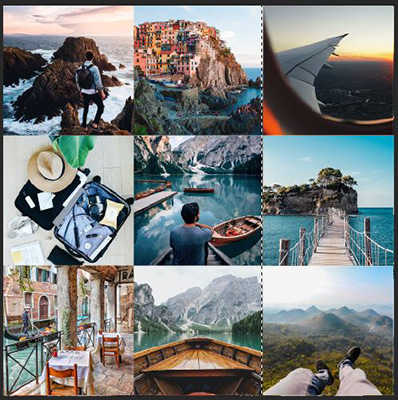
برای اینکه انتخاب دقیقی داشته باشید، با نگهداشت کلید Alt و اسکرول ماوس، روی سند زوم کنید تا دقیقا مرز بین عکسها را انتخاب کنید.

در حالی که ناحیه انتخابی فعال است، رنگ پیشزمینه را روی سفید تنظیم کنید. برای این کار میتوانید کلید D را فشار دهید تا رنگهای پیشزمینه و پسزمینه به حالت پیشفرض برگردند. سپس کلید X را فشار دهید تا جای رنگهای پیشزمینه و پسزمینه عوض شود و سفید به عنوان پیشزمینه قرار بگیرد.
سپس کلیدهای میانبر Alt + Delete را فشار دهید تا ناحیه با رنگ سفید پر شود. برای غیرفعال کردن ناحیه انتخابی، کلیدهای Ctrl + D را فشار دهید.
در این مرحله، خط ظاهر شده بسیار باریک است. برای تغییر ظاهر آن، روی لایه در پنل دوبار کلیک کنید تا پنجره «Layer Style» باز شود. گزینه Stroke را انتخاب کنید.
در زیر گزینه Stroke، گزینه «Position» را روی حالت «Center» قرار دهید. سپس مقدار Stroke را از طریق با تایپ یا حرکت اسلایدر «Size» در بالا صفحه کم و زیاد کنید. پیشنمایش ضخامت خط در تصویر قابل مشاهده است.

روی کادر رنگی مقابل گزینه «Color» کلیک کنید و رنگ مرز بین عکسها را انتخاب کنید. در کلاژهای شلوغ که پر از عکسهای رنگی است، رنگ سفید گزینه مناسبی است. این یکی از سادهترین روشها برای افزایش ضخامت خط بین ردیفهاست.
برای سرعت بخشیدن به فرایند، میتوانید این خط را کپی کنید تا آن را در ردیفهای دیگر نیز استفاده کنید. برای کپی گرفتن از لایه خط، در حالی که آن را در پنل انتخاب کردهاید، ابزار Move را انتخاب کنید، کلید Alt را نگهدارید و روی خط کلیک و Drag کنید. سپس جای خط دوم را نیز تنظیم کنید.
نکته: ممکن است وقتی با ابزار Move روی خط کلیک میکنید لایههای زیر آن انتخاب شود و نتوانید به سادگی خط را انتخاب کنید. اگر با این مشکل مواجه شدید خط دوم را به صورت جداگانه ایجاد کنید. وقتی که لایه خط اول را انتخاب میکنید، به دلیل اینکه استایل لایه روی آن فعال است، با ایجاد و رنگ کردن ناحیه انتخابی دوم، آن نیز درست مانند خط اول ضخامت پیدا میکند و سفید میشود.
اگر با روش اول خطها را ایجاد کردید، لایهها را در گروهی جداگانه قرار دهید. اگر از روش دوم استفاده کردید نیز نام لایه را تغییر دهید تا محتوای آن مشخص باشد.
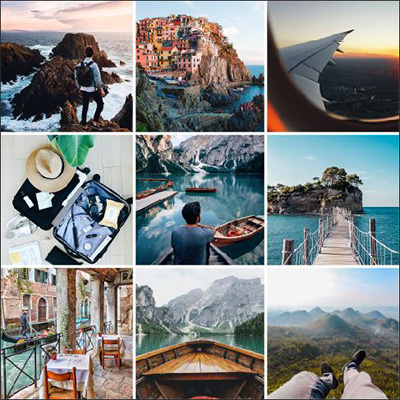
گام پنجم: ایجاد حاشیه رنگی برای کلاژ در فتوشاپ
برای اینکه کار را یک قدم فراتر ببریم، میتوانیم به کل تمپلیت یک حاشیه اضافه کنیم. بر خلاف مراحل قبلی، این کار را فقط با چند کلیک میتوانیم انجام دهیم.
در بالای لایهها در پنل یک لایه جدید ایجاد کنید و رنگ پیشزمینه را روی مشکلی تنظیم کنید. این لایه جدید را با رنگ مشکی پر کنید. در این مرحله کل کلاژ به رنگ مشکی در میآید چون لایه در پنل بالای بقیه لایهها قرار دارد.

در پنل لایهها، «Blending Mode» برای این لایه را از حالت «Normal» به «Screen» تغییر دهید. با این کار عکسهای کلاژ دوباره نمایان میشوند.
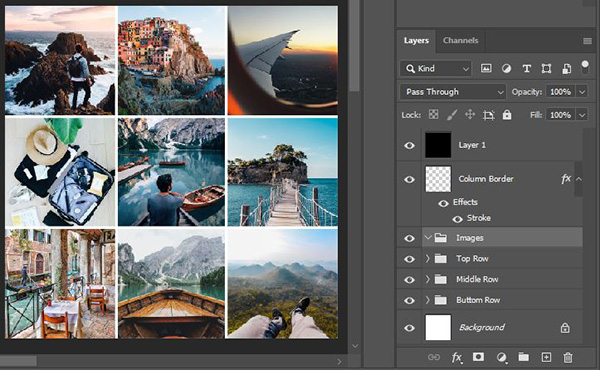
سپس، روی لایه دو بار کلیک کنید تا پنجره Layer Style باز شود. گزینه Stroke را از سمت چپ صفحه انتخاب کنید. گزینه Size ضخامت خط را تعیین میکند که میتوانید آن را با تایپ عدد یا حرکت دادن اسلایدر تنظیم کنید.
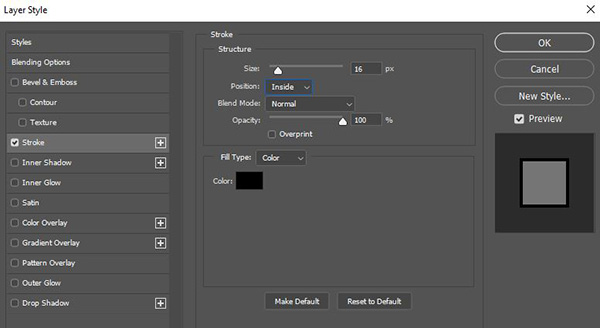
گزینه «Position» را روی «Inside» قرار دهید تا ضخامتی که ایجاد میشود رو به داخل کادر باشد. سپس با کلیک روی کادر رنگی مقابل Color رنگ حاشیه را نیز انتخاب کنید. در این تمرین رنگ مشکی را انتخاب کردیم. حالا یک حاشیه رنگی دور کلاژ نیز دارید که یک افکت خوشایند را نیز به تصویر اضافه کرده است.
نکته: در صورت تمایل میتوانید خطوط سفید را در لبههای بیرونی کلاژ نیز ایجاد کنید تا با رنگ مشکی دور آن تضاد داشته باشد و جلوه بهتری ایجاد کند. توجه کنید که خطوط سفید باید در لایه مربوط به آن ایجاد شوند.
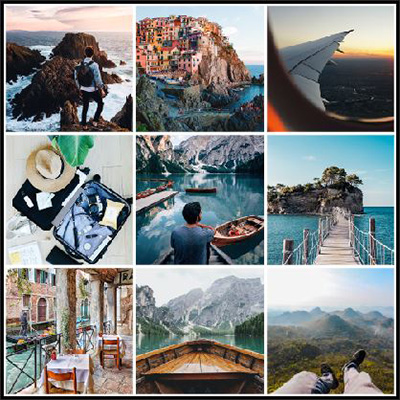
گام ششم: ذخیره فایل تمپلیت کلاژ در فتوشاپ
در این مرحله، کلاژ را ساختهایم و میتوانیم از آن خروجی بگیریم. اما مزیت روشی که استفاده کردهایم در این است که میتوانیم فایل تمپلیت کلاژ را ذخیره کنیم و در سایر مواقع نیز از آن استفاده کنیم.
برای این کار از منوی بالای صفحه به File > Save بروید یا کلیدهای میانبر Ctrl + S را فشار دهید.
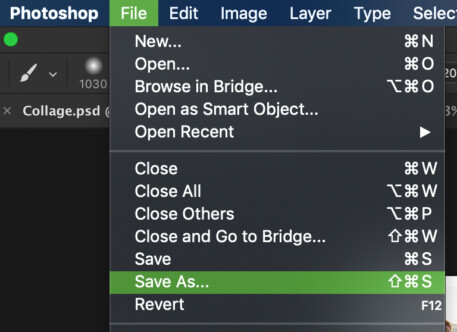
در پنجره «Save As» نام فایل را تغییر دهید و موقعیت آن را تعیین کنید.
در این مرحله دقت کنید که بسته به اینکه قصد ذخیره تمپلیت را دارید یا خروجی گرفتن و به اشتراک گذاشتن کلاژ، فرمتی که انتخاب میکنید متفاوت خواهید بود. برای ذخیره کلاژ به صورت عکسی که بتوانید آن را به اشتراک بگذارید فرمت را روی JPEG تنظیم کنید.
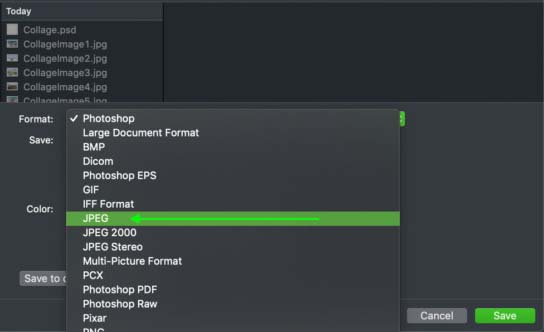
برای ایجاد تمپلیت کلاژ در فتوشاپ برای استفادههای آینده، فرمت را روی «Photoshop» تنظیم کنید. این کار عکس شما را به صورت یک فایل فتوشاپ تنظیم میکند که میتوانید بعدها آن را با دسترسی کامل به تمام عکسها باز کنید.
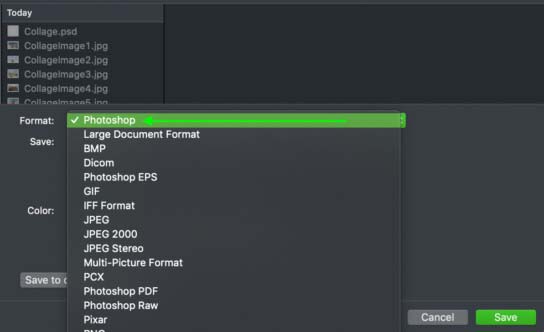
روی Save کلیک کنید. طراحی کلاژ در فتوشاپ در اینجا به پایان میرسد. بسته به اینکه میخواهید کلاژ چه قدر فانتزی باشد، ممکن است لازم باشد زمان بیشتری را صرف کنید.
مزیت این روش نسبت به روش اول، نظم و ترتیب لایهها و تصاویر است. در چنین فایلی، با وجود تعدد عکسها، میتوان به راحتی گزینه موردنظر را از طریق گروه لایهها در پنل پیدا کرد و آن را تغییر داد.
میتوانید به جای طرح شطرنجی ۳ در ۳، با استفاده از شکلهای گوناگون هر طرحی را ایجاد کنید. کافی است به جای اینکه دایره را با رنگ پر کنید، درون آن شکل مورد نظر خود را ترسیم و آن را رنگ کنید. میتوانید به جای مربع از دایره استفاده کنید و شکلها را با هم ترکیب کنید. با استفاده از این روش، انتخابهای بسیار متنوعی پیش روی شماست.
نکاتی برای ساخت حرفهای کلاژ در فتوشاپ
پس از اینکه ساخت کلاژ به پایان رسید. میتوانید کارهایی برای زیباتر شدن آن انجام دهید.
- میتوانید پسزمینه کلاژ را از سفید به رنگی دیگر یا به یک عکس تغییر دهید.
- به کلاژ متن اضافه کنید، فونت و پسزمینه آن را تغییر دهید.
- قاب کلاژ را تغییر دهید.
- روی عکسها افکتهای مختلف ایجاد کنید.
- از گرادیان استفاده کنید.
- با استفاده از لایههای تنظیمات، رنگ و نور عکسها را بهبود ببخشید.
جمعبندی
در این مطلب طراحی کلاژ در فتوشاپ را به دو روش به صورت گام به گام یاد گرفتیم. در روش اول، به سادگی عکسهای منتخب را وارد سند فتوشاپ کردیم و آنها را با جابهجا کردن و تغییر اندازه در کنار یکدیگر در سند ساماندهی کردیم. سپس با اضافه کردن رنگ به پسزمینه کار را تمام کردیم. در این روش ترکیب و طرح کلاژ متأثر از شکل و اندازه عکسها است.
در روش دوم، کلاژ را به گونهای ساختیم که بتوانیم آن را در آینده نیز به صورت یک تمپلیت استفاده کنیم. در این روش طرح کلاژ را از پیش مشخص کردیم و برای تنظیم هر عکس در کلاژ، یک لایه را به آن کلیپ کردیم. در این روش طرح کلاژ و شکلی که هر عکس در آن به خود میگیرد مشخص است و فرقی نمیکند که شکل اصلی عکس چیست. کافی است بتوانید آن را به نحو مناسبی درون کادر قرار دهید. در انتها نیز بین تصاویر مرز ایجاد کردیم. برای استفاده از این تمپلیت، کافی است عکسهای جدید را با عکسهای قدیمی جایگزین کنیم.
کلاژ میتواند بسیار ساده یا دارای انواع جزئیات باشد. میتوان برای زیباتر کردن آن متن و شکلهای مختلف اضافه کرد یا روی تصاویر افکتهای مختلف ایجاد کرد.












