آموزش کار با اینشات – تصویری و به زبان ساده

اینشات یکی از جالبترین و جذابترین برنامههای ادیت ویدیو است که میتوانید به صورت رایگان از آن استفاده کنید. این برنامه نهتنها روی سیستم عامل اندروید در دسترس قرار گرفته، بلکه روی دستگاههای آیفون و آیپد اپل نیز میشود آن را دانلود و استفاده کرد. این برنامه امکان جداسازی فریمها، چسباندن آنها بههم، تغییر ابعاد، برش زدن و انبوهی کار دیگر را به شما میدهد. قصد داریم در این مقاله به آموزش کار با اینشات بپردازیم. مطمئن باشید پس از پایان این آموزش میتوانید یک ویدیوی کاملا حرفهای برای خود بسازید و آن را در هرجایی با دوستان و آشنایان خود به اشتراک بگذارید. البته اگر به دنبال یادگیری سریع و آسان Inshot به صورت ویدیویی هستید، مجموعه فیلمهای آموزش اینشات فرادرس را مشاهده کنید.
برنامه اینشات برای چه کاری ساخته شده است؟
از این برنامه برای ادیت تصاویر و ویدیوها استفاده میشود. قابلیتهای بسیار زیادی در اینشات وجود دارند که در انجام کارهای مختلف به شما کمک میکنند. به کمک این برنامه میتوانید کلیپی جذاب از عکسهای یادگاری خود بسازید، ویدیوهای تبلیغاتی را برای نمایش در شبکههای اجتماعی مناسبسازی کنید یا با کنار هم قرار دادن چندین عکس و کلیپ، یک کولاژ ویدیویی خلاقانه تدارک ببینید.
شروع کار با اینشات
قبل از آغاز فرایند ادیت عکس با گوشی باید برنامه اینشات را دانلود و روی موبایل هوشمند خود نصب کنید. این برنامه چندان سنگین نیست و پس از نصب نیز میتوانید آن را به کارت حافظه خود منتقل کنید.
آموزش افزودن عکس و ویدیو برای کار با اینشات
در این برنامه میتوانید با ترکیب کردن چندین ویدیو، عکس یا هر دو، کلیپهای مختلف بسازید. برای اضافه کردن عکس و ویدیو، برنامه اینشات را روی گوشی باز کنید.
در صفحه اصلی، سه گزینه زیر را خواهید دید:
- Video
- Photo
- Collage
با زدن گزینه Video میتوانید پس از انتخاب عکس و ویدیو، شروع به ساخت کلیپ کنید. برای ویرایش عکسها گزینه Photo را بزنید. از آنجایی که در این مقاله قصد آموزش کار با اینشات برای ساخت کلیپ را داریم، گزینه Video را انتخاب میکنیم.
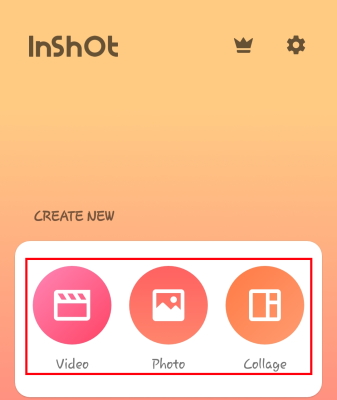
وجود علامت ساعت در کنار گزینه Video نشاندهنده وجود پیشنویسهای در حالت انتظار است. در این صورت پس از انتخاب گزینه Video، دکمه New را بزنید. در غیر این حالت، به طور مستقیم عکسها و ویدیوهای مورد نظر را برگزینید.

برای انتخاب هر ویدیو و عکس، روی آن ضربه بزنید. در صورتی که میخواهید ویدیو را از صفر بسازید نیز باید گزینه Blank را برگزینید. در آخر روی دکمه تیک سبز رنگ در پایین صفحه کلیک کنید.
نکته مهم اینکه اگر میخواهید ویدیویی فقط شامل عکس داشته باشید، در زمان گزینش، زبانه Photo را باز کنید تا فقط تصاویر نشان داده شوند. پس از انجام تمام این مراحل نیز پنجره ادیتور باز میشود و میتوانید ساخت ویدیوی خود را شروع کنید.
افزودن تصاویر و ویدیوهای بیشتر
کار با اینشات بسیار راحت است، به شکلی که حتی پس از اضافه کردن تصاویر و ویدیوهای اولیه نیز میتوانید به سادگی موارد جدید را وارد برنامه کنید. برای انجام این کار، روی علامت مثبت قرمز در گوشه پایین سمت چپ صفحه ضربه بزنید.
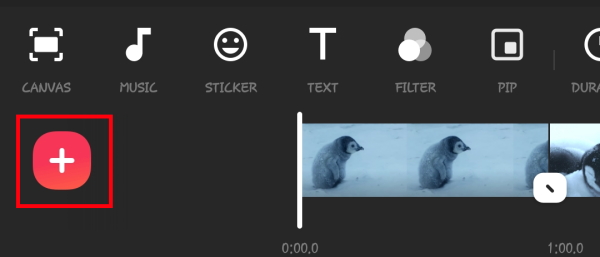
آموزش تنظیم مجدد کلیپها با اینشات
عکسها و ویدیوها، به ترتیبی که آنها را انتخاب کردهاید در صفحه ادیت نشان داده میشوند. با این حال میتوانید مکان قرارگیری آنها را هر زمانی دستخوش تغییر کنید. برای انجام این کار، روی کلیپ مورد نظر ضربه بزنید و نگه دارید تا وارد حالت تنظیم مجدد شود. سپس آن را در طول «تایملاین» (نوار مدیریت چیدمان عکسها و ویدیوها کنار یکدیگر)، به قسمت مورد نظر منتقل کنید.
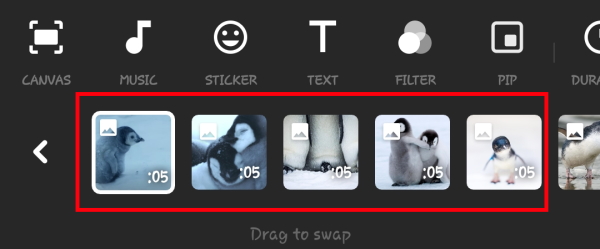
زوم کردن تایملاین
برای بزرگنمایی تایملاین، دو انگشت خود را روی قسمت مورد نظر گذاشته و از یکدیگر دور کنید، مانند همان کاری که معمولا برای بزرگنمایی تصاویر روی موبایل انجام میدهید. به این عمل «پینچ کردن» (Pinching) گفته میشود. برای کوچکنمایی نیز معکوس همین کار را انجام دهید و انگشتهای خود را به هم نزدیک کنید.
آموزش کار با اینشات و حذف کلیپ
در این بخش از آموزش کار با اینشات از نحوه حذف کلیپ حرف میزنیم. برای انجام این کار، ابتدا روی کلیپ مورد نظر ضربه بزنید تا انتخاب شود. به این شکل حاشیهای سفید نیز در اطراف آن ظاهر خواهد شد.
حالا در نوار ابزار پایین، گزینه Delete را برگزینید.
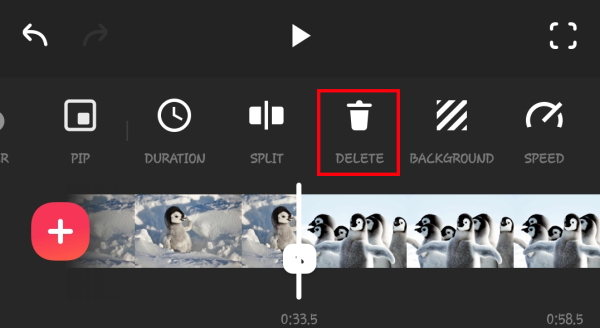
اعمال افکت یا تغییرات روی کل ویدیو کلیپها
در حالت عادی اگر پس از ادیت یک کلیپ، گزینه تیک یکتا را برای ذخیره بزنید، تغییرات تنها روی همان کلیپ اعمال میشوند. اما شما میتوانید با انتخاب تیک دوتایی، تغییرات را روی تمام کلیپهای موجود در تایملاین اجرا کنید.
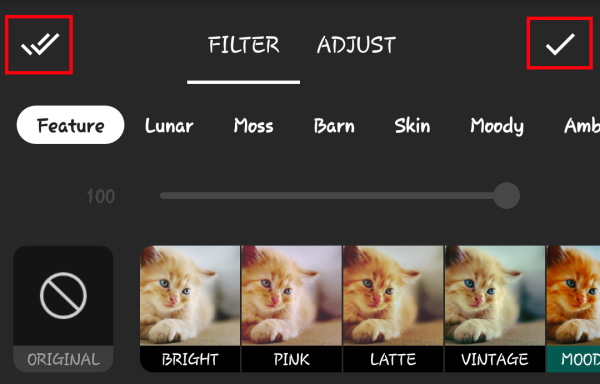
به این شکل اگر تعداد کلیپها بسیار زیاد باشد نیز، کافی است یکی از آنها را برگزیده و به شکل دلخواه تغییر دهید. سپس تنها با زدن یک گزینه، تمام کلیپها تغییر خواهند کرد.
آموزش تغییر اندازه ویدیو و عکس در اینشات
کاربران در بیشتر مواقع، آموزش کار با اینشات را برای آشنایی با نحوه تغییر اندازه ویدیوها دنبال میکنند. این افراد معمولا نیاز دارند که کلیپهای خود را از حالت افقی به حالت پرتره تبدیل کنند یا برعکس و یا ویدیویی که در استوری اینستاگرام آپلود کرده بودند را برای انتشار در یوتیوب نیز مناسبسازی کنند. در چنین شرایطی، ابعاد ویدیو نیاز به تغییر دارد.
اما به جای اینکه ویدیوی مورد نظر را از ابتدا بسازید، میتوانید تنها اندازهاش را عوض کنید. البته توجه داشته باشید که ممکن است طی این روند، حاشیههای سیاه به اطراف ویدیو اضافه شوند یا نیاز به برش زدن پیدا کنید. با این حال، روش سریع و راحتی است و ارزش امتحان کردن دارد.
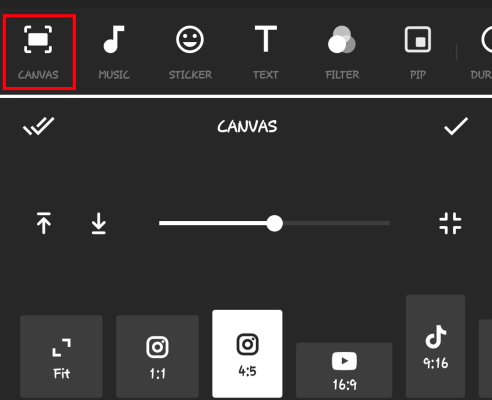
برای انجام این کار در اینشات ابتدا باید روی علامت «بوم» یا Canvas که در تصویر بالا نشان داده شده، کلیک کرده و ابعاد مورد نظر را از بین گزینههای موجود انتخاب کنید. همچنین میتوانید از پینچ کردن دو انگشت خود برای بزرگنمایی و کوچکنمایی ویدیو نیز کمک بگیرید. پس از اتمام کار، برای اعمال تغییرات تنها روی همین کلیپ، علامت تیک یکتا را بزنید و علامت تیک دوتایی را در صورتی انتخاب کنید که میخواهید این ابعاد برای تمام کلیپهای موجود در تایملاین پیادهسازی شود.
عوض کردن پسزمینه کلیپ با اینشات
اگر ویدیوی شما پس از تغییر اندازه، با پسزمینهای سفید نشان داده میشود، میتوانید آن را با رنگ دلخواه پر کرده یا از حالت «تار» یا «بلور» برای آن کمک بگیرید.
برای انجام این کار با اینشات در اندروید، ابتدا باید روی نماد ابزار Background ضربه بزنید. در گوشی آیفون میتوانید گزینه پسزمینه را داخل خود ابزار Canvas پیدا کنید.
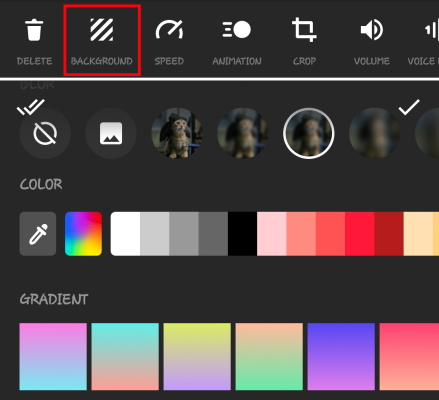
حالا در صفحه جدید، گزینه مورد نظرتان برای پسزمینه را از بین گزینههای موجود برگزینید. به عنوان یک نکته حرفهای میتوانید پسزمینه سیاه را برگزینید و سپس ویدیو را کوچکنمایی کنید تا حاشیههایی سیاه و جذابی در اطراف ویدیو شکل بگیرند.
برش ویدیو در اینشات
یکی از مهمترین موارد در آموزش کار با اینشات که بسیاری از کاربران میخواهند از آن سر در بیاورند، نحوه برش زدن ویدیو است. اگر نمیخواهید ویدیوی شما پس زمینهای داشته باشد یا نیاز به حذف برخی عناصر مزاحم دارید، امکان برش ویدیو بر حسب اندازه مورد نظر را در این برنامه خواهید داشت.
برای انجام این کار، روی گزینه Crop در نوار ابزار کلیک کنید. سپس اندازه مورد نظر را از بین گزینههای موجود برگزینید و کادر انتخاب را روی ویدیو حرکت دهید تا در جای مناسب قرار بگیرد. همانطور که میبینید، بخشهایی از ویدیو که خاکستری شدهاند، حذف میشوند.
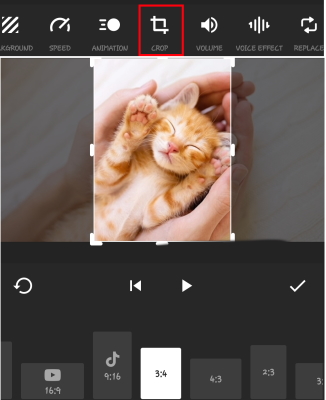
اضافه کردن موسیقی و صدا به ویدیو
اینشات روشهای مختلفی برای افزودن صدا به تصویر ارائه میدهد. در واقع میتوانید به سراغ کتابخانه آهنگهای داخلی اینشات بروید، موزیکی از داخل حافظه گوشی خود برگزینید یا در همان لحظه صدایی ضبط کنید.
برای مدیریت صدا کافی است ابزار Music را از بخش نوار پایین برگزینید تا به صفحه مخصوص آن منتقل شوید. در این قسمت، گزینه مورد نظر را از بین موارد موجود مانند Tracks ،Effects یا Record انتخاب و صدای مورد نظر را به ویدیو اضافه کنید.
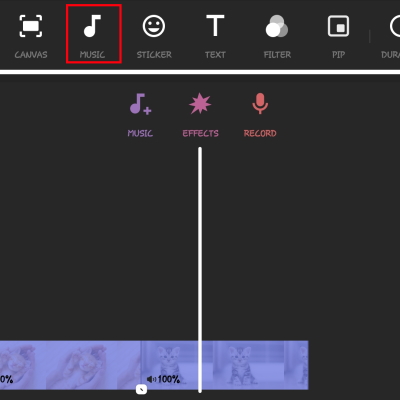
در پایین این صفحه میتوانید تایملاین کلیپها را ببینید. برای شروع موسیقی از بخشی خاص، نوار تایملاین را جابهجا کنید تا خط مربوط به آهنگ در ابتدای همان نقطه بهخصوص از کلیپ قرار بگیرد. برای شروع آهنگ از ابتدای کلیپ نیز خط را در ابتدای تایملاین بگذارید.
افزودن صدا از ویدیویی دیگر
اینشات این امکان را نیز به شما میدهد که صدای هر ویدویی را استخراج کرده و روی ویدیوی جدید خود از آن بهره ببرید. فرض کنید یک ویدیوی ریلز اینستاگرامی روی گوشی خود دارید که میخواهید از صدای آن برای ویدیوی جدید خود بهره بگیرید.
برای انجام این کار ابزار Music را باز کرده و گزینه Music را بزنید. سپس گزینه Extract Audio from Video را برگزینید. پس از آن نیز ویدیوی مورد نظر برای استخراج صدا را انتخاب کنید.
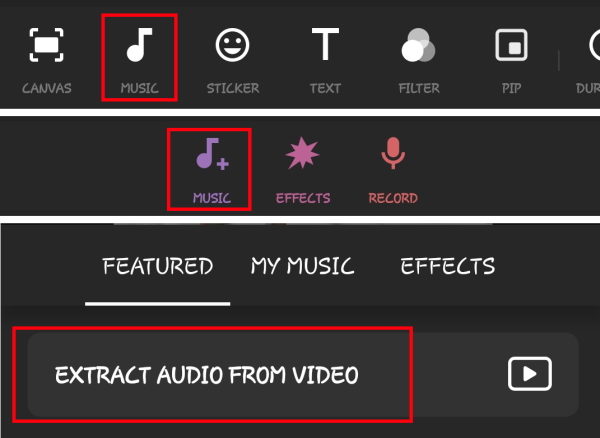
استخراج صدا از ویدیوی فعلی
شما همچنین میتوانید صدای ویدیی که در حال ادیت آن هستید را نیز استخراج کنید. به این شکل امکان ادیت صدا را به طور مستقل از ویدیو خواهید یافت. در واقع میتوانید مدتزمان و حجم صدای فایل صوتی را تغییر دهید. یا آن را کپی یا به چند بخش تقسیم کنید.
برای انجام این کار، مانند تصویر بالا وارد بخش Music شوید و در پایین صفحه روی ویدیو کلیپ زده و گزینه Extract Audio را انتخاب کنید. به این ترتیب به صفحه ادیت صدا منتقل خواهید شد و لایه صدا را به صورت مجزا مشاهده خواهید کرد. با استفاده از گزینههای موجود در این بخش، صدای کلیپ خود را به شکل دلخواه ویرایش کنید.
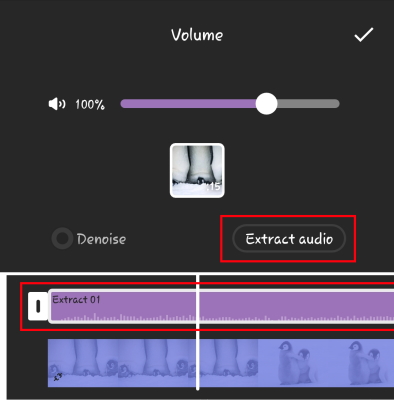
یک نکته حرفهای اینکه اگر نمیتوانید موزیکی را روی گوشی خود دانلود کنید، به جای آن ویدیوی مورد نظر را روی یوتیوب یا سایر برنامههای آهنگ پخش کرده و از صفحه فیلم بگیرید. سپس موسیقی را به کمک اینشات از روی فیلم برداشته و از آن استفاده کنید.
آموزش حذف صدای پس زمینه با اینشات
برای حذف صدای اضافی از کلیپ، کافی است وارد ابزار Volume شوید و ولوم صدا را تا انتها پایین بیاورید. سپس برای حذف صدای تمام کلیپها، گزینه تیک دوتایی را برگزینید. شما میتوانید به کمک ابزار Music نیز صدای کلیپ را عوض کرده یا آن را حذف کنید.

افزودن برچسب
به کمک ابزار Sticker در اینشات میتوانید مواردی مانند اموجیها، برچسبها و تصاویر گیف را به ویدیوی خود اضافه کنید. همچنین با استفاده از همین گزینه امکان به کار بردن عکسی با قالب PNG را به عنوان واترمارک در ویدیوی خود نیز خواهید داشت.
برای اضافه کردن واترمارک با اینشات کافی است ابتدا ابزار Sticker را انتخاب کنید و سپس گزینه Gallery و دکمه Add را بزنید تا قادر به گزینش تصویر مورد نظر باشید.
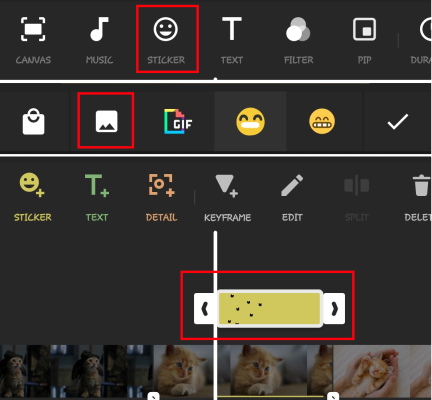
پس از افزودن عکس میتوانید آن را بزرگ و کوچک یا در تایم لاین روی آن کلیک کنید تا برای ادیت آماده شود. در نهایت برای افزودن این واترمارک روی تمام کلیپها، علامت تیک دوتایی را بزنید و تیک یکتا را زمانی انتخاب کنید که میخواهید این عکس فقط روی کلیپ فعالی اعمال شود.
- مطالب پیشنهادی برای مطالعه:
ساخت متن سفارشی به کمک اینشات
در این بخش از آموزش کار با اینشات میخواهیم نحوه استفاده از متن و ترکیب کردن تصویر و نوشته را ببینیم. برای افزودن هر متنی به ویدیو، ابزار Text را برگزینید. شما میتوانید رنگ، اندازه، مقدار شفافیت، فونت و جهت و مکان قرارگیری این متن را به دلخواه خود عوض کنید. تمام این گزینهها در همان صفحه ادیت متن در دسترس قرار گرفتهاند.
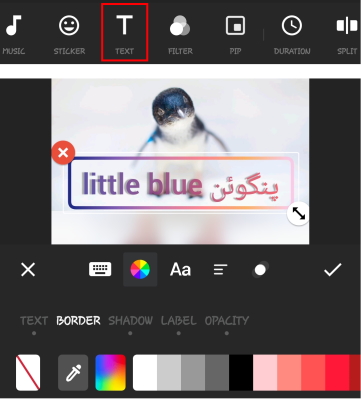
به علاوه امکان متحرک کردن متون نیز وجود دارد. برای انجام این کار، آخرین گزینه در نوار ابزار ادیت متن را انتخاب کنید و گزینه مورد نظر برای متحرک شدن را برگزینید. همچنین میتوانید برای افزودن افکت ورود، گزینه In و برای افکت خروج نیز گزینه Out را برگزینید.
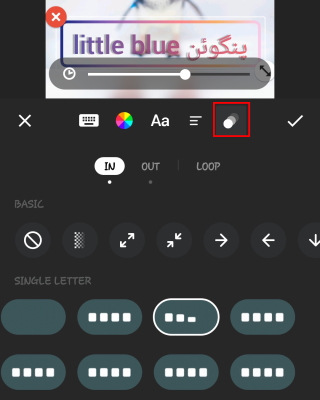
پس از انجام تمام کارهای مورد نیاز، میتوانید مدتزمان نمایش متن و نقطه ورود و خروج آن را با تغییر مکان لایه مربوطه روی تایملاین تنظیم کنید.
برای افزایش مدتزمان نمایش، دسته سمت راست را به سمت بیرون بکشید. برای جابهجایی نیز لایه مورد نظر را کشیده و در مکان مورد نظر رها کنید.
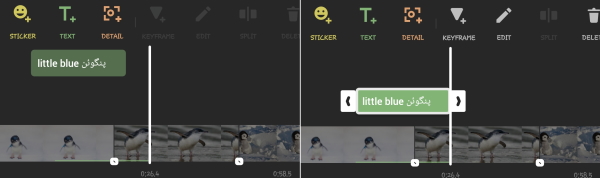
آموزش به کار بردن فیلتر و افکت در تصاویر با اینشات
برای اعمال ادیتهای اساسی روی تصاویر مانند تغییر روشنایی، کنتراست، غلظت و سایر ویژگیها در اینشات، گزینه Filter را برگزینید. به علاوه امکان افزودن فیلترهای آماده و افکتهایی مانند Glitch ،Zoom ،Fade و موارد مشابه را نیز دارید. پس از افزودن یک فیلتر میتوانید لایه آن را در تایملاین انتخاب و مدتزمان نمایش و همینطور محل قرارگیریاش را تعیین کنید.
افزودن قابلیت انتقال یا ترنزیشن
در تایملاین ویدیوی خود روی علامتی که بین کلیپها تعبیه شده کلیک کنید تا پنجره مربوط به Transition یا «انتقال» از کلیپی به کلیپ دیگر باز شود. سپس افکت انتقال مورد نظر خود را از بین گزینههای موجود برگزینید. طبیعی است که برای یافتن گزینه مطلوب، نیازمند اندکی آزمون و خطا خواهید بود.
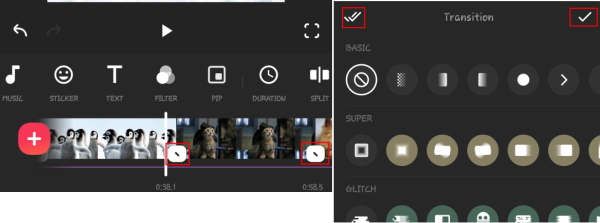
افکت مورد نظر پس از نمایش کلیپ و قبل از رفتن به کلیپ بعدی اجرا خواهد شد. درواقع این قابلیت به حالت انتقال از یک بخش ویدیو به بخش بعد اشاره دارد.
قرار دادن کلیپهای مختلف در یک فریم
با استفاده از ابزار PIP (مخفف Picture-in-Picture) میتوانید چند کلیپ را در یک فرم و شبیه به نوعی کلاژ ویدیویی نمایش دهید.
برای کار با این ابزار در اینشات کافی است روی نماد آن در نوار ابزار کلیک کرده (مانند تصویر زیر) و کلیپهای مورد نظر را برگزینید.
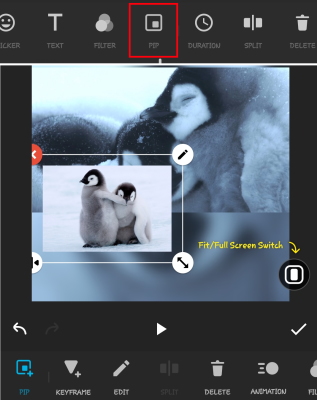
اصلاح، برش زدن و تقسیمبندی ویدیو
برای اصلاح، برش زدن و تقسیمبندی ویدیو در اینشات باید روی نماد ابزار Precut ضربه بزنید. در ادامه تفاوت این سه کار و معنی هر یک را میبینیم:
- ابزار اصلاح یا Trim: کمک میکند قسمتهای ناخواسته ویدیو را از نقاط انتهایی بریده و جدا کنید. برای انجام این کار میتوانید دستههای هر دو انتهای تایملاین را بگیرید و به سمت داخل بکشید.
- گزینه برش یا Cut: قسمتهای میانی ویدیو را برش میدهد و قسمتهای باقیمانده را به یکدیگر متصل میکند. برای برگزیدن قسمتهایی که میخواهید باقی بمانند، کادر انتخاب سبز رنگ را روی آنها قرار دهید.
- ابزار تقسیمبندی یا Split: میتوانید ویدیو را به قسمتهای کوتاهتر تقسیم کنید. هر قسمت نیز به عنوان یک کلیپ مجزا نشان داده خواهد شد. برای تقسیم بندی ویدیو، نشانگر سبز را روی قسمت مورد نظر قرار دهید.
انتخاب هر کدام از ابزارهای بالا بستگی به نیاز و سلایق خودتان دارد.
آموزش استفاده از ابزار Trim برای اصلاح ویدیو با اینشات
گاهی ممکن است چندین ویدیوی طولانی داشته باشید اما نیاز باشد تنها بخش کوتاهی از هر یک را با مابقی ترکیب کنید. شاید هم ویدیویی خام ضبط کردهاید و نیاز دارید قسمتهای اضافی آن را اصلاح کنید.
اگر چندین ویدیو دارید و میخواهید بخشی از هرکدام را بریده و با ویدیوهای دیگر ترکیب کنید، تریم کردن گزینه مناسبی برای شما خواهد بود. با این ابزار علاوه بر کم کردن مدت زمان ویدیو میتوانید مطمئن باشید که فقط بخشهای مورد نیاز مورد استفاده قرار میگیرند.
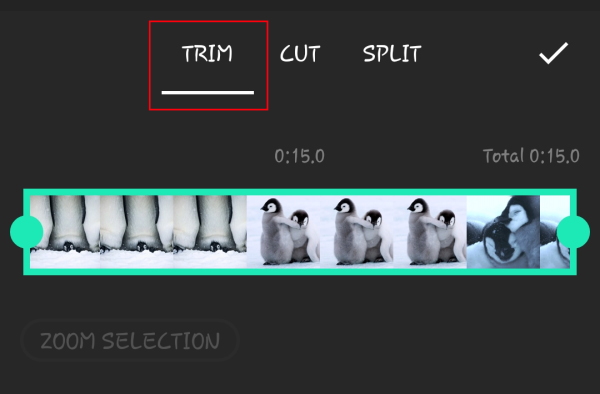
برای انجام این کار مراحل زیر را انجام دهید:
- دکمه Precut یا قیچی را بزنید و گزینه Trim را انتخاب کنید.
- دستههای کادر انتخابی را بکشید و به قسمتهای مورد نظرتان برای برش خوردن ببرید.
- گزینه تیک را در سمت راست بزنید تا تغییرات ذخیره شوند.
تقسیمبندی ویدیو با ابزار Split
اگر ویدیویی را تهیه و ذخیره کردید و سپس متوجه بروز خطایی در آن شدید، استفاده از ابزار Split میتواند در رفع آن به شما کمک کند. کافی است ویدیو را باز کرده و دوباره آن را به کلیپهای قبلی تقسیم کنید، تغییرات را انجام دهید و مجددا ذخیرهاش کنید.
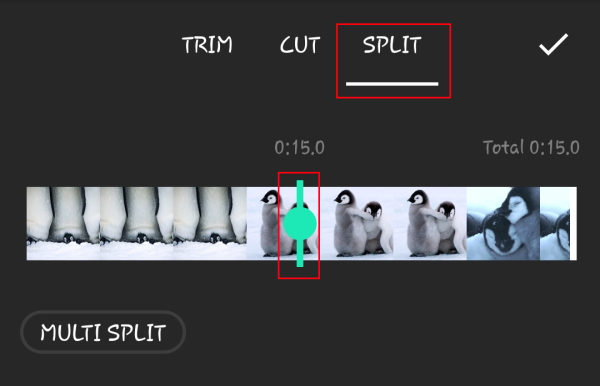
در این بخش، نوار سبز رنگ با یک نقطه بزرگ، نشانگری برای تعیین محل انتخابی برای نگه داشتن در ویدیو است. برای تقسیمبندی ویدیو، مراحل زیر را انجام دهید:
- ویدیوی مورد نظر را انتخاب کنید، سپس گزینه Precut و بعد Split را برگزینید.
- نوار سبز رنگ را روی تایملاین به اطراف بکشید و در محل مورد نظر برای تقسیم ویدیو بگذارید.
- علامت تیک را در سمت راست بزنید تا تغییرات اعمال شوند.
چسباندن ویدیوها
کاری که در مرحله قبل به کمک ابزار Split انجام دادیم، ویدیو را به قسمتهای کوچکتر تقسیم میکرد. اما شما میتوانید عکس این عمل را نیز انجام دهید و چند تکه ویدیو را به کمک ابزار Merge، به هم بچسبانید.
برای انجام این کار، ابتدا ویدیوهای مورد نظر را وارد برنامه کنید. تغییرات مورد نظر را روی آنها انجام دهید و تیک را بزنید. در آخر هم روی دکمه Save کلیک کنید. حالا ویدیوی جدیدی در گوشی شما ذخیره میشود که تمام تکههای جداگانه را به هم چسبانده است.
چرخش، برگرداندن و انتخاب سرعت
برای چرخاندن ویدیو گزینه Rotate، برگرداندن آن گزینه Flip و برای افزایش یا کاهش سرعت آن نیز گزینه Speed را بزنید. نکته حرفهای اینکه میتوانید برای کاهش سرعت بخشی از ویدیو، ابتدا آن را به کمک گزینه Split جدا و سپس تغییرات را اعمال کنید.
فریز کردن قاب
ابزار Freeze این امکان را به شما میدهد تا قاب مورد نظر را برای مدتزمان مورد نظرتان فریز یا ثابت کنید. به زبان ساده، ویدیو روی قاب مورد نظر فوکوس میکند. برای انجام این کار، نشانگر انتخاب را روی قاب مورد نظر ببرید و گزینه Freeze را بزنید.
حذف واترمارک از روی ویدیو با اینشات
برای حذف واترمارک لوگوی اینشات روی ویدیو، روی آن کلیک کرده و ویدیوی تبلیغاتی کوتاهی که به نمایش درمیآید را تا انتها مشاهده کنید. به این ترتیب نیازی به خرید نسخه پولی نیز نخواهد بود.
آموزش ذخیره ویدیو با اینشات
پس از انجام تمام کارهای مربوطه، نوبت به ذخیره ویدیو میرسد. برای انجام این کار، در برنامه اینشات روی دکمه Save در گوشه سمت راست بالا کلیک کنید. در منوی جدید، کیفیت ویدیو و نرخ فریم مورد نظر را برگزینید و دوباره روی دکمه Save ضربه بزنید. به این ترتیب ویدیو در گالری گوشی شما ذخیره خواهد شد
آیا اپلکیشن موبایل اینشات امن است؟
بله اینشات برنامهای ایمن برای استفاده از سوی عموم کاربران محسوب میشود. با این حال بهتر است آن را از منابع معتبری مانند گوگل پلی و اپ استور اپل دانلود کنید تا مشکلی پیش نیاید. همچنین در صورت لزوم امکان غیر فعال کردن مجوزهای مورد نظر برای این برنامه نیز وجود دارد.
سخن پایانی
امیدواریم این مقاله آموزش کار با اینشات راهنمایی کاملی برای تازهکاران به حساب آمده باشد کار با این برنامه بسیار ساده است و پس از چند بار آزمون و خطا میتوانید به سرعت در تدوین ویدیو پیشرفت کنید. در این برنامه، تمام ابزارهای مورد نیازتان برای ساخت ویدیویی معرکه را خواهید یافت: از گزینههای برش زدن و تقسیم بندی ویدیو گرفته تا ابزارهای افزودن متن و واترمارک، در این مقاله با انبوهی ابزار مختلف آشنا شدیم. اینشات یکی از بهترین برنامههای موجود برای ادیت ویدیوهای شبکههای اجتماعی محسوب میشود و پیشنهاد میکنیم همین حالا فرایتد ادیت ویدیو را با آن آغاز کنید.












