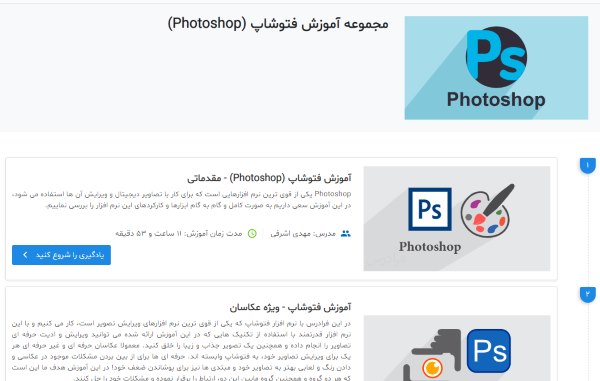آموزش ادیت عکس با گوشی — راهنمای کامل و رایگان

به دنبال ویرایش تصاویر خود روی موبایل هوشمند هستید و نمیدانید باید کار را باید از کجا شروع کرد؟ خبر خوب این است که این روزها شاهد انبوهی اپلیکیشن مخصوص به ادیت عکس با گوشی های اندرویدی یا آیفون هستیم. در قیاس با پیچیدگی ویرایش تصویر روی کامپیوتر، اپلیکیشنهای اندرویدی کار را برای کاربران بسیار ساده کردهاند. بسیاری از این برنامهها حتی همراه با قابلیتهای مبتنی بر هوش مصنوعی و تصویربرداری کامپیوتری از راه میرسند تا عکسهای شما را تحلیل کرده و با تنها یک کلیک، امکان ویرایش آنها در سطح نسبتا حرفهای فراهم آورند.
در این مقاله قصد داریم ادیت عکس با گوشی و اپلیکیشن Snapseed را به شما آموزش دهیم. این مقاله تمام گامهای لازم برای ویرایش تصاویر به صورت بنیادین را پوشش میدهد و در ادامه نیز به سراغ ابزارهای پیشرفتهتر Snapseed خواهیم رفت که برای کاربران حرفهایتر تدارک دیده شدهاند.
- مطلب پیشنهادی برای مطالعه: بهترین برنامه ادیت عکس برای کامپیوتر، گوشی اندروید و آیفون — فهرست کاربردی
اپلیکیشن Snapseed چیست؟
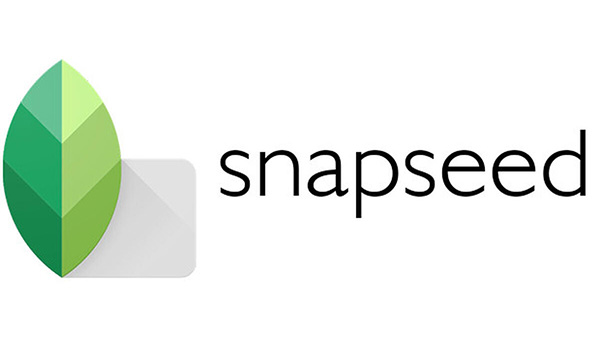
Snapseed یک ویرایشگر تصویر قدرتمند برای موبایلهای هوشمند است. این ابزار در حال حاضر تنها در قالب اپلیکیشنی برای موبایلهای مبتنی بر دو سیستم عامل اندروید و iOS عرضه شده و این یعنی تنها امکان ادیت عکس با گوشی های هوشمند را فراهم میآورد و برخلاف ابزارهایی نظیر فتوشاپ و GIMP، روی کامپیوترهای شخصی در دسترس قرار نگرفته است. اما آیا این یعنی از Snapseed تنها میتوان برای ویرایش تصاویر به ثبت رسیده روی موبایل استفاده کرد؟ خوشبختانه نه.
از Snapseed میتوان برای ویرایش تصاویری که با دوربینهای DSLR، دوربینهای بدون آینه و دوربینهای فوری به ثبت رسیدهاند نیز استفاده کرد. برای این کار باید خیلی ساده تصاویر را به حافظه داخلی موبایل انتقال داده و سپس آنها را درون Snapseed باز کنید.
گذشته از اینها، نباید تصورتان بر این باشد که چون در حال کار با اپلیکیشنی مخصوص به موبایلهای هوشمند هستیم، قابلیتهایی ساده را نیز شاهد خواهیم بود. در واقع Snapseed قابلیتهای پیشرفته فراوانی در خود جای داده که ویرایشگرهای تصویر حرفهایتر مانند Lightroom و Luminar را نیز به چالش میکشند.
نحوه ادیت عکس با گوشی و اپلیکیشن Snapseed
ادیت عکس با گوشی همواره با گامی مشخص آغاز میشود: باز کردن تصاویر درون اپلیکیشن ویرایشگر تصویر.
وقتی اپلیکیشن Snapseed را از گوگل پلی استور (+) یا اپاستور اپل (+) دانلود کرده و آن را روی موبایل خود اجرا کنید. در ادامه شاهد صفحهای خالی خواهید بود که از شما میخواهد با زدن انگشت خود در هر نقطهای، یک تصویر جدید را باز کنید.
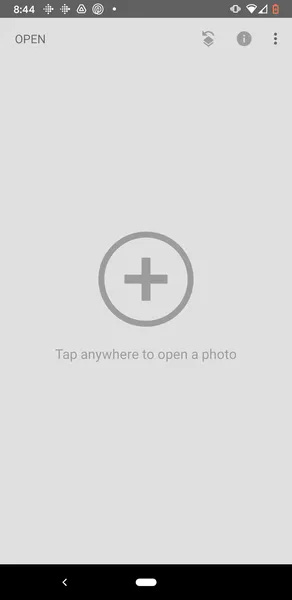
بنابراین روی بخش مرکزی صفحه (یا روی دکمه Open که در گوشه بالا سمت راست قرار گرفته) بزنید. حالا شاهد مجموعه تصاویری موجود در گالری موبایل خود خواهید بود. البته باید خاطر نشان کرد که پیش از نمایش تصاویر و هنگامی که اپلیکیشن را برای نخستین بار به اجرا در میآورید، Snapseed خواستار جواز دسترسی به گالری موبایل میشود.
حالا تصویری که میخواهید ویرایش شود را انتخاب کرده و روی آن بزنید تا وارد محیط ویرایشگر Snapseed شوید. باید در نظر داشت که در هر لحظه قادر به باز کردن تنها یک تصویر هستید و بعد از اتمام فرایند ویرایش نیز باید آن را بیرون از رابط کاربری Snapseed ذخیره کنید. در بخشهای بعدی مقاله به شکلی مفصلتر به این موضوع خواهیم پرداخت.
بنابراین در غاییترین حالت باید گامهایی ساده را دنبال کنید. تصویر را باز میکنید، به ویرایش آن مشغول میشوید و سپس خروجی میگیرید. به همین سادگی.
رابط کاربری اپلیکیشن Snapseed
به محض اینکه تصویر مورد نظرتان را درون برنامه باز کنید، شاهد پنجرهای نسبتا ساده خواهید بود و در بخش مرکزی، تصویری که میخواهیم ویرایش کنیم به نمایش درمیآید.
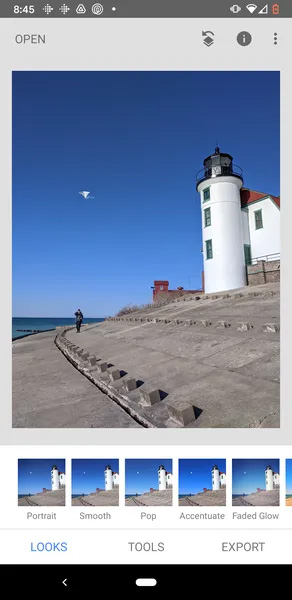
در بالای صفحه گزینههای گوناگونی را خواهید یافت که از جمله آنها میتوان به موارد زیر اشاره کرد:
- گزینه «باز کردن» (Open) که اجازه میدهد تصویری جدید را باز کنید. در نظر داشته باشید که در صورت استفاده از این گزینه، تصویری جدید جایگزین تصویری میشود که هماکنون ویرایش میکنید.
- گزینه «بازگشت و انجام مجدد» (Undo/Redo) که اجازه میدهد به ویرایش قبلی بازگردید یا آن را دوباره به انجام برسانید، لیستی از ویرایشهای خود مشاهده کنید یا مجددا به سراغ تصویر اصلی بروید.
- گزینه «اطلاعات» (Info) که دادههای کلیدی مربوط به تصویر مانند تنظیمات و داده جیپیاس را به اشتراک میگذارد.
- و منوی کشویی «بیشتر» (More) که اجازه میدهد تنظیمات Snapseed را تغییر دهید، به مشاهده ویدیوهای آموزشی مشغول شوید و مواردی از این دست.
اما هرآنچه برای ادیت عکس روی گوشی نیاز دارید، در پایین صفحه قرار گرفته است.
به صورت پیشفرض، پنل Looks در اپلیکیشن Snapseed فعال است که مجموعهای از قالبهای نمایشی آماده را به نمایش درمیآورد و با تنها یک کلیک قادر به اعمال آنها خواهید بود. در نظر داشته باشید که علاوه بر مجموعه Lookهایی که به صورت از پیش ساخته شده در دسترس قرار گرفتهاند، میتوانید به هنگام ویرایش، Look منحصر به فرد خودتان را نیز بسازید.
علاوه بر این دسترسی به پنل ابزارها یا Tools برنامه Snapseed هم در همین نقطه مهیا شده که قدرتمندترین قابلیتها را در خود جای داده است، از جمله موارد زیر:
- «جزییات» (Details)، «نمودارهای اصلاح رنگ» (Curves)، «توازن رنگ سفید» (White Balance)، «قلممو» (Brush)، «تنظیم تصویر» (Tune Image) و مجموعهای از فیلترهای کارآمد که اجازه میدهند تصویر خود را به اشکال و رنگهای مختلف درآورید.

در نهایت در گوشه پایین سمت راست شاهد پنل Export خواهید بود که بعد از اتمام رویه ویرایش تصویر باید به سراغ آن بروید. حالا که با رابط کاربری برنامه آشنا شدهایم، میتوانیم به سراغ گزینههای بنیادین ویرایش در Snapseed برویم و شروع به بهبود دادن تصاویر کنیم.
گزینههای بنیادین
پیشنهاد ما این است که فرایند ویرایش عکس روی گوشی و با اپلیکیشن Snapseed را با چند ادیت ساده آغاز کنید که در ادامه به آنها خواهیم پرداخت.
۱. آزمون و خطا با گزینههای پنل Looks
پیش از اینکه به سراغ هر یک از ابزارهای موجود در Snapseed بروید، بهتر است به آزمون و خطا با گزینههای مختلف در بخش Looks بپردازید. خیلی ساده میان ظاهرهای مختلفی که به صورت خودکار برای تصویر تدارک دیده شده پرسه بزنید و ببینید آیا هیچکدام به مذاق شما خوش آمده و منجر به بهبود تصویر میشوند یا خیر. اگر پاسخ به هر دو سوال مثبت بود، میتوانید از همان Look استفاده کنید.
گاهی از اوقات ویرایش تصویر دقیقا به همین سادگی است و نیازمند رسیدگی به هیچ کار دیگری خواهید بود. اگر چنین تجربهای به دست آوردید میتوانید از خیر باقی مراحل گذشته و مستقیما به سراغ پنل Export بروید. اما اگر به هر دلیلی از گزینههای موجود در Looks راضی نبودید یا میخواستید تغییراتی هرچه بیشتر به وجود آورید، باید روی پنل Tools بزنید. در اینجا میتوانید به شکلی جزئیتر و دقیقتر به کارها رسیدگی کنید.
۲. آغاز کار با ابزار Tune Image در پنل Tools
برای دسترسی به ابزار تنظیم تصویر (Tune Image)، خیلی ساده پنل Tools را باز کرده و در گوشه بالا سمت چپ روی گزینه Tune Image بزنید.
در نظر داشته باشید که هنگام استفاده از ابزارهای موجود در Snapseed، شاهد نمایش تنظیمات در بخش بالایی صفحه خواهید بود.
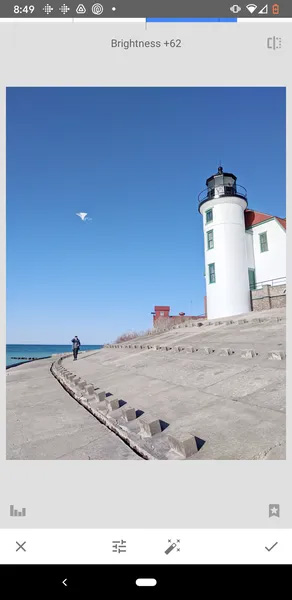
همینطور که به اعمال تغییرات گوناگون مشغول میشوید، آنها در بخش بالایی به نمایش درمیآیند. علاوه بر این برای سوییچ کردن میان تنظیمات گوناگون لازم است خیلی ساده انگشت خود را روی تصویر به سمت بالا یا پایین بکشید. به این ترتیب به تمام تنظیمات داخلی ابزار مورد نظرتان دسترسی خواهید یافت.

پیشنهاد میکنیم که کار را با تنظیم میزان روشنایی یا «Brightness» تصویر آغاز کنید. از خودتان بپرسید که آیا تصویر بیش از حد تاریک یا بیش از حد روشن است؟ در حالت ایدهآل، سایهروشنهای تصویر شما باید شکلی متمرکز در بخش وسطی تصویر داشته باشند و شاهد تاریکی یا روشنایی بیش از حد در هیچ نقطهای نباشید. بنابراین تنظیمات Brightness را انتخاب کرده و برای افزایش روشنایی انگشت خود را به سمت راست و برای کاهش روشنایی، انگشت خود را به سمت چپ بکشید.
پس از این باید به بهبود تضاد رنگی یا کنتراست (Contrast) مشغول شویم که باعث میشود اجزای حاضر در تصویر بیشتر به چشم آیند. برای این کار تنظیمات Contrast را انتخاب کرده و انگشت خود را به سمت راست بکشید.
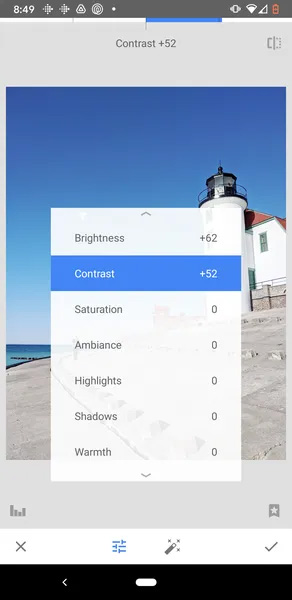
بد نیست در این لحظه نیمنگاهی به اشباع رنگی (Saturation) هم در تصویر داشته باشید، خصوصا اگر میخواهید رنگها شکلی مجزا از یکدیگر پیدا کنند.
در نهایت روی علامت تیک در گوشه پایین سمت راست بزنید تا تمام تغییرات ذخیرهسازی شوند.
و به همین سادگی کار به پایان میرسد. اکنون بنیادینترین ویرایشهای در دسترس در Snapseed را پشت سر گذاشتهاید. البته که میتوانید به شکلی آزادانه مشغول آزمون و خطا با دیگر گزینههای موجود در منوی Tune Image شوید. برای مثال میتوانید به سراغ ابزارهای Highlight و Shadows بروید که بار دیگر تاثیری چشمگیر روی میزان روشنایی میگذارند.
۳. اصلاح قاب تصویر با ابزار Crop
بهترین رویکرد این است که درست در همان لحظهای که تصویر را به ثبت میرسانید، قاب خود را به درستی بچینید. اما چنین کاری همواره امکانپذیر نیست و مجبور میشوید ترکیببندی تصویر را به هنگام ویرایش و بازنگری اصلاح کنید.
در این حالت، قابلیت Crop Tool میتواند ناجی تصویر ارزشمندی باشد که گرفتهاید. برای استفاده از این ابزار، خیلی ساده به سراغ گزینه Crop در Snapseed بروید و سپس راجع به نسبت ابعاد تصویر تصمیمگیری کنید.
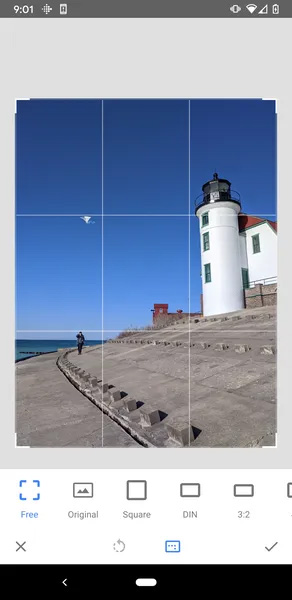
اگر میخواهید نسبت ابعادی سفارشی برای تصویر خود انتخاب کنید، به سراغ گزینه پیشفرض که Free نام دارد بروید و در حالات دیگر میتوانید تصویر را به صورت مربعی (Square) یا ۳:۲ یا هر نسبت دیگری برش بزنید.
بعد از انتخاب نسبت مورد نظرتان، لبههای ستونهایی که به دور تصویر به نمایش درآمدهاند را به هر نقطهای بکشید تا بالاخره ترکیببندی ایدهآل یافت شود.

همینطور که مشغول به کار هستید، توجهی ویژه به قاب خود نشان دهید. آیا بخشی از تصویر ممکن است حواس مخاطب را از سوژه اصلی پرت کند؟ اگر بله، قاب خود را به گونهای بچینید که عاری از چنین عناصری باشد. آیا لازم است سوژه را به گونهای در قاب قرار دهید که از قانون یک سوم در عکاسی پیروی کند؟ اگر بله، عملیاش کنید.
سپس روی علامت تیک بزنید تا برش تصویر ذخیره شود.
اما هنگام برش زدن باید ظرافت و دقت فراوان نشان دهید. اگر بیش از حد به برش زدن مشغول شوید، پیکسلهای زیادی از دست میدهید و هرچه تصویر پیکسلهای کمتری داشته باشد، وضوح کمتری نیز به نمایش میگذارد. بنابراین تا حد ضروری برش بزنید و نه حتی یک ذره بیشتر.
- مطالب پیشنهادی برای مطالعه:
- بریدن عکس در فتوشاپ — راهنمای گام به گام
- نحوه چرخاندن عکس در فتوشاپ — آموزش تصویری (+ دانلود فیلم رایگان)
- تغییر اندازه عکس در فتوشاپ — از صفر تا صد (+ دانلود فیلم آموزش گام به گام)
- کار با متن در فتوشاپ
- گذاشتن یک عکس روی عکس دیگر در فتوشاپ
- رسم خط در فتوشاپ
- آموزش کم کردن حجم عکس
- نحوه کم کردن حجم عکس در فتوشاپ — آموزش تصویری و ساده (+ فیلم رایگان)
۴. صاف کردن عکس با ابزار Rotate
این تنظیماتی بسیار سریع و سرراست به حساب میآید که البته پیشنهاد میکنیم همیشه به استفاده از آن مشغول شوید. بسیاری از تصاویری که توسط تصویربرداران تازهکار به ثبت میرسند، در افقها از اعوجاج و خطوطی نهچندان صاف رنج میبرند که لازم است با ابزار Rotate، آنها را صاف کنید.
بعد از فعالسازی این قابلیت، خیلی ساده انگشتهای خود را در بخش بیرون تصویر حرکت دهید تا دچار گردش شود.
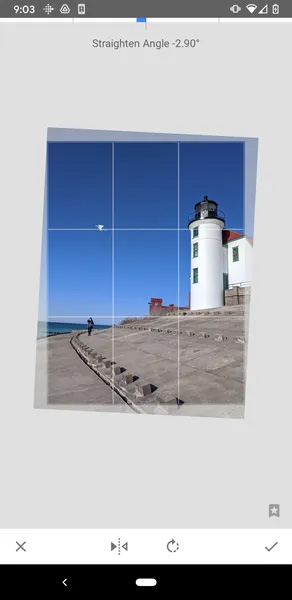
زمانی که همهچیز به نظر صاف و هموار میآمد، روی علامت تیک بزنید تا تغییرات ذخیره شوند.
۵. اصلاح رنگهای تصویر با ابزار White Balance
هر عنصری در تصویر شما که از خود نور ساطع میکند، به نوعی روی رنگبندی نهایی تاثیر میگذارد. در اکثریت مواقع، دوربین شما به صورت خودکار قادر به تنظیم رنگها خواهد بود. اما گاهی از اوقات نیز دوربین نمیتواند به خوبی با برونریزی رنگها مقابله کند و به همین خاطر باید به سراغ ابزار White Balance در اپلیکیشن Snapseed بروید.
White Balance به حصول اطمینان از این میپردازد که رنگهای ناخواسته جایی در تصویر ندارند و رنگهای باقی مانده نیز با بیشترین دقت ممکن به نمایش درمیآیند. رویه کار با ابزار مورد نظر به شرح زیر است:
پیش از هر چیز روی ابزار White Balance در Snapseed بزنید و سپس به سراغ گزینه Eyedropper (به شکل قطره چشم) بروید که پایین صفحه قرار گرفته.
حالا ابزار Eyedropper را روی بخشی از تصویر بکشید که ظاهرا رنگ سفید یا خاکستری خنثی دارد.
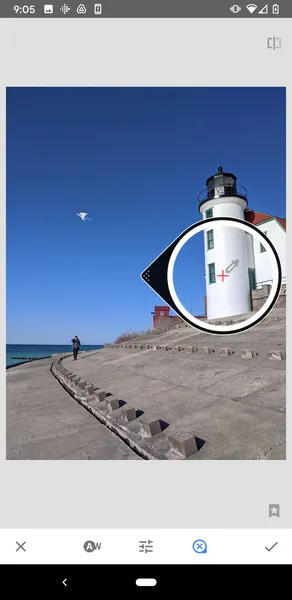
پس از این، Snapseed به صورت خودکار توازن را به سایر رنگهای موجود در تصویر میآورد.
اما اگر از نتیجه کار راضی نبودید (که ممکن است زیاد پیش آید)، نیازی به نگرانی نیست. برای بهبود وضعیت، خیلی ساده روی آیکن تنظیمات در پایین صفحه بزنید تا قادر به متوازن کردن رنگ سفید به صورت دستی باشید.
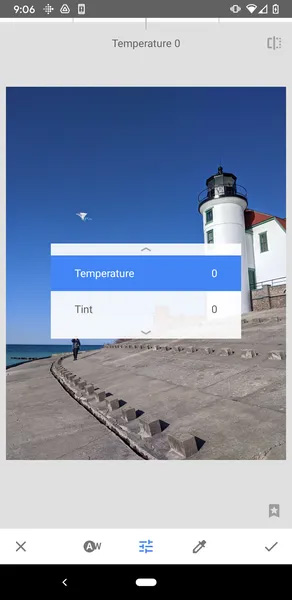
سپس آنقدر با گزینههای Temperature و Tint آزمون و خطا کنید تا تصویری که مورد نظرتان است به دست آید. پیشنهاد ما این است که بیشتر تمرکز را روی حرارت رنگی یا Temperature بگذارید، زیرا ابزار Tint تاثیر آنقدرها چشمگیری روی اکثر منابع نوری نمیگذارد.
در نهایت روی علامت تیک بزنید تا تغییرات ذخیرهسازی شوند.
معرفی مجموعه فیلمهای آموزش فتوشاپ فرادرس
با توجه به گسترده بودن فضای یادگیری این نرمافزار، مجموعه فیلمهای آموزشی در فرادرس تدوین شده و تکنیکهای مختلف این نرمافزار به خوبی بررسی شدهاند.
- برای دیدن مجموعه فیلمهای آموزش فتوشاپ فرادرس + اینجا کلیک کنید.
در ادامه، اشارهای کوتاه به برخی از مهمترین عناوین این آموزشها خواهیم داشت.
- فیلم آموزش فتوشاپ (Photoshop) – مقدماتی: این آموزش ۱۲ ساعتی، در ۹ درس تدوین شده است و به طور کامل به توضیح قابلیتهای این نرمافزار میپردازد. در دروس انتهایی نیز نمونههایی از طراحیهای ساده بررسی خواد شد. برای دیدن فیلم آموزش فتوشاپ (Photoshop) – مقدماتی + اینجا کلیک کنید.
- فیلم آموزش فتوشاپ – ویژه عکاسان: از جمله ملزومات هر عکاس، بهرهگیری از نرمافزار فتوشاپ برای روتوش، اصلاح رنگ و اصلاح ترکیببندی عکس است و این آموزش ۲ ساعته، به خوبی این موارد را پوشش میدهد. برای دیدن فیلم آموزش فتوشاپ – ویژه عکاسان + اینجا کلیک کنید.
- فیلم آموزش طراحی پارچه با نرم افزارهای فتوشاپ و ایلوستریتور: در این آموزش ۳ ساعته، به طور تخصصی نحوه طراحی پارچه در هفت درس آموزش داده میشود و انواع الگوهای پارچه در فتوشاپ و ایلاستریتور بررسی میشود. برای دیدن فیلم آموزش طراحی پارچه با نرم افزارهای فتوشاپ و ایلوستریتور + اینجا کلیک کنید.
گزینههای پیشرفته
اگر گامهایی که در بخش قبلی مقاله به آنها اشاره کردیم را دنبال کرده باشید، همین حالا نتایجی احتمالا معرکه به دست آوردهاید. اما اگر میخواهید تصویر خود را به سطحی بالاتر ببرید، Snapseed ابزارهای قدرتمند دیگری نیز دارد که اجازه میدهد هرگونه ویرایش یا جلوهای که میخواهید را روی تصاویر اعمال کنید.
۱. ابزار Selective برای افزودن تنظیمات خاص به تصاویر
ابزار گزینش یا Selective اضافه میدهد ویرایش مورد نظرتان را به بخش مشخصی از تصویر محدود کنید و باقی بخشها را دستنخورده باقی نگه دارید. اگر دقیقتر بگوییم، میتوانید روشنایی، کنتراست، ساختار (Structure) و اشباع را در نقاطی که خود برمیگزینید، اصلاح کنید. مشخصا چنین ابزاری میتواند بسیار کاربردی ظاهر شود. برای مثال میتوانید سراغ Selective Brightness رفته و روشنایی چهره سوژه را افزایش دهید. در ادامه میگوییم چطور:
پیش از هر چیز روی ابزار Selective بزنید و سپس انگشت خود را روی نقطهای که در تصویر برگزیدهاید بگذارید.
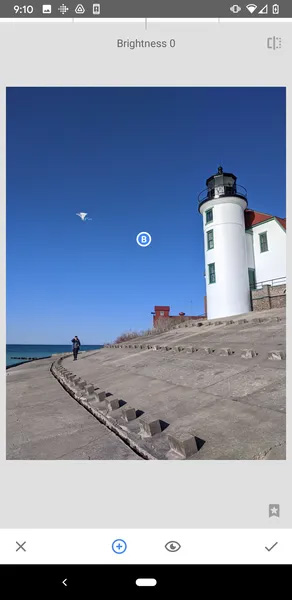
در نظر داشته باشید که با زدن روی علامت مثبت (+) در گوشه تصویر میتوانید نقاط بیشتری را انتخاب کنید. حالا تغییراتی که اعمال میکنید تنها در همان نقطه مشخص ظاهر میشوند. با قرار دادن دو انگشت خود کنار یکدیگر و دور و نزدیک کردن آنها میتوانید وسعت بخش منتخب را هم افزایش یا کاهش دهید.
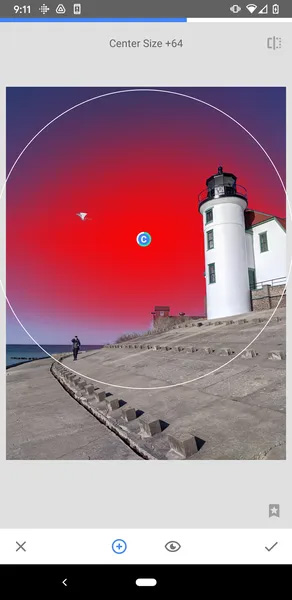
ممکن است همهچیز اندکی پیچیده به نظر برسد، اما ویرایش با ابزار گزینش در نهایت کارکردی ساده دارد. انگشت خود را روی صفحه به بالا یا پایین بکشید تا میان نقاط منتخب جابهجا شوید و با چپ و راست هم میتوانید تغییر را اعمال کنید.
با اتمام کار، روی علامت تیک در گوشه پایین سمت راست بزنید تا تغییرات ذخیره شوند.
2. برجسته کردن سوژه اصلی با ابزار Vignette
ابزار Vignette یا وینیت راهی عالی برای محو کردن پسزمینه و برجسته کردن سوژه شما به حساب میآید. درون پنل Tools به سراغ ابزار Vignette بروید و شاهد دایرهای در بخش مرکزی تصویر خواهید بود.
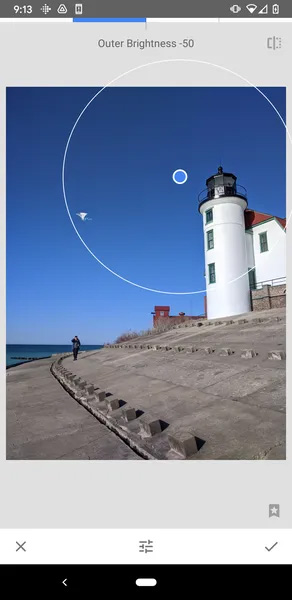
این بخش مرکزی وینیت است. اما اگر میخواهید جای آن را عوض کنید، کافی است دایره را به هر جایی در قاب بکشید.
برای وسیعتر شدن بخش مرکزی، از دو انگشت استفاده کرده و آنها را روی صفحه از هم دور کنید. با نزدیک کردن دو انگشت نیز دایره کوچکتر میشود.
سپس انگشت خود را به سمت بالا بکشید تا تنظیمات روشنایی بیرون و درونی را ببینید. این گزینهها اجازه میدهند که میان ویرایش بخشهای درون وینیت یا باقی بخشها انتخاب کنید.
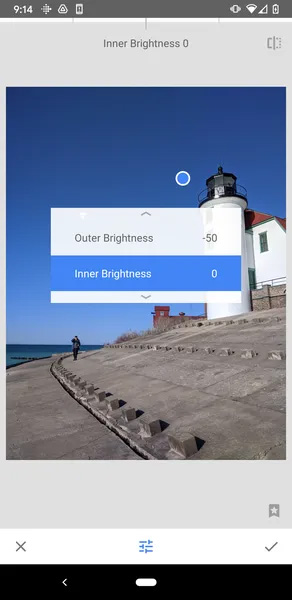
به عنوان یک قاعده کلی، ایده خوبی است که وینیت را درست روی سوژه قرار دهید و لبهها را تاریک کنید. روشن کردن هرچه بیشتر بخش داخلی هم میتواند کمک کند. به این شکل، سوژه شما بیشتر به چشم میآید و پسزمینه محوتر.
مثل همیشه، علامت تیک را بزنید تا تنظیمات وینیت اعمال شود.
3. ابزار Healing برای حذف اجسام ناخواسته
گاهی از اوقات یک جسم یا شی ناخواسته درون تصویر ظاهر میشود که حواس مخاطب را پرت میکند و به سادگی هم قادر به برش زدن آن نیستیم. برای مثال ممکن است علامتی نامناسب پشت سوژه اصلی شما باشد. یا شاید مگس رو گل زیبایی که از آن عکس گرفتهاید نشسته باشد. خوشبختانه Snapseed با ابزار Healing به شرایط کمک میکند. میتوانید آن را روی بخشهایی که آرزو میکردید محو میشدند بکشید و ناپدید شدن هر یک را تماشا کنید.
پیش از هر چیز پیشنهاد میکنیم به شناسایی اجسام و اشیای داخل تصویر که نمیخواهید دیده شوند بپردازید.
سپس روی ابزار Healing در پنل Tools بزنید.
حالا با کشیدن دو انگشت خود آنقدر روی صفحه زوم کنید تا به شکلی واضح به جسم ناخواسته نزدیک شده باشید.
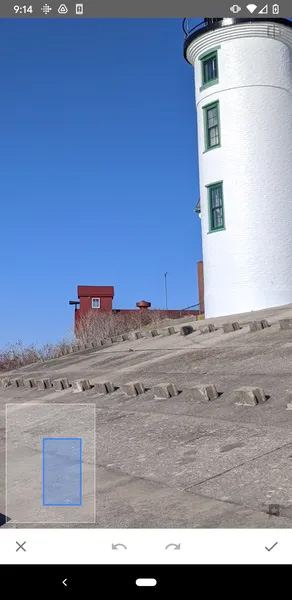
سپس انگشت را مثل یک قلممو روی آن بکشید و اجازه بدهید Snapseed کارش را بکند.
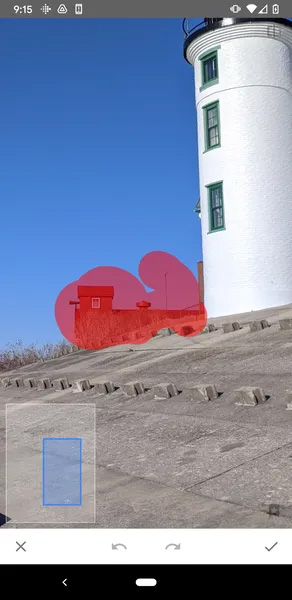
در عرض چند ثانیه خبری از آن بخش آزاردهنده از تصویر نیست. اگر از نتیجه کار اپلیکیشن رضایت نداشتید میتوانید روی دکمه بازگشت Undo در سمت پایین و گوشه صفحه زده و دوباره اقدام کنید.
اما آیا ابزار Healing میتواند به تمام بخشهای ناخواسته تصویر رسیدگی کند؟
خیر. این ابزاری کاملا بینقص نیست و گاهی در انجام وظایف شکست میخورد، خصوصا اگر بخواهید بخشهای بزرگی از تصویر با جزییات پیچیده را حذف کنید. اما معمولا عملکرد خوبی را شاهد هستیم و میتوانید ظرف چند لحظه از شر آن حواسپرتیهای کوچک و بزرگ در تصویر خلاص شوید.
- مطلب پیشنهادی برای مطالعه: آموزش فتوشاپ جامع | صفر تا صد، رایگان و تصویری (+ دانلود فیلم آموزش رایگان)
گام بعدی در ادیت عکس با گوشی
حالا که این مقاله به پایان رسیده باید تا حد بسیار خوبی با روند ادیت عکس با گوشی و اپلیکیشن Snapseed آشنا باشید. شما اکنون اطلاعات خوبی راجع به خروجی گرفتن تصاویر، اعمال ویرایشهای ساده و چند گزینه پیشرفتهتر که میتوان با آنها آزمون و خطا کرد به دست آوردهاید. بنابراین تمام آنچه باقی مانده، تمرین کردن است. به عکاسی و ویرایش عکس ادامه دهید و با تمام این گزینهها کار کنید.