افکت های لایت روم – آموزش + معرفی بهترین ها
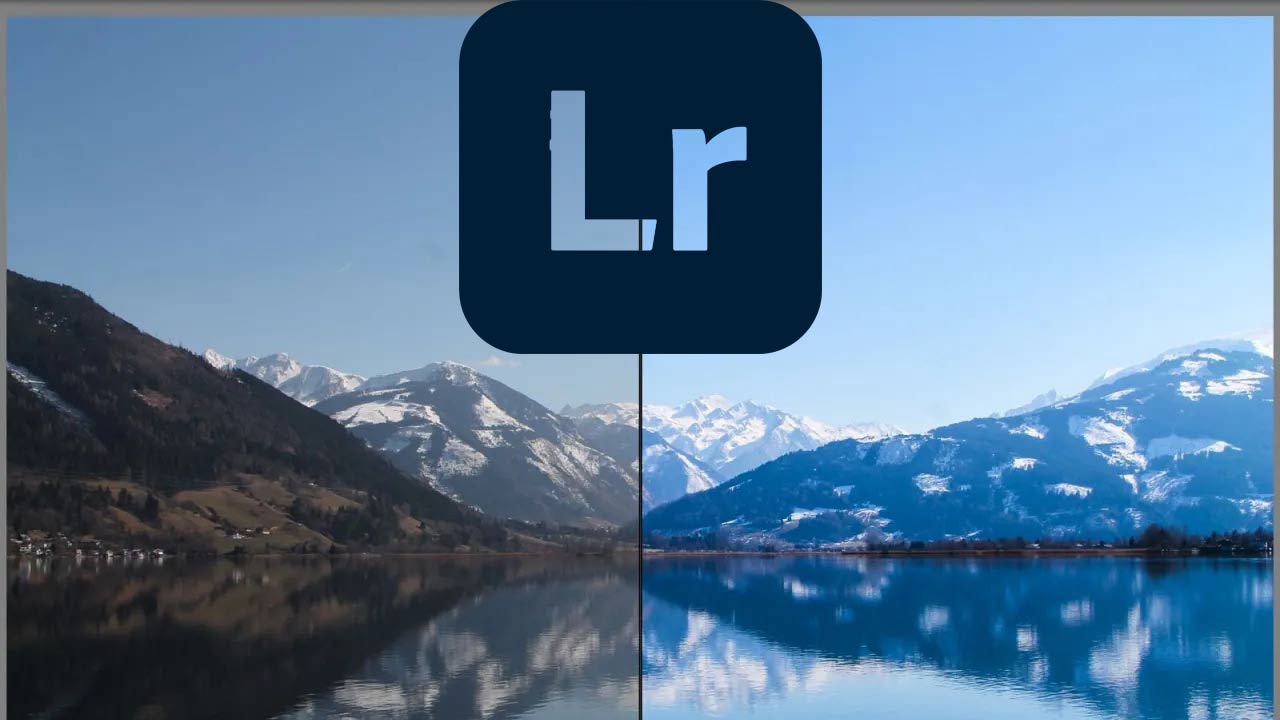
برای داشتن تصاویر حرفهای، ادیت آنها نیز درست به اندازه نحوه عکاسی، مهم است اما شاید مانند بسیاری از عکاسان، شما نیز وقت کافی برای انجام این کار نداشته باشید. اینجاست که نرمافزار لایت روم به کمک میآید و روشهایی بسیار سریع و ساده برای ادیت هرگونه عکسی در اختیارتان میگذارد. با این حال شما میتوانید به کمک افکت های لایت روم حتی سریعتر از قبل تصاویر را ادیت کنید و از آنها خروجی بگیرید. در ادامه تمام آنچه برای استفاده از از این قابلیت نیاز دارید را مطرح کردهایم.
پریست های لایت روم چه چیزی هستند؟
پریستها یا افکتها، فایلهایی هستند که به لایت روم امکان میدهند در کمترین زمان، تنظیمات خاص را روی یک تصویر پیادهسازی کند. مکان آنها نیز در پنل سمت چپ ماژول «Develop» در پنل «Preset» است. به علاوه میتوانید از طریق منوی کشویی موجود در پنل سریع Develop در ماژول «Library» نیز به آنها دسترسی داشته باشید.
این افکتها همچنین روشی مناسب در کار با لایت روم و ترفندهایی برای افزایش کارایی و سرعت آن محسوب میشوند.
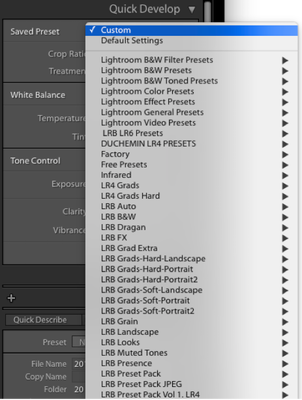
برنامه لایت روم همراه با طیف وسیعی از این افکتها عرضه میشود که بر اساس انواع مختلف در پوشهها ذخیره شدهاند. این روش مرتبسازی، راهی مناسب برای ذخیره افکت های لایت روم محسوب میشود و در واقع دستهبندی پریستها بر اساس کاری است که انجام میدهند.
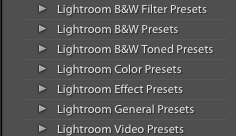
برای مشاهده و استفاده از افکتها، ماوس را روی یکی از گزینهها ببرید (ممکن است نیاز باشد برای باز کردن آن، روی مثلث کنار پوشه بزنید). حالا باید نحوه تغییر عکس با این پریست را در قسمت پیشنمایش ببینید و اگر خواستید کلیک کنید تا اعمال شود.
نحوه ساخت افکت های لایت روم
شما میتوانید با ساخت، خروجی گرفتن، به اشتراک گذاری و حتی دریافت افکتها از اشخاص دیگر، آنها را به راحتی مدیریت کنید. اما در ابتدا نیاز است روی تصویر خود تغییراتی بدهید تا بتوانید آن را به عنوان پریست ذخیره کرده و مورد استفاده قرار دهید.
همچنین اگر ساختار مرحله به مرحلهای دارید که به طور ثابت برای تصاویر خاص استفاده میکنید، تبدیل آن به پریست میتواند بسیار کمک کننده باشد. به این شکل امکان اعمال تنظیمات مشابه به روشی بسیار موثر و ویرایش سریع مجموعه ای از تصاویر با لایت روم نیز وجود دارد.
گام اول ساخت افکت های لایت روم
در مرحله اول، یک تصویر بدون ادیت را از بین عکسهای خود انتخاب کرده و وارد برنامه کنید. سپس به کمک نوارهای کشویی و قسمتهای مختلف در ماژول Develop، آن را به شیوه دلخواه تغییر دهید.
به جای آن میتوانید تنها از تنظیمات ساده و پایهای استفاده کنید که برای بیشتر تصاویر مورد استفاده قرار میدهید. افرودن کنتراست و تغییر روشنایی جزو این تنظیمات هستند. همچنین امکان استفاده از تمام تنظیمات پنلهای مختلف مانند «Basic» ،«Tone Curve» ،«Detail » و «Corrections» را نیز دارید و پریست تمام آنها را ذخیره خواهد کرد.
پس از انجام تمام این تغییرات به پنل «Navigator» در سمت چپ برنامه بروید و بخش مربوط به افکت های لایت روم را پیدا کنید. در نهایت روی دکمه «مثبت» (+) بزنید تا امکان ساخت پریست در لایت روم فراهم شود. به جای آن میتوانید گزینه مربوطه را در منوی Develop بزنید یا دکمههای «Shift+Ctrl+N» در ویندوز و دکمههای «Shift+Command+N» را در مک، روی کیبورد فشار دهید.
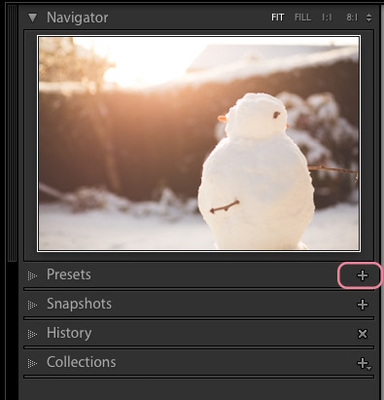
گام دوم، انتخاب تنظیمات و ذخیره پریست
در این مرحله پنجره جدیدی به نام «New Develop Preset» باز میشود که تمام تنظیمات مختلف برای ذخیره افکت در لایت روم را نمایش میدهد. شما میتوانید انتخاب کنید که تمام این تنظیمات را به کار ببرید، برخی از آنها را حذف کنید یا تنها تعدادی از آنها را مورد استفاده قرار دهید.
انتخاب تمام تنظیمات یعنی پریست مربوطه تنها روی تصاویری کار میکند که دقیقا شبیه به تصویر اولیه هستند که با آن کار را شروع کردید. به علاوه این معنا را نیز دارد که پریست تمام تنظیمات Develop را مجددا روی تصویر خواهد نوشت، و به این ترتیب هر کار دیگری که روی آن تصویر انجام دادهاید از بین میرود.
با برداشتن تیک برخی از تنظیمات، انتخاب میکنید که آنها را به کار نبرید. مثلا شاید نخواهید تنظیمات مربوط به «تعادل سفیدی» (White balance) یا «غلظت رنگ» (Exposure) را در تصویر خود اضافه کنید، پس تیک این دو کادر را بردارید تا به عنوان بخشی از تنطیمات افکت های لایت روم ذخیره نشوند. با عدم انتخاب گزینه Exposure، تنظیمات مربوط به روشنایی عکس بدون تغییر باقی خواهند ماند.
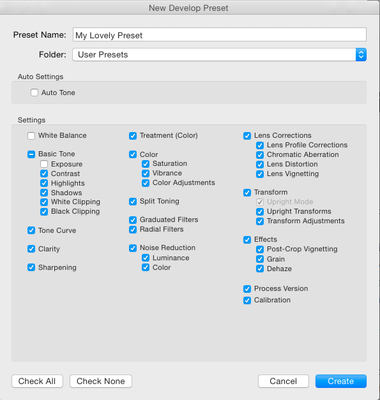
اما در گزینه سوم میتوانید تنها تنظیماتی را برگزینید که تغییری در تصویر ایجاد میکنند. مثلا اگر فقط تنظیمات Tone Curve را عوض کردهاید، ابتدا گزینه «Check None» را بزنید و سپس تنها تیک کادر Tone Curve را باقی بگذارید. بهترین گزینه انجام این کار است و کمک میکند تمام تنظیمات به درستی اعمال شوند.
گام سوم، انتخاب نام برای افکت های لایت روم
در کادر «Preset Name»، نامی برای پریست خود بنویسید تا بدانید که مربوط به چه تنظیماتی است. ترجیحا کلمات توصیفی را به کار ببرید تا بعدا پیدا کردن این افکت سادهتر باشد. در این بخش همچنین امکان انتخاب پوشه موردنظر برای ذخیره افکت را نیز دارید.
اگر قصد ندارید پریستها را در جای دیگری قرار دهید، میتوانید گزینه «User Presets» را به سادگی برگزینید. در نهایت پس از اتمام تمام کارها، گزینه «Create» را بزنید. برای ساخت پوشه جدید، منوی «Folder» را بزنید و گزینه «New Folder» را برگزینید و نام مناسبی برای آن بنویسید.
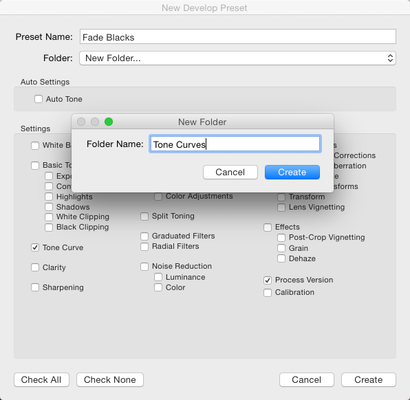
تبریک میگوییم، شما موفق شدید اولین افکت یا پریست خود را در لایت روم بسازید. حالا میتوانید آن را در نوار Navigator، در بخش Presets و در پوشه User Presets پیدا کنید و مانند هر پریست دیگری آن را به کار ببرید.
آموزش استفاده از افکت های لایت روم
استفاده از افکت های لایت روم نمیتواند از این سادهتر باشد، اگر قبلا این برنامه را باز کرده باشید، به احتمال زیاد میدانید که دقیقا باید چه کاری کنید.
کافی است به ماژول Develop و پنل سمت راست برنامه به نام Navigator بروید. در اینجا میتوانید قسمت مخصوص پریستها را ببینید.

همانطور که گفتیم، لایت روم به طور پیش فرض چند گزینه افکت آماده دارد که میتوانید امتحان کنید. روی علامت مثلث در سمت چپ پنل پریستها بزنید تا منوی مربوطه باز شود. به این شکل پوشههای دستهبندی افکتها را خواهید دید و مجددا میتوانید تنها با کلیک روی علامت مثلث در کنار هرکدام، آنها را باز کنید. درون هر پوشه نیز افکتهای آماده مربوط به آن دستهبندی قابل مشاهده خواهند بود.
- مطالب پیشنهادی برای مطالعه:
- کاهش مه در عکس با لایت روم — از صفر تا صد
- چگونه با لایت روم مجموعهای از تصاویر را یکجا برش بزنیم؟ — آموزش گامبهگام
- ۱۰ ترفند لایت روم که هر کاربری باید بداند (+ دانلود فیلم آموزش گام به گام)
- آموزش ادیت عکس پرتره با لایت روم — توضیح کامل و تصویری
- بهبود جزییات با ابزار Texture در لایت روم — راهنمای کاربردی
توجه داشته باشید که برای اعمال افکت های لایت روم باید ابتدا تصویری را وارد برنامه کرده باشید. سپس روی یکی از پریستها کلیک کنید تا افکت روی تصویر موردنظر در قسمت میانی برنامه، اعمال شود. در مثال زیر پریست «B&W Look 1» از پوشه «Lightroom B&W Presets» را برگزیدهایم.

با کلیک روی این گزینه، لایت روم فورا تغییرات ضروری ویرایشی که برای ایجاد این حالت روی تصویر هستند را اعمال خواهد کرد. در این مثال میبینید که افکت انتخابی حالتی سیاه و سفید به تصویر داده است. همین چند مرحله، زیبایی و جذابیت کار با افکت های لایت روم را نشان میدهند که درواقع کمک میکنند تغییرات حجیم را تنها با چند کلیک روی هر عکسی انجام دهید.
برای بررسی اینکه کدام افکت مناسبتر است میتوانید بین گزینههای مختلف جابهجا شوید. حتی نیازی به کلیک روی آنها نیست و همین که ماوس را روی هر گزینه نگه دارید، پیشنمایش آن روی تصویر اصلی را خواهید دید. نکته مهم اینکه بهتر است همیشه پریستها را روی تصاویری اعمال کنید که تعادل سفیدی و غلظت رنگ درستی دارند. چون این دو مورد برای هر تصویری منحصر به فرد هستند و اکثر افکتها تنظیمات مربوط به آنها را شامل نمیشوند.
به اشتراک گذاری پریست ها در لایت روم
امکان به اشتراک گذاری تمام پریستها نیز وجود دارد. کافی است روی افکت مربوطه راستکلیک کرده و گزینه «Export» را انتخاب کنید. توجه داشته باشید که گزینه «Import» برای خروجی گرفتن نیز در این بخش دیده میشود که روشی برای دریافت افکتهای به اشتراک گذاشته شده یا خریداری شده است.
البته عملیات Import متفاوتتر است و درواقع برای وارد کردن تصاویر به لایت روم به کار میرود. انتخاب این گزینه، تنطیمات هر تصویری که وارد لایت روم شده است را به طور خودکار تغییر میدهد.
گزینه بعدی موجود در این لیست، «Update with Current Settings» است که به شما امکان میدهد تغییراتی در تنظیمات خود ایجاد کنید و سپس به جای ایجاد تنظیمات جدید، آنها را در یک پریست موجود قرار دهید.
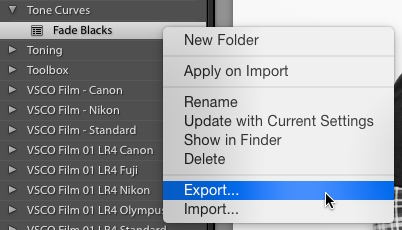
اما با کلیک روی گزینه Export، پنجره جدیدی برای ذخیرهسازی باز میشود. در این بخش، نام پیشنهادی برای فایل، همان نامی است که برای پریست انتخاب کرده بودید که همراه با عبارت .lrtemplate نشان داده میشود. این عبارت درواقع پسوند موردنیاز فایل پریست است. این دو مورد را در جایی مورد استفاده مانند پوشهای با نام «Saved Presets» ذخیره کنید.
محل ذخیره پریست در لایت روم کجاست؟
ممکن است برایتان سوال باشد پریستهای لایت روم در کجا قرار دارند. خوشبختانه لایت روم امکان دسترسی به این پریستها را به شما میدهد. برای انجام این کار، در کامپیوترهای ویندوز از منوی «Edit» و در کامپیوترهای مک از منوی «Lightroom»، گزینه «Preferences» را بزنید.
سپس به زبانه Preset بروید و دکمه «Show Lightroom Presets Folder» در میانه صفحه را برگزینید. به این ترتیب، پوشه جدیدی همراه با پوشهای فرعی به نام Lightroom، باز میشود. برای مشاهده تمام افکت های لایت روم این پوشه را باز کنید، گزینه مد نظر شما در بخش «Develop Presets» قرار دارد.
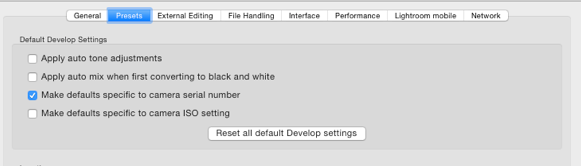
اگر تعداد زیادی پریست دانلود یا خریداری شده دارید، بهتر است با این روش، پریستهای جدید را ابتدا به داخل پوشه مربوطه (در دستهبندی موردنظر) بکشید و سپس برنامه لایت روم را باز و بسته کنید تا به درستی بارگذاری شوند.
روش بعدی برای مشاهده پریستها، راستکلیک کردن روی افکت مربوطه و انتخاب گزینه «Show in Finder/Explorer» است.
ذخیره پریست در کاتالوگ لایت روم
گزینه «Store presets with this catalog» را نیز در این پنجره میبینید که به معنی ذخیره پریست در کاتالوگ لایت روم است. اما با انتخاب این گزینه، اگر کاتالوگ جدیدی را مورد استفاده قرار دهید، نخواهید توانست پریستهای موجود در کاتالوگ دیگر را به کار ببرید. به همین دلیل بهتر است این گزینه را انتخاب نکنید.

نحوه بهینه سازی افکت های لایت روم
با اینکه در بیشتر موارد، تصاویر پس از اعمال تغییرات پریست، خوب به نظر میرسند اما ممکن است با نگاه به آنها متوجه شوید که نیاز به بهبود یا حتی تغییر دارند. نکته مهمی که در این بخش باید بدانید این است که همه پریستها به درد تمام تصاویر نمیخورند. به همین دلیل خوب است قبل از اعمال هر تنظیماتی، پیشنمایش آن روی تصویر مربوطه را ببینید.
با این حال ممکن است با چند تغییر کوچک، پریست انتخابی بهبود پیدا کند. پس اگر فکر میکنید افکت انتخابی خوب است اما هنوز جای کار دارد، میتوانید آن را بهبود دهید.
توجه کنید که در این مرحله، داشتن دانش کافی برای ویرایش در لایت روم، مزیت مهمی است. چون در این صورت به خوبی میدانید که نیاز به انجام چه تغییراتی دارید و چگونه میتوانید پریست موردنظر را عوض کنید. حتی میدانید چه تنظیماتی جا افتادهاند و وجود آنها میتواند افکت را بهتر کند.
در مثال زیر، افکت سیاه و سفید خوب است اما وجود کمی کنتراست بیشتر میتواند آن را بهتر کند. به همین دلیل به پنل Basic در سمت راست میرویم و با افزایش کنتراست، بخشهای تیره را عمیقتر میکنیم.
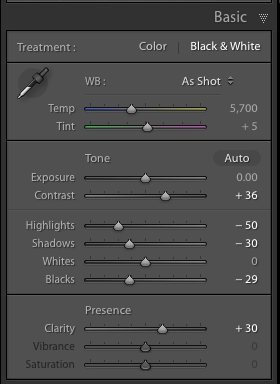
با اینکه بهبود دادن یک پریست نیاز به کمی زمان دارد اما به طور کلی از انجام تمام ویرایشها از ابتدا، بسیار سریعتر است. در بیشتر موارد تنها باید چند منوی اسکرول را کمی جابهجا کنید تا افکت مربوطه به راحتی و زیبایی روی تصویر قرار بگیرد.
حتی اگر در زمینه ادیت در لایت روم حرفهای نیستید نگران نیاشید. نیازی به ترس نیست، میتوانید منوهای اسکرول را تغییر دهید و تاثیر آنها بر عکس را ببینید تا به نقطهای درست و مناسب برسید. انجام این کار روشی عالی برای مشاهده کاری است که پریست روی تصویر انجام داده و اینکه چطور میشود تصاویر را در این برنامه ویرایش کرد.
اگر از تغییرات اعمال شده روی تصویر خود راضی نبودید و قصد برگشت به تصویر بدون ادیت و بدون افکت را داشتید نیز گزینهای برایتان وجود دارد. کافی است به انتهای پنل ویرایشی بروید و دکمه «Reset» را بزنید. به این شکل تصویر به شکل ابتدایی خود برمیگردد، درست شبیه به همان چیزی که از دوربین درآمده بود.

سخن پایانی
سعی کردیم در این مقاله سادهترین روش ساخت و ذخیره افکت های لایت روم را همراه با نحوه استفاده از آنها، آموزش دهیم. در ابتدا تعریفی از افکت یا پریست در لایت روم دیدیم. سپس روش گام به گام ساخت یک افکت جدید را بررسی کردیم تا بتوانید به سادگی پریست خود را بسازید.
در ادامه نیز روش به کار بردن پریست جدید یا تمام پریستهای پیشفرض لایت روم را دیدیم. نحوه به اشتراک گذاری افکتها و محل ذخیره آنها در کامپیوتر را در ادامه مشخص کردیم و در انتها به این موضوع پرداختیم که چگونه میشود هر پریست را برای تصاویر مختلف بهبود داد.










