آموزش تغییر رنگ در فتوشاپ – تصویری، سریع و ساده

یکی از کارهایی که گاهی هنگام ادیت عکس در فتوشاپ به آن نیاز پیدا میکنیم، تغییر رنگ کل یا قسمتی از تصویر است. گاهی ممکن است لازم باشد رنگ پسزمینه، یک المان خاص مثل لباس یا رنگ لایه در فتوشاپ را تغییر دهیم. این کار را با استفاده از لایههای تنظیم، ماسک یا انواع مختلف ابزارهای فتوشاپ میتوان انجام داد. در این مطلب تغییر رنگ در فتوشاپ را به چندین روش بررسی میکنیم.
تغییر رنگ در فتوشاپ
تغییر رنگ در فتوشاپ ۶ روش اصلی دارد که میتوان با آنها رنگ یک بخش یا تمام تصویر را تغییر داد. بعضی از این روشها برگشتپذیر هستند و تغییرات را در یک لایه جداگانه اعمال میکنند. برخی دیگر رنگهای تصویر را تغییر میدهند و وقتی که اعمال شوند، دیگر به رنگ اصلی دسترسی نخواهید داشت. روشهای تغییر رنگ شامل موارد زیر است.
- Hue/Saturation
- Color Overlay
- Color Replacement
- Replace Color
- Solid Color
- Color Range
تغییر رنگ در فتوشاپ با Hue/Saturation
یکی از روشهای کاربردی تغییر رنگ در فتوشاپ، استفاده از «لایه تنظیمات» (Hue/Saturation Adjustment Layer) است. در این روش میتوانید به صورت دستی تنظیمات «رنگ پایه» (Hue) و «شدت رنگ» (Saturation) را تغییر دهید و به رنگ موردنظر برسید.
لایه تنظیمات Hue/Saturation یکی از ابزارهای اصلی برای ادیت عکس در فتوشاپ است. همرنگ کردن در فتوشاپ، ایجاد جلوه رنگی و سیاه سفید کردن در فتوشاپ نیز از این طریق امکانپذیر است. مزیت اعمال لایه تنظیمات برگشتپذیر بودن آن است. شما میتوانید هر زمانی آن را حذف و به عکس اصلی دسترسی پیدا کنید. در ادامه تغییر رنگ مو در فتوشاپ را به این روش تمرین میکنیم.
تغییر رنگ مو در فتوشاپ
یکی از کاربردهای تغییر رنگ در فتوشاپ با استفاده از لایه تنظیمات Hue/Saturation، تغییر رنگ مو در عکس است. با این روش کنترل کامل بر فرایند و راههای مختلفی برای بهبود بخشیدن به نتایج داریم. همچنین، میتوانیم در هر زمانی دوباره رنگ مو را بدون نیاز به Undo کردن فرایند تغییر دهیم.
گام اول: ایجاد لایه Hue/Saturation
پس از اینکه عکس را در فتوشاپ باز کردید، روی آیکون «New Adjustment Layer» در پایین پنل لایهها کلیک کنید. سپس از لیست بازشده Hue/Saturation را انتخاب کنید.
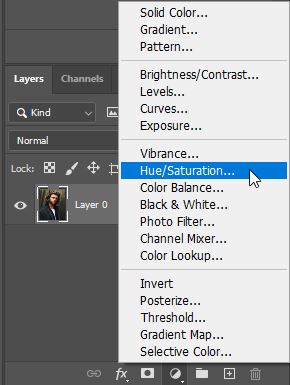
گام دوم: انتخاب گزینه Colorize
در پنل Properties در بالای پنل لایهها، مشخصات لایه تنظیمات Hue/Saturation را مشاهده میکنید. گزینه «Colorize» در پایین پنل را فعال کنید. با این کار، مشاهده میکنید که تمام عکس هالهای از رنگ قرمز پیدا میکند.
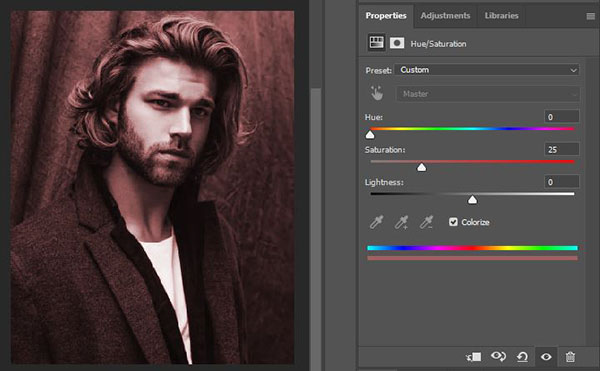
گام سوم: انتخاب رنگ جدید مو
اسلایدر Hue را به چپ یا راست بکشید و رنگ جدید برای مو را از روی تصویر انتخاب کنید. در لحظه اول، کل عکس رنگی میشود، اما در مراحل بعدی آن را درست میکنیم. فعلا بقیه عکس را نادیده بگیرید و روی موها تمرکز کنید. وقتی به رنگ دلخواه رسیدید، شدت آن را نیز با حرکت دادن اسلایدر Saturation کم و زیاد کنید.
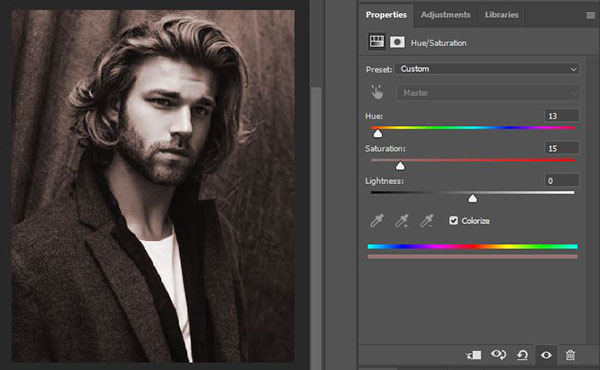
نیازی نیست در تنظیمات این مرحله حساسیت زیادی به خرج دهید. در مراحل بعدی میتوانید برگردید و آن را تغییر دهید. در اینجا مقدار Hue را روی ۱۳ و Saturation را روی ۱۵ تنظیم کردیم. روی OK کلیک کنید. با این کار رنگ مو به همراه رنگ کل عکس تغییر میکند.
گام چهارم: سیاه کردن ماسک لایه Hue/Saturaion
یکی از نکات مثبت درباره لایه تنظیمات در فتوشاپ، این است که هرکدام به همراه ماسک مخصوص خود ایجاد میشوند. با کمک این ماسک میتوانیم مشکل تغییر رنگ کل عکس را برطرف کنیم و فقط تغییر رنگ مو را نگهداریم.
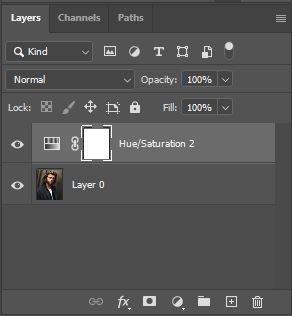
برای شروع، اثر لایه تنظیم Hue/Saturation را با پرکردن ماسک با رنگ سیاه پنهان میکنیم. کارکرد ماسک لایه به این صورت است که نواحی سیاه در ماسک، لایه را پنهان و نواحی سفید ماسک لایه را نمایان میکنند.
برای سیاه کردن ماسک، درحالی که در پنل لایهها آن را نتخاب کردهایم، کلید D را فشار میدهیم تا مطمئن شویم «رنگ پیشزمینه» (Foreground Color) و «رنگ پسزمینه» (Background Color) در حالت پیشفرض قرار دارند. در این حالت سیاه رنگ پسزمینه و سفید رنگ پیشزمینه است.

سپس کلیدهای Ctrl + Backspace را فشار میدهیم. با این کار ماسک با رنگ پسزمینه پرمیشود، یا اینکه پنجرهای باز میشود که در آن میتوانیم انتخاب کنیم کدام رنگ ماسک را پرکند. در این حالت گزینه Background Color را انتخاب کنید تا ماسک با رنگ سیاه پرشود.
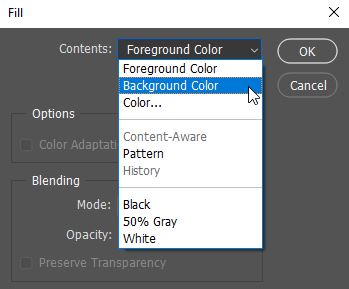
در پنل لایهها میتوانیم ببینیم که ماسک سیاه شده است. با این کار، اثر تغییر رنگ ناپدید میشود.
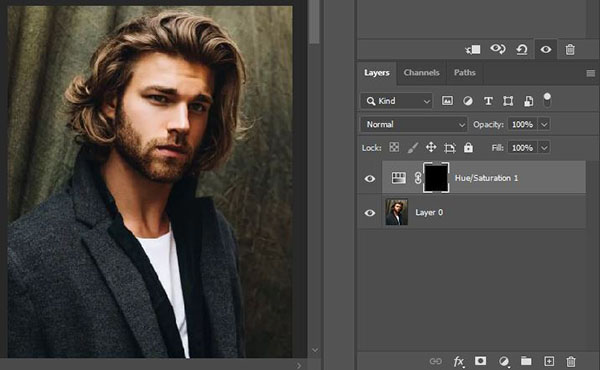
گام پنجم: کشیدن براش رنگ سفید روی ماسک
برای بازگرداندن اثر تغییر رنگ و اعمال آن روی مو، درحالیکه ماسک لایه فعال است، باید با رنگ سفید روی مو بکشیم. هرجایی از ماسک لایه که با رنگ سفید روی آن بکشیم، اثر لایه تنظیمات Hue/Saturation را معلوم میکند، و هر قسمتی که مشکی بماند اثر آن را مخفی نگه میدارد. ابزار براش را از نوار ابزار انتخاب کنید یا کلید میابنر B را فشار دهید. حالا درحالیکه رنگ پیشزمینه روی سفید قرار دارد، با ابزار براش روی مو میکشیم. برای جابهجا کردن رنگ پیشزمینه و پسزمینه، کلید X را روی کیبورد فشار دهید.
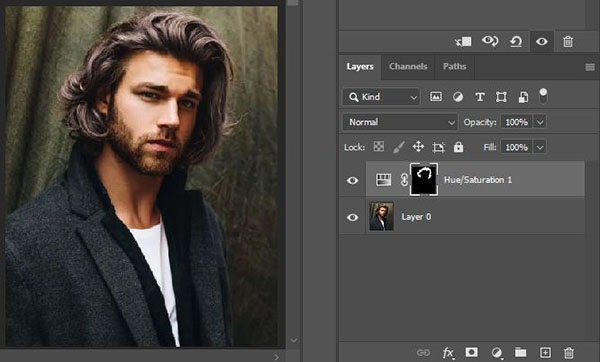
هنگام کشیدن براش روی ماسک نکات زیر را به خاطر داشته باشید.
- سایز نشانگر را میتوانید بهطور مستقیم با کلیدهای روی کیبورد تنظیم کنید. چندبار فشردن براکت چپ « ] » نشانگر را کوچک و براکت راست « [ » آن را بزرگتر میکند. برای تنظیم سختی لبههای براش، کلید Shift را همراه این کلیدها نگه دارید. Shift + ] سختی را کم و Shift + [ سختی براش را بیشتر میکند.
- برای نواحی حساستر مثل جاهایی که فقط تارهایی از مو دیده میشود، از «Options Bar» در بالای صفحه «Opacity» براش را روی ۲۵٪ یا کمتر بیاورید. به این ترتیب، شدت رنگ در آن نواحی زیاد نخواهد بود.
- برای دقت بیشتر بهتر است روی نواحی حساس زوم کنید. راه ساده برای زوم کردن در فتوشاپ، فشردن کلیدهای Ctrl + Space و سپس کلیک روی نقطه موردنظر است. برای بازگشت به حالت زوم ۱۰۰٪ نیز کلیدهای Ctrl+Alt+0 را فشار دهید.
- اگر هنگام کشیدن با براش سفید، مرتکب اشتباه شدید و جایی را اضافی سفید کردید، کلید X را فشار دهید تا رنگ پیشزمینه مشکی شود. حالا با براش رنگ مشکی روی قسمت اشتباه بکشید تا دوباره پنهان شود. سپس کلید X را یک بار دیگر فشار دهید تا رنگ پیشزمینه سفید شود و به کار ادامه دهید.
گام هفتم: تغییر Blend Mode
تا اینجای کار، رنگ مو را بدون تغییر رنگ بقیه عکس عوض کردیم. حالا نوبت به بهبود آن میرسد. اولین راه برای این کار، تغییر «Blend Mode» لایه تنظیمات در پنل لایههاست. در حالت پیشفرض این گزینه روی «Normal» تنظیم شده و به نسبت خوب عمل میکند. اما میتوان آن را به حالتی بهتر نیز تغییر داد. روی این گزینه کلیک کنید و در منوی باز شده گزینه مناسب را پیدا کنید. در اینجا از حالت «Multiply» استفاده کردیم.
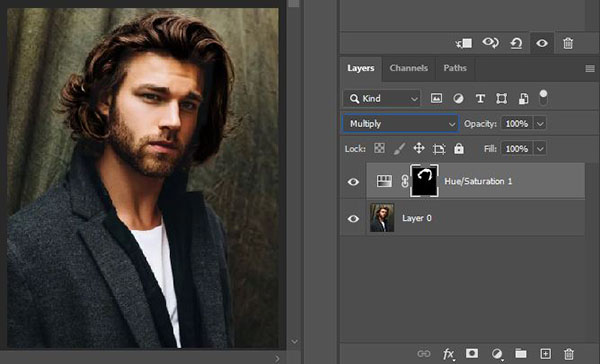
Blend Mode در واقع حالت ترکیب شدن المانهای مختلف را مشخص میکند. در اینجا این گزینه تعیین میکند که لایه تنظیمات Hue/Saturation چگونه با لایه عکس ترکیب شود و بر آن اثر بگذارد. انواع و دستههای مختلف Blend Mode در پنل لایهها را میتوانید در تصویر زیر مشاهده کنید.
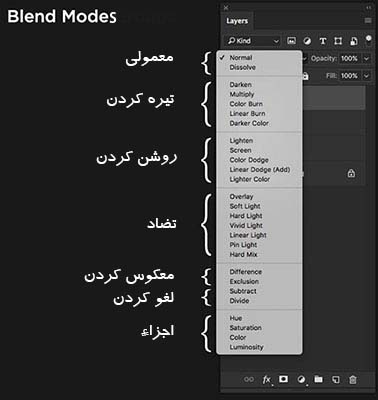
در نسخههای بهروز فتوشاپ، وقتی که ماوس را روی هرکدام از این گزینهها نگهمیدارید، پیشنمایش آن را میتوانید در تصویر مشاهده کنید.
گام هشتم: کم کردن Opacity در صورت نیاز
در آخرین مرحله، مممکن است لازم باشد که از پنل لایهها «شفافیت» (Opacity) لایه تنظیمات را کم کنید تا به نتیجه مطلوبتری برسید. بهعلاوه، شما همچنان با انتخاب لایه تنظیم Hue/Saturation در پنل لایهها، در زبانه Properties در بالای آن امکان ادیت رنگ مو را دارید.
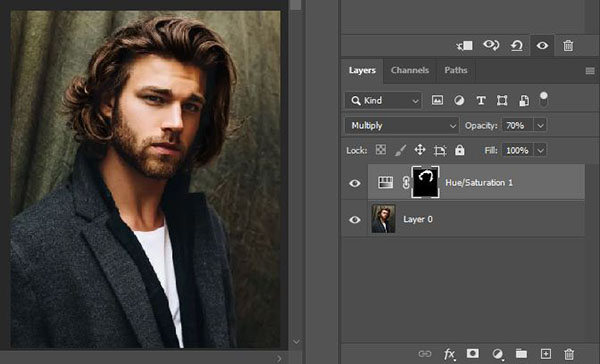
همین روش را برای تغییر رنگ پسزمینه یا رنگ چشم نیز میتوان استفاده کرد.
تغییر رنگ در فتوشاپ با Color Overlay
بهجای اینکه در پنجره «Color Picker» رنگ انتخاب کنید، سپس با ابزار «Paint Bucket» روی لایه کلیک کنید، میتوانید با Color Overlay رنگ لایهها را در فتوشاپ تغییر دهید.
Color Overlay چیست؟
Color Overlay یکی از حالتهای «Layer Style» است که میتوان آن را روی لایه اعمال کرد، رنگ لایه را به شیوههای مختلف و تغییر داد و تنظیمات مختلفی برای آن انجام داد.
برای دسترسی به لیست Layer Style، روی آیکون «fx» در پایین پنل لایهها کلیک کنید. هنگامی که Color Overlay را از منوی Layer Style انتخاب میکنید، پنجره تنظیمات آن به شکل زیر باز میشود. این پنجره سه گزینه برای تنظیم دارد.
- Blend Mode: با تغییر این گزینه میتوان نحوه اعمال Layer Style روی لایه را تغییر داد و نه نتایج متفاوتی رسید. البته این روش زمانی که یک تصویر تک رنگ بدون بافت مانند لوگو داریم کاربرد چندانی ندارد. اما زمانی که تصاویر مختلفی در یک لایه دارید میتوانید تفاوت انواع این حالتها را مشاهده کنید.
- Color: این گزینه رنگ اعمال شده در Color Overlay را تعیین میکند و میتوانید آن را از کادر کوچک رنگی مقابل منوی Blend Mode تغییر دهید.
- Opacity: هرچه عدد Opacity را کمتر کنیم، Color Overlay شفافتر و رنگهای اصلی لایه از زیر آن نمایانتر میشوند، درحالیکه عدد بالاتر تأثیر این لایه را بیشتر میکند.
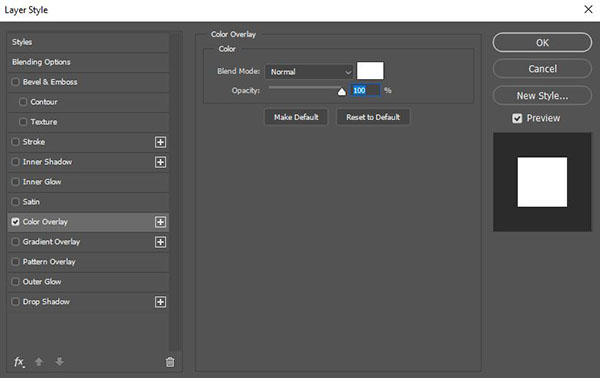
در پایین پنجره هر Layer Style نیز دو گزینه «Make Default» و «Reset to Default» وجود دارد.
- Make Default: برای هر افکت Layer Style میتوانید تنظیمات پیشفرض را بارگذاری و ذخیره کنید. زمانی که روی Make Default کلیک کنید، فتوشاپ تنظیماتی که در لحظه فعال است را تبدیل به تنظیمات پیشفرض میکند.
- Reset to Default: اگر روی گزینه کلیک کنید، فتوشاپ آخرین تنظیماتی که ذخیره کردهاید را بارگذاری میکند. این به شما اجازه میدهد که تنظیمات مختلف را امتحان کنید و برای شروع مجدد دوباره تنظیمات پیشفرض را اعمال کنید.
استفاده از Color Overlay یکی از راههای رایج برای تغییر رنگ لوگو در فتوشاپ است. به همین دلیل، آن را با تمرین همین موضوع آموزش میدهیم.
آموزش تغییر رنگ لوگو در فتوشاپ
در گام اول لوگو را وارد برنامه کنید. سپس در پایین پنل لایهها روی آیکون Layer Style که به شکل fx است کلیک کنید. در منویی که باز میشود گزینه Color Overlay را انتخاب کنید. با این کار پنجره تنظیمات باز میشود.
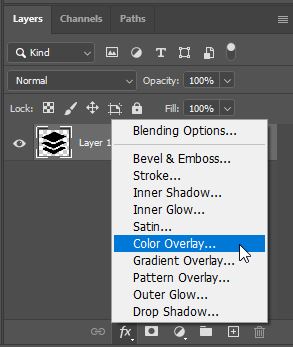
روی آیکون رنگی کلیک کنید. پنجره Color Picker باز میشود که در آن میتوانید رنگ موردنظر را انتخاب کنید. سپس روی OK در هر دو پنجره کلیک کنید.
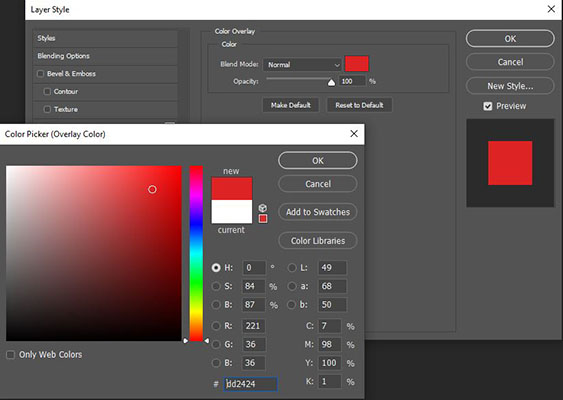
با این کار لوگو به رنگ قرمز در میآید.
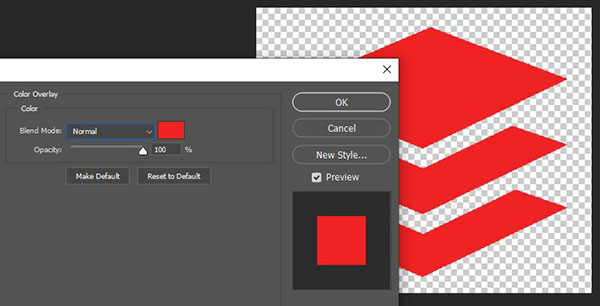
مزیت این روش در این است که Layer Style یک روش غیرمخرب است و در حین تغییر تننظیمات میتوانید پیشنمایش آنها را نیز ببینید.
تمرین تغییر رنگ با Gradient Overlay
در این تمرین رنگ تصویر زیر را با استفاده از Gradient Map و Gradient Overlay بهگونهای تغییر میدهیم که مثل یک افکت عمل کند.

گام اول: ایجاد Gradient Overlay
پس از بار کردن عکس در فتوشاپ، یک لایه جدید ایجاد کنید. سپس پنل گرادیان را باز و یک گرادیان نارنجی انتخاب کنید. با کلیک و Drag یک گرادیان روی کل تصویر بکشید.
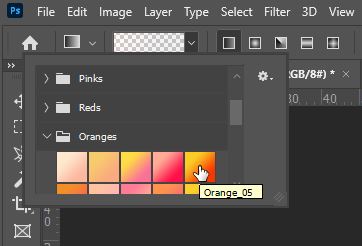
در پنل لایهها، Blend Mode را از Normal به Color تغییر دهید و Opacity را کم کنید. Opacity پایینتر حالت واقعیتری به عکس میدهد.
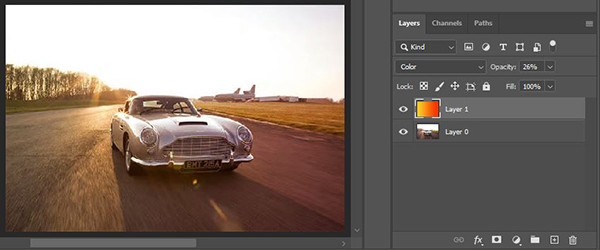
گام دوم: ایجاد لایه تنظیمات Gradient Map
حالا در پایین پنل لایهها روی آیکون «Create New Fill Or Adjustment Layer» کلیک کنید. از لیست بازشده لایه تنظیمات «Gradient Map» را انتخاب کنید. با این کار عکس به شکل زیر در میآید.
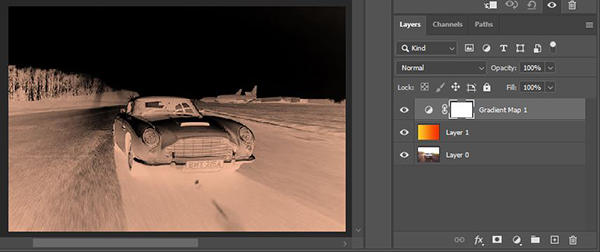
در پنل Properties روی پیش نمایش گرادیان کلیک کنید تا پنجره «Gradient Editor» باز شود. حالا در این پنجره دوباره همان گرادیان قبلی را انتخاب و روی OK کلیک کنید.
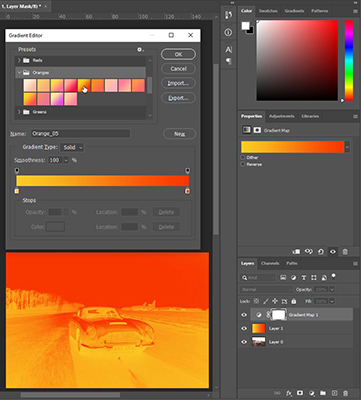
در پیشنمایش گرادیان در پنجره Editor مشاهده میکنید که سمت چپ گرادیان زرد و سمت راست آن نارنجی است. این یعنی بخشهای روشن تصویر به رنگ نارنجی و بخشهای تاریک آن به رنگ زرد در آمدهاند. در تصویر هم مشاهده میکنید که آسمان نارنجی و محیط پایین زرد شده است.
حالت بهتر آن است که رنگ روشن گرادیان روی نقاط روشن تصویر و رنگ تیره آن در نقاط تاریک اعمال شوند. بنابراین لازم است گرادیان را برعکس کنید. ابتدا Blend Mode را به Color تغییر دهید. سپس در پنل Properties در بالای پنل لایهها، گزینه «Reverse» را فعال کنید. با این کار رنگ زرد روی نقاط روشن قرار و نارنجی روی سایهها قرار میگیرد.
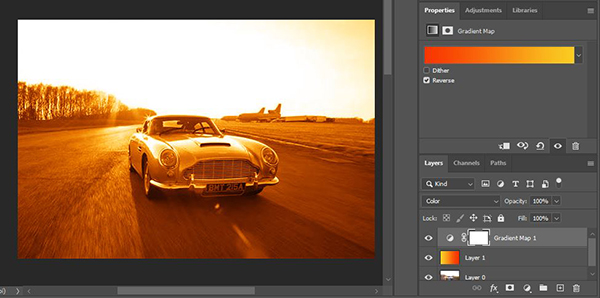
در انتها نیز Opacity را کم کنید تا به نتیجه مطلوب برسید.
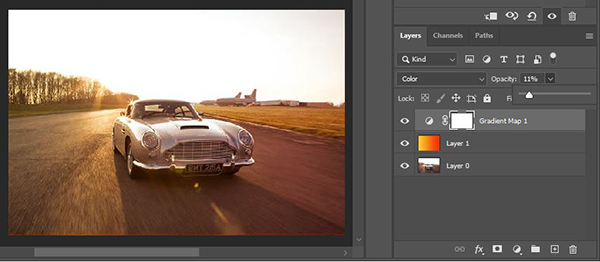
تغییر رنگ در فتوشاپ با Color Replacement
ابزار Color Replacement در فتوشاپ شاید حرفهایترین راه برای تغییر رنگ در فتوشاپ نباشد و همیشه نتیجه دلخواه را به ما ندهد. اما معمولا برای کارهای ساده عمل میکند و ابزاری آسان برای استفاده است. بنابراین، بد نیست که پیش از رفتن به سراغ روشهای پیشرفته و گیجکننده آن را امتحان کنیم.
گام اول: انتخاب ابزار Color Replacement
این ابزار در فتوشاپ در منوی ابزار براش در نوار ابزار قرار دارد. برای انتخاب آن، روی براش کلیک راست کنید و از منوی بازشده آن را انتخاب کنید.
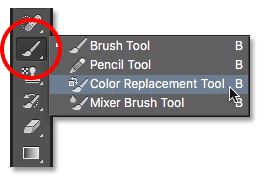
با انتخاب این ابزار، نشانگر ماوس تبدیل به یک دایره با علامت «+» در مرکز آن میشود.
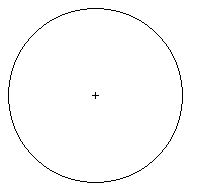
گام دوم: تنظیم اندازه براش
با توجه به ناحیهای که قرار است تغییر رنگ دهد، اندازه براش را تنظیم کنید. در ابزار Color Replacement تغییر نادازه مثل براش معمولی است و از طریق Options Bar در بالای صفحه یا کلیدهای میانبر براکت چپ و راست [ ] صورت میگیرد.
گام سوم: استفاده از ابزار Color Replacement
همانطور که ابزار را روی تصویر میکشید، فتوشاپ بهطور پیوسته رنگی که مستقیم زیر نشانگر ماوس قرار دارد را نمونه برداری میکند. این همان رنگی است که عوض خواهد شد و به جای آن رنگ پیشزمینه قرار خواهد گرفت. هر پیکسلی که درون دایره نشانگر قرار بگیرد و به رنگ مورد تعویض نزدیک باشد، رنگ آن عوض خواهد شد.
برای مثال، اگر علامت + نشانگر را روی ناحیهای آبی در تصویر بکشید و رنگ پیشزمینه قرمز باشد، هر پیکسل آبی که در دایره نشانگر قرار بگیرد قرمز میشود. امکاناتی در Options Bar در بالای صفحه وجود دارد که به کمک آنها میتوان کارکرد این ابزار را تنظیم کرد. برای تغییر رنگ پیشزمینه، روی آن کلیک کنید و در پنجره «Color Picker» که باز میشود رنگ موردنظر را انتخاب کنید. سپس روی OK کلیک کنید.

تمرین تغییر رنگ در فتوشاپ با Color Replacement
در این تمرین قصد داریم بادکنک آبی را به رنگ سبز در بیارویم. برای این کار، ابتدا رنگ پیشزمینه را با کلیک روی آن در نوار ابزار، روی سبز تنظیم میکنیم.

سپس درحالیکه ابزار Color Replacement را انتخاب کردهایم، علامت «+» وسط نشانگر ماوس را روی بادکنک میبریم و کلیک میکنیم. با این کار، دو اتفاق میافتد، یکی اینکه فتوشاپ از رنگ آبی زیر «+» نمونه میگیرد و به نوعی متوجه میشود که کدام رنگ قرار است تغییر کند. دوم اینکه هر پیکسل آبی که در داخل دایره نشانگر باشد بهسرعت به رنگ سبز در میآید.

برای اینکه رنگ بقیه بادکنک را به سبز تغییر دهیم، فقط کافی است با این ابزار کلیک ماوس را نگهداریم و روی نواحی آبی بکشیم.

اگر بهاشتباه، نشانگر را خارج از محدوده تغییر رنگ ببرید، رنگ آن ناحیه نیز تغییر میکند. چنانکه در تصویر زیر میبینید، بخشی از دیوار پشت بادکنک نیز به رنگ سبز درآمده است. برای رفع این مشکل، بهسادگی با استفاده از Ctrl + Z یک مرحله به عقب بروید. در نسخههای جدید فتوشاپ با هربار تکرار این عمل میتوانید یک مرحله عقبتر بروید.
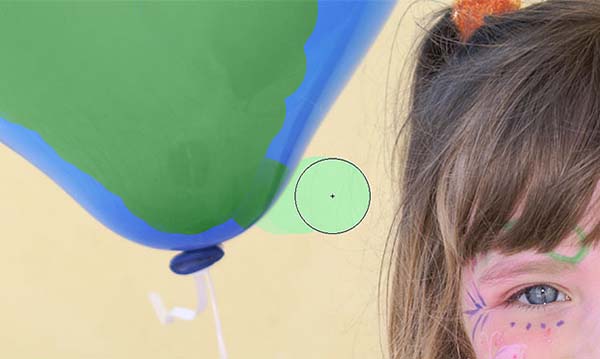
Tolerance
هنگامی که به لبههای بادکنک میرسیم، اگر از نزدیک نگاه کنیم، میبینیم که مرزی از رنگ آبی وجود دارد که به سبز تبدیل نشده است.
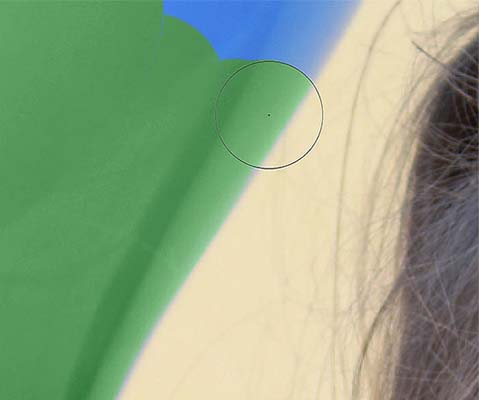
در اینجا، امکانات ابزار Color Replacement که در Options Bar وجود دارد به کمک میآید. یکی از این امکانات گزینه «Tolerance» است. این گزینه تعیین میکند که یک رنگ میتواند چهقدر از رنگ نمونهبرداریشده متفاوت باشد تا به رنگ پیشزمینه تغییر کند. مقدار پیشفرض برابر با ۳۰٪ است که برای شروع کار مناسب است. اما در این تمرین، این مقدار برای اینکه سایه آبیرنگ در حاشیه بادکنک را تغییر رنگ بدهد کافی نیست.
بنابراین، مقدار Tolerance را روی ۵۰٪ قرار میدهیم که به ابزار Color Replacement اجازه میدهد که طیف وسیعتری از رنگها را تغییر دهد.

حالا به یک مرحله قبل برمیگردیم و دوباره تلاش میکنیم که لبههای بادکنک را تغییر رنگ دهیم. همانطور که در تصویر مشاهده میکنید، این بار با Tolerance بالاتر لبههای بادکنک بهتر رنگ شدند و سایه آبی از بین رفت.

در تصویر زیر محصول نهایی تمرین را مشاهده میکنید.

در این تمرین، رنگی از پنجره «Color Picker» انتخاب کردیم. اما میتوانیم از رنگهای موجود در تصویر نیز استفاده کنیم. برای مثال، میتوانیم از رنگ لباس کودک در تصویر نمونهبرداری کنیم تا رنگ پیشزمینه قرار بگیرد و آنگاه فرایند تغییر رنگ را انجام دهیم. برای اینکار، درحالیکه ابزار Color Replacement فعال است، کلید Alt را روی کیبورد نگه میداریم. این کار ابزار را بهطور موقت به ابزار قطرهچکان تغییر میدهد. روی رنگ موردنظر در تصویر کلیک میکنیم تا به رنگ پیشزمینه درآید.

کلید Alt را رها میکنیم تا ابزار Color Replacement دوباره فعال شود. حالا دوباره روی بادکنک میکشیم.

Blend Modes
در این تمرین، با یک رنگ جدید روی بادکنک کشیدیم، اما درخشندگی و انعکاس نور تصویر بادکنک حفظ شد. اگر بهسادگی با ابزار براش روی آن کشیده بودیم، بادکنک به شکل یک سطح صاف بدون هیچ جلوهای درمیآمد. در اینجا بد نیست بپرسیم ابزار Color Replacement چکونه بافت و انعکاس تصویر را حفظ میکند؟
برای پاسخ به این سوال ابتدا باید با مفهوم «رنگ» (Color) بیشتر آشنا شویم. آنچه بیشتر ما به عنوان رنگ یک آبجکت میشناسیم، در واقع ترکیب سه مؤلفه است.
- Hue: رنگ واقعی
- Saturation: شدت رنگ
- Brightness: روشنایی
از سوی دیگر، ابزار Color Replacement برای ادغام رنگ جدید در آبجکت از چهار «حالت ادغام» (Blend Mode) استفاده میکند که هرکدام بر یک یا چندتا از مؤلفههای بالا اثر میگذارند. این حالتها شامل موارد زیر است.

- Hue: این حالت ادغام فقط رنگ پایه را تغییر میدهد و کاری با شدت رنگی یا روشنایی رنگ اصلی ندارد. این حالت برای تصاویری که رنگها چندان قوی نیستند مناسب است و تغییر ظریفی در رنگ ایجاد میکند.
- Saturation: این حالت ادغام فقط شدت رنگ اصلی را تغییر میدهد و به رنگ پایه و روشنایی کار ندارد. این حالت برای کاهش شدت رنگ یا حذف کامل آن در تصویر مناسب است.
- Color: حالت ادغام بهطور پیشفرض روی این گزینه تنظیم شده و پرکاربردترین است. در این حالت رنگ پایه و شدت رنگ تغییر میکند اما روشنایی ثابت میماند.
- Luminosity: این حالت بر رنگ پایه و شدت رنگ اثر نمیگذارد و فقظ روشنایی رنگ اصلی را با روشنایی رنگ جدید هماهنگ میکند.
مشکل روشنایی در تغییر رنگ با Color Replacement
زمانی که رنگ اصلی با رنگ جدید در مؤلفه روشنایی تفاوت زیادی داشته باشد، استفاده از ابزار Color Replacement نتیجه مطلوبی حاصل نمیکند. فرض کنید در تصویر زیر بخواهیم رنگ نارنجی بادکنک بالای تصویر را با رنگ بنفش پررنگ یکی از بادکنکهای دیگر عوض کنیم. باتوجه به آنچه تا الآن یاد گرفتیم، کار سادهای بهنظر میرسد.

ابتدا ابزار را انتخاب میکنیم. سپس کلید Alt را نگه میداریم و روی یکی از بادکنکهای بنفش کلیک میکنیم تا از رنگ آن نمونه بگیریم.

سپس Blend Mode را روی حالت Color قرار میدهیم و روی بادکنک نارنجی میکشیم. نتیجه را در تصویر زیر مشاهده میکنید.

میبینیم که بادکنک به رنگ یاسی درآمده و نه بنفش پررنگ. علت این مسئله، روشنتر بودن رنگ نارنجی اصلی از رنگ بنفش جدیدی است که از آن نمونه گرفتیم. حالت ادغام Color اثری روی روشنایی ندارد. حالتی که روی این مؤلفه اثر میگذارد Luminosity است. بنابراین مراحلی که انجام دادیم را به عقب برمیگردانیم و یک بار دیگر با این حالت فرایند را تکرار میکنیم. نتیجه حاصل شده تصویر زیر است.

میبینیم که این روش نیز جواب نداد. بادکنک تیرهتر شده اما رنگ آن همچنان نارنجی مانده است و بیشتر بافت آن نیز از بین رفته است. این مشکلی است که در کار با ابزار Color Replacement با آن مواجه میشویم. زمانی که در مؤلفه روشنایی بین دو رنگ اصلی و جدید تفاوت زیادی وجود دارد، بهتر است از روش دیگری استفاده کنیم.
امکانات نمونهبرداری در ابزار Color Replacement
در کنار گزینه Mode سه علامت قطرهچکان وجود دارد که هرکدام امکان متفاوتی برای نمونهبرداری هنگام تعویض رنگ در اختیار میگذارند. از چپ به راست اولی Continues، دومی Once و سومی Background Swatch است.

- Continues: در این حالت رنگ هر ناحیهای که نشانگر ماوس را روی آن بکشید با رنگ جدید تعویض میشود. این حالت بیشترین کارکرد را در ابزار دارد و بهترین گزینه برای زمانی است که تنوع در رنگ آبجکت زیاد است.
- Once: این گزینه فقط همان رنگی را نمونهبرداری و تعویض میکند که برای بار اول روی آن کلیک کنید. فرقی ندارد که نشانگر ماوس را روی چند رنگ دیگر بکشید. این گزینه برای حالتی مناسب است که ناحیهای بزرگ از یک «رنگ صلب» (Solid Color) دارید. همچنین، اگر حالت Continues باعث شود که رنگ جدید از ناحیه موردنظر بیرون بزند و تغییر Tolerance نیز کمکی نکند، این گزینه ممکن است کاربرد داشته باشد.
- Background Swatch: این گزینه در کل کمتر استفاده میشود و رنگ اصلی را با رنگ پسزمینه عوض میکند. زمانی که دو حالت دیگر کار نکند ممکن است این حالت به درد بخورد.
Limits
این گزینه مشخص میکند که کدام رنگها در تصویر تغییر کنند. سه حالت این گزینه شامل موارد زیر است:
- Contiguous: این گزینه باعث میشود تا پیکسلهایی که در ناحیه «+» وسط نشانگر قرار دارند تغییر رنگ دهند و پیکسلهایی با رنگی مشابه دارندکه با ناحیهای با رنگ متفاوت جداشدهاند، تغییر نکنند. مگر اینکه بهطور جداگانه نشانگر را روی آنها نیز بکشید.
- Discontiguous: این حالت برعکس قبلی است و به ابزار Color Replacement امکان میدهد که رنگ تمام پیکسلهایی که با نمونه اصلی همرنگ هستند را تغییر دهد. فرقی ندارد که آنها در محدوده نشانگر باشند یا نه.
- Find Edges: این حالت مشابه گزینه اولی اما دقیقتر است و در تشخیص لبهها بهتر عمل میکند. اگر در حالت Contiguous کار در لبههای آبجکت تمیز انجام نمیشود و تغییر Tolerance نیز کمکی نمیکند، میتوانید از این گزینه کمک بگیرید.

Anti-Alias
Anti-Alias آخرین گزینه ابزار Color Replacement است که بهطور پیشفرض فعال است. بهتر است آن را فعال بگذارید تا لبههای نواحی که ابزار روی آنها اثر میگذارد را صاف کند.
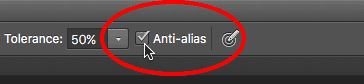
تغییر رنگ در فتوشاپ با Replace Color
ابزار Replace Color بدون نیاز به ایجاد ناحیه انتخابی، راهی سریع برای تغییر رنگ در فتوشاپ در اختیار میگذارد. با این روش میتوانید در یک طیف رنگی درون تصویر تغییر چشمگیری ایجاد کنید و رنگها را به کلی عوض کنید.
گام اول: وارد کردن تصویر در فتوشاپ
در اولین گام لازم است تصویر موردنظر را در فتوشاپ آپلود کنید. برای اینکار میتوانید عکس را از درون پوشه در کامپیوتر به داخل محیط برنامه درگ کنید.
برای تغییر رنگ با Replace Color در فتوشاپ، بهتر است در تصویری که استفاده میکنید بین سوژه و پسزمینه تضاد قابلتوجهی وجود داشته باشد. استفاده از تصاویری که در آنها سوژه و پس زمینه رنگ مشابهی دارند یا مرزهای بینشان نامشخص است، تغییر رنگ با این روش را سخت میکند.

گام دوم: باز کردن ابزار Replace Color
از نوار بالای صفحه به Image > Adjustments > Replace Color بروید. با این کار پنجره Replace Color باز میشود. بهسادگی روی رنگی در عکس که میخواهید آن را تغییر دهید کلیک کنید. در پیشنمایش این پنجره میتوانید ببینید که کدام نواحی تصویر انتخاب میشوند.
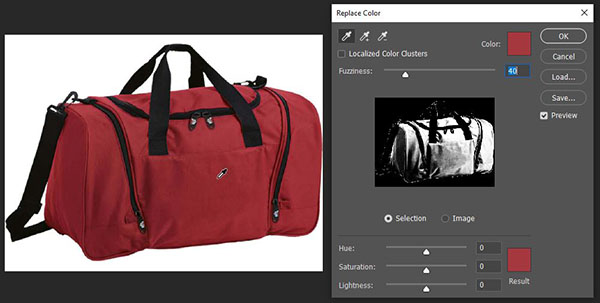
گام سوم: اعمال تنظیمات
نواحی انتخابشده را با ابزار قطرهچکان میتوانید به دقت تنظیم کنید. آیکون قطرهچکان با علامت «+» به انتخاب اضافه و دیگری با علامت «-» از آن کم میکند. با استفاده از قطرهچکانی که هیچ علامتی ندارد هرباری که کلیک کنید یک انتخاب جدید ایجاد میشود.
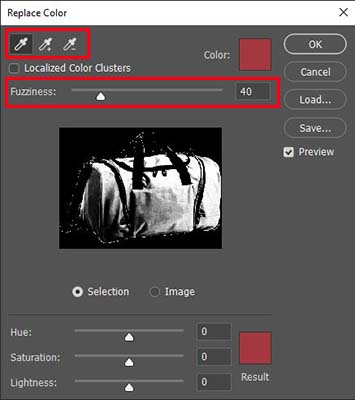
اسلایدر «Fuzziness» طیف رنگ انتخابی را مشخص میکند. هرچه عدد آن بیشتر باشد طیف گستردهتری از رنگها انتخاب میشوند و هرچه عدد کمتر باشد محدوده رنگ انتخابی کوچکتر و دقیقتر است.
گام چهارم: تغییر رنگ
میتوانید رنگ را با اسلایدرهای پایین پنجره تغییر دهید. با حرکت دادن اسلایدر Hue رنگ موردنظر را میتوانید انتخاب کنید. با Saturation شدت رنگ تعیین میشود. Lightness نیز میزان کمرنگ یا پررنگ بودن آن را مشخص میکند. اگر آن را تا آخر به سمت راست ببرید سفید میشود. نتیجه این تنظیمات را در کادر رنگی «Result» در پایین پنجره میتوانید مشاهده کنید.
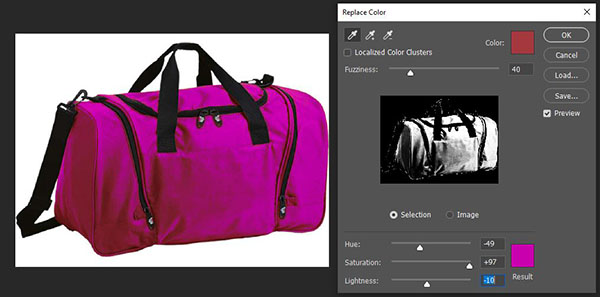
همچنین،میتوانید روی نمونه رنگ مقابل گزینه Color در بالای پنجره کلیک کنید. با این کار پنجره Color Picker باز میشود. رنگی که قرار است تغییر کند را در آن انتخاب و روی Ok کلیک کنید. به همین ترتیب میتوانید رنگ جایگزین را با کلیک روی آیکون رنگی مقابل «Result» انتخاب کنید.
گاهی پس از تغییر رنگ، هنوز قسمتهایی از تصویر به رنگ قبلی است و نتیجه دلخواه حاصل نشده است.

در این حالت، روی قطرهچکانی که علامت + دارد کلیک کنید. سپس با آن نواحی که همچنان نیاز به تغییر رنگ دارند را انتخاب کنید تا نتیجه کار بهبود پیدا کند.
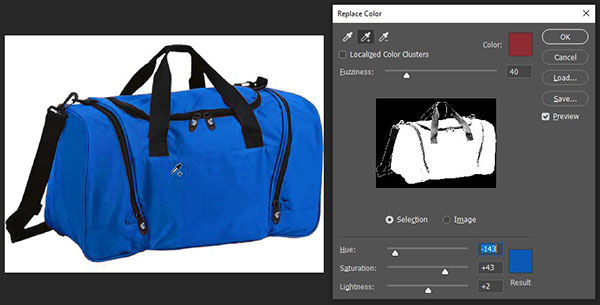
تغییر رنگ در فتوشاپ با Solid Color
در این بخش، با استفاده از روش «Solid Color» رنگ گل در عکس زیر را تغییر میدهیم.
Solid Color چیست؟
Solid Color یکی از انواع لایههای تنظیمات است که میتوان روی یک لایه در فتوشاپ اعمال کرد و رنگ را تغییر داد. این روش نیز مانند سایر روشهایی که با اعمال لایه تنظیمات رنگ را تغییر میدهند، برگشتپذیر است.

گام اول: انتخاب
آبجکت یا ناحیه موردنظر را انتخاب کنید. ابزارهای متعددی در فتوشاپ برای انتخاب وجود دارد. در این تمرین ما از ابزار «Quick Selection» استفاده کردیم. این ابزار در واقع مثل براش عمل میکند و با آن میتوانید روی ناحیه موردنظر بکشید و آن را انتخاب کنید. در حین انتخاب، این ابزار نواحی مشابه مجاور را تشخیص میدهد و آنها را انتخاب میکند. اندازه براش را نیز میتوانید از بالای صفحه یا با فشردن کلیدهای [ و ] تغییر دهید.

گام دوم: ایجاد گروه
بعد از اینکه ناحیه انتخابی را ایجاد کردید، به پنل لایهها بروید و روی آیکون «Create New Group» کلیک کنید تا یک گروه از لایهها ایجاد شود. علت این کار در ادامه روشن میشود.
گام سوم: تبدیل ناحیه انتخابی به ماسک
درحالیکه انتخاب همچنان فعال است، روی آیکون «Add Layer Mask» در پایین پنل لایهها کلیک کنید تا ماسکی به شکل ناحیه انتخابی بسازید. با اضافه کردن یک ماسک لایه به گروه میتوانید یک ماسک را برای چندین لایه تنظیمات در گامهای بعدی استفاده کنید.
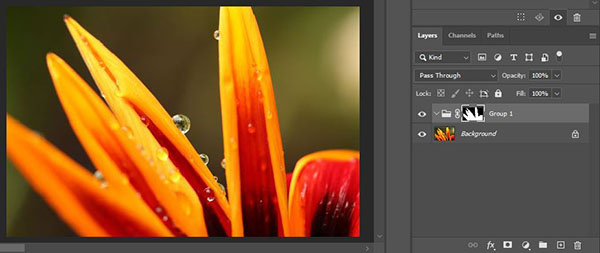
گام چهارم: ایجاد لایه Solid Color Fill
روی آیکون Create New Fill or Adjustment Layer کلیک و گزینه Solid Color را انتخاب کنید. با این کار یک لایه Color Fill در داخل گروه لایهها ایجاد میشود. ماسکی که روی گروه لایهها اعمال کردیم، رنگ (Solid Color) را به آبجکت محدود میکند.
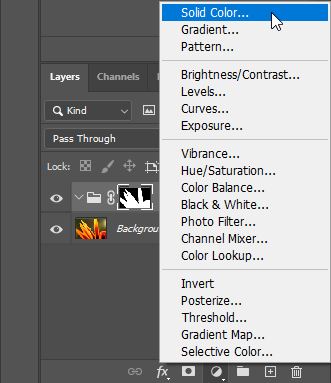
رنگ جدیدی که میخواهید به آبجکت اعمال کنید را انتخاب و روی OK کلیک کنید. با این کار مطابق تصویر یک لایه رنگ روی ناحیه انتخابی قرار میگیرد.
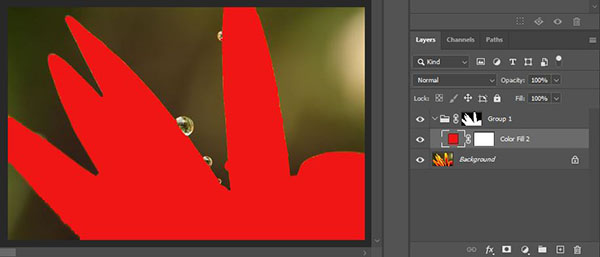
گام پنجم: تغییر Blending Mode به Color
درحالیکه لایه Color Fill همچنان انتخاب شده، از پنل لایهها منوی Blend Mode را باز و Color را انتخاب کنید. این گزینه Hue و Saturation رنگ جدید را اعمال میکند اما Brightness رنگ اصلی آبجکت را حفظ میکند.
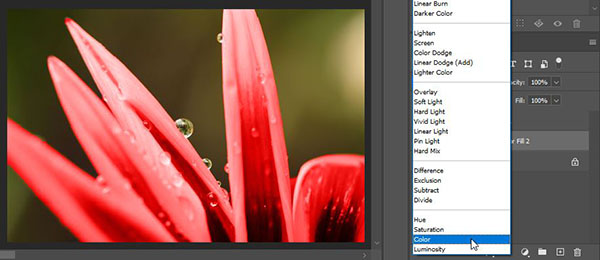
گام ششم: ایجاد یک لایه تنظیم Levels
در پنل لایهها روی آیکون Create New Adjustment Layer کلیک و گزینه «Levels» را انتخاب کنید. این کار را از طریق پنل Adjustment در بالای پنل لایهها نیز میتوانید انجام دهید. سپس با استفاده از اسلایدرهای پنل Properties میزان روشنایی را تنظیم کنید. این اسلایدرها مؤلفه Brightness را کنترل میکنند و به آبجکت بههمراه رنگ جدید آن بافت و سایه میدهند.
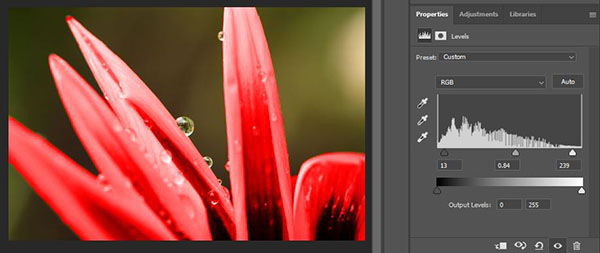
تغییر رنگ در فتوشاپ با Color Range
گاهی اوقات لازم میشود رنگی خاص در تصویر را انتخاب کنید و آن را تغییر دهید. با استفاده از «Color Range» میتوانید طیفی از رنگها را انتخاب کنید و به صورت دستی آنها را تغییر دهید.
در تمرینی که در ادامه آوردهایم، با این روش قصد داریم رنگ ماشین را تغییر بدهیم.

گام اول: انتخاب رنگ اصلی
ابتدا رنگ ماشین را انتخاب میکنیم. برای این کار، از منوی بالای صفحه به Select > Color Range بروید. با این کار پنجره Color Range باز میشود. با قطرهچکان روی رنگ اصلی کلیک کنید. آیکون قطرهچکانی که علامت «+» کنارش دارد، برای اضافه کردن به انتخاب استفاده میشود.
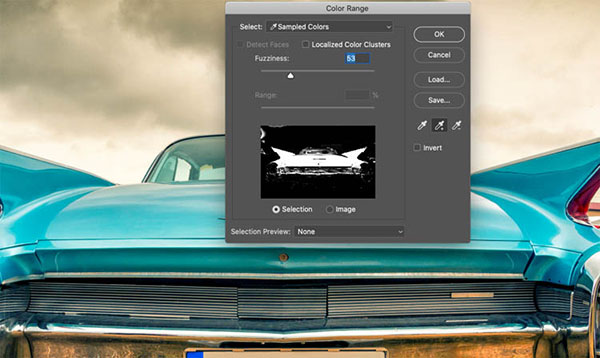
درست مشابه روش Replace Color در اینجا هم با اسلایدر Fuzziness میتوانید طیف رنگ انتخابشده را کوچک و بزرگ کنید. در پنجره پیشنمایش رنگهای انتخابشده را نیز میتوانید مشاهده کنید. نواحی سفید رنگهای انتخابشده هستند. روی OK کلیک کنید. حالا در تصویر میتوانید خطوط نقطهچین نواحی انتخابی را ببینید.

گام دوم: ساخت ماسک سریع
با فشردن کلید Q روی کیبورد، «ماسک سریع» (Quick Mask) را فعال کنید. رنگ قرمزی روی تصویر قرار میگیرد و نواحی رنگی انتخابشده بدون تغییر میماند. حالا میتوانید ناحیه انتخابی را دقیقتر کنید. برای این کار، باید با رنگ سفید روی تصویر بکشید تا به انتخاب اضافه شود. رنگ مشکی نیز از انتخاب کم میکند. برای کشیدن رنگها میتوانید از ابزار براش استفاده کنید.

گام سوم: تغییر Blend Mode
با کلیک روی علامت «+» در پایین پنل لایهها یک لایه جدید ایجاد کنید و Blend Mode آن را به Color تغییر دهید.
گام چهارم: تغییر رنگ با استفاده از براش
حالا درحالیکه ناحیه انتخابی فعال است، یک براش انتخاب کنید. سپس روی رنگ پیشزمینه کلیک کنید تا پنجره Color Picker باز شود. رنگ جدید را از این پنجره انتخاب کنید. سپس روی ماشین بکشید. مشاهده میکنید که رنگ تغییر میکند اما سایر ویژگیهای سطح مثل انعکاس آن ثابت باقی میماند. این اثر تغییر Blend Mode از حالت نرمال به Color است.

نکته مثبت درباره Color Range این است که هر نقطهای که همرنگ ماشین بوده در ابتدا انتخاب شده است، از جمله انعکاس آن در سطوح دیگر مثل سپر ماشین. به این ترتیب، امکان تغییر رنگ آنها را نیز داریم و نتیجه کار واقعیتر بهنظر میرسد.

گام پنجم: تنظیمات نهایی
حالا که رنگ جدید را در یک لایه جدید اعمال کردهاید، میتوانید بهسادگی هر تغییر دیگری روی آن ایجاد کنید. برای مثال، میتوانید یک لایه تنظیم Hue/Saturation روی این لایه اعمال کنید و رنگهای دیگری ایجاد کنید.
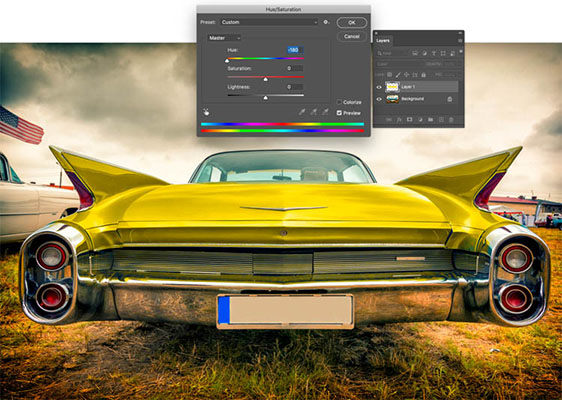
جمعبندی
در این مطلب آموزش تغییر رنگ در فتوشاپ را بیان کردیم. روشهای متعددی برای تغییر رنگ در فتوشاپ وجود دارد که بسته به نیاز و ترجیح خود میتوانید از آنها استفاده کنید. این روشها شامل موارد زیر است:
- Hue/Saturation: در این روش، تغییر رنگ در فتوشاپ با اعمال یک لایه تنظیمات انجام میشود. شما میتوانید مقدار هر یک از این دو مؤلفه را کم و زیاد کنید تا به رنگ دلخواه برسید. این روش برگشتپذیر است و در هر محلهای از کار نیز میتوانید تنظیمات را دوباره انجام بدهید.
- Color Overlay: این روش نیز اعمال یک Layer Style است که میتوانید آن را روی یک لایه اعمال کنید. مورد استفاده این روش در تغییر رنگ لوگو است که اغلب یک لایه تک رنگ است و به سادگی میتوان رنگ آن را از پنجره Color Overlay تغییر داد.
- Color Replacement Tool: این یکی از ابزارهای فتوشاپ است که با آن میتوانید روی رنگ موردنظر بکشید و آن را به رنگی جدید تغییر دهید. این ابزار تنظیماتی دارد که در دقیق کردن و بهبود کار به شما کمک میکند. در حین تغییر رنگ با این روش میتوانید مراحل را به عقب برگردانید، اما در نهایت این روش روی تصویر اصلی اثر میگذارد و برگشتپذیر نیست.
- Replace Color: این روش نیز برگشتپذیر نیست و با استفاده از تغییر تنظیمات، رنگ عکس را تغییر میدهد. در پنجره Replace Color میتوانید از رنگ موردنظر نمونهبرداری کنید و سپس آن را تغییر دهید.
- Solid Color: این روش نیز رنگ را با اعمال یک لایه تنظیمات تغییر میدهد و برگشتپذیر است.
- Color Range: نقطه مهم درباره این روش، امکان انتخاب یک طیف رنگی است. پس از انتخاب طیف رنگی، میتوان در یک لایه جدید با براش یا دیگر ابزار نقاشی روی آن ناحیه رنگ جدیدی زد.
استفاده از ماسک لایه در بسیاری از روشهای تغییر رنگ به ما کمک میکند که تغییر را به یک ناحیه خاص محدود کنیم. نکته مهم دیگر در تغییر رنگ در فتوشاپ، کار با Blend Mode است که تعیین میکند حالت ادغام رنگها چگونه باشد.
روشهای تغییر رنگ در فتوشاپ را میتوان برای کارهای مختلفی مثل تغییر رنگ مو یا چشم یا پسزمینه نیز استفاده کرد. میتوان به کمک این روشها روی عکسها افکت ایجاد کرد و آنها را ویرایش کرد تا به نتیجه مطلوب رسید.












