حذف اشیا در فتوشاپ با ساده ترین روش های ممکن

بسیار پیش میآید که در عکسی که از منظرهای گرفتهایم، شیء یا فردی اضافی در عکس آن را از حالت ایدهآل خارج کرده است. خوشبختانه، برنامههایی ازجمله فتوشاپ، راههای متعددی برای ادیت عکس و حذف زوائد تصویر در اختیار ما قرار دادهاند. در این مطلب با انواع روشهای حذف اشیا در فتوشاپ و شرایط استفاده هر یک از آنها آشنا میشویم.
حذف اشیا در فتوشاپ
بسته به سوژه عکاسی، در هر عکس ممکن است زوائدی وجود داشته باشد که ادیت عکس را ضروری کند. ممکن است نیازمند حذف یک فرد یا شیء اضافی، حذف جوش و لکههای پوستی، یا حتی حذف پسزمینه عکس باشیم. گروهی از ابزارهای فتوشاپ دقیقا برای همین کارکرد اختصاص داده شدهاند. هر یک از این ابزارها یک روش متفاوت برای حذف اشیا در فتوشاپ در اختیار ما قرار میدهد که در این مطلب با تمام آنها آشنا میشویم.
- Content Aware Fill Tool
- Clone Stamp Tool
- Healing Brush Tool
- Spot Healing Brush Tool
- Patch Tool
حذف اشیا در فتوشاپ با Content-Aware Fill
ابزار «Content-Aware Fill» بهترین گزینه برای حذف اشیا از یک عکس ساده است. این ابزار از هوش مصنوعی استفاده میکند تا بهترین روش را برای حذف پیکسلها و رسیدن به نتیجهای طبیعی پیدا کند. این ابزار زمانی بهترین کارکرد را دارد که بافت و رنگهای درون عکس منسجم هستند.
این روش در گذشته بسیار ابتدایی بود و تمام مراحل کار توسط فتوشاپ انجام میشد. اما در آخرین نسخه فتوشاپ یک محیط کاری به برنامه اضافه شد که به کاربر کنترل بیشتری برای حذف اشیا با استفاده از این ابزار را میدهد.
بهترین مواقع برای استفاده از این ابزار، زمانی است که میخواهید به سرعت چیزی را از یک پسزمینه ساده یا بافتی بدون لبهها یا الگوهای مبهم حذف کنید.
| مزایا | معایب |
| استفاده آسان | عدم کارکرد روی منظرههای پیچیده با الگوهای تکرار شونده |
| داشتن کنترل روی جایگزینی پیکسلها | امکان ایجاد جلوههای ناخواسته هنگام استفاده روی نواحی وسیع |
| جایگزینی هوشمندانه پیکسلها | |
| نتیجه طبیعی |
در تصویر زیر، قصد داریم خطها و ترکهای روی دیوار را حذف کنیم تا تمام تمرکز عکس روی سوژه باشد.
باز کردن عکس در فتوشاپ
برای استفاده از ابزار Content-Aware Fill، ابتدا عکس را در فتوشاپ باز کنید. برای این کار میتوانید به سادگی روی عکس در کامپیوتر کلیک و آن را به داخل فتوشاپ Drag کنید، سپس کلید «Enter» را فشار دهید. در ادامه مشخص کنید که کدام آبجکتها یا نواحی قرار است حذف شوند.

کپی کردن لایه تصویر
پیش از شروع کار لایه تصویر را کپی کنید تا در صورت نیاز به عکس اصلی دسترسی داشته باشید. برای کپی گرفتن از لایه، آن را در پنل لایه انتخاب کنید و کلیدهای میانبر Ctrl + J را فشار دهید، یا اینکه لایه را روی آیکون «Create New Layer» در پایین پنل بکشید.
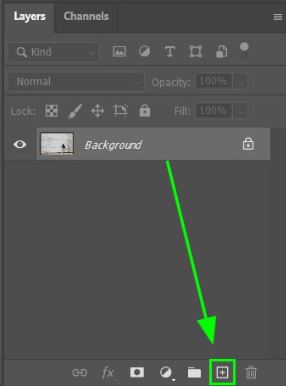
انتخاب نواحی
در این مرحله باید قسمتهایی از عکس که قرار است حذف شوند را انتخاب کنیم. از آنجایی که روی تمام سطح دیوار خط و ترک وجود دارد، بهتر است آنها را در بخشهای کوچک انتخاب کنیم تا فتوشاپ پیکسلهای جایگزین مناسبی برای هر کدام پیدا کند و نتیجه طبیعیتری بگیریم.
ابتدا ابزار مناسب را از نوار ابزار انتخاب میکنیم. در اینجا از «Lasso Tool» استفاده میکنیم و دور اولین خط یک ناحیه انتخابی میکشیم.
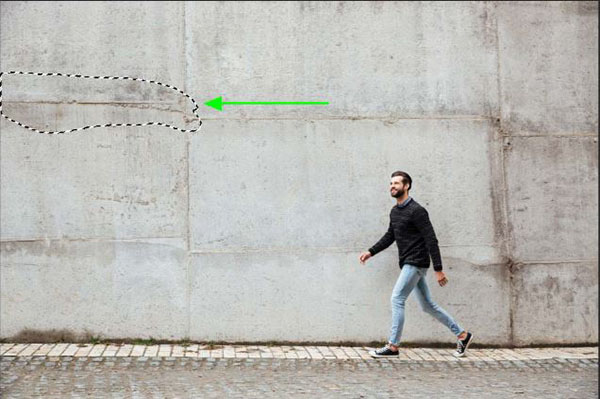
در گام بعدی با Content-Aware Fill این خط را حذف میکنیم.

روش حذف اشیا با Content-Aware Fill چیست؟
برای حذف اشیا با استفاده از ابزار Content-Aware Fill چندین راه داریم. اگر یک راه سریع و بدون امکان کنترل پیکسلها میخواهید، به سادگی به Edit > Fill بروید یا کلیدهای Shift + F5 را فشار دهید.
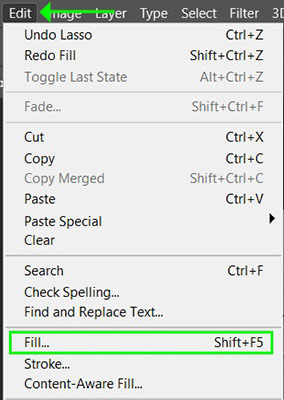
سپس از منوی کشویی مقابل «Content» گزینه Content-Aware را انتخاب کنید. با این کار محتوای ناحیه انتخابی به طور خودکار حذف و با پیکسلهایی که فتوشاپ تولید کرده جایگزین میشود.
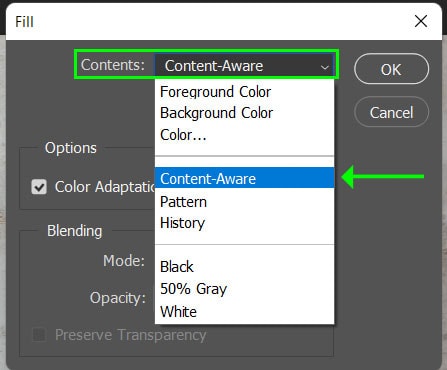
نتیجه را در تصویر زیر مشاهده میکنید.

در حالی که این روش ممکن است برای نواحی خاصی جوابگو باشد، در بیشتر مواقع به کنترل بیشتری روی محتوای جایگزین در ناحیه انتخابی نیاز داریم. با استفاده از محیط کاری Content-Aware Fill این کنترل را در ختیار خواهیم داشت. برای دسترسی به محیط کاری، ابتدا یک ناحیه جدید در عکس انتخاب کنید.
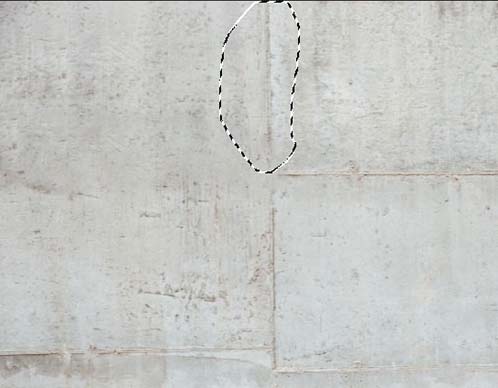
سپس به Edit > Content-Aware Fill بروید تا محیط کاری آن باز شود. وقتی که باز شد، چندین پنل را مشاهده میکنید.
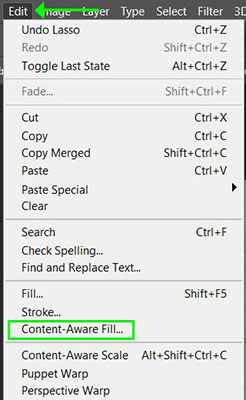
تنظیمات Content-Aware Fill
در حاشیه سمت چپ محیط کار، نوار ابزاری با تعداد کمی ابزار مشاهده میکنید.
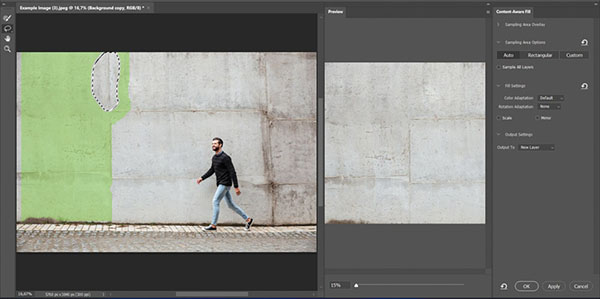
- «Sampling Brush Tool»: با این ابزار میتوانید پیکسلهایی که به جای آبجکت قرار میگیرند را انتخاب کنید.
- Lasso Tool: این ابزار چنانکه در مرحله قبلی دیدیم، برای ایجاد ناحیه انتخابی در محیط کاری استفاده میشود.
- Hand Tool: با این ابزار میتوانید تصویر را حرکت دهید و به نقاط مختلف آن دسترسی داشته باشید.
- Zoom Tool: این ابزار برای زوم کردن در فتوشاپ استفاده میشود و برای دقیق کار کردن از آن استفاده میکنیم.
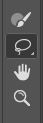
پنل کنار نوار ابزار تصویر اصلی را نشان میدهد. روی این تصویر ناحیه سبزی نشان داده شده که فتوشاپ از آن برای برداشت پیکسلهای جایگزین استفاده میکند. پنل سمت راست آن نیز پیشنمایش تصویر را نشان میدهد که در آن ناحیه انتخابی با پیکسلهای نمونه جایگزین شدهاند.
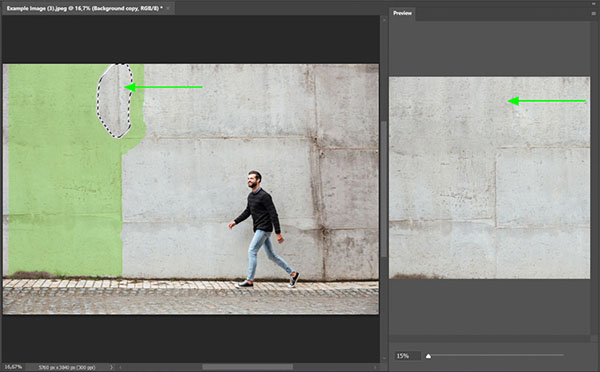
در سمت راست محیط کار، پنلی با تنظیمات اضافی قرار دارد که به شما امکانات بیشتری برای حذف نواحی درون عکس میدهد.
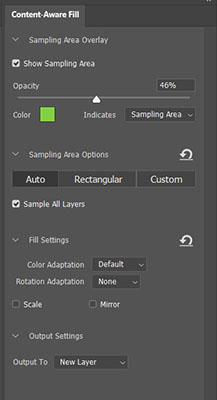
بخش «Sampling Area Overlay» به شما اجازه میدهد که نحوه نمایش نواحی نمونه برای جایگزینی در تصویر اصلی را انتخاب کنید. میتوانید شفافیت و رنگ را تنظیم کنید و انتخاب کنید که آنچه با رنگ نشان داده میشود نواحی نمونه باشند یا نواحیای که خارج از آن قرار دارند.
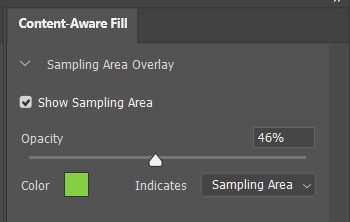
در بخش «Sampling Area Options» میتوانید تعیین کنید که برای پرکردن ناحیه انتخابی پیکسلها از کدام بخش تصویر نمونه برداری شوند.
- Auto: این گزینه به صورت خودکار محتوای مشابهی که در اطراف ناحیه وجود دارد را انتخاب میکند.
- Rectangular: این گزینه یک ناحیه مستطیل شکل دور ناحیه را انتخاب میکند.
- Custom: با استفاده از این گزینه میتوانید به صورت دستی ناحیه جایگزین را تعیین کنید.
اگر گزینه «Sample All Layers» فعال باشد، از تمام لایههای ناحیه جایگزین برای انتخاب پیکسلها استفاده میشود. در این تمرین این گزینه را فعال و «Auto» را انتخاب میکنیم.
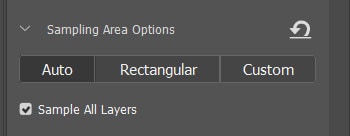
در قسمت «Fill Settings» میتوانیم به فتوشاپ اطلاعات بیشتری درباره پیکسلهای جایگزین بدهیم،
- Color Adaption: این گزینه زمانی کاربرد دارد که محتوای حذفی اندکی بافت یا اختلاف رنگ دارد. میتوانید درجه آن را از صفر تا بسیار زیاد روی گزینههای بین «None» تا «Very High» قرار دهید.
- Rotation Adaption: این گزینه برای عکسهایی که بافت و آبجکتهایی با خط منحنی دارد کاربردی است و میتوانید درجه آن را از صفر تا بسیار زیاد بین گزینههای «None» تا «Full» قرار دهید.
- Scale: این گزینه محتوایی که الگوهایی با اندازه متفاوت دارد را اصلاح میکند. اگر عکس شما یک الگوی تکرار شونده دارد آن را انتخاب کنید.
- Mirror: این گزینه محتوای جایگزین را برای ادغام بهتر قرینه میکند و زمانی خوب کار میکند که تصویر در راستای افقی متقارن است.
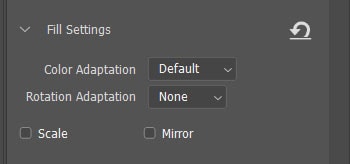
آخرین بخش، «Output Settings» است که در آن میتوانیم محل ذخیره تغییرات را تعیین کنیم. از آنجایی که از قبل یک لایه جدید ساختیم، گزینه «Output To» را روی «Current Layer» قرار میدهیم.
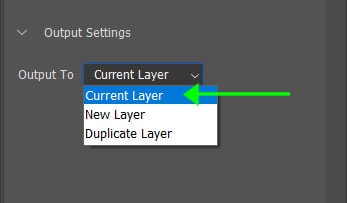
پس از انجام تنظیمات، به حذف خطهای اضافی میپردازیم. پنل نمایش را مشاهده میکنیم تا بتوانیم حالت مناسب را انتخاب کنیم.
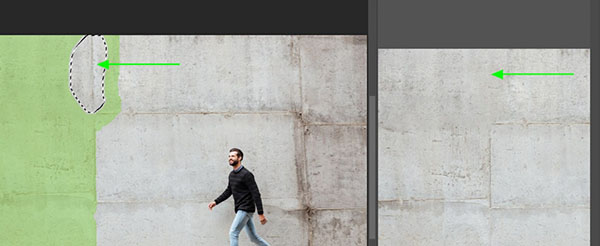
سپس روی گزینه «Apply» در پایین و سمت راست پنل برای اعمال تغییرات کلیک میکنیم.
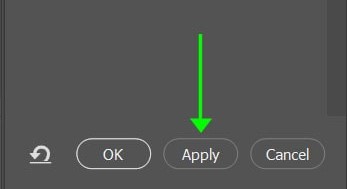
حالا در همان محیط کار با استفاده از Lasso Tool خط بعدی را برای حذف انتخاب کنید.
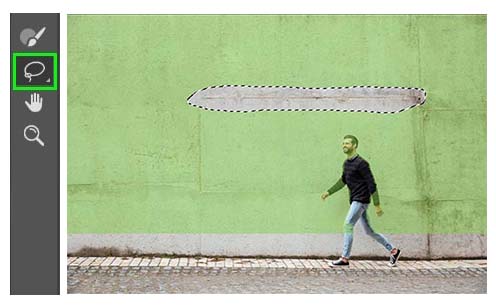
اگر رنگ سبز قسمتی از عکس را پوشانده که نمیخواهید جزو ناحیه جایگزین باشد، Sampling Brush Tool را انتخاب و آن را ویرایش کنید. مشاهده میکنید که دایره براش یک علامت «-» در مرکز دارد، و نواحی نمونه جایگزین را حذف میکند. روی ناحیه اضافی کلیک و Drag کنید تا حذف شود.
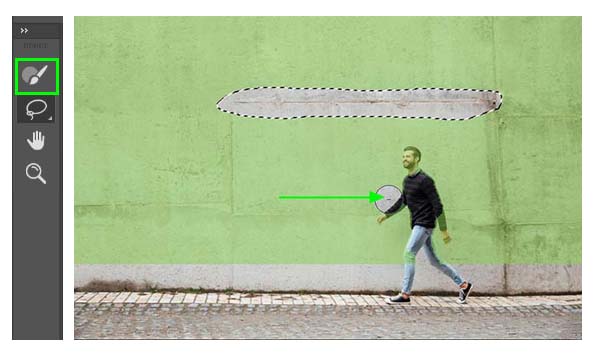
اگر میخواهید پیکسلهایی را به ناحیه نمونه اضافه کنید، کلید «Alt» را نگه دارید و روی آن کلیک و Drag کنید. با این کار یک علامت «+» در مرکز دایره ظاهر میشود.

در حالی که پیکسلها را به ناحیه نمونه اضافه یا از آن کم میکنیم پنل پیشنمایش نیز تغییر میکند. تا وقتی که تصویر مطلوب را در پیشنمایش ببینید تنظیم ناحیه نمونه را ادامه دهید. سپس روی Apply کلیک کنید تا تغییرات اعمال شود.

همین مراحل را تکرار و همه خطها را پاک کنید. وقتی که به تصویر مطلوب رسیدید، روی OK کلیک کنید.
حالا عکس از آبجکتهای اضافی یعنی خطهای دیوار پاک شده است. اگر باز هم نیاز به حذف ناحیهای داشتید، میتوانید بعدا محیط کاری Content-Aware Fill را دوباره باز کنید.

حذف اشیا در فتوشاپ با Clone Stamp Tool
حذف اشیا با «Clone Stamp Tool» در حالتی بهترین نتیجه را میدهد که پسزمینه ناحیه حذفی رنگ و تن مشابه ناحیه جایگزین داشته باشد. در مواردی که آبجکتی را از روی یک دیوار سفید حذف میکنید، این ابزار خوب کار میکند. اما اگر آبجکتی را از روی یک پسزمینه پیچیده و الگوهای تکرارشونده حذف میکنید، استفاده از این ابزار کمی سخت میشود. پیش از شرح این روش بهتر است توضیح مختصری راجع به این ابزار بدهیم.
Clone Stamp Tool چیست؟
Clone Stamp Tool یکی دیگر از ابزارهای حذف اشیا در عکس است. شیوه کار این ابزار به این صورت است که یک ناحیه از عکس را نمونهبرداری میکند و آن را روی بخش دیگری از تصویر میکشد. این ابزار کمی کار بیشتر نیاز دارد اما حین حذف اشیا در فتوشاپ به شما اختیار کامل میدهد.
| مزایا | معایب |
| امکان انتخاب ناحیه جایگزین | سختی استفاده برای پسزمینههای پیچیده |
| امکان حذف آبجکتهای بزرگ | کپی کردن دقیق رنگ و تن ناحیه نمونه |
| سهولت در جابهجا یا کپی کردن المانها |
در این تمرین، با استفاده از Clone Stamp Tool قفسه حاشیه چپ تصویر را حذف میکنیم.

برای شروع، Clone Stamp Tool را از نوار ابزار انتخاب کنید. سپس از لایه «Background» با فشردن کلیدهای Ctrl + J کپی بگیرید.

وقتی که ابزار را انتخاب کردید، میتوانید تنظیمات را در «Options Bar» در بالای صفحه تغییر دهید.

ابعاد و سختی براش را بسته به نیاز میتوانید تنظیم کنید.
هنگام حذف اشیا از یک عکس، اغلب لازم است که اندازه براش را حین کار تغییر دهید. میتوانید این کار را از طریق منو یا کلیدهای میانبر ] و [ انجام دهید. سایر تنظیمات Options Bar نیز شامل موارد زیر است.
- «سختی» (Hardness) براش باید بین ۰ تا ۱۰٪ تنظیم شود تا پیکسلهای جایگزین بتوانند به راحتی ادغام شوند.
- «Mode» تعیین میکند پیکسلهای جدید چگونه در عکس ادغام شوند. در این تمرین، آن را روی حالت «Normal» باقی میگذاریم.
- «Opacity» تعیین میکند که پیکسلهای جایگزین چه میزان شفافیت داشته باشند. برای حذف کامل اشیا، باید آن را روی ۱۰۰٪ نگه دارید.
- «Flow» جریان تولید پیکسلها توسط براش را کنترل و تعیین میکند که رد براش چه قدر نرم باشد. این مقدار را نیز بالا نگهدارید.
- «Aligned» نیز باید فعال باشد تا ناحیه نمونه همراه براش حرکت کند و تن و رنگ را نزدیک به نواحی مجاور نگهدارد.
- «Sample» در حالتی که بخواهید از لایه کنونی نمونه بردارید باید روی Current Layer باشد و اگر همه لایههای نمایان باید نمونه برداری شوند گزینه را روی «All Layers» تنظیم کنید. گزینه «Current and Below» نیز برای حالتی است که بخواهید لایه کنونی و لایههای زیر آن را نمونه برداری کنید.
برای استفاده از Clone Stamp Tool باید ابتدا ناحیه نمونه را انتخاب کنید. فتوشاپ پیکسلهای این ناحیه را با آبجکتی که از تصویر حذف میکنید جایگزین میکند. برای این کار کلید Alt را نگه دارید و با این ابزار روی ناحیه موردنظر کلیک کنید. هنگام نگهداشتن Alt نشانگر ماوس تبدیل به آیکون هدف میشود. در اینجا روی دیوار نزدیک قفسه کلیک میکنیم تا در مرحله بعدی جایگزین آن شود.
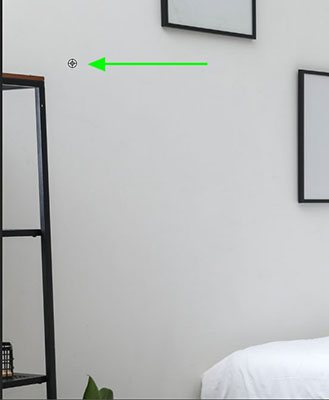
سپس روی قفسه کلیک و آن را حذف کنید. وقتی که با براش این ابزار کلیک یا کلیک و Drag میکنید، علامت «+» کنار دایره براش ظاهر میشود. این علامت نشان میدهد که پیکسلهای جدید از کجا نمونهبرداری میشوند.

با براش روی بقیه آبجکت بکشید تا کاملا آن را پنهان کنید. از آنجایی که گزینه Aligned فعال است، پیکسلهای نمونه براش را دنبال میکنند و تن و رنگ آن را مشابه نواحی اطراف نگه میدارند.
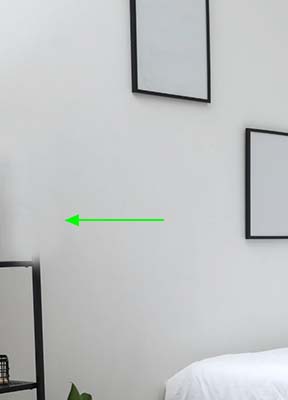
به سمت پایین دیوار که نزدیک میشوید، لازم است که دوباره نواحی نمونه را با نگهداشتن کلید Alt انتخاب و روی نواحی نزدیکتر به آبجکت کلیک کنید. به خصوص بخشهای روی زمین که پسزمینهای کاملا متفاوت دارد.
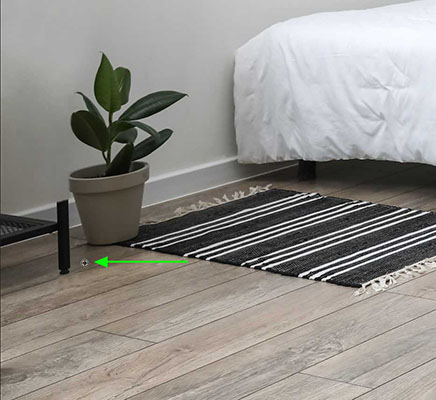
همینطور که کل آبجکت را از تصویر حذف میکنید، به تنظیم اندازه براش و نمونهبرداری مجدد ادامه دهید.

حذف اشیا در فتوشاپ با Healing Brush و Spot Healing Brush Tool
این دو ابزار طرز کاری مشابه Clone Stamp Tool دارند و ناحیه حذفی را با پیکسلهای ناحیه نمونه جایگزین میکنند. اما این ابزارها رنگ و بافت پیکسلهای نمونه را با ناحیه جدید ادغام میکنند تا نتیجه یکدستتری بدهند. این ابزار اغلب برای حذف لکه و روتوش چهره استفاده میشود. «Spot Healing Brush» و «Healing Brush Tool» نتایج مشابه با تفاوتهای جزئی دارند.
ابزار Spot Healing Brush به صورت خودکار، با استفاده از فناوری هوش مصنوعی از بین پیکسلهای مشابه بهترین گزینهها را برای جایگزینی انتخاب میکند. ابزار Healing Brush به شما امکان انتخاب نواحی نمونه را میدهد و زمانی که نواحی نزدیک به لبههای تصویر را اصلاح میکنید کارکرد خوبی دارد. همچنین، وقتی که ابزار Spot Healing نتیجه مورد نظر را نمیدهد، میتوانیم از این ابزار استفاده کنیم.
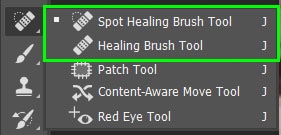
هر دو ابزار را میتوانید با کلیک و نگهداشتن روی ابزار Healing Brush انتخاب کنید.
| مزایا | معایب |
| حذف آسان و سریع لکهها | نامناسب برای حذف آبجکتهای بزرگ |
| حذف آسان اشیا روی پسزمینه سفید | عملکرد ضعیف روی الگوها و پسزمینههای پیچیده |
| ادغام و بافت و تن رنگی |
در این تمرین، با استفاده از این دو ابزار جرثقیل را از پسزمینه تصویر زیر حذف میکنیم.
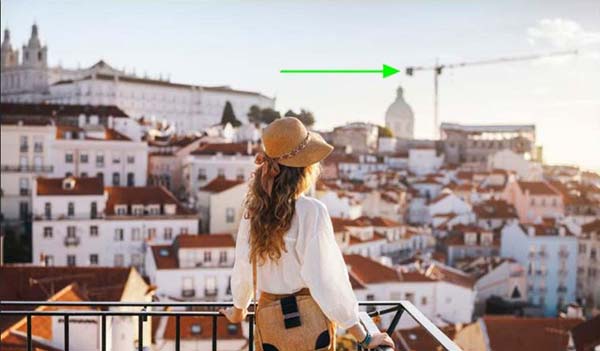
برای این کار، ابتدا از لایه Background یک کپی بگیرید. برای این کار کلیدهای Ctrl + J را فشار دهید. سپس، تنظیمات Options Bar را به تناسب تصویر تنظیم کنید.

اندازه و سختی براش را با استفاده از اسلایدرهای پنل براش میتوانید تغییر دهید. یک براش نرم بهتر از یک براش سخت پیسکلها را ادغام میکند و اندازه آن بستگی به آبجکتی دارد که میخواهیم آن را حذف کنید. در حالت ایدهآل، براش باید کمی از آبجکت موردنظر کوچکتر باشد.
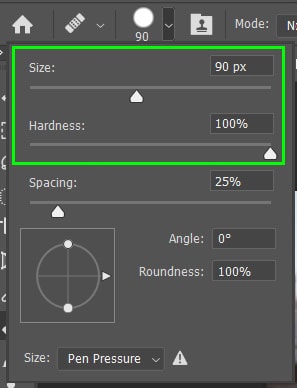
در ادامه، برای گزینه «Source» میتوانید گزینه «Sampled» را انتخاب کنید و از پیکسلها نمونه بگیرید، یا با استفاده از «Pattern» یک الگو را انتخاب کنید. انتخاب الگو برای ادیتهای خلاقانه کاربرد دارد اما در این تمرین باید گزینه «Sampled» را انتخاب کنید.

گزینه «Align» به صورت خودکار نقطه نمونه را همزمان با حرکت براش جابهجا میکند. آخرین گزینه نیز «Sample» است که باید روی «All Layers» تنظیم شود تا از همه لایهها نمونه بگیرید.

برای شروع حذف آبجکت، نقطه نمونه را نزدیک به آن انتخاب کنید. در این تمرین، نقطهای نزدیک به جرثقیل را روی آسمان انتخاب میکنیم و با نگهداشتن کلید Alt روی آن کلیک میکنیم.
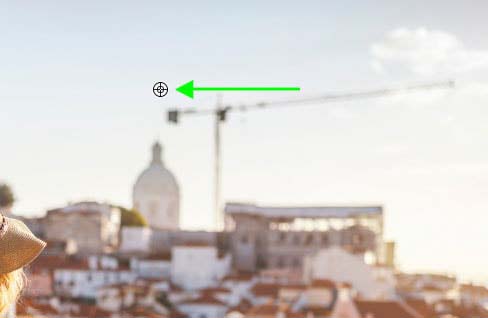
زمانی که پیکسلهای نمونه انتخاب شدند، با براش روی آبجکت بکشید تا آن را حذف کنید.

به نمونهبرداری و حذف آبجکت ادامه دهید. اگر ترجیح میدهید نمونهبرداری را به صورت دستی انجام ندهید، ابزار Spot Healing Brush را انتخاب کنید. فتوشاپ به صورت خودکار پیکسلها را نمونهبرداری خواهد کرد.
زمانی که به طور کامل روی آبجکت کشیدید و آن را حذف کردید، جرثقیل از خط آسمان حذف خواهد شد.

حذف اشیا در فتوشاپ با ابزار Patch Tool
یک ابزار عالی دیگر برای حذف اشیا در فتوشاپ، «Patch Tool» است، که مشابه با Healing Brush Tool کار میکند. اگر پسزمینه پیچیدهای دارید، Patch Tool برای حذف اشیاء بزرگ مناسبتر است. هنگام کار با این ابزار، بخش دیگری از عکس را انتخاب میکنید تا پیسکلهای آن در ناحیه حذفی جایگزین شوند.
با Patch Tool میتوانید پیکسلها را در یک شکل خاص انتخاب کنید و به جای آبجکت قرار دهید. البته برای این کار باید ناحیهای با بافت و رنگ مشابه پسزمینه نزدیک آبجکت حذفی داشته باشید. فتوشاپ به صورت خودکار پیکسلها را درون ناحیه ادغام و نتیجهای بهنسبت دقیق ارائه میکند.
| مزایا | معایب |
| استفاده راحت و سریع | دقیق نبودن ادغام در برخی موارد |
| امکان انتخاب پیکسلهای جایگزین | نیاز به پیکسلهایی با بافت و رنگ مشابه به پسزمینه آبجکت |
| کارکرد خوب با پیکسلهای محو پسزمینه |
تمرین حذف اشیا در فتوشاپ
در این مثال، اسب را از تصویر با ابزار Patch Tool حذف میکنیم.

برای استفاده از Patch Tool، روی آیکون Spot Healing Brush کلیک و آن را از داخل منو انتخاب کنید.
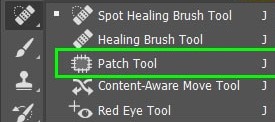
تنظیمات Options Bar را در صورت لزوم تنظیم کنید. چهار آیکون اول نواحی انتخابی را کنترل میکنند و برای ایجاد، افزودن، کم کردن یا فصل مشترک گرفتن نواحی انتخابی به کار میروند.
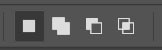
در کنار Patch، میتوان گزینههای «Normal» یا «Content-Aware» را انتخاب کنیم که با گزینه دوم، فتوشاپ ناحیه جایگزین را با پسزمینه بهتر ادغام میکند.
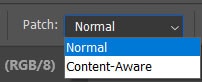
گزینه «Source» را برای حذف پیکسلهای ناحیه انتخابی یا «Destination» را برای کپی کردن انتخاب در ناحیه دیگری از تصویر انتخاب کنید. گزینه «Transparent» نیز پیکسلهای جدید را شفاف میکند تا پیکسلهای اصلی را از زیر آن ببینید.

با کلیک و Drag کردن دور آبجکت یک ناحیه تقریبی را انتخاب کنید. با این کار میبینید که نشانگر ماوس به شکل زیر در میآید و شما را برای مرحله بعدی راهنمایی میکند.

در گام بعدی، به سادگی روی نقطهای درون ناحیه انتخابی کلیک و آن را به روی ناحیه جایگزین Drag کنید. پیکسلهای جدید را درون ناحیه انتخابی خواهیم دید، بنابراین سعی کنید پیسکلهای مشابه را پیدا کنید.
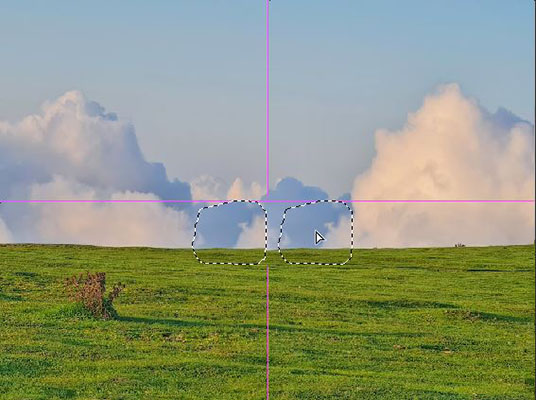
نتیجه نهایی را در تصویر زیر مشاهده میکنید.

جمعبندی
در این مطلب، با انواع روشهای حذف اشیا در فتوشاپ آشنا شدیم. اصل کار تمامی این ابزارها، جایگزین کردن ناحیه حذفی با پیکسلهای دیگری در عکس است که به پسزمینه آبجکت شباهت دارند. اما هر یک روش کار، امکانات و میزان کنترل متفاوتی دارند.
- Content-Aware Fill Tool: این ابزار برای حذف اشیا ساده از تصاویر با رنگ منجسم و وضوح بالا استفاده میشود. هم به صورت خودکار کار میکند و هم یک محیط کاری دارد که در آن میتوانید تنظیمات مختلف را به صورت دستی انجام دهید و به نتیجه برسید.
- Clone Stamp Tool:این ابزار نیز بهترین کارکرد را در حالتی دارد که آبجکت حذفی روی یک پسزمینه ساده باشد. تنظیمات فرایند و حذف را نیز باید خودتان انجام دهید.
- Healing Brush و Spot Healing Brush Tool: این دو ابزار بهترین گزینهها برای حذف لکههای صورت هستند و ضمن جایگزین کردن پیکسلهای نمونه با ناحیه حذفی، رنگ و تن آن را با ناحیه جدید ترکیب میکنند تا به نتیجه بهتری برسند.
- Patch Tool: این ابزار برای حذف اشیا بزرگ یا با شکلهای خاص مناسب است چون به شما امکان ترسیم دقیق ناحیه حذفی و جایگزینی پیکسلهای آن با ناحیه به همان شکل را میدهد. این ابزار را میتوانید برای پسزمینههای پیچیده نیز استفاده کنید.
هر یک از این روشها برای موقعیتهای مختلف کاربرد دارند. بسته به اندازه و شکل آبجکت حذفی، ساده یا پیچیده بودن پسزمینه و وجود پیکسلهای مشابه آن، میتوان روش مناسب را انتخاب و استفاده کرد.










