ابزارهای فتوشاپ ۲۰۲۲ – از صفر تا صد + نحوه استفاده

قدم اول در یادگیری فتوشاپ شناخت ابزارها، امکانات و نحوه استفاده از آنهاست. ابزارهای فتوشاپ در سمت چپ محیط برنامه در «نوار ابزار» (Toolbar) قرار گرفتهاند. در این مطلب ابتدا نگاهی به نوار ابزار، چینش ابزارهای مختلف و چگونگی دسترسی به ابزارهای مخفی در آن میاندازیم. در ادامه هر کدام از ابزارها و کاربردها و تنظیمات آنها را بررسی میکنیم.
حالت پیش فرض نوار ابزار در فتوشاپ
نوار ابزار در فتوشاپ به صورت پیشفرض در غالب یک ستون تکی بلند در برنامه قرار دارد، اما با کلیک بر روی فلش دوتایی در بالای آن میتوانید نوارابزار را به حالت دوستونه و کوتاهتر تغییر دهید. با کلیک مجدد بر روی این علامت نیز میتوانید به حالت اولیه برگردید.
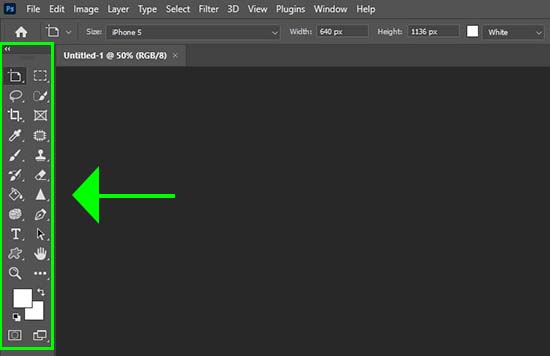
دسته بندی ابزارها در فتوشاپ
بیاید نگاهی به دستهبندی ابزارها در نوار ابزار بیندازیم. شاید در نگاه اول به نظر برسد که آنها به صورت بینظم و قاعده دنبال هم قرار گرفتهاند، اما چینش ابزارها در نوار ابزار در واقع دارای یک نظم منطقی است که ابزارهای مرتبط را کنار هم قرار داده است.
دستهبندی ابزارها در نوار ابزار
در قسمت بالا، ابزارهای «حرکت» (Move) و «انتخاب» (Selection) قرار گرفتهاند. درست زیر آنها ابزارهای «برش» (Crop و Slice) قرار دارند. زیر آنها نیز ابزارهای «اندازهگیری» (Measurement) قرار دارند و در ادامه نیز ابزارهای «روتوش» (Retouching) و «نقاشی» (Painting) در تعداد زیاد و انواع گوناگون واقع شدهاند. ابزار های بعدی «ترسیم» (Drawing) و «تایپ» (Type) هستند و در نهایت در قسمت پایین ابزارهای «جهتیابی» (Navigation) قرار دارند.
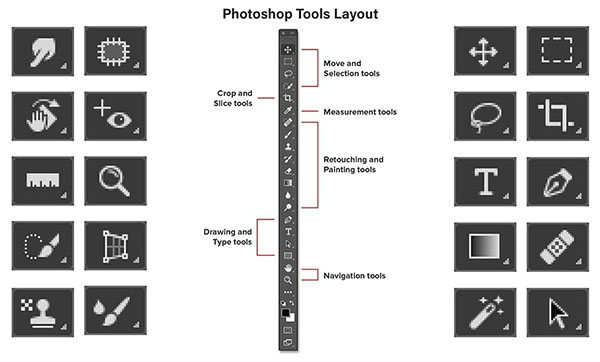
ابزارهای مخفی در نوار ابزار
هر ابزار در نوار ابزار با یک علامت نشان داده شده است. اما ابزارهای بسیار بیشتری از آنچه در نگاه اول میبینیم در اختیار ما قرار دارند. فلش کوچک در گوشه پایینی سمت راست علامت ابزار یعنی ابزارهای بیشتری در همین قسمت مخفی شدهاند. برای دیدن ابزارهای مخفی، روی علامت کلیک کنید و نگه دارید یا کلیک راست کنید. یک منو در کنار همان علامت ظاهر میشود که سایر ابزارها در آن قرار گرفتهاند.
مثال: اگر روی علامت ابزار «Rectangular Marquee Tool» کلیک راست کنیم، منوی باز شده در کنار آن به ما میگوید که مطابق تصویر زیر سه ابزار دیگر از همین نوع نیز در این گروه قرار دارند. برای استفاده کافی است روی آنها کلیک کنیم.
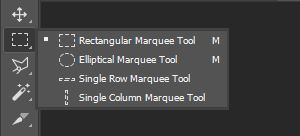
ابزاری که در ابتدا در هر خانه از نوار ابزار دیده میشود با عنوان ابزار پیشفرض شناخته میشود. مثلا Rectangular Marquee Tool ابزار پیشفرض برای خانه دوم از بالا است. اما فتوشاپ همیشه ابزار پیشفرض را نمایش نمیدهد، بلکه آخرین ابزاری که استفاده کردهاید نشان داده میشود.
صفر تا صد ابزارهای فتوشاپ
پس از بررسی نوار ابزار و خصوصیات آن، نوبت به بررسی ابزارهای فتوشاپ میرسد. در این بخش از بالا به پایین در نوار ابزار، نام و کاربرد ابزارها را مختصر و مفید شرح دادهایم. حرفی که در مقابل نام در پرانتز قرار گرفته کلید میانبر است. برای چرخیدن بین ابزارهای فتوشاپ کلید «Shift» را نگه دارید و کلید میانبر را فشار دهید.
نکته: هر ابزاری که در فتوشاپ انتخاب میکنید دارای ویژگیهای خاصی است که در منوی بالای صفحه (Options Bar) نشان داده شده است.
ابزارهای حرکت در فتوشاپ (Move Tools)
گروه ابزارهای حرکت در فتوشاپ شامل دو ابزار است که یکی از آنها «Move Tool» و دیگری «Artboard» است:
حرکت Move Tool (V)
این ابزار برای حرکت دادن لایهها، نواحی انتخاب شده و خطوط راهنما به کار میرود و یکی از پرکاربردترین ابزارهای فتوشاپ است.
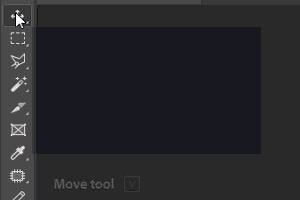
در منوی بالای صفحه گزینه «Auto Select» را فعال کنید تا روی هر لایه یا گروهی که کلیک میکنید به صورت خودکار انتخاب شود. برای حرکت دادن نیز روی «Object» موردنظر کلیک کنید، نگه دارید و آن را حرکت دهید.
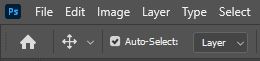
نکته: اگر هنگام استفاده از ابزار Move دکمه «Alt» را نگه دارید، میتوانید از Object در حال حرکت کپی بگیرید.
(V) Artboard Tool
Artboard-ها در فتوشاپ همان صفحه خالی (Canvas) هستند که میتوانید به آنها عکس، Object، متن و المانهای دیگر اضافه کنید. آنها میتوانند چندین لایه یا گروه لایهها را در خود جای دهند. تفاوت آنها با Canvas معمولی در این است که میتوانید چندین Artboard را در یک سند فتوشاپ در کنار هم داشته باشید. بنابراین میتوانید چندین صفحه برای یک پروژه را در کنار هم طراحی کنید. همچنین آسانتر است که بین صفحات جابهجا شوید و ببینید المانها در صفحات مختلف چگونه با یکدیگر کار میکنند.
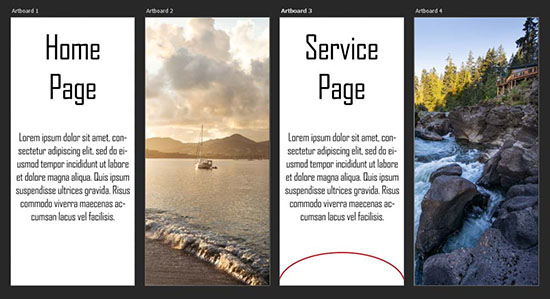
Artboard-ها در طراحی های وب، «طراحی تجربه کاربری» (UX: User Experience) برای دستگاهها و صفحه نمایشهای دیجیتال از جمله موبایل استفاده میشوند. همچنین در طراحی بروشورها که چندین صفحه کنار یکدیگر قرار دارند نیز کاربردی هستند.
ایجاد Artboard در فتوشاپ مانند صفحه معمولی از طریق File > New است، اما در این حالت اندازه سند متفاوت است و گزینه «Artboards» در سمت راست پنجره نیز باید فعال باشد.
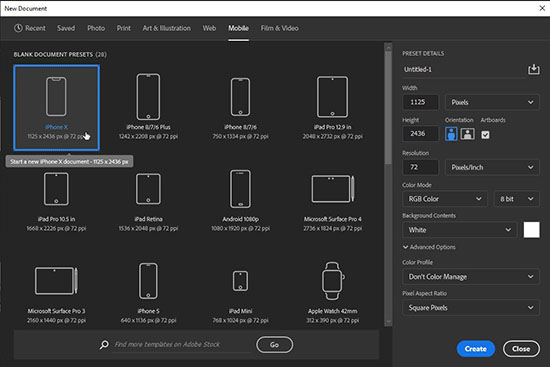
اگر از قبل یک Canvas ایجاد کردهاید، میتوانید با استفاده از ابزار Artboard آن را به یک Artboard تبدیل کنید. اندازه آن از منوی بالای صفحه قابل تنظیم است. همچنین در منوی کشویی «Size» میتوانید اندازههای پیشفرض برای آن انتخاب کنید. مثلا در تصویر زیر ابعاد پیشفرض iPhone X را در این منو مشاهده میکنید.
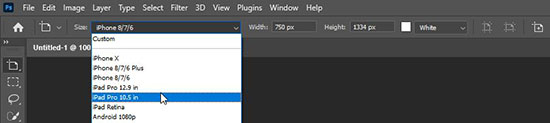
پس از اینکه اندازه مناسب را انتخاب کردید، روی آیکون «Add Artboard icon» در سمت راست Options Bar کلیک کنید. سپس روی یک نقطه از Canvas کلیک کنید تا تبدیل به Artboard با سایز انتخابی شود. لایههایی که از قبل ایجاد کردهاید و المانهای داخل آنها در Artboard باقی میمانند، اما ممکن است نیاز باشد که آنها را جابهجا کنید یا سایزشان را تغییر دهید تا در Artboard جا شوند.

ابزارهای انتخاب شکلدار (Marquee Tools)
ابزارهای انتخاب در فتوشاپ به چند دسته تقسیم میشوند. دسته اول ابزارهایی هستند که ناحیه انتخابی آنها شکل خاصی دارد و میتوانید آن محدوده را با کلیک ماوس و کشیدن آن بر روی صفحه ترسیم کنید.
(M) Rectangular Marquee Tool
این ابزار برای انتخاب با محدوده مستطیل شکل است. برای ترسیم محدوده مربعی همزمان با ترسیم دکمه Shift را نگه دارید یا در منوی بالای صفحه «Style» را روی حالت «Fixed Ratio» قرار دهید. 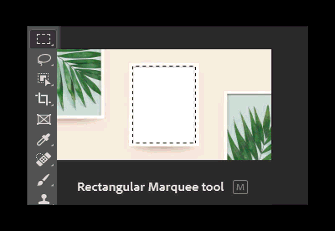
گزینه دیگر در این منو «Fixed Size» است که با آن میتوانید ابعاد محدوده انتخابی را تنظیم کنید. در این حالت، فارغ از اینکه ماوس را چه قدر روی صفحه میکشید محدوده ترسیم شده اندازه ثابتی دارد که از نقطه اولین کلیک ماوس شروع میشود.
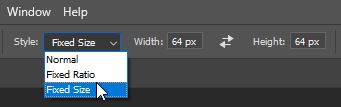
در سمت چپ منوی بالای صفحه، مطابق عکس آیکونهایی با عناوین مختلف مشاهده میکنید. «New Selection» برای ایجاد یک انتخاب جدید است. با کلیک روی «Add to Selection» میتوانید به انتخاب اضافه و با «Subtract from Selection» میتوانید از آن کم کنید. علامت آخر با عنوان «Intersect with Selection» برای آن است که فصل مشترک دو ناحیهای که ترسیم میکنید را انتخاب کنید.
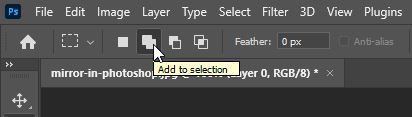
برای اضافه کردن به انتخاب میتوانید کلید میانبر Shift را نگه دارید، محدوده دیگری ترسیم و به انتخاب قبلی اضافه کنید. به همین ترتیب با کلید Alt میتوانید از انتخاب کم کنید. برای انتخاب فصل مشترک نیز ابتدا این دو کلید را همزمان نگهدارید و محدودهها را ترسیم کنید. گزینه «Feather» در این منو برای گرد کردن گوشههای محدوده انتخابی است و عدد آن شعاع گرد شدن را تعیین میکند.
(M) Elliptical Marquee Tool
این ابزار برای انتخاب با محدودههای بیضیشکل و دایرهای است. برای ترسیم دایره کامل همزمان با ترسیم دکمه Shift را نگه دارید.
Single Row Marquee Tool
این ابزار یک ردیف تکی از پیکسلها را از چپ به راست انتخاب میکند و برای انتخابهای کوچک در عکسها کاربرد دارد. فرض کنید در حال کار روی عکسی هستید و نیاز دارید از بخش بسیار کوچکی از آن «Duplicate» بگیرید. بدون استفاده از این ابزار، یا مجبورید که با سایر ابزارها، با دقت بسیار زیاد آن محدوده را انتخاب کنید یا اینکه بقیه عکس را ببرید تا ناحیه مورد نظرتان باقی بماند و روی آن کار کنید. مزیت ابزار «Single Row Marquee Tool» این است که میتوانید آن بخش کوچک را تنها با یک کلیک انتخاب کنید.

چنانکه در تصویر بالا میبینید، ناحیه انتخابی با این ابزار به شکل یک خط نازک است. این ابزار برای رفع کردن ایرادهای جزئی در عکسها بسیار کاربردی است؛ مثلا یک خش کوچک یا خط تا روی عکس.
ابزار Single Column Marquee Tool
این ابزار نیز یک ستون تکی از پیکسلها را از بالا به پایین انتخاب میکند.
ابزارهای انتخاب ترسیمی (Lasso Tools)
این دسته از ابزارها که همان خانواده ابزارهای Lasso است به شما این امکان را میدهد که به صورت دست آزاد و به آسانی محدودهٔ انتخابی را ترسیم کنید. این دسته ابزار برای انتخاب نواحی کوچک و پیچیده بسیار کاربردی هستند، مثلا برای انتخاب لب یا چشم در عکس بهویژه در زمان روتوش چهره.
تبلیغ
Lasso Tool (L)
با این ابزار میتوانید محدوده انتخاب را به صورت دست آزاد ترسیم کنید. همچنین میتوانید ماوس را روی صفحه بکشید و در انتها نیازی نیست دو سر خط را به هم برسانید، این ابزار به طور خودکار خط باز شما را به یک Selection تبدیل میکند.
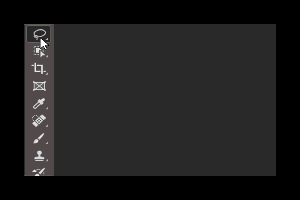
Polygonal Lasso Tool (L)
با این ابزار میتوانید دور «Object» مورد نظر کلیک کنید و یک ناحیه انتخابی راستگوشه با خطوط صاف ایجاد کنید. با هر کلیک یک نقطه با عنوان «Anchor Point» ایجاد میشود، وقتی ماوس را روی صفحه میکشید خطی صاف را مشاهده میکنید که با کلیک دوم دو نقطه را به هم وصل میکند. هنگام استفاده از این ابزار نیز اگر روی نقطهای دوبار کلیک کنید آن نقطه به نقطه شروع شما وصل میشود و یک ناحیه انتخابی ایجاد میکند.
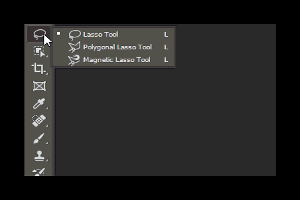
Magnetic Lasso Tool (L)
این ابزار مرز انتخاب را مثل آهنربا به سمت Object مورد نظر میکشد و نسبت به دو ابزار قبلی خودکارتر و از دقت و سرعت بالاتری برخوردار است.
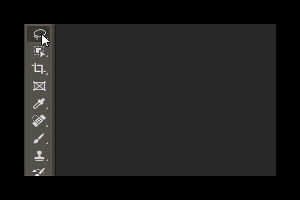
هنگام استفاده از ابزارهای این دسته نیز در منوی بالای صفحه آیکونهای کم و زیاد کردن ناحیه انتخابی و گزینه Feather برای گرد کردن لبهها ظاهر میشود.
ابزارهای انتخاب پیشرفته در فتوشاپ
این گروه شامل پرطرفدارترین ابزارهای فتوشاپ است. نقطه اشتراک میان ابزارهای این دسته امکان انتخاب آسان و دقیق و سریع است.
(W) Object Selection Tool
با استفاده از این ابزار میتوانید Object مورد نظر را با یک کلیک و کشیدن کادر مستطیل شکل به دور آن انتخاب کنید. این ابزار برای زمانی مناسب است که Object شما با پسزمینه داری تضاد رنگ است و همچنین لبههایی مشخص دارد.

در منوی بالای صفحه میتوانید گزینه «Mode» را از Rectangle به «Lasso» تغییر دهید و به جای کشیدن مربع، محدوده را دستی ترسیم کنید.

با فعال کردن گزینه «Sample All Layers» همه لایههایی که در محدوده ترسیم هستند انتخاب میشوند.
(W) Quick Selection Tool
این ابزار در واقع یک براش است که امکان انتخاب محدوده مورد نظر را با کشیدن ماوس روی آن به شما میدهد.
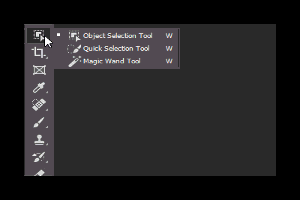
در منوی بالای صفحه گزینه «Enhance Edges» را فعال کنید تا کیفیت و دقت انتخابتان بالاتر برود. این گزینه در نسخههای قبلی فتوشاپ با عنوان ««Auto-Enhance» نمایش داده شده است. اندازه براش را نیز میتوان از منوی بالای صفحه تنظیم کرد. آیکونهای قلممویی که در سمت چپ تصویر علامت + و - دارند نیز برای کم و زیادکردن انتخابها هستند.

Magic Wand Tool (W)
این ابزار نواحی با رنگ مشابه را با یک کلیک انتخاب میکند.
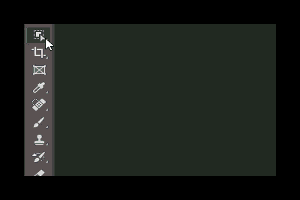
گزینه «Tolerance» در بالای صفحه طیف رنگهایی که انتخاب میشوند را تنظیم میکند. هرچه عدد مقابل این گزینه کوچکتر باشد دقت انتخاب بیشتر میشود.

گزینه «Anti Alias» لبههای محدوده انتخاب را نرمتر میکند و به خصوص برای مواقعی که کیفیت تصویر پایین است و لبههای محدوده به صورت پیکسل پیکسل ظاهر میشوند کاربرد دارد.
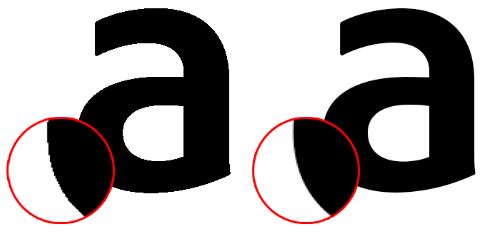
گزینه بعدی «Contiguous» است که با فعال کردن آن، فقط پیکسلهای همرنگی که به هم چسبیده هستند انتخاب میشوند. اما اگر این گزینه غیرفعال باشد با کلیک روی یک نقطه تمام نقاط همرنگ با آن در تصویر انتخاب میشوند. Magic Wand یکی از ابزارهای پرکاربرد برای حذف پس زمینه در فتوشاپ است.
نکته: برای غیرفعال کردن انتخاب از کلید میانبر Ctrl+D استفاده کنید.
ابزارهای برش در فتوشاپ (Crop & Slice Tools)
این دسته از ابزارهای فتوشاپ امکاناتی برای برش، تقسیم کردن بدون برش و ایجاد کادر در داخل پروژه را به شما میدهد.
Crop Tool (C)
از این ابزار در فتوشاپ برای بریدن یک عکس یا حذف نواحی اضافی استفاده میشود.

برای این کار ابتدا محدوده برش را مشخص کنید. میتوانید مرزهای کادری که روی صفحه ظاهر میشود با استفاده از دستههایی که در وسط آنها قرار دارد جابهجا کنید تا به محدوده دلخواه برسید.

برای حفظ تناسبات کادر برش باید از دستههای گوشه کادر استفاده کنید.
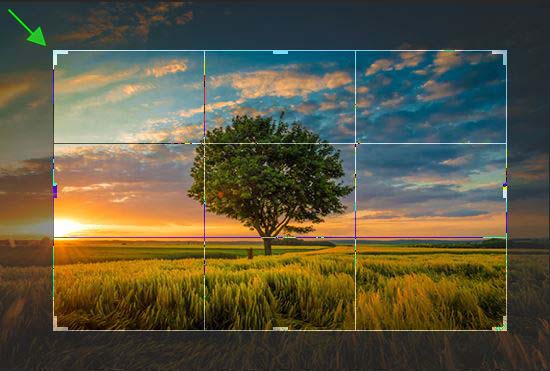
برای جابهجای کردن عکس درون کادر برش میتوانید داخل کادر روی عکس کلیک کنید و آن را با نگه داشتن ماوس و حرکت آن جابهجا کنید.
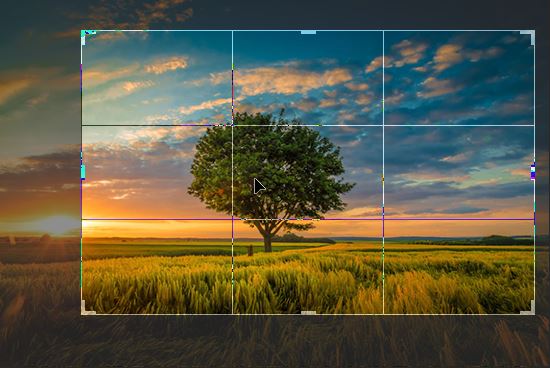
برای «Reset» کردن کادر برش روی علامت Reset در منوی بالای صفحه کلیک کنید. برای لغو کردن برش روی علامت «Cancel» و برای انجام برش روی علامت تیک در بالای صفحه کلیک کنید. برای اعمال تغییرات میتوانید از کلید Enter نیز استفاده کنید.

همچنین برای تعیین محدوده برش به جای کار با کادر پیشفرض میتوانید خودتان آن را ترسیم کنید. کافی است پس از انتخاب ابزار برش، روی عکس کلید کنید و ماوس را روی آن بکشید.
با کلیک روی علامت برش در بالای صفحه منویی باز میشود که میتوانید ابعاد کادر برش را از آنجا انتخاب کنید. گزینه کنار آن که در حالت پیشفرض روی «Ratio» تنظیم شده تناسبات کادر برش را تعیین میکند.
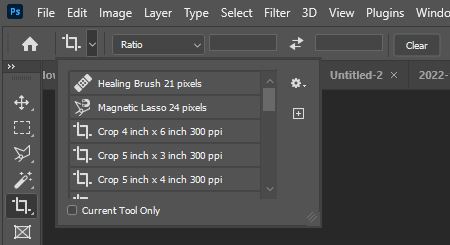
گزینه «Straighten» برای برش و چرخاندن همزمان تصویر است. علامت «Grid» در کنار آن نیز خطوط راهنما برای برش را تنظیم میکند. آیکون بعدی به شکل چرخدنده نیز مربوط به تنظیمات دیگر برش است. مثلا وقتی گزینه «Show cropped Area» را فعال میکنید، محدودهای که برش خورده قبل از اینکه دکمه Enter را بزنید همچنان با رنگ تیرهتر نمایش داده میشوند.
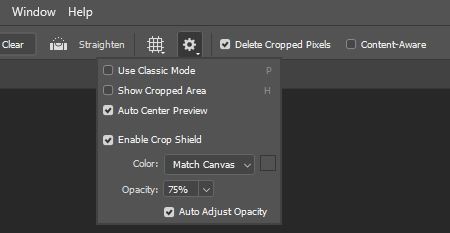
اگر گزینه «Delete Cropped Pixels» در بالای صفحه فعال باشد نواحی بیرون افتاده از محدوده برش حذف میشوند. اگر قصد دارید آنها را نگه دارید این گزینه را غیرفعال کنید. گزینه «Content Aware» نیز یکی از گزینههای بسیار کاربردی است. با فعال کردن آن میتوانید مرزهای بریده شده عکس را گسترش دهید. این گزینه فضای خالی دور عکس را با پیکسلهای مشابه لبههای عکس پر میکند.
Perspective Crop Tool (C)
با این ابزار میتوانید مرز برش را روی محدودهای که به پرسپکتیو رفته تنظیم کنید. کافی است محدوده برش را ترسیم و گوشههای آن را مطابق میل خود جابهجا کنید.
Slice Tool (C)
این ابزار عکس یا طرح را بدون برش زدن به بخشهای کوچکتر تقسیم میکند. کافی است کلیک کنید و ماوس را روی صفحه بکشید تا محدودهها ایجاد شود. این ابزار مخصوصا در طراحی وبسایت و اپلیکیشنها کاربرد دارد.
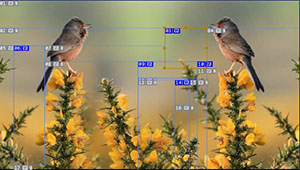
Slice Select Tool (C)
با این ابزار میتوانید بخشهایی که با ابزار قبلی ایجاد کردهاید انتخاب کنید، آنها را حرکت دهید، ترتیب لایهها را در آنها تغییر دهید، نوع آن را تغییر دهید یا آن را به بخشهای کوچکتری تقسیم کنید.
Frame Tool (K)
این ابزار چنانکه از اسمش پیداست کادری به شکل مستطیل یا بیضی ایجاد میکند و عکسی را که به داخل آن میکشید در آن کادر تنظیم میکند.
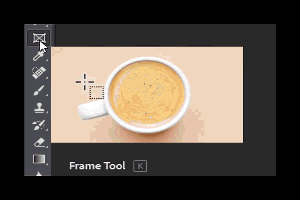
مستطیل یا بیضی بودن کادر را از منوی بالای صفحه میتوانید تنظیم کنید.
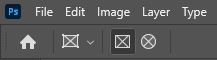
کادر موردنظر را میتوانید به سادگی با کلیک و کشیدن ماوس ترسیم کنید.

سپس عکسی که میخواهید درون این کادر قرار بگیرد به داخل محیط برنامه بکشید یا به Files > Place Embedded بروید و عکس را از آنجا بارگذاری کنید. پس از قرار گرفتن عکس در کادر میتوانید روی آن کلیک و جای آن را درون قاب تنظیم کنید. کادر عمودی که در تصویر زیر میبینید کادر اصلی عکسی است که به داخل قاب وارد کردهایم و با ادامه کار در فتوشاپ ناپدید میشود.

یکی دیگر از کارهایی که با Frame Tool میتوان انجام داد جا کردن عکس موجود در کادری است که ترسیم میکنید. برای اینکار لایه عکس را انتخاب و کادر را رسم کنید. عکس به طور خودکار در کادر جا میشود.

علاوه بر این شما میتوانید هر متن یا شکلی را تبدیل به کادر کنید. کافی است از پنل لایهها در سمت راست صفحه، لایه متن یا شکلی را انتخاب، روی آن کلیک راست و گزینه «Convert To Frame» را انتخاب کنید.
ابزارهای اندازهگیری در فتوشاپ (Measurement Tools)
ابزارهای اندازهگیری فتوشاپ انواع مختلفی دارند و برای تعیین مشخصات رنگها یا اندازه یا تعداد استفاده میشوند.
Eyedropper Tool (I)
این ابزار از رنگ عکس نمونه برمیدارد. کافی است پس از انتخاب آن روی محدوده موردنظر کلیک کنید تا رنگ آن ناحیه انتخاب و در نوار ابزار نشان داده شود. در منوی بالای صفحه مقدار «Sample Size» را زیاد کنید تا نمایش بهتری از رنگ ناحیه نمونه داشته باشید.
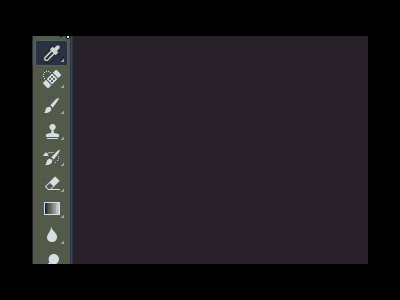
در منوی بالای صفحه از طریق منوی «Sample Size» میتوانید مشخص کنید که اندازه محدوده نمونهبرداری چه قدر باشد. این گزینه در حالت پیشفرض روی «Point Sample» است که نمونهبرداری را از همان نقطهای که رویش کلیک شده انجام میدهد. گزینه «Sample» مشخص میکند که از کدام لایه نمونهبرداری شود و به طور پیشفرض روی حالت «همه لایهها» فعال است.
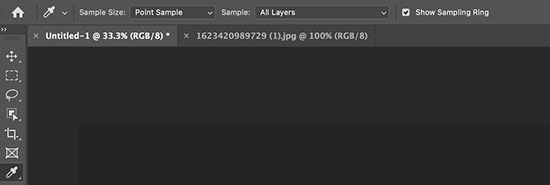
3D Material Eyedropper Tool (I)
از این ابزار میتوانید برای نمونهبرداری متریال از یک نمونه سهبعدی در فتوشاپ استفاده کنید.
Color Sample Tool (I)
با کلیک روی هرناحیه از عکس، این ابزار مشخصات رنگ آن را نشان میدهد. در یک بار حداکثر رنگ چهار ناحیه قابل نمونهبرداری است. در «پنل اطلاعات فتوشاپ» (Info Panel) در سمت راست صفحه میتوانید اطلاعات رنگ را مشاهده کنید.
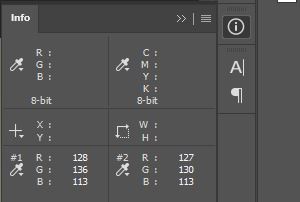
Ruler Tool (I)
ابزار خطکش فاصله بین هر دو نقطه در محیط برنامه را اندازه میگیرد و به کمک آن میتوانید عکس و المانها را دقیقا در جای مورد نظر قرار دهید. برای اندازهگیری فاصله دو نقطه روی نقطه اول کلیک و آن را تا دومین نقطه بکشید. خطی که ترسیم میشود در چاپ ظاهر نمیشود، اما مشخصات نقاط دو سر آن به همراه دیگر مشخصات مربوط در منوی بالای صفحه ظاهر میشوند.
Note Tool (I)
با این ابزار میتواند یادداشتهای «Text-Based» را به سند فتوشاپ الصاق کنید. یادداشتها در قالب بخشی از فایل PSD ذخیره میشوند. برای استفاده از این ابزار آن را انتخاب و روی نقطهای از عکس که میخواهید یادداشت بگذارید کلیک کنید. با اینکار پنل یادداشت (Note Panel) در سمت راست صفحه باز میشود که متن را توی آن تایپ میکنید. اگر چندین یادداشت ایجاد کنید با علامتهای فلش در پایین همین پنل به آنها دسترسی پیدا میکنید. برای جا به جا کردن یادداشتها در صفحه روی آنها کلیک کنید و به محل دیگر بکشانید.
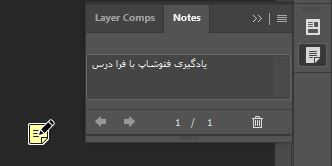
در منوی بالای صفحه نیز در مقابل گزینه «Author» میتوانید نام نویسنده یادداشت را وارد کنید تا در پنل یادداشت نمایش داده شود. رنگ نوشتهها نیز با کلیک روی کادر رنگی کنار این گزینه قابل تنظیم است. گزینه «Clear All» تمامی یادداشتها را پاک میکند و آخرین علامت در سمت راست این منو نیز برای باز و بسته کردن پنل یادداشت است.

Count Tool (I)
از ابزار شمارش میتوانید برای شمردن Object-ها در یک عکس استفاده کنید، یا به فتوشاپ دستور دهید به صورت خودکار نواحی انتخابشده در عکس را بشمارد. پس از انتخاب ابزار شمارش، روی هر نقطهای که کلیک کنید شمارهها (Label) به همراه یک نقطه (Marker)، از عدد یک به بعد روی آن ظاهر میشوند.
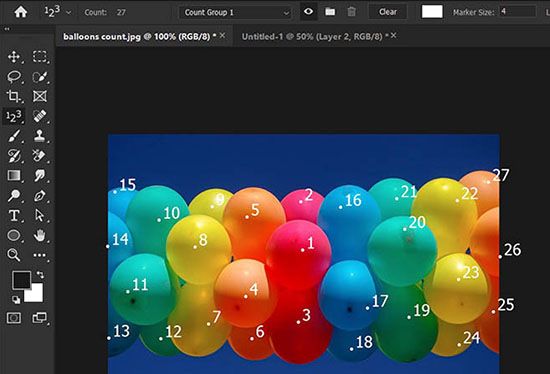
در منوی بالای صفحه نیز تعداد کلیکها یا همان شمارش در مقابل گزینه «Count» نشان داده میشوند. در سمت راست این گزینه منوی کشویی «Count Group» قرار دارد که میتوانید از طریف آن شمارشهای انجام شده را گروهبندی کنید. مثلا در اولین استفاده از ابزار شمارش، کلیکهای شما در گروهی با نام پیشفرض «Count Group 1» قرار میگیرند. امکان عوض کردن نام گروه نیز با کلیک روی گزینه «Rename» در همان منوی کشویی وجود دارد.
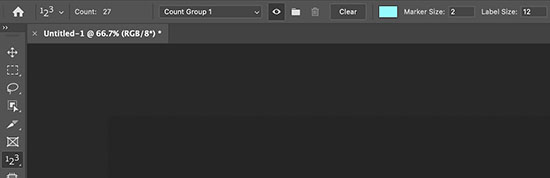
اگر بخواهید اعداد ظاهر شده در عکس دیده نشوند باید روی علامت چشم در کنار منوی «Count Group» کلیک کنید.اگر بخواهید شمارش دیگری از اول انجام بدهید با کلیک روی علامت پوشه در سمت راست این گزینه یک گروه جدید ایجاد میشود. علامت سطل زباله برای پاک کردن کل گروه شمارش انتخاب شده است. با کلیک روی دکمه «Clear» نیز میتوانید شمارش در همان گروه را پاک کنید و از اول انجام دهید. رنگ و ابعاد اعداد و نقطهها را نیز میتوانید در قسمت «Marker Size» و «Label Size» و کادر رنگ سمت چپ آنها تنظیم کنید.
ابزارهای روتوش عکس در فتوشاپ (Retouching Tools)
این گروه نیز شامل پرکاربردترین ابزارها برای اصلاح، روتوش عکس و حذف اشیا در فتوشاپ است.
Spot Healing Brush Tool (J)
این ابزار به سرعت لکهها و دیگر ایرادهای جزئی در عکس را از بین میبرد. کافی است روی نقطه موردنظر کلیک کنید.
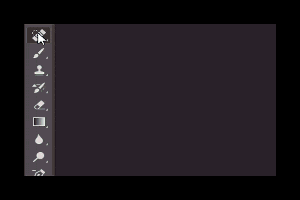
Healing Brush Tool (J)
با استفاده از این ابزار فتوشاپ میتوانید نواحی بزرگتری در عکس را با کشیدن براش روی آنها بهبود ببخشید. دکمه «Alt» را نگه دارید و روی یک بافت بینقص کلیک کنید تا از آن نمونه بگیرید.سپس براش را روی ناحیه مشکلدار بکشید تا ایراد آن را برطرف کنید.
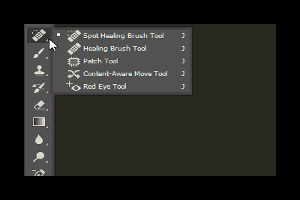
Patch Tool (J)
این ابزار چنان که از نامش پیداست بخشی از عکس را روی بخش دیگری که دارای مشکل است وصله میکند. برای این کار به صورت دستی ناحیه دارای ایراد را انتخاب کنید. سپس روی «مرز انتخابی» (Selection Outline) کلیک کنید و آن را به ناحیهای با بافت مناسب بکشید. با اینکار ناحیه دارای ایراد مطابق تصویر زیر بافتی مانند ناحیه مناسب پیدا میکند.
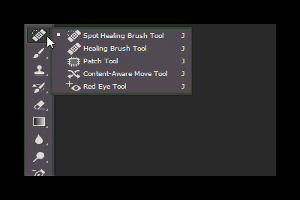
در سمت چپ Options Bar حالتهای مختلف انتخاب قرار دارد که پیشتر توضیح دادیم. گزینه بعدی منوی «Patch» است که دو حالت «Normal» و «Content Aware» دارد. حالت نرمال همان حالت پیشفرض است. وقتی که حالت ابزار را روی نرمال بگذاریم گزینههای بالای صفحه به صورت زیر خواهند بود:

این گزینهها را روی عکس زیر اعمال میکنیم.

«Source»: با فعال بودن این گزینه بافت ناحیه انتخاب شده یا «مبدا» (Source) به بافت ناحیه «مقصد» (Destination) تغییر پیدا میکند.

«Destination»: با فعال بودن این گزینه برعکس حالت قبلی بافت ناحیه بافت ناحیه مبدا روی ناحیه مقصد اعمال میشود.

- «Transparent»: وقتی این گزینه علامت خورده ناحیه مبدا به صورت شفاف روی ناحیه مبدا اعمال میشود و برعکس.
- «Use Pattern»: با فعال بودن این گزینه میتوان روی ناحیه انتخابی بافت ایجاد کرد.
- «Diffusion»: هرچه عدد این گزینه بالاتر باشد ترکیب پیکسلهای دو ناحیه بهتر صورت میگیرد. این گزینه از یک تا هفت قابل تغییر است.
در حالت Content Aware، فتوشاپ بهترین پرکننده را برای ناحیه مسئله دار انتخاب میکند و نتیجه نهایی را یکدستتر و واقعیتر نشان میدهد. استفاده از این گزینه در مواقعی که حالت نرمال جوابگو نیست توصیه میشود. وقتی که حالت ابزار روی Content Aware باشد منوی بالای صفحه به شکل زیر است:

«Structure»: این گزینه نیز از یک تا هفت متغیر است و هرچه عدد آن بالاتر باشد ناحیه وصله شده بیشتر با پیکسلهای اصرافش یکدست میشود.
«Color»: این گزینه از صفر تا ده متغیر است و هرچه عدد آن بالاتر باشد رنگهای دو ناحیه بیشتر باهم ترکیب میشوند.

Content-Aware Move Tool (J)
با این ابزار میتوانید بخشی از یک عکس را انتخاب و آن را به ناحیه دیگری منتقل کنید. فتوشاپ به صورت خودکار جای خالی را با عناصری از محیط پیرامون پر میکند.

برای رسیدن به نتیجه با کیفیت باید ناحیه را با دقت انتخاب کرد و ممکن است لازم باشد فرایند را چندین بار تکرار کنید. در عکس زیر برگ سمت راست عکس بالا را به گوشه بردیم.

Red Eye Tool (J)
این ابزار مشکل قرمزی چشم در عکسها را که به خاطر نور فلش ایجاد میشود برطرف میکند. برای این کار ابزار را انتخاب کنید و در صورت لزوم روی عکس زوم کنید. سپس روی بخش قرمز چشم کلیک کنید تا به حالت عادی درآید.
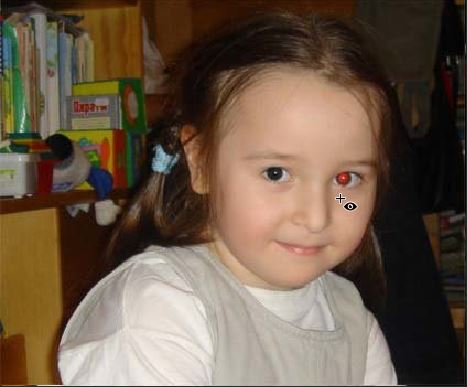
Clone Stamp Tool (S)
این ابزار یکی از اصلیترینها در میان ابزارهای روتوش در فتوشاپ است. از پیکسلهای یک ناحیه نمونه میگیرد و آن را روی پیکسلهای یک ناحیه دیگر میکشد. این ابزار یکی از گزینههای مناسب برای کپی یا حذف کردن المانها در یک تصویر است.
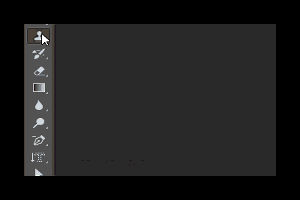
برای کار با Clone Stamp Tool ابتدا آن را انتخاب کنید. سپس کلید Alt را نگه دارید و روی نمونه مورد نظر کلیک کنید. حالا با کلیک در هرجای دیگری از تصویر میتوانید نمونه را کپی کنید.
در منوی بالای صفحه تنظیمات این ابزار قرار دارد که شامل «Size» و «Hardness» است و به کمک آنها میتوانید اندازه و سختی لبههای ابزار نمونهگیری را تعیین کنید.
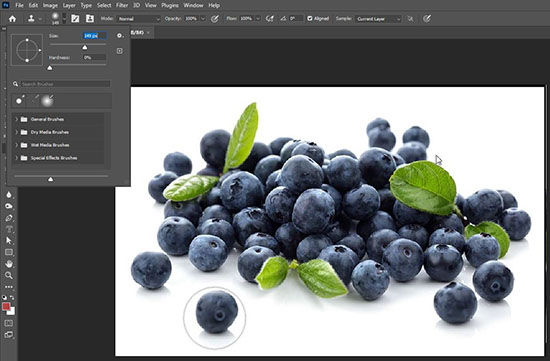
با کلیک بر روی علامت قلممو در این منو میتوانید مشخصات قلممو و استایل نمونهگیری آن را تنظیم کنید. قلممو در حالت پیشفرض لبههای سخت ندارد و ممکن است هنگام کپی کردن پیکسلها نتیجهای مطابق تصویر بدهد که چندان مطلوب نیست.

برای رفع این مشکل هم از منوی بالای صفحه و هم از منوی مشخصات قلممو میتوانید سختی براش را زیاد کنید. در منوی مشخصات قلممو همچنین میتوانید انواع دیگری از قلمموها را انتخاب کنید که استایل نمونهگیری متفاوتی دارند. در تصویر زیر میبینید که قلمموی انتخاب شده سختی متفاوتی دارد.
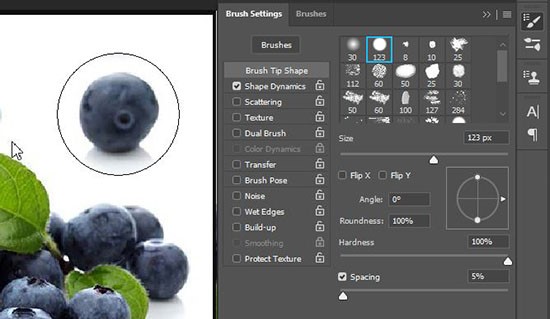
مطابق تصویر زیر نیز مشاهده میکنید که استایل نمونهگیری قلمموی انتخاب شده متفاوت است. گزینههای سمت چپ منو نیز هرکدام حالت خاصی به قلممو میدهد.
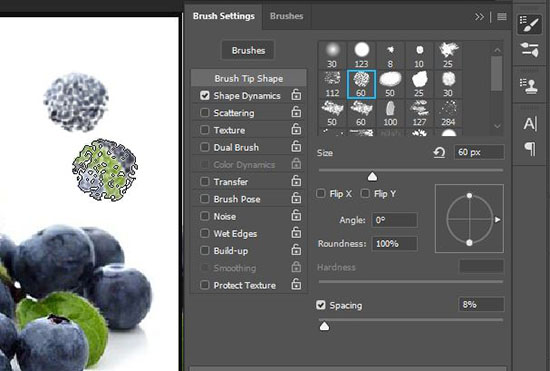
دکمه کاربردی دیگر هنگام استفاده از این ابزار در فتوشاپ در منوی «Clone Source» واقع شده که کمی پایینتر از منوی براش قرار دارد و با علامت مهر مشخص شده است. در این منو اگر روی علامت «Flip Horizontal» یا «Flip Vertical» کلیک کنیم، نمونهای که از تصویر برمیداریم قرینه میشود.
با قرینه کردن نمونه، تصویر آن عینا کپی نمیشود و در بسیاری از موارد، استفاده از این گزینهها عکس روتوش شده را طبیعیتر و حرفهایتر میکند.
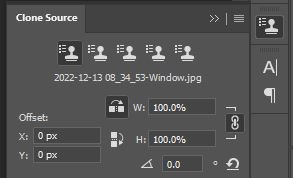
Pattern Stamp Tool (S)
از این ابزار فتوشاپ برای ایجاد بافت در عکس استفاده میشود و در طراحی و ادیت عکس بسیار پرکاربرد است. در مثال زیر عکس را با ایجاد بافت تبدیل به یک نقاشی کردهایم.
ابتدا عکس را وارد کنید. در این تمرین عکسی که وارد کردهایم فرمت PNG دارد. به پنل لایهها در سمت راست صفحه بروید و با دابل کلیک روی نام لایه آن را به «Flower» تغییر دهید. سپس یک لایه جدید زیر لایه عکس ایجاد کنید. برای اینکار روی آیکون لایه جدید در پایین پنل کلیک کنید و لایه ایجاد شده را به زیر لایه قبلی بکشانید.

در منوی بالای صفحه به Edit > Define Pattern بروید و در پنجره باز شده نام را به «Flower» تغییر دهید.

حالا از نوار ابزار Pattern Stamp Tool (S) را انتخاب کنید و خصوصیات آن را در بالای صفحه بر حسب نیاز تنظیم کنید. در این تمرین Size را روی ۲۱ پیکسل و Hardness را صفر قرار دادهایم. گزینههای «Aligned» و «Impressionist» را نیز فعال و از منوی کشویی کنار Aligned بافت گل را انتخاب کردهایم.
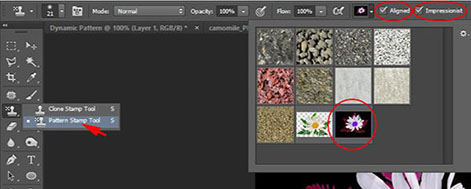
پس از تنظیم مشخصات بافت، نوبت به آماده کردن لایه برای ترسیم بافت میرسد. به پنل لایهها در سمت راست صفحه بروید و یک لایه جدید ایجاد کنید. برای اینکار روی آیکون لایه جدید در پایین پنل کلیک کنید. سپس لایه را با رنگ مشکی پر کنید. نحوه انجام این کار را در ادامه شرح دادهایم. نام لایه را به «Black» تغییر دهید و «Opacity» را روی ۸۰٪ تنظیم کنید.
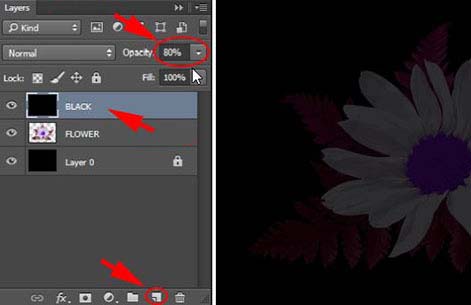
حالا روی لایه مشکی لایه جدیدی ایجاد و نام آن را به «Paint» تغییر دهید. سپس با Pattern Stamp Tool روی لایه عکس بکشید. در این مرحله بستگی به سایز قلمموی شما و مدتزمانی که کلیک را نگه میدارید و روی صفحه میکشید (Stroke) محصول نهایی شما متفاوت خواهد بود. از «Stroke» های طولانی برای دور گل و کوتاهتر برای پر کردن گل استفاده کنید. هر گونه اشتباهی را نیز میتوانید با «ابزار پاککن» (Eraser Tool) اصلاح کنید.
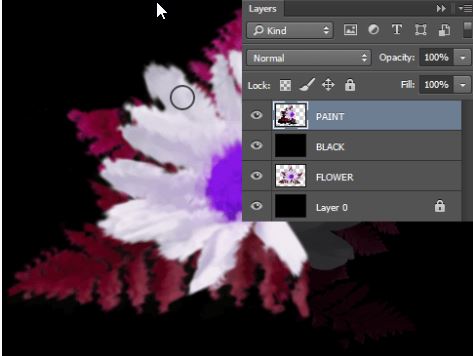
محصول نهایی این تمرین مشابه تصویر زیر خواهد بود.

ابزارهای نقاشی در فتوشاپ (Painting Tools)
در فتوشاپ ابزارهای زیاد و متنوعی به نقاشی و امکانات مربوط به آن اختصاص یافته است. این امکانات در قالب انواع ابزارهای قلممو، رنگآمیزی، پاککن و افکتهای نقاشی آمده است.
در ادامه ابزارهای گروه قلممو (Brush) را شرح دادهایم. هنگام کار با این ابزارها، استفاده از کلیدهای میانبر به کار سرعت میبخشد.
Brush Tool (B)
قلممو ابزار اصلی ترسیم و نقاشی در فتوشاپ است. میتوانید از آن برای کشیدن رد قلممو روی یک لایه یا لایه ماسک استفاده کنید.
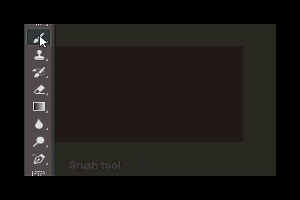
خصوصیات قلممو از جمله اندازه و سختی لبهها و نوع قلممو را میتوانید از منوی بالای صفحه تنظیم کنید. راه رایجترین تنظیم اندازه براش استفاده از کلیدهای میانبر ] و [ است.
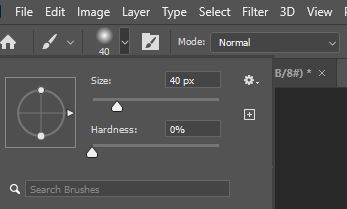
گزینه «Mode» در این منو در واقع تعیینکننده «حالت نقاشی» (Painting Mode) است. برای مثال در اینجا آن را روی «Dissolve» تنظیم کردهایم و مطابق تصویر میبینید که لبههای رد قلممو حالت متفاوتی پیدا کرده است.
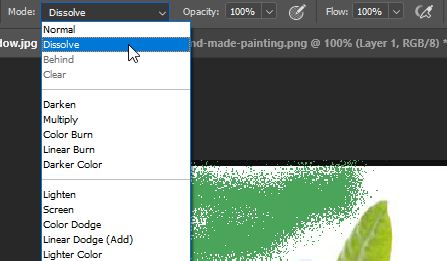
گزینه «Opacity» تنظیمکننده شفافیت رد قلممو است و با کم کردن عدد آن شفافیت بیشتر میشود.
گزینه «Flow» جریان یافتن رنگ در قلممو را کنترل میکند. اگر عدد آن زیاد باشد رنگ باشدت بیشتر و اگر عدد کم باشد رنگ با شدت کمتر روی لایه کشیده میشود.
با کلیک روی آیکون قلممو که در کنار منوی تنظیم سایز است، منوی تنظیمات قلممو در سمت راست صفحه باز میشود. در این منو گزینههای متعددی وجود دارد که در تصویر مشاهده میکنید، از جمله «Texture»، «Noise» و دیگر خصوصیات که همگی قابل تنظیم هستند.
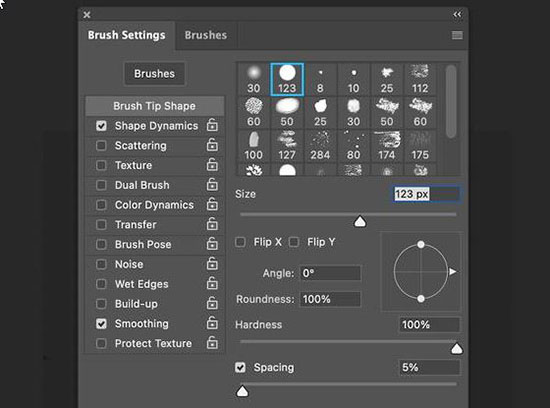
Pencil Tool (B)
ابزار مداد یکی دیگر از ابزارهای ترسیم در فتوشاپ است. تفاوت آن با ابزار قلممو در لبههای ترسیم است؛ رد قلممو لبههای نرم دارد اما خطی که مداد میکشد لبههای سخت دارد.
Color Replacement Tool (B)
از این ابزار در فتوشاپ برای تغییر رنگ یک Object استفاده میشود. برای اینکار در حالی که لایه عکس فعال است، Object موردنظر را از یکی از راههایی که پیشتر شرح داده شد انتخاب کنید. سپس ابزار تغییر رنگ را انتخاب کرده و در نوار ابزار روی رنگ جلویی (Foreground Color) کلیک کنید. در پنجره باز شده با عنوان «Color Picker» رنگ جدید را انتخاب و روی دکمه OK کلیک کنید. حالا با این ابزار ماوس را روی محدوده انتخاب شده بکشید.

درست مانند ابزار براش، این ابزار هم در منوی بالای صفحه تنظیمات سایز و حالت (Mode) قلممو دارد.
Mixer Brush Tool (B)
بر خلاف ابزار قلمموی استاندارد، این ابزار میتواند المانهای نقاشیهای واقعی را شبیهسازی کند، از جمله ترکیب کردن رنگهای مختلف و نشان دادن تَری.
History Brush Tool (Y)
این قلممو عکسی از مرحله قبلی (History State) روی نسخه کنونی عکس میکشد و در واقع ترسیم شما را «Undo» میکند. مرحله قبلی را میتوانید از History Panel انتخاب کنید.

Art History Brush Tool (Y)
این قلممو با حالتهای هنری خاص و با استفاده از پیکسلهای حالت قبلی عکس روی آن میکشد و میتوان از آن برای ایجاد افکتهای نقاشی روی عکس استفاده کرد. در سمت راست عکس زیر، اثر این قلممو را مشاهده میکنید.

دسته بعدی در ابزارهای نقاشی ابزارهای گروه پاککن (Eraser) است.
Eraser Tool (E)
ابزار پاککن در فتوشاپ پیکسلهای یک لایه را برای همیشه پاک میکند. البته از آن میتوان برای کشیدن در یک History State نیز استفاده کرد. استفاده از این ابزار بسیار ساده است. کافی است آن را انتخاب کنید و روی محدوده مورد نظر بکشید.
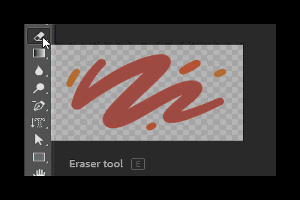
در منوی بالای صفحه تنظیمات و مشخصات پاککن قرار دارند که شامل ابعاد و نوع پاککن و شفافیت و دیگر گزینهها هستند.
Background Eraser Tool (E)
این ابزار نواحی با رنگ مشابه را با کشیدن روی آنها پاک میکند.
Magic Eraser Tool (E)
این ابزار مشابه Magic Wand Tool نواحی با رنگهای مشابه را با یک کلیک انتخاب میکند و آنها پاک میکند.
گروه بعدی ابزارهای رنگ آمیزی هستند.
شما میتواند در فتوشاپ پالت رنگی بسازید و برای کارهای مختلف مثل ساخت طیف رنگی، رنگ کردن تصاویر و تغییر رنگ از آنها استفاده کنید.
Gradient Tool (G)
این ابزار طیف رنگی ایجاد میکند. «Gradient Editor» به شما این امکان را میدهد که طیف رنگی خودتان را بسازید. رنگهای طیف را میتوانید از پایین نوار ابزار انتخاب کنید. کافی است روی هریک از رنگها کلیک کنید تا پنجره Color Picker باز شود.
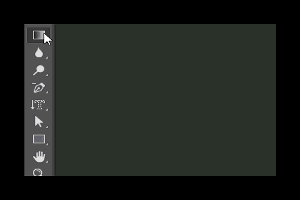
پس از انتخاب رنگها مصابق تصویر روی نقطه موردنظر برای شروع طیف کلیک کنید و ماوس را در جهت مد نظر برای طیف روی صفحه بکشید، سپس آن را رها کنید. اگر میخواهید مسیر طیفتان یک خط افقی یا عمودی مستقیم باشد هنگام ترسیم دکمه Shift را فشار دهید و تا بعد از رها کردن کلیک ماوس آن را نگه دارید.
در منوی بالای صفحه تنظیمات طیف رنگی قرار دارند. منوی «Gradient Editor» از اولین گزینههای مورد استفاده هنگام ایجاد طیف رنگی است. با امکانات این منو میتوانید از میان گستره وسیعی از طیفهای از پیش موجود انتخاب کنید یا طیف خودتان را بسازید. در ادامه بخشهای مختلف Gradient Editor را شرح دادهایم.
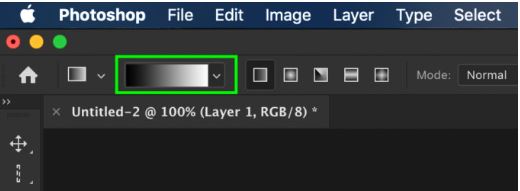
Preset Window: این پنجره بزرگترین بخش Gradient Editor است و «طیفهای پیشساخته» (Preset Gradients) در آن قرار دارند. در نسخههای قدیمیتر فتوشاپ، Preset-ها تنوع کمتری داشتند اما در نسخههای جدیدتر گزینههای متعددی در فولدرهای رنگهای مختلف دستهبندی شدهاند. این به شما کمک میکند که بهترین طیف را با توجه رنگهای موجود در پروژه انتخاب کنید.
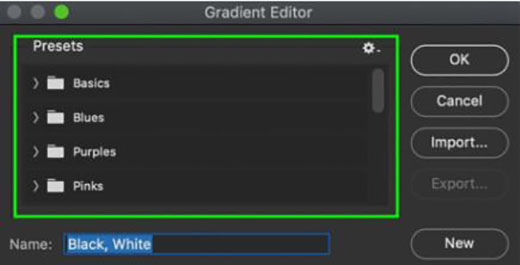
از طیفهای پیشساخته میتوانید به همان حالتی که در منو هستند یا به عنوان تمپلیت برای طراحی طیف خودتان استفاده کنید. برای انتخاب یک Preset، یکی از فولدرها را بنا به رنگ موردنظر باز و روی طیف دلخواه کلیک کنید. با این کار طیف انتخاب شده در پایین Editor در «Gradient Bar» باز میشود.
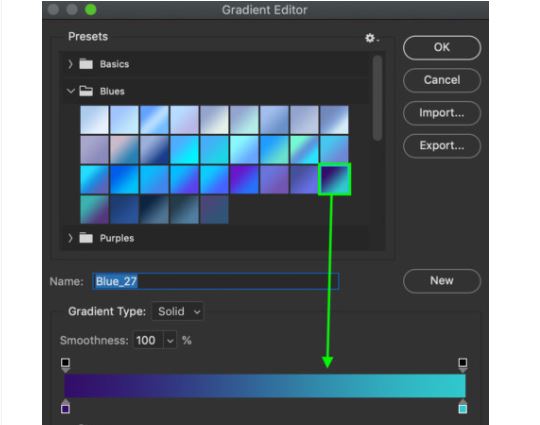
Gradient Bar پیشنمایشی از طیف رنگی را پس از اعمال شدن در پروژه نشان میدهد. در این بخش شما چند گزینه دارید تا چگونگی ظاهر شدن طیف را تنظیم کنید؛ از جمله «نوع طیف» (Gradient Type)، «یکدستی» (Smoothness) و رنگ (Color).
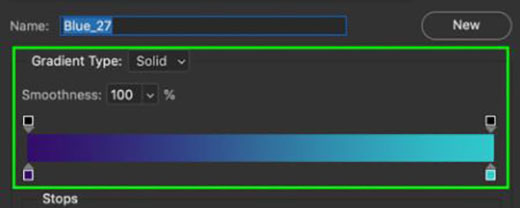
Gradient Type مشخص میکند که طیف شما از رنگ ساخته شده یا از «Noise Value». برای طیفهایی که از رنگ ساخته شده این گزینه روی حالت «Solid» است و برای اکثر مقاصد به کار میرود.
Smoothness تعیین میکند که انتقال بین هر رنگ چگونه رخ میدهد. زمانی که این گزینه روی ۱۰۰٪ باشد انتقال بسیار نرم و طیف یکدستی خواهیم داشت. اگر این گزینه روی صفر باشد رنگهای طیف کمی ناگهانیتر ظاهر میشوند. برای استفاده معمولی بهتر است این عدد را روی ۱۰۰٪ بگذارید.
تنظیم رنگهای Gradient
رنگهای طیف به وسیله «Color Swatch» هایی که در گوشههای Gradient Bar قرار دارند نمایش داده میشوند. میتوانید با دبل کلیک روی Color Swatch-ها رنگهای طیفتان را تغییر دهید. همچنین، هر کدام از این رنگها را میتوانید حرکت دهید و در ترتیب و سهم رنگها در طیف تغییر ایجاد کنید. برای مثال، اگر رنگ سمت چپ را به طرف راست حرکت دهید میبینید که چگونه در طیف بیشتر به چشم میآید، چون فضای کمتری برای انتقال از یک رنگ به دیگری وجود دارد.
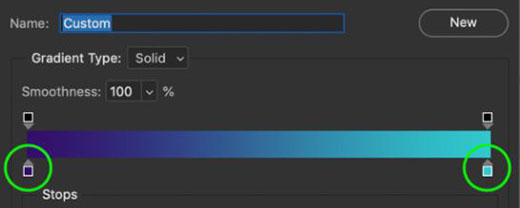
در طیف رنگی میتوانید به تعداد دلخواه رنگ ایجاد کنید. کافی است روی نقطهای در طول Gradient Bar بار کلیک کنید تا Color Swatch رنگ جدید در همان نقطه ایجاد شود. برای جابهجا کردن رنگ در طیف کافی است Color Swatch را جابهجا کنید. بعد از اینکه تمام تنظیمات را در Editor انجام دادید، روی دکمه OK کلیک کنید تا از آن خارج شوید.
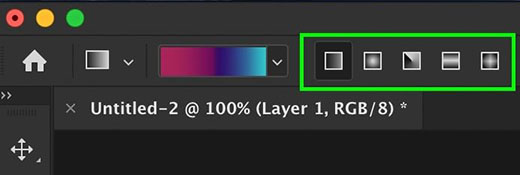
در سمت راست Editor منوی انواع طیفهای رنگی قرار دارند. اولین آیکون از چپ «طیف خطی» (Linear Gradient) است. چنانکه از اسمش پیداست، تغییر رنگ در این حالت به صورت خطی در طیف اتفاق میافتد. حالت دوم «طیف شعاعی» (Radial Gradient) است و از یک رنگ در وسط شروع و به صورت شعاعی در رنگ دوم محو میشود.

حالت سوم «طیف زاویهدار» (Angel Gradient) است. در این حالت انتقال از یک رنگ به دیگری در مسیری چرخشی در خلاف عقربههای ساعت اتفاق میافتد. جایی که طیف را آغاز میکنید مرز بین رنگ اول و آخر خواهد بود. حالت چهارم «طیف منعکس» (Reflected Gradient) است. مطابق تصویر در این حالت یک طیف خطی به همراه انعکاس آن ایجاد میشود. حالت آخر «طیف لوزی» (Diamond Gradient) است که مطابق شکل طیفی منحصر به فرد به شکل لوزی ایجاد میکند.
در ادامه به سمت راست در منوی بالای صفحه، گزینه «Mode» را مشاهده میکنید که حالت ادغام شدن رنگهای طیف را مشخص میکند. در استفادههای معمولی این گزینه را روی حالت «Normal» باقی بگذارید.
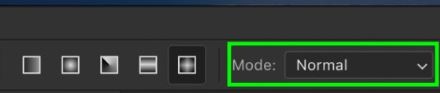
گزینه بعدی در منو «Opacity» است که شفافیت طیف رنگی را مشخص میکند و با کم کردن عدد طیف شفافتر میشود.

پس از آن «Reverse Option» قرار گرفته که با فعال کردنش جهت طیف برعکس و جای رنگها در دو سر آن عوض میشود. گزینه بعدی «Dither» است که به یکدست بودن طیف مربوط است و به جر موارد خاص باید همیشه فعال باشد. در آخر «Transparency» به شما اجازه میدهد که اگر طیفتان از یک رنگ به سمت شفاف شدن پیش میرود، این شفافیت قابل مشاهده باشد. در هر حالت این گزینه را فعال نگه دارید.

Paint Bucket Tool (G)
این ابزار یک ناحیه را با یک الگو یا رنگی که انتخاب کردهاید پر میکند. رنگ انتخابی همان است که در نوار ابزار نشان داده شده و عنوانش «Foreground Color» است.
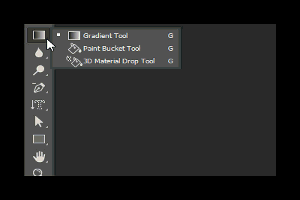
3D Material Drop Tool (G)
این ابزار در مدلسازی سهبعدی به کار میرود و میتوانید با آن از متریال یک ناحیه از مدل نمونهگیری کنید و آن را در بخش دیگری از مدل بیندازید.
گروه بعدی مورد بررسی ابزارهای ایجاد افکت هستند. ابزارهای این گروه برای ادیت و روتوش عکسها و تنظیم رنگ و نور آنها نیز استفاده میشوند.
Blur Tool
این ابزار نواحیای که با ماوس روی آن بکشید را تار میکند.
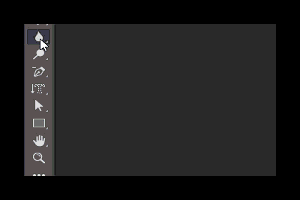
Sharpen Too
برعکس قبلی، این ابزار نواحی که رویش بکشید را شارپ میکند.
Smudge Tool
این ابزار نواحیای که با ماوس رویش بکشید را لک میکند. همچنین میتواند برای ایجاد افکت نقاشی با انگشت استفاده شود.
در هر سه این ابزارها شدت افکت را از Options Bar در بالای صفحه میتوان تنظیم کرد. این مقدار از صفر تا ۱۰۰٪ در مقابل گزینه «Strength» قرار دارد.
Dodge Tool (O)
با این ابزار میتوانید روی یک ناحیه بکشید و آن را روشنتر کنید.
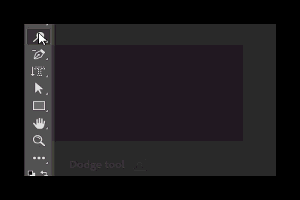
Burn Tool (O)
برعکس قبلی، با این ابزار میتوانید ناحیهای که رویش میکشید را تیره کنید.
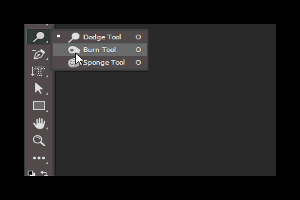
Sponge Tool (O)
این ابزار «Saturation» ناحیهای که رویش بکشید را کم یا زیاد میکند. کم یا زیاد شدن آن بسته به گزینهایست که در منوی بالای صفحه انتخاب شده است. شدت اعمال افکت نیز با گزینه «Flow» تنظیم میشود و مثل بسیاری دیگر از ابزارهای فتوشاپ سایز قلم نیز قابل تغییر است.

اگر Mode روی گزینه «Saturate» باشد این شاخصه افزایش و اگر روی «Desaturate» باشد کاهش مییابد. در تصویر زیر ناحیه انتخابی با استفاده از این ابزار Desaturate شده است.

ابزارهای ترسیم در فتوشاپ (Drawing Tools)
در این بخش آن دسته از ابزارهای فتوشاپ که مربوط به ترسیم خطوط و شکلهای آزاد هستند و همچنین ابزارهای مربوط به انتخاب و اصلاح آنها را توضیح دادهایم. اولین گروه ابزار ترسیم آزاد (Pen Tools) هستند.
Pen Tool (P)
با ابزار خودکار در فتوشاپ میتوانید خطوط، شکلهای وکتور و Selection-های بسیار دقیق بکشید. شکلهای وکتور درواقع از خط و نقطهها (Anchor Point) ایجاد میشوند. به کمک این نقاط میتوانید انحنا و مسیر خط را تعیین کنید. کافی است روی نقطه کلیک کنید، آن را نگه دارید و «Direction Line» را که زوایه انحنا را تعیین میکنند در جهت مناسب بکشید.
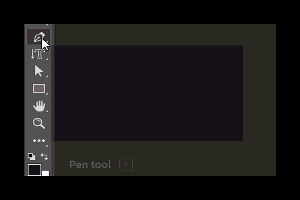
اگر Anchor Point-های کمتری داشته باشید اصلاح منحنیها برایتان آسانتر خواهد بود و کامپیوتر راحتتر آنها را نمایش میدهد. ایجاد نقاط بیش از حد باعث ایجاد برآمدگیهای ناخواسته در منحنی میشود. به جای این کار، Anchor Point-ها را با فاصله ایجاد کنید و برای تنظیم انحنا، طول و زاویه Direction Line را کم و زیاد کنید.
ترسیم با Pen Tool بسیار مشابه ترسیم با Curvature Pen Tool است که در ادامه آن را توضیح دادهایم.
Free Form Pen Tool (P)
ابزار خودکار دست آزاد به شما این امکان را میدهد که آزادانه خط و شکل بکشید. Anchor Point-ها به صورت خودکار به مسیر شما در حین کشیدن اضافه میشوند و با ابزارهایی که در ادامه شرح دادهایم میتوانید در آنها تغییرات ایجاد کنید.
Curvature Pen Tool (P)
این ابزار یک نسخه آسانتر و سادهتر از ابزار خودکار است که Anchor Point-های بیشتری دارد و استفاده از آن برای کشیدن خط منحنی در فتوشاپ بسیار رایج است. برای این کار روی نقطه مورد نظر کلیک کنید تا اولین Anchor Point ایجاد شود.

حالا برای کامل کردن اولین بخش دوباره در جای دلخواه کلیک کنید. اگر یک کلیک کنید خط منحنی و اگر دابل کلیک کنید خط صاف ایجاد میشود. در حالی کلیک را نگه داشتهاید میتوانید قوس منحنی را تنظیم کند.

در مرحله بعدی در هر جایی که کلیک کنید Anchor Point بعدی ایجاد میشود و میتوانید به ترسیم ادامه دهید. انحنای قسمت قبلی که ترسیم کردهاید به طور خودکار تنظیم میشود تا قوس منحنی را نرم نگه دارد. برای جابهجا کردن Anchor Point میتوانید روی آن کلیک و آن را به محل دلخواه بکشانید.

زمانی که ترسیم به پایان رسید دکمه «Esc» را فشار دهید. برای اصلاح ترسیمات ابزارهای زیر در همان منوی Pen Tool در دسترس هستند.

Add Anchor Point
برای اضافه کردن Anchor Point به خط یا مسیری که ترسیم میکنید میتوانید از این ابزار استفاده کنید و میتوانید با اینکار انحناهای خط را بهبود ببخشید.
Delete Anchor Point
با این ابزار میتوانید روی Anchor Point-های موجود کلیک و آنها را حذف کنید و برای حالتی مناسب است که تعدد این نقاط ترسیم شما را آشفته و نامنظم کرده است. راه دیگر برای حذف این نقاط کلیک راست و انتخاب گزینه Delete Anchor Point است.
Convert Point Tool
اگر با این ابزار روی یکی از Anchor Point-های روی یک خط کلیک کنید آن را به یک «نقطه گوشه» (Corner Point) تبدیل میکنید. بر عکس این کار نیز با همین ابزار قابل انجام است. بدون استفاده از این ابزار نیز میتوانید با دابل کلیک روی Anchor Point آن را تبدیل کنید.
با ابزارهای زیر میتوانید ترسیمها را انتخاب کنید و آنها را حرکت دادن بدهید.
Path Selection Tool (A)
از این ابزار در فتوشاپ برای انتخاب و حرکت دادن کل یک خط (مسیر) استفاده میشود.
Direct Selection Tool (A)
با این ابزار میتوانید یک قسمت تکی از خط، یک Anchor Point یا بردار جهت را انتخاب کنید و حرکت دهید.
پس از ترسیم خط نوبت به ترسیم شکل میرسد که ابزارهای آن را در ادامه آوردهایم.
Rectangle Tool (U)
این ابزار شکلهای وکتور یا پیکسلی مستطیلی با گوشههای تیز یا کند میکشد. اگر هنگام ترسیم دکمه Shift را نگه دارید میتوانید یک مربع کامل بکشید.
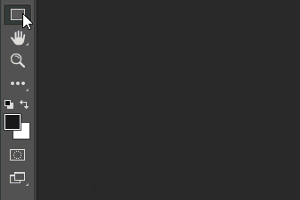
خصوصیات مختلف شکلی که ترسیم میکنید از منوی بالای صفحه قابل تنظیم است، از جمله ماهیت شکل، ضخامت خطوط و رنگ.
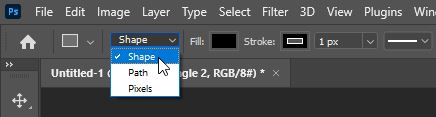
Triangle Tool (U)
این ابزار شکلهای مثلثی میکشد. برای کشیدن یک مثلث متساوی الاضاع باید دکمه Shift را نگه دارید. برای گرد کردن گوشهها نیز باید در منوی «Properties» در سمت راست صفحه، زیر عنوان «Appearance» از گزینه «Radius» استفاده کنید.
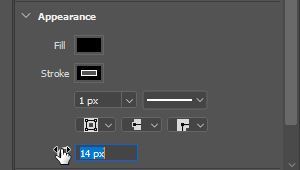
Polygon Tool (U)
از این ابزار برای ترسیم شکلهای چندضلعی بدون محدودیت تعداد اضلاع استفاده میشود. در سمت راست Options Bar در اولین قسمت با افزایش عدد میتوان گوشههای ترسیم را گرد کرد. گزینه بعدی تعداد اضلاع چندضلعی را نشان میدهد.
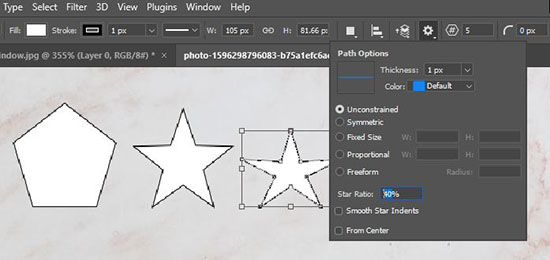
علامت بعدی مربوط به تنظیمات شکل است. گزینههایی که در این منو قرار دارد مشخص میکند که شکل نامحدود (Unconstrained) باشد یا متقارن (Symmetric) یا با ابعاد ثابت (Fixed Size) و دیگر حالات که برای هر شکل فقط یکی از این گزینهها میتواند فعال باشد. پایینتر گزینه «Star Ratio» میزان مقعر بودن شکل را تعیین و چندضلعی را تبدیل به ستاره میکند. هرچه عدد این گزینه کمتر باشد شکل مقعرتر خواهد بود.

با انتخاب گزینه «Smooth Star Indents» لبههای تو رفته ستاره به منحنی تبدیل میشود. گزینه «From Center» نیز این امکان را میدهد که شکل را از مرکز آن ترسیم کنید.
Line Tool (U)
با این ابزار میتوانید خط مستقیم یا فلش بکشید. در منوی بالای صفحه با گزینه Stroke میتوانید رنگ و ضخامت خط را تنظیم کنید.
Custom Shape Tool (U)
این ابزار به شما اجازه میدهد شکلهای دلخواهتان را ترسیم و انتخاب کنید. میتوانید از میان صدها شکل ساخته شده داخل فتوشاپ استفاده کنید یا شکل خودتان را ایجاد کنید.
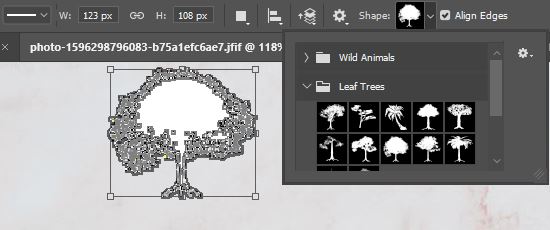
ابزارهای تایپ در فتوشاپ (Type Tools)
برای تایپ کردن چهار ابزار داریم که دو تا از آنهای برای تایپ افقی و عمودی هستند و دوتای دیگر برای ایجاد Selection در قالب متن تایپ شده به کار میروند.
Horizontal Type Tool (T)
این ابزار به عنوان سادگی به ابزار تایپ در فتوشاپ شناخته میشود. روی آن کلیک کنید، کادر نوشته را ترسیم کنید و داخل آن بنویسید.
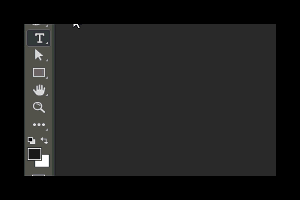
اگر قصد تایپ فارسی در فتوشاپ را دارید ممکن است هنگام نوشتن حروف شما به صورت جداجدا ظاهر شوند. رفع این مشکل را در مطلبی دیگر به همراه دیگر مشکلات رایج در فتوشاپ شرح دادهایم.
Vertical Type Tool (T)
این ابزار متن را به صورت عمودی از بالا به پایین اضافه میکند.
Vertical Type Mask Tool (T)
به جای ایجاد متن، این ابزار یک Selection به شکل چیزی که تایپ عمودی کردهاید را ایجاد میکند.
Horizontal Type Mask Tool (T)
این ابزار هم مثل مورد قبلی است فقط نوشتههایش افقی است.
ابزارهای جهت یابی در فتوشاپ (Navigation Tools)
در ادامه به ابزارهایی برای جهتیابی در فتوشاپ اشاره میکنیم.
Hand Tool (H)
این ابزار به ما اجازه میدهد که روی عکس کلیک کنیم و ماوس را به نقاط مختلف تصویر بکشیم تا در حالتی که تصویر زوم است بتوانیم آن نواحی را ببینیم.
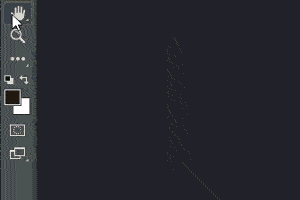
Rotate View Tool (R)
با این ابزار در فتوشاپ میتوانید صفحه زمینه را بچرخانید و تصویر را از زوایای مختلف ببینید و ادیت کنید.
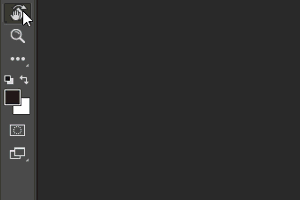
Zoom Tool (Z)
با این ابزار روی عکس کلیک و ناحیه مد نظرتان را بزرگنمایی کنید. برای کوچک یا بزرگنمایی میتوانید از کلید میانبر Alt به همراه اسکرول کردن ماوس نیز استفاده کنید.

جمعبندی
- مطابق آنچه در این مطلب توضیح دادیم، ابزارهای فتوشاپ انواع و تعداد بسیاری دارند که هرکدام برای مقاصد خاصی استفاده میشوند و برخی رایجتر از دیگری هستند:
برای برش و حرکت دادن عکس و صفحه Move Tool (V) و Crop Tool (C) ابزارهای اصلیاند.
Rectangular Marquee Tool (M)، Magnetic Lasso Tool (L) Magic Wand (W) و Quick Selection Tool (W) و Curvature Pen Tool (P) برای انتخاب نواحی پرکاربردتر از سایر گزینهها هستند.
Brush Tool (B)، Gradient Tool (G)، Paint Bucket Tool (G) Eraser Tool (E) ابزار اصلی برای ترسیم و نقاشی هستند.
Dodge Tool (D)، Healing Brush Tool (J)، Patch Tool (S) Clone Stamp Tool (S) برای روتوش عکس در فتوشاپ جز ابزارهای پراستفاده و کاربردی هستند.
(T) Type Tool ابزار ایجاد متن و نوشته در فتوشاپ است.
Zoom Tool (Z) و (H) Hand Tool ابزارهای مورد استفاده برای زوم کردن و جابهجایی صفحه هستند.
علاوه بر این، ابزارهای بسیار دیگری نیز هستند که برای موارد خاصتر یا حرفهایتر به کار میروند. آشنایی با مجموعه این ابزارها امکانات بسیاری برای طراحی گرافیکی، ادیت حرفهای عکس و دیگر استفادههای مرتبط به ما میدهد.










