همرنگ کردن در فتوشاپ – آموزش تصویری و ساده

هنگام مونتاژ و ادیت عکس برای ساخت تصاویر کامپوزیت در فتوشاپ، باید به مسائل مختلفی توجه کنیم. هماهنگی مقیاس عکسها، زاویه و موقعیت قرارگیری، پرسپکتیو و هماهنگی نور و سایه و رنگ. در این مطلب همرنگ کردن در فتوشاپ را بیان میکنیم که یکی از نکات مهم در تصویرسازی است.
همرنگ کردن در فتوشاپ
همرنگ کردن در فتوشاپ با چندین روش مختلف انجام میشود که بسته به نوع پروژه و ترجیح شخصی میتوانید هر یک از آنها را استفاده کنید. البته برخی از این روشها از بقیه حرفهایتر هستند و در نهایت نتایج واقعیتری به دست میدهند. در اینجا همرنگ کردن در فتوشاپ را به سه روش مختلف توضیح میدهیم.
- Curves Adjustment layer
- Matching Color Tool
- Hue/Saturation Adjustment Layer
روش اول یک روش بهنسبت حرفهای است و برای ترکیب عکسها با یکدیگر و هماهنگ کردن آنها کاربرد دارد. روش دوم سادهتر است و با ابزار مخصوص همرنگ کردن در فتوشاپ اجرا میشود. این روش را هم برای ترکیب عکسها و هم برای ایجاد افکت روی آنها میتوان استفاده کرد. روش سوم برای تغییر رنگ آبجکتهای ساده و همرنگ کردن آن با المانی دیگر در تصویر کاربرد دارد و در میان این سه روش سادهترین است.
دانلود فایل لایه باز همرنگ کردن در فتوشاپ
در این مطلب همرنگ کردن در فتوشاپ را به چند روش بررسی میکنیم، که فایل لایهباز دو پروژه را نیز برای دانلود گذاشتهایم.
- برای دانلود فایل لایه باز همرنگ کردن در فتوشاپ با لایه تنظیمات Curves + اینجا کلیک کنید.
- برای دانلود فایل لایه باز همرنگ کردن در فتوشاپ با Hue/Saturation + اینجا کلیک کنید.
پیش از شرح روشهای همرنگ کردن تصویر در فتوشاپ، لازم است توضیح مختصری درباره فتومونتاژ و تصاویر کامپوزیت بدهیم تا درک کامل و دقیقتری از مبحث داشته باشیم.
تصویر کامپوزیت چیست؟
به زبان ساده، تصویر کامپوزیت از ترکیب چند عکس مختلف تشکیل میشود. تصاویر مختلف در لایههای جداگانه در فتوشاپ با هم ترکیب میشوند تا یک تصویر واحد ایجاد کنند.
فتومونتاژ چیست؟
به فرایند ساخت یک تصویر کامپوزیت فتومونتاژ گفته میشود. این فرایند در واقع همان ترکیب و ساماندهی چندین تصویر برای ساخت یک تصویر است. در فتومونتاژ محدودیتی برای تعداد عکسها و سوژهها وجود ندارد، البته رعایت محدودیتهایی به تناسب هر پروژه توصیه میشود.
بسته به نوع نتیجهای که از فتومونتاژ انتظار دارید، ممکن است نیاز به ادیت، تغییر رنگ و نور یا همرنگ کردن تصاویر در فتوشاپ داشته باشید.
همرنگ کردن در فتوشاپ با Curves Adjustment Layer
در این تمرین عکسی را که میخواهیم در زمینه جدید قرار دهیم، از قبل از پسزمینه قبلی آن جدا کردهایم و همرنگ کردن را در ادامه آن با استفاده از «لایه تنظیمات» (Adjustment Layer) شرح دادهایم.
حذف پس زمینه در فتوشاپ را میتوانید با استفاده از ابزارهای انتخاب بهسادگی انجام دهید. برای این کار، پس از وارد کردن عکس به فتوشاپ، ابتدا روی لایه آن در پنل لایهها کلیک راست و گزینه «Rasterize Layer» را انتخاب کنید تا تصویر قابل ویرایش شود.
سپس با ابزاری مانند «Magnetic Lasso Tool» دور سوژه یک مسیر ترسیم کنید و نقاط اول و آخر آن را به هم وصل کنید. با این کار یک ناحیه انتخابی ایجاد میشود. با فشردن کلیدهای Ctrl + Shift + I انتخاب را برعکس کنید و کلید «Delete» را روی کیبورد فشار دهید. در انتها نیز به File > Export بروید و از فایل با فرمت PNG خروجی بگیرید.

در تصویر زیر مشاهده میکنید که تصویر انتخابشده برای پسزمینه و سوژه عکس در پنل لایهها به صورت دو لایه جداگانه قرار گرفتهاند.
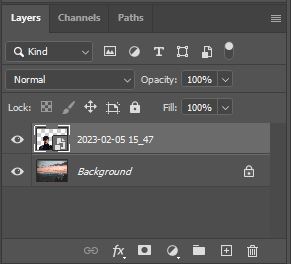
نکته: به طور کلی هنگام انتخاب تصاویر برای ترکیب کردن، به زاویه نور توجه کنید. اگر نور از سمت خاصی در عکس پسزمینه تابیده، باید توجه کنید که در عکس سوژه نیز نور از همان جهت تابیده باشد.
گام اول: ایجاد لایه تنظیمات Curves
در اولین گام برای همرنگ کردن در فتوشاپ، درحالیکه لایه سوژه فعال است، یک لایه تنظیمات ایجاد میکنیم. برای این کار، روی آیکون آن در پایین پنل لایهها کلیک میکنیم و در لیستی که باز میشود، گزینه «Curves» را انتخاب میکنیم. تنظیمات این لایه را در پنل «Properties» میتوانید مشاهده کنید.
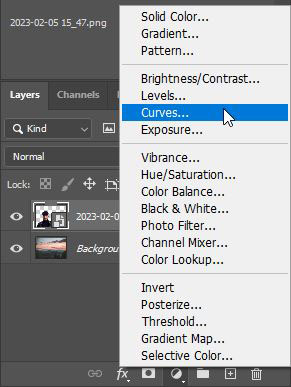
Adjustment Layer چیست؟
Adjustment Layer لایهای است که میتوان روی لایههای دیگر اعمال کرد و تنظیمات مختلف عکس از جمله رنگ، نور، تضاد و دیگر مؤلفههای آن را تغییر داد. کارهایی مثل سیاه سفید کردن و همرنگ کردن در فتوشاپ نیز با استفاده از همین نوع لایهها انجام میشود.
اما پیش از ایجاد تغییرات در لایه Curves، باید آن را به لایه سوژه «کلیپ» کنیم تا تغییرات آن فقط روی همین لایه اعمال شود. برای این کار، در پایین پنل Properties، روی آیکون «Create Clipping Mask» که به شکل یک فلش خمیده است کلیک کنید. با این کار لایه Curves تبدیل به یک «کلیپینگ ماسک» (Clipping Mask) برای عکس سوژه میشود.
کلیپینگ ماسک چیست؟
کلیپینگ ماسک یکی از انواع ماسک در فتوشاپ است که بهوسیله آن میتوان تغییرات اعمالشده را فقط روی یک لایه ایجاد کرد. در همرنگ کردن در فتوشاپ به کمک این ماسک میتوانیم تغییرات رنگ را فقط روی سوژه اعمال و آن را با پسزمینه هماهنگ کنیم.
گام دوم: تنظیم رنگهای روشن، تاریک و میانه
کار اصلی که باید برای همرنگ کردن در فتوشاپ انجام دهیم، پیدا کردن «نقاط روشن» (Highlights)، «سایهها» (Shadows) و «تنهای رنگی میانه» (Mid tones) در عکس پسزمینه و تنظیم آنها با سه قطرهچکان در پنل Properties است.
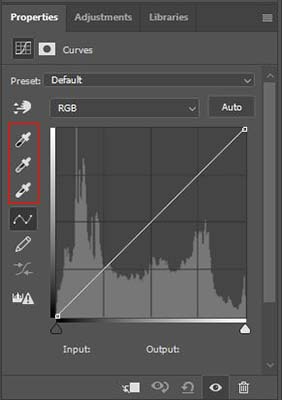
قطرهچکانی که سر تیره دارد، مربوط به Shadows است. روی آن دوبار کلیک کنید. با این کار پنجره «Color Picker» باز میشود که در بالای آن عنوان «Target Shadow Color» نوشته شده است.
مطمئن شوید که در منوی بالای صفحه گزینه «Sample» روی حالت «Current & Below» و گزینه «Sample Size» روی «Average 5 by 5» تنظیم شده است. حالا با قطرهچکان روی تیرهترین نقطه عکس کلیک کنید. این رنگ باید در پنجره Color Picker به نمایش در بیاید. اگر رنگ انتخابی در این پنجره ظاهر نشد، آن را ببندید و مطمئن شوید که در پنل لایهها، لایه Curves فعال است و نه ماسک آن.
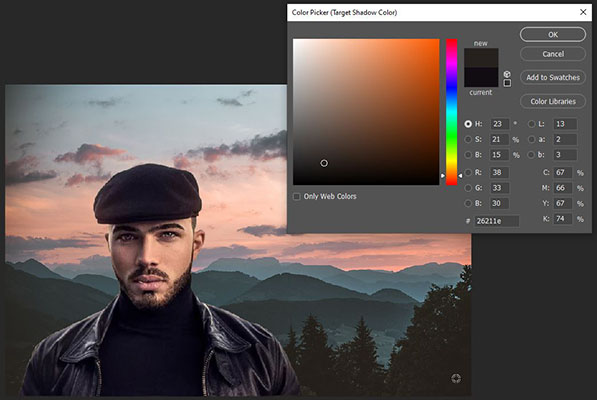
پس از برداشت رنگ، روی دکمه OK در پنجره Color Picker کلیک کنید. با این کار پیامی در صفحه ظاهر میشود که از شما میپرسد که رنگ جدید بهعنوان رنگ پیشفرض برای نقاط تاریک ذخیره شود یا خیر. روی گزینه «Yes» کلیک کنید تا رنگ ذخیره شود. با این کار در ادامه میتوانید نقاط تاریک تصویر سوژه را روی این رنگ تنظیم و با نقاط تاریک پسزمینه هماهنگ کنید.
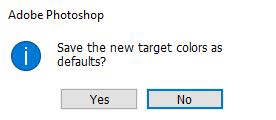
نکته: رنگهای پیشفرض برای نقاط روشن، سایهها و تنهای میانه بهطور پیشفرض سفید، سیاه و خاکستری است. اگر در این مرحله هر یک از رنگهایی که نمونه گرفتید را به عنوان پیشفرض ذخیره نکنید، هربار که به آنها نیاز دارید باید از اول آنها را برداشت و ذخیره کنید.
در ادامه روی قطرهچکانی که سر سفید دارد دوبار کلیک و با آن روشنترین رنگ در پسزمینه را انتخاب کنید. مانند مرحله قبل روی OK و در پیام بعدی روی «Yes» کلیک کنید.
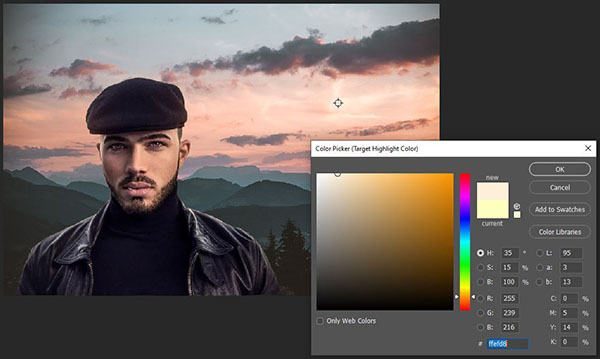
در آخرین گام روی قطرهچکان وسطی دوبار کلیک کنید، با آن نقاط خاکستری پسزمینه که تن رنگی میانه دارند انتخاب و روی OK و سپس Yes کلیک کنید. نقاطی را که برای هر رنگ در پسزمینه انتخاب کردیم در پنجره Color Picker مشاهده میکنید.

در این مرحله، هر سه قطرهچکان را برای سه تن رنگی تیره، روشن و میانه، بر اساس این تن رنگها در تصویر زمینه تنظیم کردهایم. حالا باید روی هر یک از قطرهچکانها و سپس روی نقاط متناظر آنها در عکس سوژه کلیک کنیم. یعنی با قطرهچکانی که سر سیاه دارد، روی نقاط تاریک تصویر سوژه کلیک کنیم تا آنها نیز با نقاط تاریک پسزمینه هماهنگ شوند.
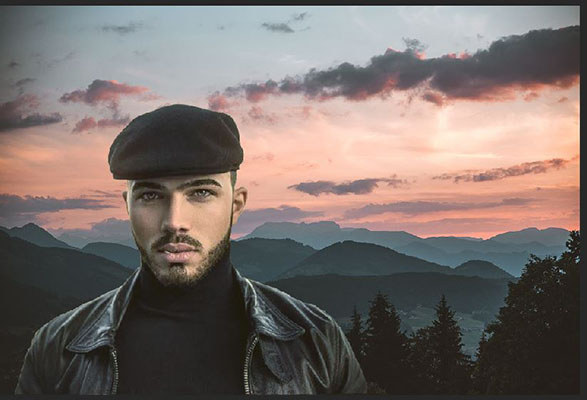
به همین ترتیب، با قطرهچکان وسطی روی نقاط میانه و با قطرهچکان سرسفید روی نقاط روشن عکس سوژه کلیک میکنیم. به محض کلیک کردن میتوانید تغییرات آن را مشاهده کنید. برای اینکه بهترین نتیجه را بگیرید، با هر قطرهچکان میتوانید روی چندتا از نقاط مرتبط کلیک کنید تا ببینید کدام یک هماهنگی بیشتری بین رنگ سوژه و پسزمینه ایجاد میکند.
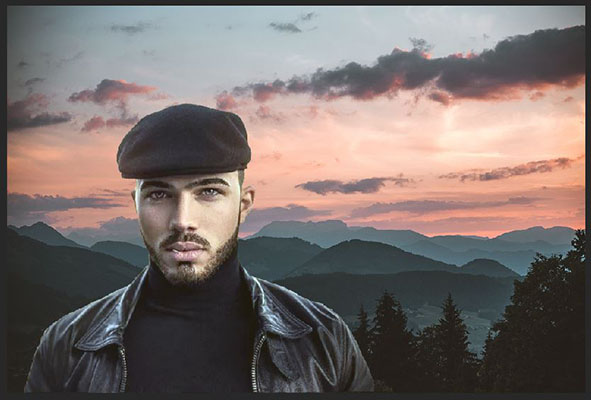
گام سوم: افزودن افکت
در تصویر زیر مشاهده میکنید که همرنگ کردن چه تأثیر قابل توجهی روی هماهنگی سوژه و پسزمینه گذاشته است. اما باز هم مراحلی وجود دارد که با انجام آنها میتوانید این ترکیب تصاویر را هماهنگتر کنید. برای مثال میتوانید یک افکت روی تصویر نیز ایجاد کنید.
روی آیکون Adjustment Layer در پایین پنل لایهها کلیک و گزینه «Color Lookup» را انتخاب کنید. این لایه تنظیمات را روی کل تصویر اعمال میکنیم. در پنل Properties، در منوی مقابل 3DLUT File، گزینه «LateSunset 3DL» را انتخاب کنید.
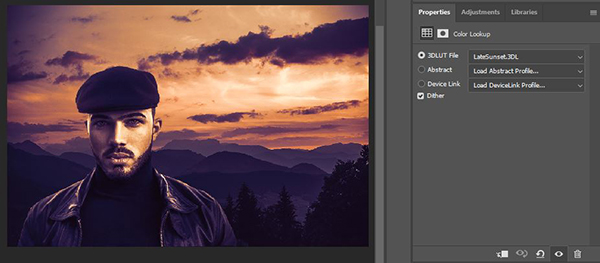
در تصویر بالا مشاهده میکنید که تأثیر این افکت زیادی شدید است. برای بهبود آن میتوانیم «Blend Mode» را تغییر دهیم. از پنل لایهها در منوی Blend Mode گزینه «Soft Light» را انتخاب میکنیم. همچنین میتوانیم «Opacity» این لایه را نیز کمتر کنیم تا افکت بهصورت ملایمتری اعمال شود. در اینجا عدد آن را روی ۳۵٪ قرار دادیم.

Blend Mode در پنل لایهها، حالت ادغام شدن لایهها با یکدیگر را تعیین میکند. زمانی که روی یک لایه افکتی ایجاد میکنیم، یا با لایه تنظیمات رنگ و نور آن را تغییر میدهیم، با تغییر این گزینه میتوانیم به حالت مناسب برسیم.
در ادامه میتوانیم با اضافه کردن یک لایه دیگر افکت عکس را باز هم همرنگتر و هماهنگتر کنیم. کافی است مانند مرحله قبلی، یک لایه تنظیمات Color Lookup اضافه کنیم و این بار در منوی Properties گزینه «Crisp Warm» را انتخاب کنیم.
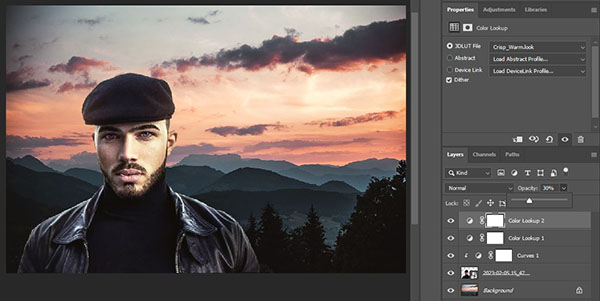
با افزودن این افکت مشاهده میکنید که سایههای تصویر زیادی تیره شدند. برای رفع این حالت، در پنل لایهها، روی فضای سمت راست لایه افکت دوبار کلیک کنید. پنجرهای با عنوان «Layer Style» باز میشود. در پایین این پنجره، اسلایدر «Underlying Layer» را مشاهده میکنید. با حرکت دادن این اسلایدر، تیرگی سایهها تنظیم میشوند.
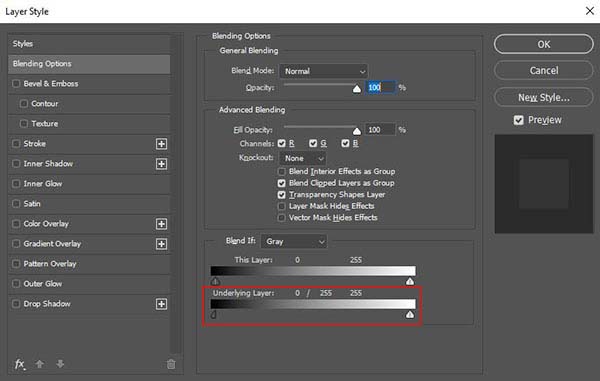
حالا کلید Alt را نگهدارید و روی اسلایدر سمت چپ کلیک کنید. با این کار دو قسمت اسلایدر از هم جدا میشوند. قسمت سمت راست را به انتهای راست و قسمت سمت چپ را به اتنهای سمت چپ اسلایدر ببرید. میبینید که از شدت تضاد و تیرگی سایههای تصویر کم میشود. سپس روی OK کلیک کنید.
در آخرین مرحله Opacity این لایه را نیز روی ۳۵٪ قرار میدهیم. نتیجه را در تصویر زیر مشاهده میکنید.

در این مرحله فرایند همرنگ کردن در فتوشاپ به پایان رسیده است. اما هنوز راههایی وجود دارد تا سوژه و پسزمینه به طور کامل با هم ادغام شوند. برای مثال، میتوانیم به تصویر پسزمینه «عمق» (Depth of Field) بدهیم تا عکس واقعیتر بهنظر برسد.
افزودن عمق و پرسپکتیو به تصویر
افزودن عمق به تصویر در فتوشاپ با استفاده از فیلترهای «Blur» امکانپذیر است. با این فیلتر، پسزمینه را تا حد لازم محو میکنیم و با این کار به نظر میرسد که سوژه جلوتر و پسزمینه در عمق قرار دارد.
گام اول: کپی کردن لایه پسزمینه
در اولین گام، از لایه پسزمینه یک کپی بگیرید. کپی گرفتن از لایه در فتوشاپ راههای متعددی دارد که سادهترین آن انتخاب لایه در پنل و فشردن کلیدهای Ctrl + J است.
گام دوم: تبدیل پسزمینه به Smart Object
لایه پسزمینه را به «Smart Object» تبدیل میکنیم. برای این کار از منوی بالای صفحه به Filter > Convert For Smart Filter بروید. در پنجره بازشده روی OK کلیک کنید. با این کار در ادامه میتوانیم مقدار «محوشدگی» (Blur) عکس را تغییر دهیم.
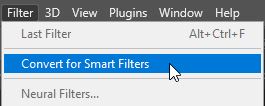
گام سوم: افزودن فیلتر Blur
سپس به Filter > Blur Gallery > Tilt-Shift بروید. با این کار، پنلی با عنوان «Blur Tools» در سمت راست صفحه ظاهر میشود که میتوانید تنظیمات این فیلتر را در آن تغییر دهید. خطهایی افقی نیز روی تصویر ظاهر میشود که درجههای مختلف محو شدن را تنظیم میکند.
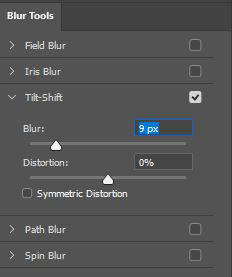
در ردیف وسطی که در میان آن یک نشانگر دایره وجود دارد، میزان Blur برابر با صفر است. در دو ردیف بالا و پایین آن تا خطچین، این میزان از صفر تا عددی است که برای Blur در پنل تنظیم کردهایم. بعد از خطچین نیز مقدار روی همان عدد ثابت است.
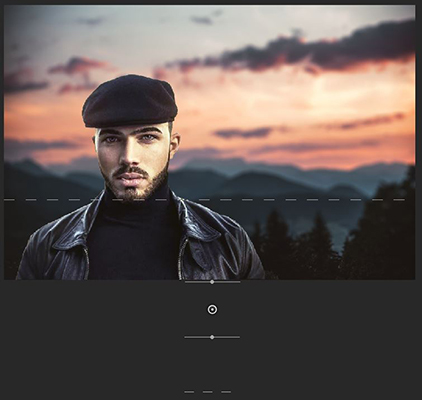
روی دایره وسطی کلیک میکنیم و آن را به پایین تصویر میکشیم. سپس خطچین را در یک سوم پایین تصویر قرار میدهیم. عدد Blur را در پنل روی ۷۰ تنظیم میکنیم. سپس در بالای صفحه روی OK کلیک میکنیم. مشاهده میکنید که پسزمینه محو و تصویر دارای عمق شد.

گام چهارم: افزودن فیلتر به سوژه
اما اشکال این تصویر در این مرحله، وضوح بیش از حد سوژه در مقایسه با پسزمینه است. بنابراین، میتوانیم روی آن هم فیلتر اعمال کنیم تا با پسزمینه هماهنگ شود. برای این کار، مانند مرحله قبلی با رفتن به Filter > Convert for Smart Filter سوژه را به Smart Object تبدیل میکنیم.
سپس به Filter > Blur Gallery > Field Blur میرویم. دایره وسط صفحه را روی صورت سوژه قرار میدهیم و از پنل مقدار Blur را روی صفر قرار میدهیم. به همین ترتیب، برای تنظیم میزان Blur روی نواحی اطراف سوژه کلیک میکنیم تا نقاط تنظیم اضافه شوند.
سپس نقاطی که روی تصویر سوژه قرار دارند را روی عدد ۰ قرار میدهیم، چون این بخش از تصویر باید کاملا شفاف باشد و قصد داریم تنها دور سوژه را اندکی محو کنیم. عدد Blur برای نقاط اطراف سوژه را بر اساس نیاز تنظیم میکنیم. در کل، این عدد نباید خیلی زیاد باشد چون تمرکز عکس روی سوژه است و باید نسبت به بقیه تصویر واضح دیده شود.
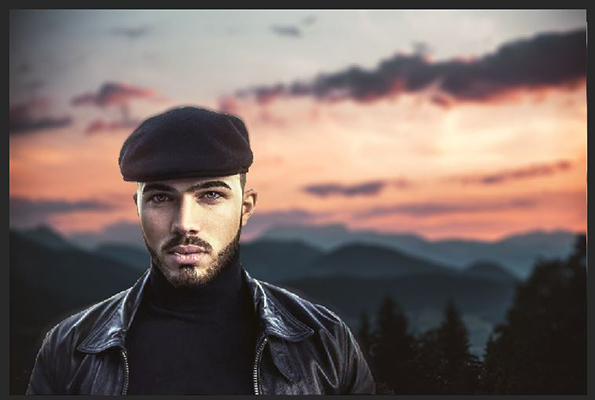
همرنگ کردن در فتوشاپ با ابزار Color Matching
فرمان Match Color در فتوشاپ به طور خاص برای همرنگ کردن ایجاد شده است. هرچند که استفادههای بسیار دیگری نیز دارد. البته این فرمان برای همه پروژههای همرنگ کردن به تنهایی کفایت نمیکند. در این تمرین همرنگ کردن در فتوشاپ را با استفاده از این روش تمرین میکنیم.
گام اول: ترکیب کردن عکسها و ایجاد کامپوزیت
عکسها را در فتوشاپ با هم ترکیب کنید. برای این کار میتوانید مانند روش قبلی، پس زمینه عکس سوژه را حذف کنید و آن را در عکس پسزمینه قرار دهید. همچنین لازم است پیش از شروع فرایند، از لایهها کپی بگیریم. این کار همیشه موقع ویرایش تصویر در فتوشاپ ایده خوبی است، چون ممکن است در مرحلهای از کار به عکس اصلی نیاز پیدا کنیم.

گام دوم: باز کردن ابزار Color Match
برای فعال کردن این دستور، از منوی بالای صفحه، به Image > Adjustment > Match Color بروید. پنجره فرمان با این کار باز میشود.
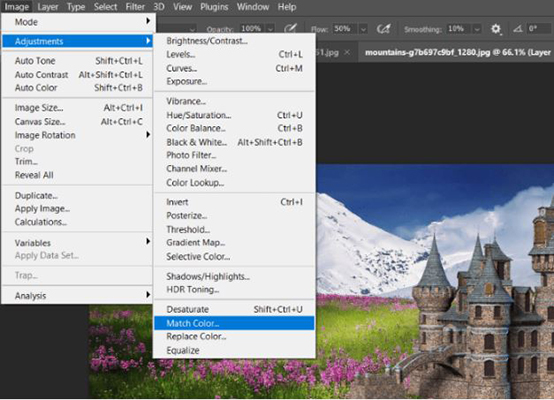
در بخش پایینی پنجره، گزینه «Source» را مشاهده میکنید که از طریق آن میتوانید فایلی که روی آ مشغول به کار هستید یا هر فایل دیگری را که در فتوشاپ باز است انتخاب کنید. با این ویژگی کاربردی میتوانید عکسی را که در فایل دیگری مشغول به ویرایش آن هستید انتخاب کنید.
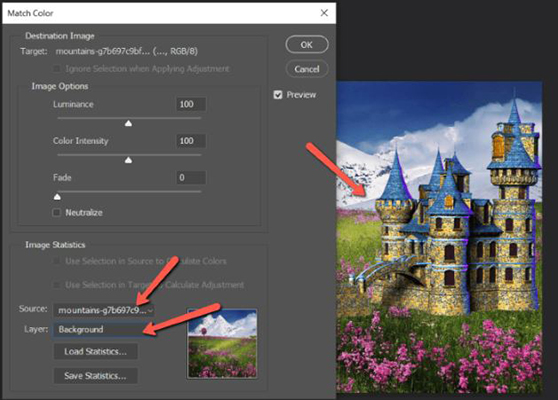
در این تمرین میخواهیم عکس قلعه را با کوهستان هماهنگ کنیم، بنابراین تصویر کوهستان را برای Source انتخاب میکنیم. در بخش «Layer» نیز لایه پسزمینه با نام Background را انتخاب میکنیم. در این مرحله نتیجه کار چندان جالب به نظر نمیرسد.
گام سوم: بهبود و ویرایش تصویر
مشاهده میکنید که قلعه به طرز قابل توجهی تغییر رنگ داده است. با وجود این، هنوز به بهترین نحو در تصویر ادغام نشده، بنابراین باید در بخش «Image Options» تنظیماتی نیز روی آن انجام دهیم.
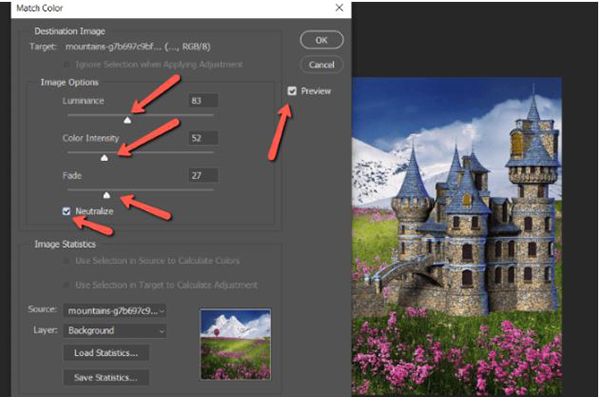
- Fade: ابتدا مقدار «Fade» را زیاد میکنیم. «Fade» تعیین میکند که چه میزان رنگ پسزمینه روی سوژه اعمال شود. فعلا با روشنایی و شدت رنگ کاری نداریم و فقط روی رنگ تمرکز میکنیم. مقدار «Fade» را تا جایی زیاد میکنیم که به رنگ مناسبی برسیم.
- Luminance: در مرحله بعدی نوبت به تنظیم روشنایی با استفاده از «Luminance» میرسد. در اینجا نیاز است اندکی آن را کم کنیم.
- Color Intensity: گزینه بعدی «شدت رنگ» است که با اسلایدر «Color Intensity» آن را تنظیم میکنیم. این گزینه مشابه «Saturation» عمل میکند. هرچه آن را کمتر کنیم تصویر به سمت سیاه و سفید میرود و هرچه آن را زیاد کنیم شدت رنگها زیاد میشود.
- Neutralize: در صورتی که هاله رنگی اضافهای روی تصویر سوژه قرار گرفته، گزینه «Neutralize» را فعال کنید تا آن را برطرف کند.
- مطمئن شوید که گزینه «Preview» در سمت راست پنجره فعال است. به کمک آن میتوانید تنظیمات را در حین اعمال آنها ببینید. زمانی که به نتیجه مطلوب رسیدید، روی OK کلیک کنید.

مثل تمرین قبلی، ممکن است لازم باشد تنظیمات دیگری نیز انجام دهید تا تصویر واقعی بهنظر برسد. میتوانید لایه تنظیمات Curves نیز اضافه کنید و آن را با استفاده از کلیپینگ ماسک برای بهبود رنگ سوژه و هماهنگ کردن آن با پسزمینه استفاده کنید.
- نکته: شما میتوانید تنظیماتی که انجام میدهید را با استفاده از گزینه «Save Statistic» ذخیره کنید. با این کار میتوانید یک «Preset» بسازید و برای پروژههای بعدی نیز استفاده کنید. کافی است Match Color را باز کنید و روی گزینه «Load Statistic» کلیک کنید. سپس این تنظیم را انتخاب و روی عکس جدید اعمال کنید.

- نکته: میتوانید تنها بخشی از عکس را برای همرنگ کردن انتخاب کنید. یعنی فقط بخش خاصی از عکس Source را انتخاب کنید که رنگ از آن نمونهبرداری شود، یا بخشی از عکس هدف را انتخاب کنید که رنگ روی آن اعمال شود.
- نکته: اگر از ناحیه خاصی در عکس منبع استفاده میکنید، آن را انتخاب کنید. سپس هنگام انتخاب عکس Source در پنجره Match Color، گزینه «Use Selection In Source To Calculate Colors» را انتخاب کنید تا فقط از همان ناحیه استفاده شود. اگر این گزینه را انتخاب نکنید، فتوشاپ از کل عکس Source برای فرایند استفاده میکند.
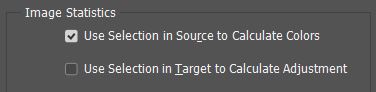
همچنین، لازم است گزینه «Ignore Selection When Applying Adjustment» را فعال کنید که تمام عکس سوژه تنظیم و رنگ ناحیه انتخابی روی آن اعمال شود.
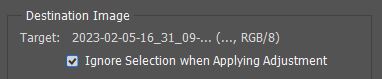
این روش همرنگ کردن در فتوشاپ برای انواع تنظیم رنگ بسیار کاربردی است، چه بخواهیم رنگ تصویر را کمی گرمتر کنیم و چه بخواهیم رنگی را به نحوی دراماتیک روی یک عکس اعمال کنیم. در این روش نیز میتوانید با استفاده از Blend Mode و Opacity به نتیجه مطلوبتری برسید.
همرنگ کردن با لایه تنظیمات Hue/Saturation
وقتی که با رنگهای ساده سروکار داریم، همرنگ کردن در فتوشاپ اغلب سریع و ساده است. کافی است آبجکتی که قصد تغییر رنگش را دارید انتخاب و ناحیه انتخابی را ذخیره کنید. سپس، یک لایه تنظیمات «Hue/Saturation» بسازید و رنگها را تغییر دهید. این فرایند تقریبا مشابه تغییر رنگ در فتوشاپ است.
در تمرین زیر، لیوان قرمز را همرنگ با لیوان نارنجی میکنیم.

در گام اول، ابزار «Quick Selection» را فعال میکنیم تا به کمک آن ناحیه رنگی لیوان را انتخاب کنیم. این ابزار در لیست ابزارهای «Magic Wand» قرار دارد و با کلیک راست روی این ابزار میتوان آن را پیدا کرد.
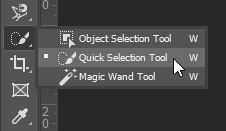
ابزار Quick Selection یکی از کاربردیترین ابزارهای فتوشاپ برای انتخاب سریع است و مانند براش عمل میکند. با این ترتیب که با کلیک و Drag روی ناحیه انتخابی میکشید و ابزار به طور خودکار نواحی مشابه اطراف را نیز به سرعت انتخاب میکند. اندازه براش آن را نیز میتوانید با استفاده از براکتهای چپ و راست روی کیبورد [ و ] یا از طریق «Options Bar» در بالای صفحه تنظیم کنید.
سپس روی ناحیه انتخابی کلیک راست و گزینه «Save Selection» را انتخاب میکنیم. آن را نامگذاری میکنیم و روی OK کلیک میکنیم. این روش هنگام ایجاد ناحیه انتخابی بسیار کاربردی است. چون اگر تصادفی آن را حذف کنید، یا در مراحل بعدی به آن نیاز داشته باشید، میتوانید از زبانه «Channels» به آن دسترسی داشته باشید.
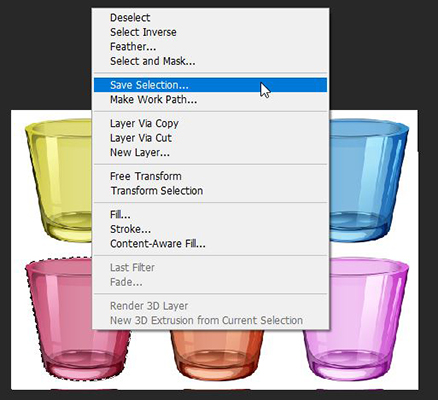
درحالیکه ناحیه انتخابی هنوز فعال است، از پایین پنل لایهها یک لایه تنظیمات Hue/Saturation ایجاد کنید. لایه تنظیمات Hue/Saturation سه مؤلفه «رنگ پایه» (Hue)، «شدت رنگ» (Saturation) و «روشنایی» (Brightness) را برای هر لایه تنظیم میکند. با تغییر این مؤلفهها میتوانیم رنگ ناحیه انتخابی را در لایه تغییر دهیم.
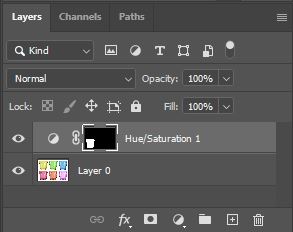
ابتدا در پنل Properties گزینه «Colorize» را فعال کنید. این گزینه ماهیت کنترل Hue/Saturation را تغییر میدهد. به این ترتیب که بدون در نظر گرفتن رنگ عکس، بر اساس مقدار مطلق این مؤلفهها، رنگ جدیدی ایجاد میکند و از رنگ اصلی فقط مؤلفه روشنایی را نگه میدارد.
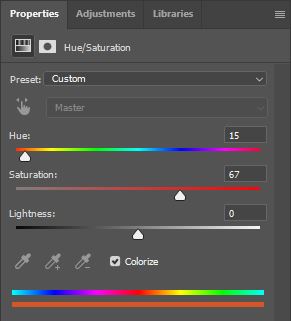
در ادامه از سه اسلایدر این پنل استفاده کنید تا لیوان قرمز با لیوان نارنجی همرنگ شود. در این تمرین Hue را روی ۳۹، Saturation را روی ۹۲ و Lightness را روی ۲- گذاشتیم. در تصویر مشاهده میکنید که رنگ لیوان کاملا تغییر کرد و نارنجی شد.

این روش برای موقعیتهای مشابه و آبجکتهای ساده کاربرد دارد.
جمعبندی
در این مطلب همرنگ کردن در فتوشاپ را با سه روش بررسی کردیم. این فرایند هنگام ادیت عکسها، گاهی برای ایجاد یک افکت خاص و گاهی نیز هنگام ترکیب عکسها برای هماهنگ کردن رنگهای تصویر نهایی کاربرد دارد.
- روش اول افزودن لایه تنظیمات Curves است که را به صورت یک کلیپینگ ماسک برای لایه سوژه ایجاد میکنیم. سپس کل فرایند با تعریف کردن رنگهای Highlights، Shadows و Mid Tones از روی تصویر پسزمینه برای تصویر سوژه انجام میشود. کافی است با قطرهچکانهای مخصوص هرکدام از رنگهای سایه، نقاط روشن و تنهای میانه، روی نقاط متناظر آن در تصویر پسزمینه کلیک کنید و در مرحله بعدی، با همان قطرهچکانها روی نقاط متناظر در عکس سوژه کلیک کنید.
- روش دوم استفاده از فرمان Color Matching است. در پنجره این دستور در میتوانید انتخاب کنید که رنگ کدام عکس بر عکس دیگر اعمال شود و مؤلفههای مختلف این فرایند از جمله رنگ، شدت و روشنایی را نیز کنترل کنید. نکته مثبت این روش سادگی و امکان ذخیره تنظیمات برای استفادههای آینده است.
- روش سوم استفاده از لایه تنظیمات Hue/Saturation است که در آن رنگ یک آبجکت را مطابق با رنگ دیگری تغییر میدهیم و از این طریق آنها را همرنگ میکنیم. کافی است آبجکت موردنظر را در تصویر انتخاب کنیم و در پنل Properties، پس از فعال کردن گزینه Colorize، مؤلفههای رنگ و شدت رنگ و روشنایی را تنظیم کنیم.
در تمامی فرایندهای همرنگ کردن در فتوشاپ، میتوان با تغییر Blend Mode و کم و زیاد کردن میزان Opacity لایهها به نتایج بهتری دست یافت. برای واقعیتر کردن تصویر میتوان روی آن افکتهای دیگری اعمال کرد و رنگ و نور را بهبود بخشید. همچنین، میتوان با فیلترهای مختلف به تصویر عمق بخشید و به نتیجهای حرفهای رسید.










