ساخت استیکر تلگرام + فیلم آموزشی رایگان
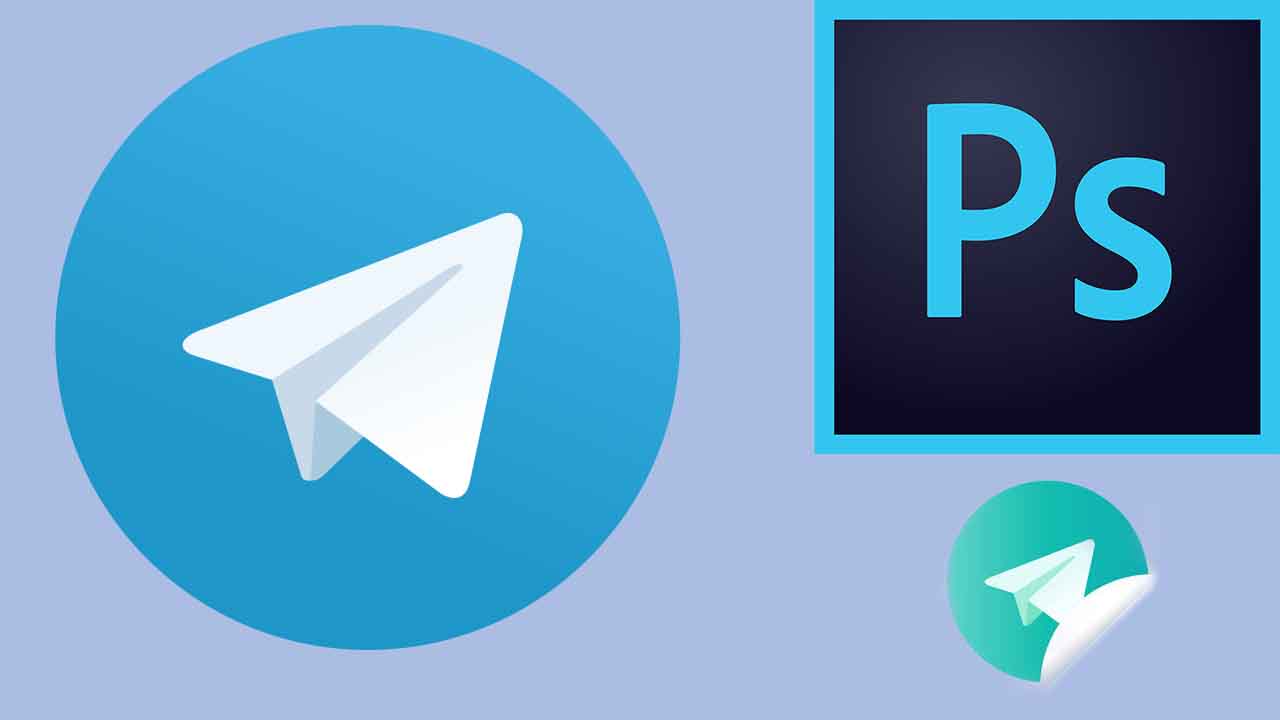
امروزه در دنیای پیامرسانها، استفاده از استیکرها رواج بسیاری پیدا کرده است و افراد، مکالمات و احساسات خود را در اپلیکیشنهایی همچون واتساپ و تلگرام، از طریق این استیکرها بیان میکنند. از جمله قابلیتهای پیامرسان تلگرام این است که به شما اجازه میدهد تا استیکر مورد علاقه خود را بسازید. تمامی کاری که باید برای ساخت استیکر تلگرام انجام دهید این است که تصویر ساخته شده را به ربات تلگرام بدهید. در این آموزش قصد داریم نحوه ساخت استیکر تلگرام را آموزش دهیم اما در ابتدا باید استیکر خود را آماده کنیم.
فیلم آموزشی ساخت استیکر تلگرام
برای آمادهسازی استیکر تلگرام، به یک نرمافزار ویرایش عکس مانند فتوشاپ نیاز دارید و به همین دلیل، در این آموزش، به صورت گام به گام نحوه ساخت استیکر تلگرام با فتوشاپ را آموزش میدهیم.
گام اول: ساخت استیکر تلگرام با فتوشاپ
برای ساخت استیکر تلگرام نیازی نیست که یک طراح حرفهای باشید. البته یک طراح حرفهای میتواند طرحهای خود را به کمک ساخت استیکر، به بقیه افراد معرفی کند. برای ساخت استیکر تلگرام باید قوانین سادهای را دنبال کنید که در ادامه آمده است.
- استیکر تلگرام باید عکسی با فرمت «PNG» و ابعاد ۵۱۲×۵۱۲ پیکسل آماده کنیم.
- هر استیکر باید یک فایل تصویری جداگانه باشد. به همین دلیل، طراحی و آپلود آن در کامپیوتر، بسیار سادهتر از موبایل و بهتر است از برنامه تلگرام دسکتاپ برای این کار استفاده شود.
- آیکونی که برای استیکر خود در نظر میگیرید اختیاری است اما میتوانید تصویری با ابعاد ۱۰۰×۱۰۰ پیکسل و با فرمت PNG آماده کنید. توجه داشته باشید پسزمینه عکس باید به صورت «Transparent» باشد.
پکیج استیکر تلگرام به طور معمول شامل ۱۰ تا ۲۰ استیکر است اما محدودیتی وجود ندارد و میتوانید تا بیش از ۱۰۰ استیکر را نیز آپلود کنید. حتی این امکان وجود دارد که در آینده، استیکرهای جدیدی را به پکیج خود اضافه کنید.
در برنامه فتوشاپ، با فشردن کلیدهای «Ctrl+N»، پنجره جدیدی باز میشود. در این پنجره، پروندهای با ابعاد ۵۱۲×۵۱۲ و وضوح ۷۲dpi ایجاد کنید و پسزمینه را نیز «Transparent» انتخاب کنید.
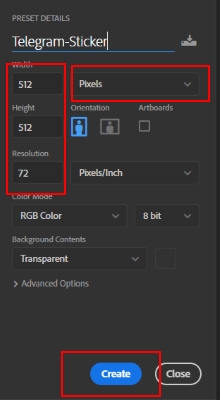
سپس تصویر مورد نظر خود را به کمک کشیدن و رها کردن موس، در داخل فایل ایجاد شده قرار دهید. زمانی که تصویر را در داخل فایل قرار میدهید، به طور پیشفرض در اطراف آن «دستگیره» (Handle) برای تنظیم اندازه تصویر قرار دارد که با کلیدهای «Ctrl+T» هم میتوانید به آنها دسترسی پیدا کنید. بعد از تنظیم اندازه تصویر، آنرا در جای مناسب خود قرار دهید.
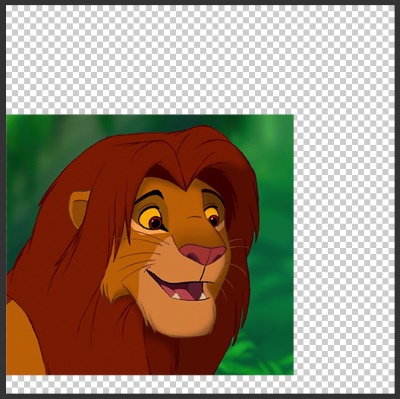
حال به کمک «Quick Selection Tool» با کلید میانبر «W»، ناحیه مورد نظر خود را انتخاب میکنیم.
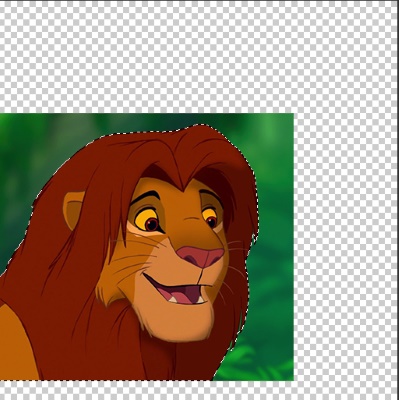
در ادامه، مطابق تصویر زیر، از پنل لایهها، بر روی آیکون «Add Layer Mask» کلیک کنید تا یک ماسک ایجاد شود. ماسک ایجاد شده، شکل قابل قبولی دارد اما اگر به هر دلیلی، نیاز به بهبود ماسک داشتید میتواند از محیط «Select and Mask» در فتوشاپ کمک بگیرید.
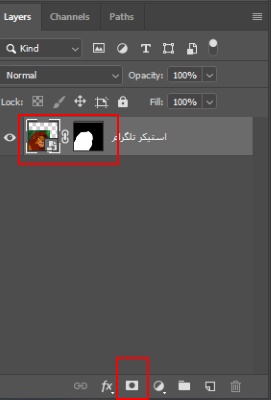
ایجاد حاشیه برای ساخت استیکر تلگرام
تا اینجا تقریبا استیکر ما آماده شده است. به طور معمول، حاشیهای سفید نیز در اطراف استیکر ایجاد میکنند تا جلوه بهتری داشته باشد. برای ایجاد حاشیه سفید، بر روی لایه «استیکر تلگرام» در تصویر بالا، دو بار کلیک میکنیم تا پنجره «Layer Style» باز شود. در پنجره باز شده به بخش «Stroke» میرویم و مطابق تصویر زیر، تنظیمات «Stroke» را برای آن تغییر میدهیم. میتوانید تنظیمات مختلفی را امتحان کنید و نتیجه را در خروجی ببینید. همچنین، در بخش «Color»، رنگ دلخواه خود را انتخاب کنید.
بعد از اعمال تغییرات، بر روی «OK» کلیک کنید تا به تصویر زیر با حاشیه سفید برسید.
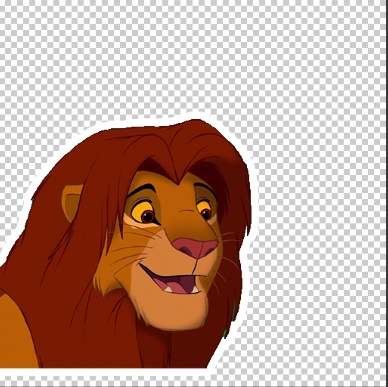
نوشتن متن
تا این بخش، بیشتر مراحل ساخت استیکر تلگرام را با توضیح دادیم اما بهتر است متن کوتاهی هم به استیکر خود اضافه کنیم. برای این کار، نیازی به دانش تخصصی تایپوگرافی ندارید، تنها کافی است متن خود را با «Horizontal Type Tool» با کلید میانبر «T» بنویسید و با کلیدهای «Ctrl+T» اندازه آنرا تغییر دهید.
در تصویر زیر، یک متن به استیکر اضافه شده و همانند قبل، حاشیه سفیدی نیز در اطراف آن ایجاد شده است. در نهایت، با استفاده از کلیدهای «Ctrl+T» و جابجایی میتوانید اندازه لایهها را تغییر دهید.

ذخیره فایل
بعد از اتمام مراحل ساخت ربات استیکر تلگرام باید تصویر خود را با فرمت «PNG» ذخیره کنید. برای این کار باید کلیدهای «Ctrl+Shift+S» را فشار و بعد از مشخص کردن محل ذخیره، مطابق تصویر، نوع خروجی را بر روی «PNG» قرار دهید.
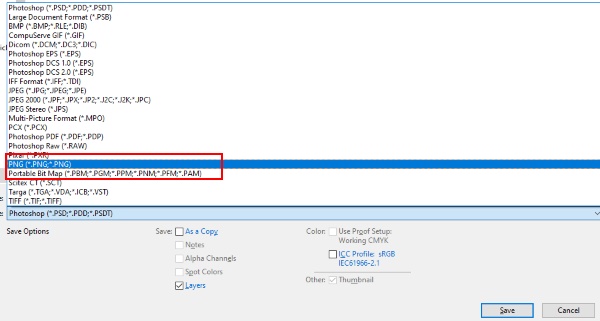
- مطلب پیشنهادی برای مطالعه: آموزش ساخت استیکر واتساپ — تصویری و گام به گام
گام دوم: معرفی استیکر به ربات تلگرام
بعد از ساخت استیکر تلگرام، باید به کمک یک ربات، استیکر مورد نظر در تلگرام تعریف شود. برای این کار، برنامه تلگرام را باز کنید و در بخش «Search»، عبارت «Sticker» را تایپ کنید. با کلیک بر روی گزینه اول، به پنجره زیر هدایت میشوید که در آن، فرمانهای مربوط به ربات تلگرام برای کار با استیکرها فهرست شدهاند.
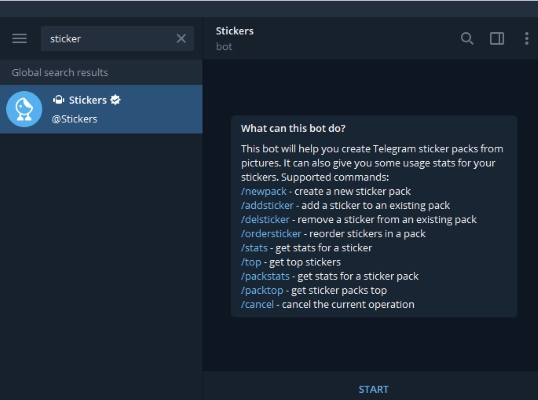
برای آپلود استیکر خود در تلگرام، بر روی «Start» کلیک کنید. در تصاویر این متن از برنامه تلگرام دسکتاپ برای این کار استفاده شده که ممکن است قدری با پنجره موبایل متفاوت باشد اما روند کلی یکسان خواهد بود. در جدول زیر، فرمانها مختلف و نحوه عملکرد آنها را مشاهده میکنید.
| فرمان | عملکرد |
| /newpack | ساخت استیکر تلگرام جدید |
| /addsticker | اضافه کردن استیکر به پکیج قبلی |
| /delsticker | حذف استیکر از یک پکیج |
| /ordersticker | مرتب کردن استیکرها در پکیج |
| /stats | دریافت آمار استفاده یک استیکر مخصوص |
| /top | مشاهده استیکرهای پراستفاده در پکیج |
| /packstats | دریافت آمار استفاده پکیج استیکر |
| /packtop | مشاهده پکیجهای استیکر پر استفاده خودتان |
| /cancel | انصراف از هر نوع فرمانی که دادهاید. |
عبارت «/newpack» را تایپ و آنرا با کلید «Enter» ارسال کنید. ربات استیکر از شما یک نام درخواست میکند. ما در اینجا نام «NewSticker» را انتخاب کردهایم.
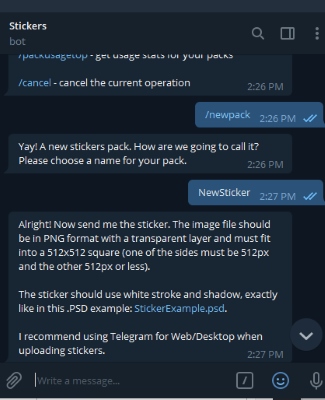
بعد از انتخاب نام، در ادامه ساخت استیکر تلگرام باید استیکر طراحی شده را با ابعاد مشخص، ارسال کنید. یک نمونه فایل «PSD» نیز برای دانلود در اختیار شما قرار میگیرد که میتوانید آنرا بررسی کنید.
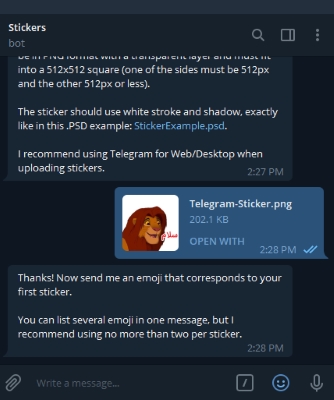
در مرحله بعد باید برای استیکر، یک «ایموجی» (emoji) اختصاص پیدا کند. تلگرام تعداد ۲ ایموجی را مناسب میداند اما میتوان از چندین ایموجی نیز استفاده کرد. در اینجا، ما از دو ایموجی استفاده کردیم.
برای ساخت استیکر تلگرام به صورت یک پکیج کافی است در ادامه معرفی استیکرها به ربات تلگرام، سایر استیکرها را نیز مانند مورد قبل ارسال و برای آن ایموجی انتخاب کنید. در نهایت با استفاده از فرمان «/publish»، استیکر خود را در تلگرام منتشر کنید.
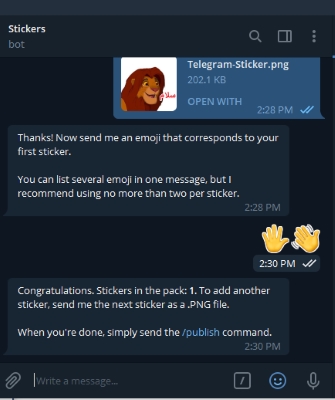
اگر بخواهید برای استیکر خود، آیکونی انتخاب کنید همانطور که در ابتدای متن هم گفته شد باید تصویری با ابعاد ۱۰۰×۱۰۰ و فرمت «PNG» را آماده و در این مرحله برای ربات ارسال کنید. در صورت انصراف هم میتوان از دستور «/skip» استفاده کرد تا اولین استیکر از پکیج، به عنوان آیکون استیکر انتخاب شود. ما در این مرحله از دستور «/skip» استفاده کردیم تا به مرحله بعد برویم.
در این مرحله از شما خواسته میشود تا نام کوتاهی برای استیکر خود انتخاب کنید تا از طریق آن نام، لینک استیکر برای معرفی و به اشتراکگذاری ساخته شود. در ابتدا نام «stickertut» انتخاب شد اما این نام تکراری بود به همین دلیل در مرحله بعد از نام «stickerfara» استفاده کردیم که لینک اشتراک آن نیز برای ما ارسال شد. به این ترتیب مراحل ساخت استیکر تلگرام به اتمام رسید و میتوانیم از لینک داده شده برای به اشتراکگذاری آن استفاده کنیم.
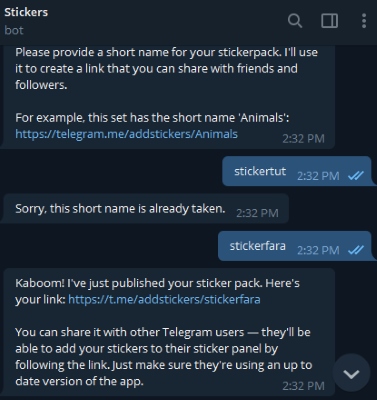
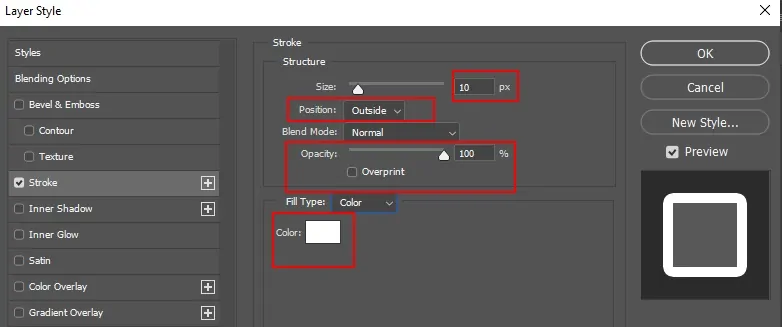











سلام و خدا قوت با مطالب و آموزش های عالی
یک سوال داشتم ،من وقتی میخوام سند جدیدی را برای استیکر بسازم ،به همون سایزهایی که در آموزش هاتون گفته بودین ،انجام میدم
ولی وقتی که میخوام متن بنویسم سایزش خییییلی کوچیک و غیر قابل خوندن میشه
ممنون میشم راهنماییی بفرمایید