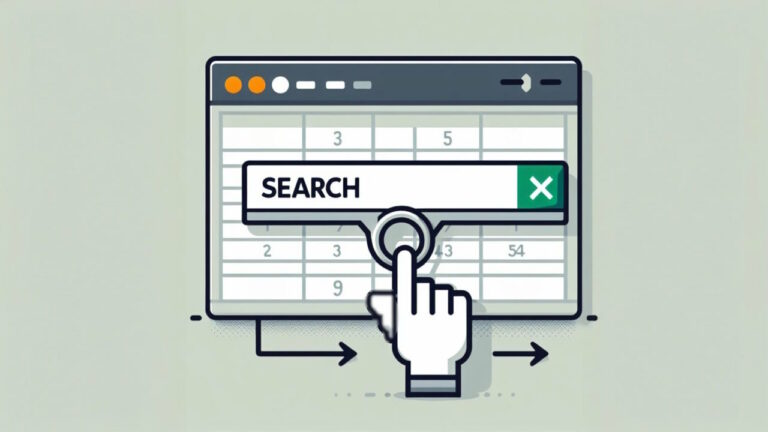ترفندهایی برای استفاده بهینه از واتس اپ دسکتاپ — راهنمای کاربردی
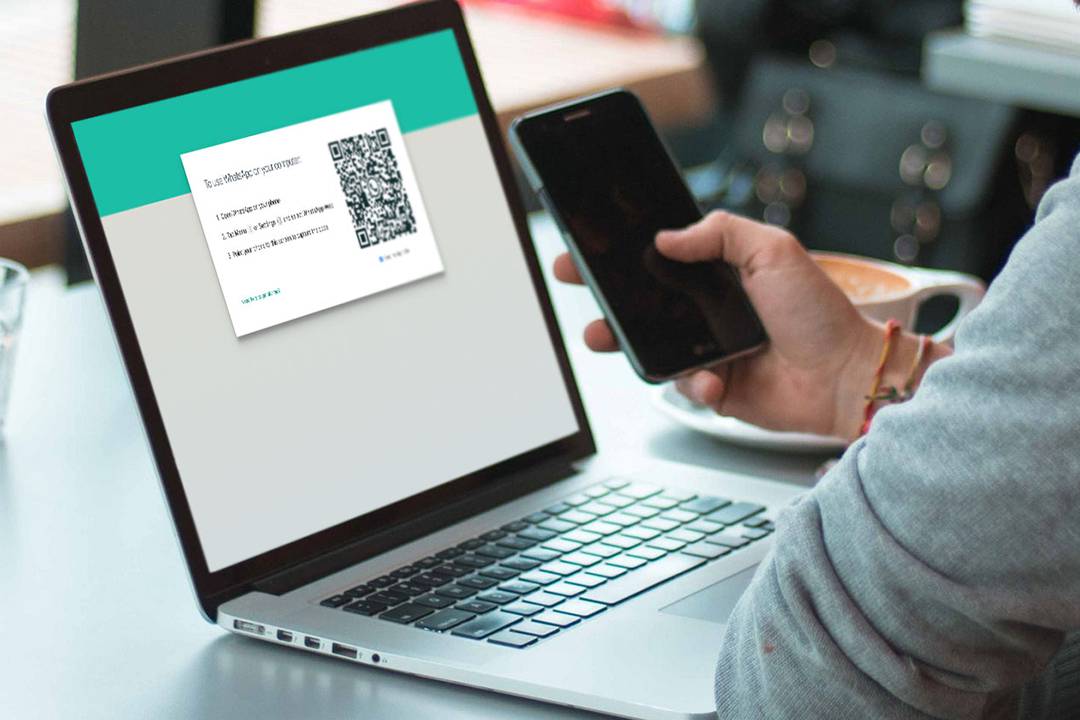
بیش از یک میلیاد کاربر در سراسر زمین از اپلیکیشن واتس اپ (WhatsApp) به عنوان راه ارتباطی اصلی خود استفاده میکنند. این اپلیکیشن برای هر چیزی از ارتباط با دوستان گرفته تا انجام کارهای تجاری مورد استفاده قرار میگیرد و اگر از آن دسته افرادی باشید که به طور مداوم با آن سروکار دارید، احتمالا ترجیح میدهید که در صفحه نمایش بزرگتری به آن دسترسی داشته باشید.
در اینجا است که کاربرد «WhatsApp Desktop» خود را نشان میدهد. اپلیکیشن «WhatsApp Desktop» چیزی مشابه «WhatsApp Web» است، ولی با این تفاوت که به طور مستقیم در رایانه یا مک شما اجرا میشود. این نسخه از واتس اپ سریعتر، قابل اعتمادتر و بسیار بهتر از نسخهی تحت وب این اپلیکیشن است.
اگر شما هم از این نسخه از این اپلیکیشن استفاده میکنید، در ادامه ترفندهایی را آوردهایم که میتوانند برایتان کاربرد داشته باشند.
1. شخصیسازی اعلانها
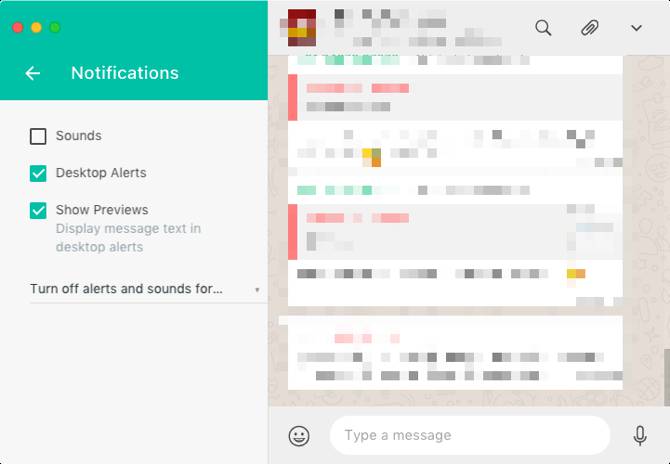
به طور پیشفرض، هر زمانی که پیام جدیدی دریافت کنید، واتس اپ اعلانهای صوتی و تصویری به شما نمایش میدهد که میتوانند کمی آزاردهنده باشند. ولی خوشبختانه این امکان در واتس اپ وجود دارد که بتوانید اعلانهای دریافتی را شخصیسازی کنید.
بر روی دکمه کشویی موجود در کنار آیکون پروفایل خود کلیک کرده و گزینه «Settings» را بزنید. در اینجا گزینه «Notifications» را انتخاب نمایید.
اولین کاری که باید در این بخش انجام دهید، غیر فعال کردن گزینه «Sounds» است. اگر نمیخواهید محتوای پیام نیز در رایانه شما نمایش داده شود، میتوانید گزینه «Show Previews» را غیر فعال نمایید. برای غیر فعال کردن تمامی هشدارها، گزینه «Desktop Alerts» را غیر فعال کنید.
همچنین میتوانید با استفاده از گزینههای موجود در پایین صفحه، «WhatsApp Desktop» را برای یک ساعت یا یک روز ساکت کنید.
- مطلب پیشنهادی برای مطالعه: چگونه برای واتساپ رمز بگذاریم و آن را قفل کنیم؟
2. استفاده از دستورات ایموجی
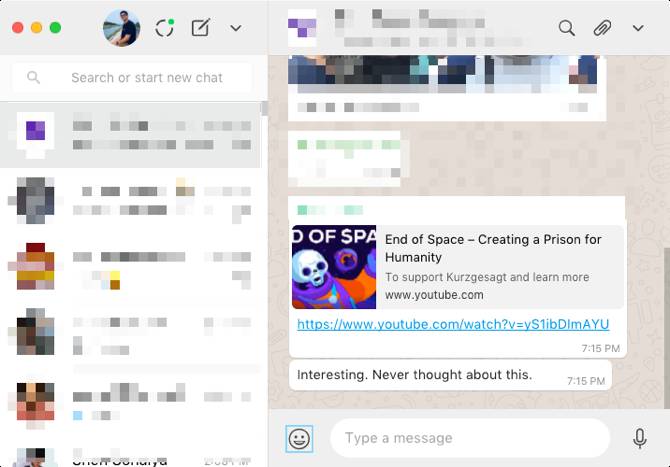
اگر از آن دسته کاربرانی باشید که بسیار زیاد از ایموجیها استفاده میکنند، حتما باید «WhatsApp Desktop» را نصب کرده باشید. زمانی که یک چت را انتخاب کردهاید، کلیدهای «Shift + Tab» را فشار دهید تا گزینه انتخاب ایموجی انتخاب شود، سپس کلید «Enter» را فشار دهید تا صفحه مربوطه باز شود. همچنین در این بخش میتوانید تصاویر گیف و استیکرها را نیز پیدا کنید.
البته انجام این کار ضرورتی ندارد، چراکه واتس اپ از دستورات خودکار ایموجیها پشتیبانی میکند.
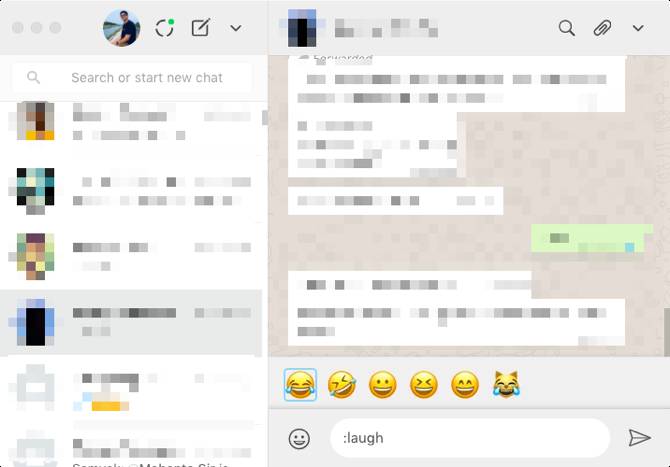
فرض کنید میخواهید یک ایموجی خنده ارسال کنید. برای این کار ابتدا یک دو نقطه (:) نوشته و سپس نام ایموجی را وارد کنید. پس از این که عبارت «laugh:» را بنویسید، لیستی از تمام ایموجیهای مربوط به خنده مشاهده خواهید کرد. با استفاده از کلیدهای جهتنما میتوانید بین این گزینهها جابهجا شده و با فشردن کلید «Enter» ایموجی مورد نظر را به پیام خود اضافه نمایید.
3. جابهجایی سریعتر با استفاده از کلید Tab
«WhatsApp Desktop» به گونهای طراحی شده است که حرفهایان کار با کیبورد بتوانند به راحتی از آن استفاده کنند، به طوری که بسیاری از امکانات این اپلیکیشن در کلید «Tab» مخفی شدهاند.
پس از اجرای اپلیکیشن، اولین باری که کلید «Tab» را فشار دهید، ناحیه «Search» انتخاب خواهد شد. فشار بعدی این کلید، اولین چت موجود در لیست را انتخاب میکند. فشار بعدی لیست انتخاب ایموجی را انتخاب نموده و پس از آن نیز به کادر پیام خواهید رسید. با فشار دادن مجدد این دکمه، گزینه ارسال پیام انتخاب خواهد شد که البته این کار ضرورتی ندارد، چراکه میتوانید از داخل خود کادر پیام نیز با فشردن کلید «Enter» پیام را ارسال کنید.
پر کاربردترین استفادهی این دکمه در دو ضربه اول آن است. هر زمان که میخواهید چت جدیدی را آغاز کنید، تنها کافی است کلید «Tab» را فشار داده، نام مخاطب خود را نوشته و با فشردن کلید «Enter» آن را از داخل لیست موجود انتخاب نمایید.
هر زمانی که در حال جابهجایی به بخشهای مختلف واتس اپ هستید یا حتی میخواهید وارد یک عنصر تازه شوید، میتوانید از کلید Tab استفاده کنید. برای مثال زمانی که لیست ایموجیها را باز کرده باشید، با فشردن کلید Tab میتوانید به سرعت به بخش گیفها یا استیکرها بروید.
همچنین هر زمانی که قصد جابهجایی بین چتهای باز خود را داشتید میتوانید از کلیدهای «Ctrl + Tab» برای رفتن به چت پایینی و کلیدهای «Ctrl + Shift + Tab» برای رفتن به چت بالایی استفاده نمایید.
4. تبدیل شکلکهای کاراکتری به ایموجی
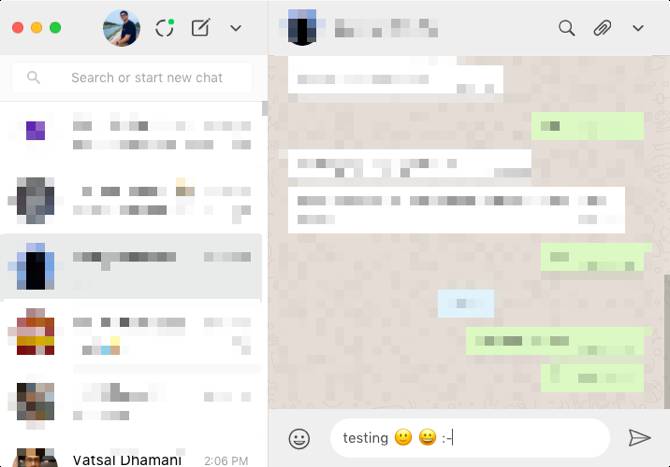
نسخه رایانهای واتس اپ از شکلکهای کاراکتری (Emoticons) نیز پشتیبانی کرده و به طور خودکار آنها را به ایموجی تبدیل میکند. پس اگر هنوز هم به استفاده از این علائم علاقهمند هستید، میتوانید به سادگی از آنها در چتهای خود در واتس اپ استفاده کنید.
تنها کافی است که کاراکترهای مرسوم خود را وارد کنید. تمامی شکلکهای کاراکتری مرسوم نظیر (-:، )-:، p-:، 3> و سایر موارد در واتس اپ پشتیبانی میشوند. زمانی که کلید «Enter» را فشار دهید، کاراکترهای شما با ایموجی جایگزین خواهند شد.
5. استفاده از قالببندی متن
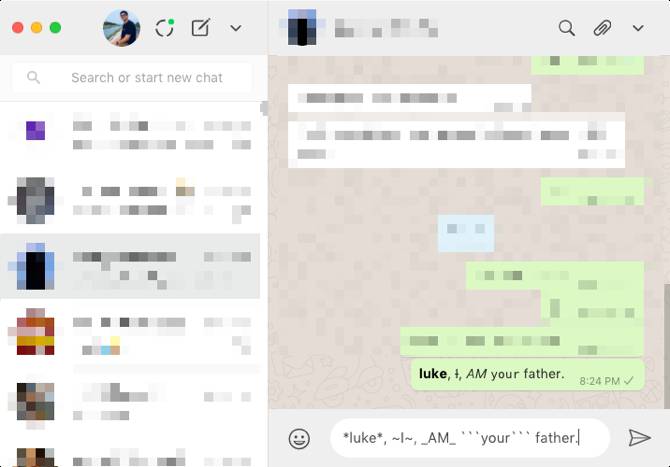
در سال 2017 پشتیبانی از قالببندی متن نیز به واتس اپ اضافه شد. این بدین معنا است که اکنون میتوانید از قالبهای علامتگذاری برای اعمال مواردی نظیر بولد، ایتالیک، زیرخط و سایر موارد بر روی متن خود استفاده کنید.
به همان شکل میتوان از علامتگذاریها در نسخه دسکتاپ واتس اپ نیز استفاده کرد. حتی در این نسخه استفاده از این ویژگی آسانتر هم خواهد بود، چراکه نوشتن این علائم در کیبورد بزرگ سادهتر است.
برای این که بتوانید یک متن را بولد کنید، در ابتدا و انتهای آن ستاره (*) قرار دهید. برای ایتالیک کردن متن، در اطراف آن زیرخط (_) بگذارید. با قرار دادن کلمات خود در بین دو علامت «~» میتوانید کلمات را خط خورده نمایش دهید. برای نوشتن کد نظیر کدهای برنامهنویسی نیز از سه علامت (`) در انتها و ابتدای کلمات استفاده نمایید.
6. کلیدهای میانبر WhatsApp Dekstop
نسخه دسکتاپ واتس اپ به گونهای طراحی شده است که بتوان بیشتر کارها را در آن توسط کیبورد انجام داد، از همین رو کلیدهای میانبر زیادی نیز در آن تعریف شده است. با استفاده از این کلیدهای میانبر دیگر نیازی به جستوجو در منوهای واتس اپ نخواهید داشت.
- Ctrl + N: باز کردن یک چت جدید
- Ctrl + Shift + N: ساخت یک گروه جدید
- [ + Ctrl + Shift و ] + Ctrl + Shift: جابهجایی بین چتها
- Ctrl + E: قرار دادن چت در آرشیوها
- Ctrl + Shift + M: ساکت کردن یک چت
- Ctrl + Shift + U: تغییر وضعیت خوانده شده یا نشده چت
- Ctrl + Backspace یا Ctrl + Delete: حذف یک چت
- Ctrl + P: باز کردن پروفایل کاربر
اگر کاربر مک باشید، به جای کلید Control باید از کلید Command استفاده نمایید.
- مطالب پیشنهادی برای مطالعه:
7. استفاده از ChatMate برای واتس اپ
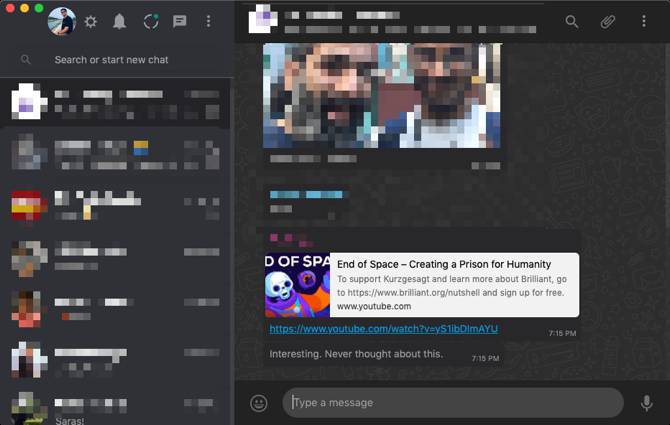
اگر کاربر مک هستید، باید «ChatMate» را برای واتس اپ امتحان کنید. «ChatMate» یک اپلیکیشن شخص ثالث است که به شما تجربهای بهتر و شخصیسازی شده را از واتس اپ در مک او اس ارائه میدهد.
به عنوان مثال، در این اپلکیشن حالت تیره برای واتس اپ فراهم است که با تم تیره «macOs Mojave» به خوبی سازگار است. علاوه بر این، ویژگی «Do Not Disturb» و پشتیبانی از «Touch Bar» نیز در آن قرار دارد. همچنین میتوانید برای ChatMate کلمه عبور نیز در نظر بگیرید.
به غیر از این موارد، تجربه واتس اپ در رایانه و تلفن همراه تفاوتی ندارد. در این نسخه نیز میتوانید پیامهای صوتی ارسال کرده، «WhatsApp Status» مخاطبین خود را مشاهده نموده و از سایر امکاناتی که در نسخه موبایل فراهم است، استفاده کنید. ارسال تصاویر و اسناد در این نسخه نیز سادهتر بوده و تنها کافی است فایلی که میخواهید را کشیده و در چت واتس اپ رها کنید.
با این حال امکان برقراری تماس صوتی و تصویری یا آپلود چیزی در «WhatsApp Status» را از نسخه دسکتاپ ندارید.
برای دانلود «WhatsApp Desktop» میتوانید از این لینک (+) استفاده کنید.
اگر این مطلب برای شما مفید بوده است، آموزشهای زیر نیز به شما پیشنهاد میشوند:
- مجموع آموزشهای مهارتهای اساسی کامپیوتر
- آموزش ساخت ربات تلگرام با پایتون — از صفر تا صد
- مجموع آموزشهای برنامههای کاربردی کامپیوتر
- پاول دورف (Pavel Durov) — زندگینامه خالق تلگرام
- آموزش ساخت استیکرهای تلگرام — صفر تا صد
^^