تبدیل MOV به MP4 با ۹ ابزار مختلف — راهنمای کاربردی
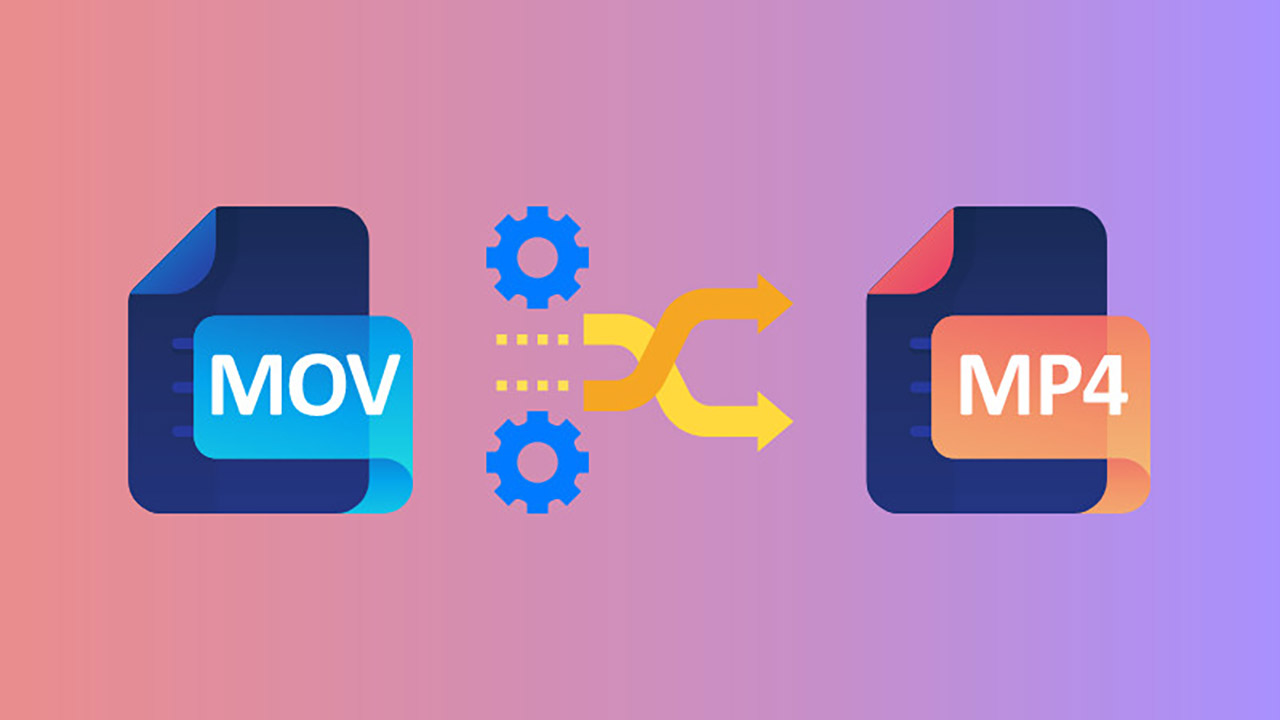
فایلهای MOV که تحت عنوان فرمت فایلهای چند رسانهای QuickTime نیز شناخته میشوند، یکی از ابداعات شرکت اپل هستند. اگر از کاربران سیستم عامل ویندوز باشید که پیشتر تجربه کار با هارد درایوهای فرمت شده از سوی سیستمهای اپل را به دست آورده باشد، به خوبی میدانید که این فایلها میتوانند سردردی واقعی رقم بزنند. بنابراین تبدیل MOV به MP4 گاهی شکلی ضروری به خود میگیرد.
این روزها اکثر کامپیوترهای شخصی مبتنی بر ویندوز و همینطور دستگاههای ساخت اپل قادر به رسیدگی به فایلهای MOV و MP4 هستند. اما همچنان گاهی کاربران نیازمند تبدیل MOV به MP4 هستند. در ادامه این مقاله، از ۹ روشی میگوییم که اجازه میدهند به سادگی هرچه تمامتر، تبدیل MOV به MP4 را عملی کنید.
تبدیل MOV به MP4 در مرورگر
بسیاری از اپلیکیشنهای تحت وب بدان خاطر طراحی شدهاند که میتوانند شما را از دریافت نرمافزارهای حجیم و دانلود آنها روی کامپیوتر شخصی بینیاز کنند. برای مثال ممکن است تنها یک یا دو فایل در اختیار داشته باشید و بخواهید بدون پشت سر گذاشتن مراحل زمانبر دانلود و نصب یک نرمافزار، در مدتی کوتاه به تبدیل MOV به MP4 مشغول شوید.
اگر شرایط چنین است، به سراغ ۴ ابزاری بروید که در این بخش از مقاله معرفی کردهایم.
سرویس Adobe Spark
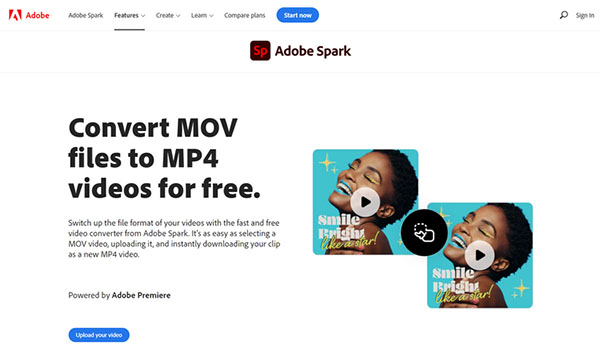
آیا میدانستید که با سرویس تحت وب Adobe Spark (+) میتوان تبدیل MOV به MP4 را با سرعتی بالا عملی کرد؟ این سرویسی معرکه است که نیاز شما را درست روی مرورگر برطرف میکند.
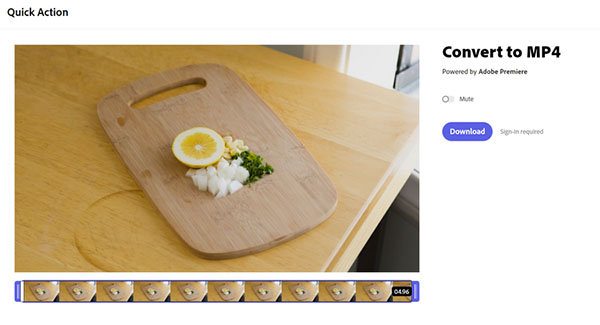
برای رسیدگی به کار خود کافیست به صفحه مخصوص تبدیل ویدیو در این وبسایت رفته و کلیپ MOV خود را آپلود کنید. پس از این قادر به برش زدن یا بیصدا کردن ویدیو نیز خواهید بود. در صورت ثبت نام نیز میتوانید فایلی که در همان لحظه تبدیل شده را دانلود کنید.
وبسایت Zamzar
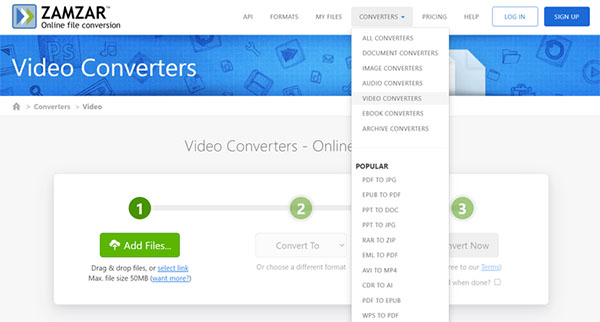
شرکت Zamzar از قدیم الایام ماموریتی مشخص برای خود داشته و در صدد ساخت ابزارهایی برآمده که تبدیل با کیفیت بیشترین فرمتهای ممکن به یکدیگر را امکانپذیر میکنند. برای استفاده از Zamzar و تبدیل MOV به MP4 به صورت کاملا رایگان، وارد وبسایت رسمی (+) شده، روی منوی کشویی Converters در بالا بزنید و سپس Video Converters را انتخاب کنید. حالا میتوانید فایلهای خود را بارگذاری و به صورت آنلاین تبدیل کنید.
ابزار آنلاین Media.io شرکت Wondershare
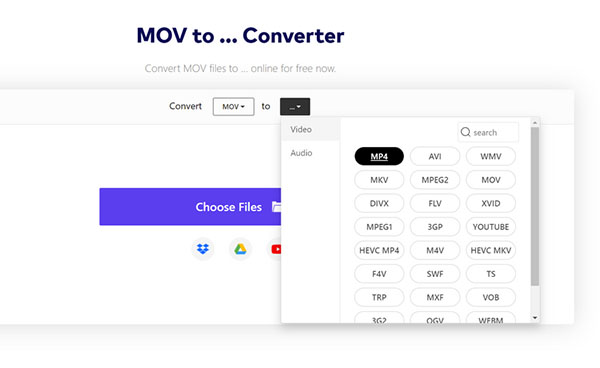
ابزار تبدیلگر آنلاین Media.io (+) که توسط شرکت مشهور «Wondershare» ساخته شده، شباهت زیادی به ابزار «Zamzar» دارد. مثل دو مورد پیشین در فهرست ما، این ابزار نیازی به هیچگونه دانلود و نصب از سوی شما ندارد و به صورت کاملا رایگان در دسترس قرار گرفته است. فقط کافیست به وبسایت بروید، فایل خود را آپلود کنید و روی گزینه Convert بزنید.
- مطالب پیشنهادی برای مطالعه:
سرویس CloudConvert
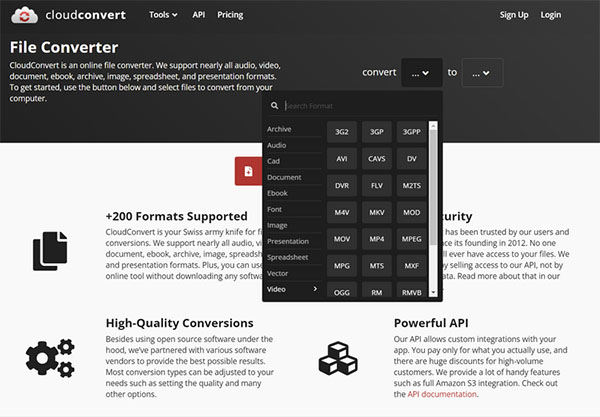
این هم یک سرویس آنلاین برای دیگر تبدیل فرمتهای ویدیویی به یکدیگر است. اگر در صدد تبدیل MOV به MP4 هستید و نمیخواهید یک اپلیکیشن شخص ثالث دانلود کنید، CloudConvert (+) گزینهای قدرتمند به حساب میآید که نیاز شما را با کمترین دردسر برطرف میکند.
Cloud Convert از آن جهت معرکه ظاهر میشود که میتواند تقریبا هر فایلی را به هر فرمتی که دوست دارید تبدیل کند و تبدیل MOV به MP4 هم قطعا یکی از آن موارد است. اگر فایلی با حجم کمتر از ۲۵ مگابایت دارید، نیازمند پرداخت هیچ پولی به این سرویس نخواهید بود و میتوانید به صورت کاملا رایگان فرآیند تبدیل را نهایی کنید.
اما اگر فایلهایی حجیمتر دارید، باید مقداری پول در ازای استفاده از سرویس بپردازید. نکته جالب این است که Cloud Convert بدون گزینههایی پیشفرض برای دریافت اشتراک است و این یعنی میتوانید مقدار تبدیل مورد نیاز خود را وارد کرده و تنها هزینه مربوط به همان عملیات را بپردازید. ناگفته نماند که اشتراک پولی CloudConvert مزایای دیگری نیز دارد که از جمله آن ها میتوان به در اولویت قرار دادن روند آپلود شما و عدم محدودیت از نظر حجم فایلهای آپلود شده اشاره کرد.
تبدیل MOV به MP4 با نرمافزارهای آفلاین
برای آن دسته از افرادی که میخواهند به تبدیل گستره وسیعی از فایلهای ویدیویی مشغول شوند، خبر خوب این است که انبوهی اپلیکیشن خلاقانه داریم که نه تنها این کار را به انجام میرسانند، بلکه بیشمار قابلیت دیگر برای ویرایش فایلهای ویدیویی با خود به همراه میآورند.
اگر پروژهای مهم در پیش دارید، تمام نرمافزارهایی که در این بخش از مقاله معرفی کردهایم به بهترین شکل ممکن عمل میکنند و از این نظر نیازی به هیچ نگرانی نیست. در واقع این نرمافزارها آنقدر محبوب و مشهور ظاهر میشوند که شاید اصلا برخی از آنها را همین حالا روی سیستم کامپیوتری خود داشته باشید.
نرمافزار Adobe Premiere

اگرچه Adobe Premiere در اصل برای ویرایش حرفهای و گسترده فایلهای ویدیویی ساخته شده و اساسا اهداف دیگری را دنبال میکند، اما میتوان از آن برای تبدیل MOV به MP4 نیز بهره گرفت. تمام کاری که در این برنامه انجام میدهید، ساخت سکانسی شامل تنها یک کلیپ و خروجی گرفتن از آن در فرمت MP4 است. بنابراین کافی است ویدیوی خود را درون برنامه باز کنید، آن را درون تایملاین بیندازید و سپس با تنظیمات H.264 خروجی بگیرید.
- مطالب پیشنهادی برای مطالعه:
نرمافزار Adobe Media Encoder
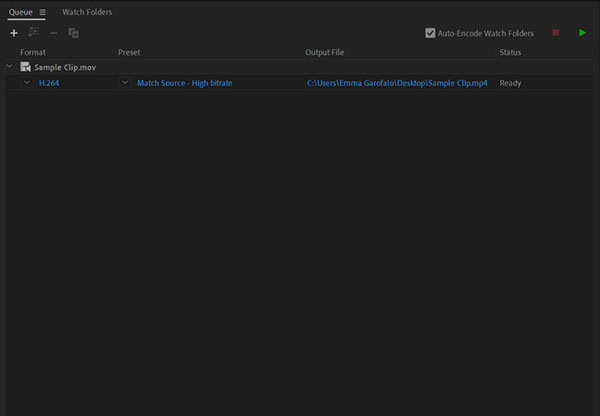
Media Encoder گزینهای معقولتر برای تبدیل فرمتهای گوناگون به یکدیگر به حساب میآید. این ابزار اساسا برای تبدیل گروهی فایلها ساخته شده. بعد از دریافت نرمافزار، روی علامت مثبت در بالا بزنید و کلیپ خود را به برنامه بدهید. سپس گزینه H.264 را به عنوان مقصد انتخاب کنید، به انتخاب فولدری که فایل در آن ذخیره میشود مشغول شوید و سپس دکمه Play را بزنید تا کار آغاز شود. اگر به دنبال تبدیل گروهی فایلهای MOV به MP4 هستید، ابزار media Encoder اصلیترین پیشنهاد ما به شما است.
نرمافزار iMovie
درست مثل ادوبی پریمیر، از iMovie میتوان برای تبدیل فایلهای ویدیوی استفاده کرد. تمام کاری که لازم است انجام دهید باز کردن فایل MOV درون نرمافزار، انداختن آن درون تایملاین و خروجی گرفتن با فرمت MP4 است.
لازم به ذکر است که تقریبا از تمام اپلیکیشنهای ویرایش ویدیو میتوان بدین شکل استفاده کرد و برای مثال میتوانیم از نرمافزارهای AVID و Final Cut نام ببریم. اگر یک برنامه ویدیویی با فایلهای MOV سازگار باشد، به احتمال فراوان امکان تبدیل به MP4 را نیز فراهم میآورد.
نرمافزار VLC Media Player
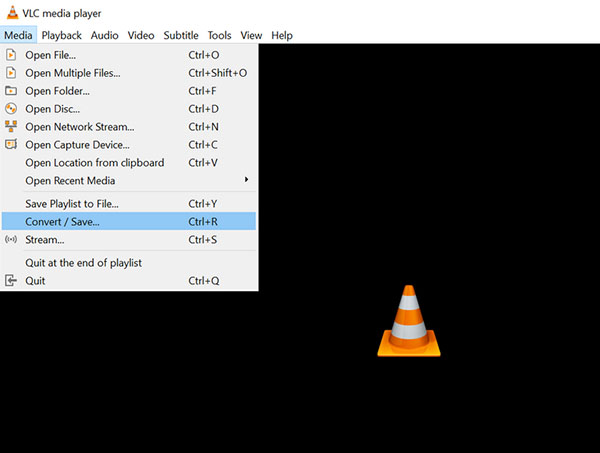
«VLC Media Player» نرمافزار بسیار عجیبی است که برخلاف ظاهر ساده و غلطاندازش، امکان رسیدگی به نیازهای گوناگون را فراهم کرده. این نرمافزار پخش ویدیو حتی قادر به تبدیل فایلهای MOV به فایلهای MP4 نیز هست، میپرسید چطور؟ در ادامه توضیح میدهیم.
بعد از اینکه VLC Media Player را باز کردید، وارد منوی کشویی Media شده و روی گزینه Convert / Stream بزنید. حالا ویدیوی خود را به برنامه اضافه و عملی که قرار است انجام شود (یعنی MOV to MP4) را تعیین کنید. در نهایت روی دکمه Save as File بزنید تا فرایند تبدیل ویدیو آغاز شود.
- مطالب پیشنهادی برای مطالعه:
نرمافزار QuickTime Player Pro
در نهایت نوبت به خود اپلیکیشن QuickTime میرسد که آغازگر تمام این ماجرا بود. با استفاده از QuickTime نیز میتوان به تبدیل MOV به MP4 مشغول شد، اما تنها در نسخه Pro آن. اگرچه نسخه رایگان QuickTime هم تا حدی قادر به تبدیل فایلهای ویدیویی است، اما تنها قادر به انتخاب کیفیت فایلها بعد از تبدیل هستید و نه فرمت آنها.
برای تبدیل ویدیوها به MP4 درون QuickTime Pro، فایل مورد نظر خود را بارگذاری کرده و به سراغ گزینه خروجی مطلوب خود در منوی کشویی Export As بروید.










