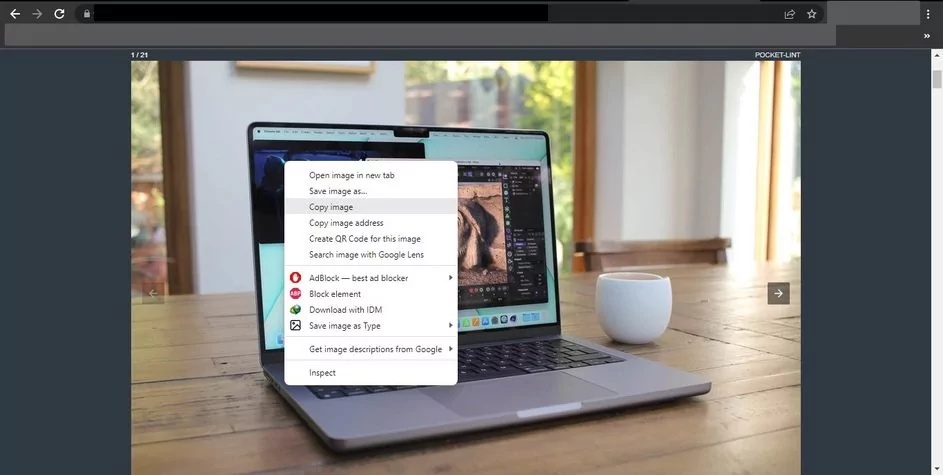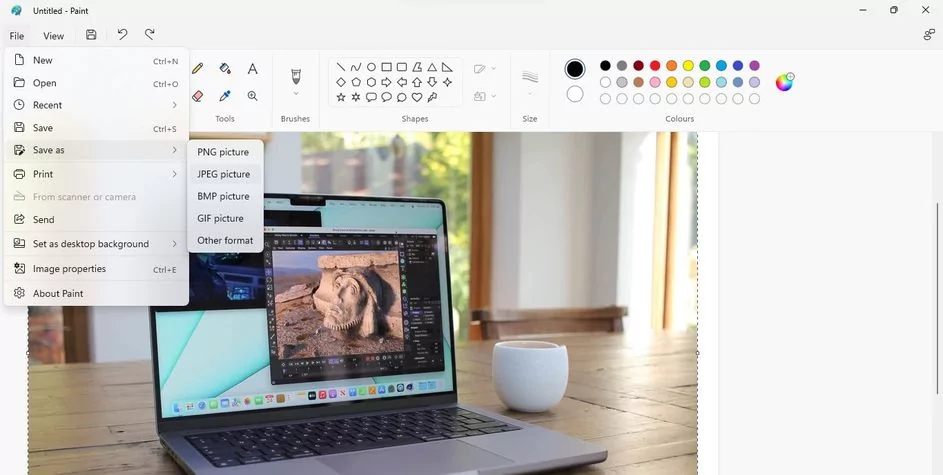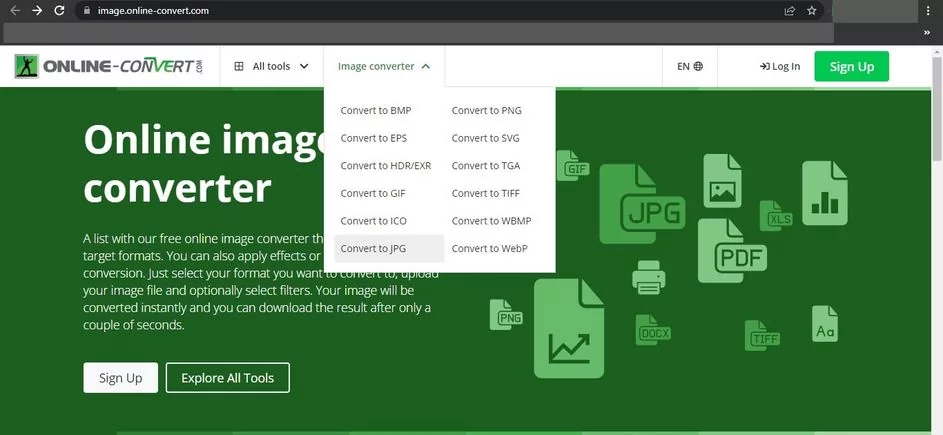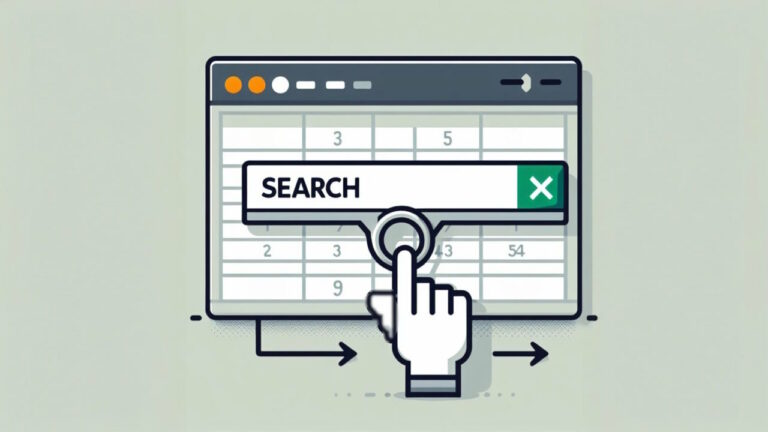نحوه ذخیره عکس با فرمت WebP با ۴ روش کاربردی

وقتی از طریق مرورگر کروم تصاویر دلخواهمان را ذخیره میکنیم، خیلی اوقات در فرمت WebP ذخیره میشوند. عکسها در فرمت WebP سایز کوچکتری از سایر فرمتها دارند، از این رو توسعهدهندگان وب معمولاً از این فرمت استفاده میکنند تا وب سایت سریعتری داشته باشند. در این مطلب از مجله فرادرس به آموزش روشهایی ساده و کارآمد برای ذخیره عکس با فرمت WebP میپردازیم. هم چنین روشهایی را برای نمایش این تصاویر در ویندوز معرفی میکنیم تا با نحوه تبدیل فرمت عکس، آشنایی بیشتری پیدا کنید.
فرمت WebP چیست؟
فرمت WebP توسط گوگل بیشتر از یک دهه قبل معرفی شده و در طی چند سال اخیر محبوبیت بیشتری یافته است. عکسها در این فرمت حجم کمتری اشغال میکنند در حالی که کیفیت آنها حفظ میشود. به خاطر این برتری در فشردهسازی فایل تصویری، WebP محبوبیت بیشتری نسبت به سایر فرمتها پیدا کرده است. طبق آنچه در «اسناد توسعه دهندگان گوگل» ذکر شده است تصاویر WebP از سایر فرمتهای محبوب تصویر، کوچکترند. بیشتر توسعه دهندگان وب ترجیح میدهند که از تصاویر WebP استفاده کنند تا سایتشان سریعتر باز شود و رتبه خود را در موتورهای جستجو بالا ببرند. پس اگر صاحب سایت تصاویر را در فرمت WebP آپلود کرده باشد، کروم نیز آن تصاویر را در فرمت WebP دانلود میکند. در ادامه روشهایی را معرفی میکنیم تا تصاویر را در فرمت دلخواه خود ذخیره کنید.
چگونه انواع فرمت عکس و فیلم را با فرادرس یاد بگیریم؟
اگر بخواهید کارهای گرافیکی انجام دهید یا حتی اطلاعات بیشتری را در سئوی فنی و داخلی یاد بگیرید، به احتمال زیاد باید با فرمتهای مختلف عکس و فیلم آشنا شوید. یادگیری این فرمتها و نحوه استفاده از آنها کاری زمانبر است. به همین دلیل، پیشنهاد میکنیم برای اینکه یادگیری سادهتری را از طریق فیلمهای آموزشی تجربه کنید، این کار را به کمک فیلمهای آموزشی فرادرس انجام دهید. به همین دلیل، میتوانید از فیلم آموزشی زیر استفاده کنید تا در زمانی کوتاه، انواع فرمتهای تصویری و نحوه تبدیل آنها را یاد بگیرید.
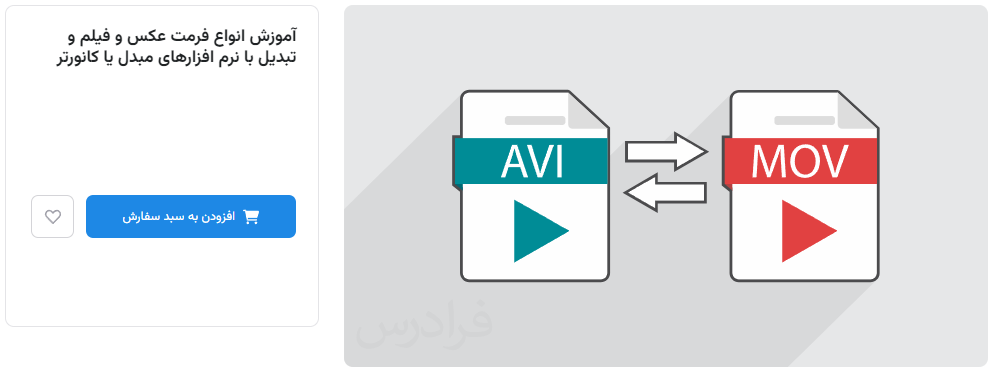
۱. استفاده از افزونه ذخیرهسازی عکس
آسانترین راه برای ذخیره عکس با فرمت WebP در فرمتهای دیگر استفاده از افزونه مرورگر است. در میان صدها افزونه موجود «Save image as Type» بهترین انتخاب است. با استفاده از این افزونه میتوانید به سادگی با کلیک راست، تصاویر را در فرمت دلخواه خود ذخیره کنید. برای دانلود و نصب افزونه طبق مراحل سیر عمل کنید:
- از وب استور کروم «+» افزوده را دانلود کنید.
- بعد از نصب در کروم سراغ عکس مد نظر خود در فرمت WebP بروید.
- روی تصویر مد نظر کلیک راست کنید در منوی باز شده روی «Save image as Type» بزنید که بعد از نصب افزونه به این منو اضافه شده است.
- منوی دیگر باز میشود که دو فرمت تصویری محبوب «JPEG» و «PNG» را نشان دهد. فرمت مد نظر خود را انتخاب کنید.
- بعد از انتخاب پنجره ذخیره باز میشود که میتوانید محلی برای ذخیره انتخاب کرده و به سادگی دکمه «Save» را بزنید.
این افزونه تنها دو فرمت محبوب JPEG و PNG را ارائه میکند. اگر مایل به انجام این روند نیستید و فرمتهای دیگری را برای ذخیره تصویر مد نظر دارید، از روشهای بعدی استفاده کنید. البته پیشتر در مجله فرادرس، به طور جامعی راجع به تبدیل فرمت عکس در تمامی دستگاهها صحبت کردهایم و میتوانید برای آشنایی بیشتر، مطلب مربوطه را مطالعه کنید.
۲. استفاده از برنامه Paint در ویندوز
با برنامه «Paint» در ویندوز تصاویر WebP را به سادگی فرمتهای دیگر ذخیره کنید. با انجام مراحل زیر فرمت این تصویر را تغییر دهید:
- تصویر مد نظر خود را در در مرورگر باز کنید.
- روی تصویر کلیک راست کرده و گزینه «Copy Image» را انتخاب کنید.
- برنامه Paint را باز کنید.
- روی کیبورد Ctrl + V را بزنید تا تصویر در محیط Paint پیست شود.
- در منوی بالایی Paint، روی «File» و در منوی باز شده روی «Save As» بزنید. منوی دیگری باز میشود که میتوانید فرمت مد نظر خود را انتخاب کنید.
این روش در اکثر مواقع کیفیت تصویر را کاهش نمیدهد. اما اگر احیانا کیفیت کاهش چشمگیری داشت، میتوانید ابتدا تصویر را در فرمت WebP ذخیره کنید و سپس آن را در Paint باز کرده و فرمت را تغییر دهید. اگر مایل هستید با انواع فرمتهای فایلهای چندرسانهای آشنایی بیشتری پیدا کنید و نحوه تبدیل هر یک را به دیگری بیاموزید، فیلم آموزشی فرادرس راجع به انواع فرمتها را از دست ندهید.
۳. استفاده از ابزارهای تبدیل تحت وب
علاوه بر روشهای قبلی که در این مطلب از مجله فرادرس گفته شد، برای ذخیره عکس با فرمت WebP میتوانید از ابزارهای تحت وب برای تبدیل فرمت تصاویر استفاده کنید. این روش به طور خاص وقتی کاربردیست که تعداد زیادی عکس در فرمت WebP دانلود کردهاید مایل به تغییر فرمت آنها هستید. میان بسیاری از وب سایتهای محبوب وب سایت (Online Convert «+») کیفیت قابل قبولی برای تبدیل تصاویر دارد. برای تبدیل فرمت تصاویر در وب سایت Online Convert طبق مراحل زیر عمل کنید:
- پس از ورود به وب سایت روی منوی کشویی «Image Converter» بزنید.
- فرمت جدید مد نظر خود را برای تصویر WebP انتخاب کنید.
- روی گزینه «Choose Files» بزنید و تصویر مد نظر خود را آپلود کنید.
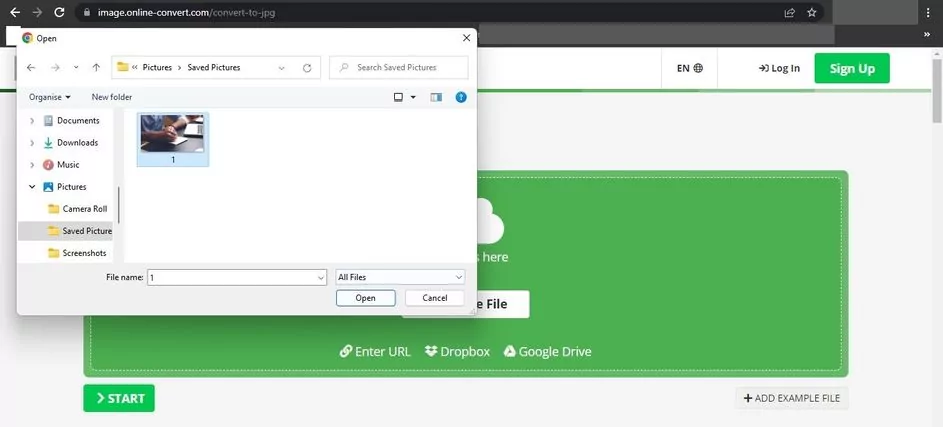
- بعد از تکمیل گزینه «Start» بزنید تا تبدیل آغاز شود.
- بعد از تبدیل تصویر روی «Download» بزنید و تصویر را ذخیره کنید.
توجه داشته باشید که برای تبدیل چندین عکس به طور همزمان نیاز به پرداخت هزینه اشتراک Online Convert دارید.
۴. استفاده از مرورگری که WebP را پشتیبانی نمیکند
اگر مرورگری فرمت WebPرا پشتیبانی نکند تصاویر WebP در فرمت اصلی خود نمایش داده میشوند، از این رو میتوانید این تصاویر را در فرمت اصلی تصویری آنها ذخیره کنید. برای این کار میتوانید به راحتی نسخههای قدیمیتر مرورگر خود را نصب کنید.
باز کردن و نمایش تصاویر WebP در ویندوز
هرچند روش پیشفرضی برای باز کردن تصاویر WebP در ویندوز وجود ندارد، میتوانید این تصاویر را از طریق برنامه «Windows Photos» باز کنید. راه حلهای دیگری نیز برای این کار وجود دارد. به عنوان مثال میتوانید پسوند (Index) نام فایل را که نشان دهنده فرمت فایل است به کمک نرمافزارهایی مثل «Image Glass» تغییر دهید. همچنین میتوانید این تصاویر را به طور مستقیم در مرورگر باز کنید.