اصلاح رنگ ویدیو در پریمیر پرو (Premiere Pro) — راهنمای جامع

اصلاح رنگ (Color correction) تأثیر زیادی بر روی کیفیت ویدیوها دارد. از ویدئوهایی که به سبک خانگی فیلمبرداری شدهاند و ممکن است بیش از حد زردرنگ به نظر برسند تا محصولات با ظاهر حرفهای، اصلاح رنگ میتواند تغییر زیادی در خروجی مطلوب داشته باشد. در هر صورت یادگیری استفاده از اصلاح رنگ در آدوب پریمیر پرو به هیچ وجه دشوار محسوب نمیشود. هر آنچه که در این مسیر لازم باشد را در این راهنما خواهید آموخت.
اصلاح رنگ در برابر درجهبندی رنگ
پیش از این که هر گونه توضیحی بدهیم باید اشاره کنیم که بین اصلاح رنگ (Color Correction) و درجهبندی رنگ (Color Grading) تفاوت زیادی وجود دارد.
اصلاح رنگ فرایند متعادلسازی رنگها در یک تصویر است. این فرایند شامل افزایش یا کاهش نوردهی، کنتراست و سایهها است تا آن چیزی که چشمان شما عادت دارد ببیند و همچنین چیزی که در واقعیت انتظار میرود دیده شود را در تصویر بازتولید کنیم. با این که در این مسیر بر اساس سبکهای هنری مختلف، گزینههای متفاوتی وجود دارند؛ اما فرایند اصلاح رنگ، اساساً به بازتولید صحنه مورد نظر مطابق آن چه در دنیای واقعی وجود دارد و همچنین زیباتر دیده شدن تصویر مربوط است.
درجهبندی رنگ معمولاً پس از اصلاح رنگ صورت میپذیرد. این فرایند شامل تغییر دادن رنگها است. فیلمهایی مانند ماتریکس دارای یک رنگ مایه سبز هستند و بسیاری از فیلمهای پرفروش هالیوودی نیز از درجههایی از رنگ سبز دودی و نارنجی استفاده میکنند. درجهبندی رنگ بیشتر از آن که به دقت فنی مربوط باشد، نوعی گزینش هنری محسوب میشود.
در این راهنما بر روی مبانی اصلاح رنگ متمرکز شدهایم و به پارهای از مباحث و نکات مرتبط با درجهبندی رنگ نیز اشاره خواهیم کرد.
استفاده از ابزار Lumetri Color
ابزار Lumetri Color یکی از متداولترین روشهایی است که برای اصلاح رنگ ویدئوها در آدوب پریمیر پرو استفاده میشود. با این که روشهای دیگری نیز برای انجام این کار با ابزارهای متفاوت وجود دارند که در نرمافزارهای دیگر ویرایش ویدئو استفاده میشوند؛ اما مفاهیم پایه صرف نظر از ابزاری که مورد استفاده قرار میگیرد یکسان هستند.
پنل Lumetri Color را با رفتن به مسیر Window > Lumetri Color باز کنید. همچنین میتوانید به مسیر Window > Workspaces > Color مراجعه کنید تا Color Workspace را باز کنید. این پنل شامل ابزارهای مختلفی برای آنالیز و تنظیم رنگهای ویدیو است.
در تایملاین، کلیپی که میخواهید اصلاح رنگ را بر روی آن اعمال کنید انتخاب کنید. میبینید که ابزار Color Workspace از حالت خاکستری به حالت رنگی در میآید و این نکته نشان میدهد که این ابزار آماده استفاده است.
ابزار Color Workspace شامل شش برگه است که هر یک شامل ابزارهایی برای وظایف جداگانهای از اصلاح رنگ است. این موارد را در فهرست زیر میتوانید ببینید:
- اصلاح مقدماتی (Basic Correction): ابزارهایی برای متعادلسازی تصویر و اصلاح نوردهی پایین/بالا، تراز سفیدی (white balance)، کنتراست، و اشباع.
- خلاقیت (Creative): ابزارهایی برای کار با LUT، جلوههای grian در فیلم و روشنایی رنگ.
- منحنیها (Curves): ابزارهایی برای تنظیم رنگ مایه، اشباع رنگ و کنتراست رنگ برای رنگهای خاص یا کل تصویر.
- چرخه رنگ و تطبیقها (Color Wheels & Match): ابزارهای منفرد برای تنظیم سایهها، تنهای میانی و هایلایتها.
- HSL ثانویه (HSL Secondary): ابزاریهایی برای کار با رنگ مایه، اشباع رنگ و روشنایی.
- ویگنت (Vignette): ابزارهایی برای افزودن ویگنت (تصاویر گل و بته)
شاید این برگهها شلوغ به نظر برسند؛ اما به آن اندازه که به نظر میرسند، پیچیده نیستند. با کلیک روی هر برگه میتوانید آن را باز کرده و ابزارها و اطلاعاتی در مورد هر بخش را مشاهده کنید. کادر انتخاب کوچکی در سمت راست نام برگه وجود دارد که اجازه میدهد یک تنظیم خاص فعال یا غیرفعال شود. این یک روش سریع برای مشاهده وضعیت ویدئو قبل و بعد از اعمال تنظیمات است.
اصلاح رنگ مقدماتی در آدوب پریمیر پرو
در تصویر زیر بخشی از یک ویدئو که با آن کار میکنیم را میبینید. این تصویر یک کلوزآپ از فردی است که در یک رویداد موسیقی زنده، گیتار میزند.
اینک ابزارهایی که در بخش اصلاح رنگ مقدماتی در اختیار داریم را بررسی میکنیم:
نکته مهم: زمانی که میخواهید هر گونه تغییری را با استفاده از پنل Lumetri Color اعمال کنید، میتوانید با دو بار کلیک روی یک اسلایدر آن را به مقدار پیشفرض ریست کنید.
نخستین ابزاری که در این بخش وجود دارد Input LUT است. LUT اختصاری برای عبارت (Lookup Table) است. در واقع اینها چیزی جز جداولی از اعداد نیستند که بر روی تصاویر اعمال میشوند تا مشخصات رنگی آن را تغییر دهند. اگر با اینستاگرام کار کرده باشید با LUT ها آشنا هستید. در مرحله مقدماتی نیازی به استفاده از LUT ها نداریم، چون ممکن است مشکلاتی که ایجاد میکنند از مسائلی که حل میکنند بیشتر باشد.
پس به بخش تراز سفیدی (White Balance) میرویم. در این بخش میتوانید دما و رنگ مایه تراز سفیدی را تغییر دهید. با افزودن رنگ آبی به تصویر میتوانید همه چیز را خنکتر بکنید. همچنین با حرکت دادن اسلایدر دما به سمت راست که باعث افزایش رنگ نارنجی میشود، میتوانید همه چیز را گرمتر کنید.
با استفاده از WB Selector میتوانید نقطهای از تصویر را که باید سفید باشد، انتخاب کنید و بدین ترتیب پریمیر پرو تلاش میکند حدس بزند که چگونه میتواند تراز سفیدی ویدیو را اصلاح کند. این ابزار عملکرد عالی ندارد؛ اما میتواند نقطه شروع خوبی باشد.
در تصویر زیر، ویدیوی قبلی را پس از اعمال تراز سفیدی میبینید. کار ما با این تنظیم هنوز تمام نشده؛ ولی ظاهر ویدیو اینک بسیار بهتر شده است.
در بخش زیرین تراز سفیدی، امکان گزینش Tone وجود دارد. این بخش شامل کنترلهایی برای کنتراست، نوردهی، هایلایتها، سایهها و موارد بیشتر است. در بخش راست-پایین این کنترلها دکمهای به نام Auto وجود دارد. با فشردن این دکمه، پریمیر پرو تلاش میکند تا ویدیوی شما را اصلاح کند. عملکرد این تنظیم همیشه عالی به نظر نمیرسد؛ اما برای شروع بد نیست.
در تصویر زیر ویدیومان را پس از فشردن این دکمه ملاحظه میکنید:
با این که این تصویر در برخی نواحی بهبود یافته؛ اما دکمه auto مشکلاتی نیز پدیدار ساخته است. در تصویر زیر وضعیت اسلایدرهای Lumetri را در این حالت میبینید:
پریمیر پرو اسلایدرهای Exposure و Whites را افزایش داده است؛ در حالی که کاهش خفیفی روی اسلایدرهای دیگر اعمال کرده است.
در هر اسلایدر حرکت به سمت راست، تأثیر آن ناحیه خاص را افزایش میدهد، و حرکت به سمت چپ نیز تأثیر آن را کاهش میدهد. در ادامه عملکرد هرکدام را توضیح دادهایم:
- نوردهی (Exposure): کل تصویر را روشنتر یا تیرهتر میکند.
- کنتراست (Contrast): کنتراست را افزایش یا کاهش میدهد.
- هایلایتها (Highlights): تنها هایلایتها را تیرهتر یا روشنتر میسازد.
- سایهها (Shadows): تنها سایهها را روشنتر یا تیرهتر میسازد.
- سفیدها (Whites): تنها پیکسلهای سفید را روشنتر یا تیرهتر میسازد.
- سیاهها (Blacks): تنها پیکسلهای سیاه را روشنتر یا تیرهتر میسازد.
- HDR Specular: این تنظیم تا زمانی که از ویدیوهای HDR استفاده نکنید، فعال نخواهد شد.
با کاهش میزان سفیدی و افزایش کنتراست، تصویر ظاهر بهتری مییابد:
با توجه به این که هر ویدئویی از دیگری متفاوت است، بهترین روش برای یافتن بهترین تنظیمات، تجربه است. دکمه auto را بزنید، اسلایدرها را تا بیشینه و کمینه مقدارشان تغییر دهید و به اتفاقاتی که میافتد توجه کنید. برای مثال با افزایش یا کاهش سطح سایهها میتوان ویدیو را تیرهتر یا روشنتر ساخت.
کنترل آخری که در بخش Tone قرار دارد، اشباع رنگ (Saturation) است. این کنترل شدت رنگهای تصویر را تنظیم میکند. با حرکت دادن این اسلایدرها به سمت چپ، تصویر سیاهوسفید میشود. اگر کامل به سمت راست ببرید، تصویر دچار اشباع رنگ بالا میشود و رنگها غیرواقعی و مصنوعی به نظر میرسند.
در این مورد نیز مانند هر تغییر دیگری، تغییرات کوچک باعث ایجاد تفاوتهای بزرگی میشوند. هیچ نیازی به تغییرات شدید وجود ندارد. رنگها در تصویر نمونه ما کاملاً درخشان و زنده هستند و از این رو یک کاش اشباع به میزان 10 درصد برای بهبود تصویر کافی است:
ارتقای مهارتهای پریمیر پرو
اگر به تصاویر قبل و بعد از اعمال اصلاح رنگ که در تصاویر نمونه این نوشته ارائه کردهایم دقت کنید، متوجه میشوید که اصلاح رنگ چه تغییرات بزرگی میتواند در تصویر ایجاد کند.
در اغلب موارد تنها در صورتی که دو تصویر را کنار هم قرار دهید متوجه میشوید که تصویر اولیه قبل از اعمال اصلاح رنگ، چقدر بد بوده است. در پنل Lumetri Color ابزارهای مختلف دیگری نیز وجود دارند؛ اما کسب مهارت در بخش اصلاح رنگ مقدماتی، باعث میشود که پایه مهارتی خوبی در این زمینه کسب کنید.
اگر این نوشته مورد توجه شما واقع شده است، پیشنهاد میکنیم موارد زیر را نیز ملاحظه کنید:
- مجموعه آموزشهای طراحی و گرافیک کامپیوتری
- آموزش نرم افزار ادوبی پریمایر (Adobe Premiere Pro)
- سایهروشن رنگ در طراحی — همه آنچه باید در این مورد بدانید
- تصحیح رنگ (Color Correction) سریع و اتوماتیک در افتر افکت — آموزک [ویدیوی آموزشی]
- هارمونی رنگها و انواع آن به زبان ساده
- آموزش افکت های پریمیر — به زبان ساده و کاربردی
- ۲۱ پالت رنگ برای طراحی وب — رنگ سایت خود را با این ابزار انتخاب کنید
- آموزش نرم افزار ادوبی پریمایر (Adobe Premiere Pro)
==
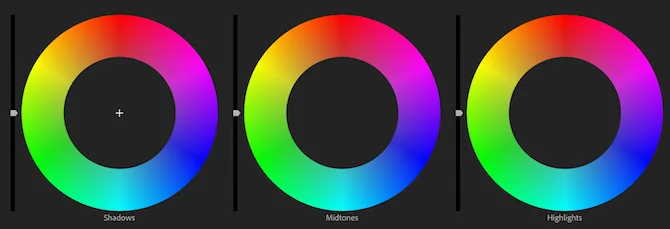

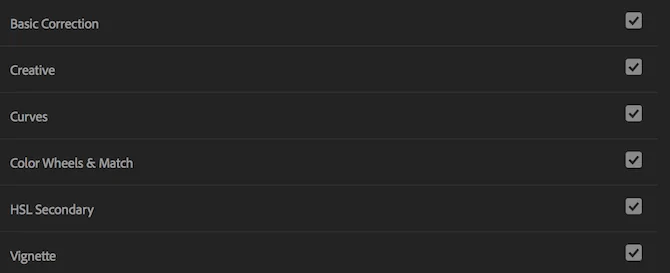




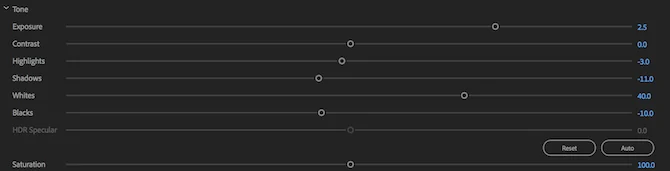













عالی بود میثم جان…
عالی بود و بسیار کاربردی و و با فهم اسان
فقط کاش ادامه میدادین تا اخر ابزاها رو اموزش می دادین