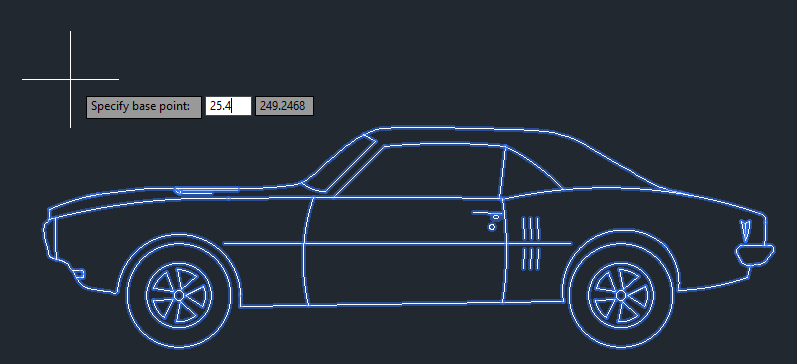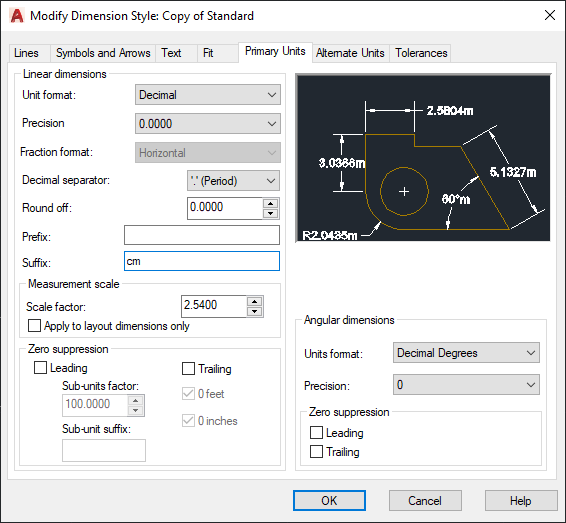تغییر واحد در اتوکد – آموزش از صفر تا صد

تغییر واحد در اتوکد، یکی از قابلیتهای این نرمافزار محبوب است که انعطافپذیری طراحی و کار با ترسیمات مختلف را بالا میبرد. به عنوان مثال، اگر کاربری بخواهد از نقشههای رسم شده با واحد اینچ در پروژههای در حال اجرا با واحد میلیمتر استفاده کند، میتواند از قابلیت اتوکد در تبدیل واحد المانهای ترسیمی بهره ببرد. این کار معمولا با استفاده از دستور UNITS انجام میشود. البته روشهای مختلفی برای تغییر و تبدیل واحد در AutoCAD وجود دارد که در این آموزش از مجله فرادرس، به معرفی کامل هر یک از آنها میپردازیم و عملکرد گزینههای مختلف دستورات معرفی شده را به طور گام به گام و تصویری مورد بررسی قرار میدهیم.
تغییر واحد در اتوکد چگونه انجام می شود؟
تغییر واحد در اتوکد، روشهای مختلفی دارد. اصلیترین روش برای انجام این کار، تایپ دستور «UNITS» در نوار خط فرمان و فشردن کلید Enter یا کلیک بر روی عنوان این دستور در فهرست پیشنهادی است.
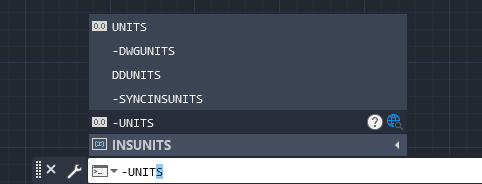
با اجرای دستور UNITS، پنجره «Drawing Units» به نمایش در میآید. این پنجره، گزینههای مختلف برای تنظیم یکای ترسیمات در اتوکد را در اختیار کاربر قرار میدهد.
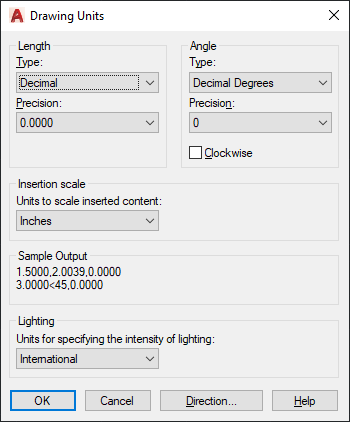
بخشهای مختلف پنجره Drawing Units عبارت هستند از:
- Length: گزینههای تنظیم واحد طول در اتوکد
- Angle: گزینههای تنظیم واحد زاویه در اتوکد
- Insertion scale: تنظیم یکای مبنا برای مقیاسبندی ترسیمات ورودی
- Sample Output: نمایش مثالهایی از خروجی متناسب با گزینههای انتخابی
- Lighting: تنظیم نحوه اندازهگیری پارامترهای مرتبط با نورپردازی و رندرینگ
- Directions: نمایش پنجره تنظیم جهتگیری مبنای اندازهگیری زاویهها
در ادامه، هر یک از موارد بالا و گزینههای موجود در آنها را معرفی میکنیم.
تغییر واحد طول در اتوکد
تغییر واحد طول در AutoCAD، با استفاده از گزینههای بخش «Length» در پنجره Drawing Units انجام میگیرد.
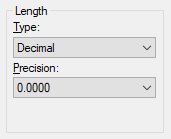
گزینه «Type»، امکان تنظیم نحوه نمایش یا به اصطلاح، فرمت نمایش واحدهای اندازهگیری در اتوکد را فراهم میکند.
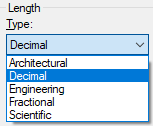
نحوه نمایش واحدهای اندازهگیری اتوکد به طور پیشفرض بر روی «Decimal» قرار دارد. البته با کلیک بر روی منوی بازشونده Type در بخش Length، موارد دیگر به شرح زیر به نمایش در میآیند:
- Architectural: واحد ترسیمات بر حسب فوت و اینچ است و از اعداد کسری برای نمایش نسبتهای اینچ استفاده میشود (مانند$$ 12'-3 \ \ 1/2^ {''} $$). با انتخاب این گزینه، واحد مبنا بر روی اینچ تنظیم میشود. بنابراین، در صورت تایپ عددی مانند $$ 147.5 $$، اتوکد آن را به صورت $$ 12'-3 \ \ 1/2^ {''} $$ در نظر میگیرد.
- Decimal: واحد ترسیمات بدون واحد (Unitless) است و میتواند اینچ، میلینتر، پارسک، مکعب یا هر واحد دلخواهی باشد. با تایپ عددی مانند $$ 147.5 $$، اتوکد آن را همان $$ 147.5 $$ در نظر میگیرد و واحد خاصی را به آن اختصاص نمیدهد.
- Engineering: واحد ترسیمات بر حسب فوت و اینچ است و از اعداد اعشاری برای نمایش نسبتهای اینچ استفاده میشود. به عنوان مثال، اگر عدد $$ 147.5 $$ را تایپ کنیم، اتوکد آن را به عنوان $$ 12'-3.5 ^ { '' } $$ در نظر میگیرد.
- Fractional: مقادیر، بدون واحد و به صوت کسری نمایش داده میشوند. به عنوان مثال، اتوکد عدد $$ 147.5 $$ را به صورت $$ 147 \frac {1}{2} $$ در نظر میگیرد.
- Scientific: مقادیر، بدون واحد و به صورت اعداد علمی نمایش داده میشوند. به عنوان مثال، اتوکد عددی مانند $$ 147.5 $$ را به صورت $$ 1.4750E+02 $$ در نظر میگیرد.
در صورت انتخاب گزینه «Architectural» یا «Engineering»، فرمت نمایش واحدهای اندازهگیری بر حسب فوت و اینچ خواهد بود. در این حالت، هر یک واحد در ترسیمات برابر با یک اینچ در نظر گرفته میشود. گزینههای دیگر میتوانند برای نمایش هر واحد دیگری مورد استفاده قرار گیرند. متغیر سیستمی برای انتخاب سریع واحد طول در اتوکد، «LUNITS» است. با تایپ این عبارت در نوار خط فرمان و فشردن کلید Enter، اتوکد از کاربر میخواهد تا یکی از اعداد زیر را وارد کند و کلید Enter را فشار دهد:
- عدد 1 برای تنظیم گزینه Scientific
- عدد 2 برای تنظیم گزینه Decimal
- عدد 3 برای تنظیم گزینه Engineering
- عدد 4 برای تنظیم گزینه Architectural
- عدد 5 برای تنظیم گزینه Fractional
یکی دیگر از روشهای تغییر واحد نمایش و اندازهگیری طول در اتوکد، رفتن به منوی پایین-راست پنجره اصلی نرمافزار و فعالسازی گزینه Units است.
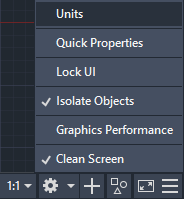
با این کار، منویی به نوار ابزار پایینی نرمافزار اضافه میشود که امکان تعیین واحد نمایش و اندازهگیری طول در اتوکد را فراهم میکند.
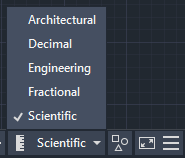
«Precision»، امکان تنظیم تعداد رقمهای اعشار برای اندازهگیریهای خطی یا به عبارت دیگر، تنظیم دقت اندازهگیری را فراهم میکند. در حالت پیشفرض، تنظیمات دقت اندازهگیری طول برای فرمت Decimal، بر روی چهار رقم اعشار ($$ 0.0000 $$) قرار دارد.
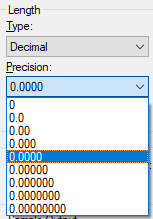
دقت اندازهگیری و نمایش طول میتواند از عدد بدون اعشار (عدد صحیح) تا عددی با هشت رقم اعشار باشد. با تغییر فرمت نمایش طول، گزینههای موجود در منوی Precision تغییر میکنند.
تغییر واحد زاویه در اتوکد
گزینههای بخش «Angle» در پنجره Drawing Units، به منظور تغییر و تنظیم واحد زاویه در اتوکد مورد استفاده قرار میگیرند.
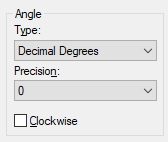
گزینههای منوی «Type»، امکان تنظیم نحوه نمایش زاویه را فراهم میکند. این گزینهها عبارت هستند از:
- Decimal Degrees: نمایش زاویه بر حسب درجه و به صورت عدد اعشاری (مانند $$ 14.5 $$)
- Deg/Min/Sec: نمایش زاویه بر حسب ثانیه/دقیقه/درجه (مانند $$ 143d27'54'' $$)
- Grads: نمایش زاویه بر حسب گرادیان به همراه حرف g در انتهای عدد (مانند $$ 159.406g $$)
- Radians: نمایش زاویه بر حسب رادیان به همراه حرف r در انتهای عدد (مانند $$ 2.504r $$)
- Surveyor's Units: نمایش زاویه با فرمت نقشهبرداری با تعیین جهت شمال (N) یا جنوب (S) و مقدار زاویه بر حسب ثانیه/دقیقه/درجه نسبت به شرق (E) یا غرب (W)
از میان گزینههای بالا، شاید حالت «Surveyor's Units»، کمی پیچیده باشد. به عنوان مثال، زاویه $$ N 53d27'54" W $$ را در نظر بگیرید. این زاویه، به ما نشان میدهد که امتداد مبنای زاویه به سمت شمال (N) است. به علاوه، زاویه مورد نظر، به اندازه 53 درجه و 27 دقیقه و 54 ثانیه به سمت غرب (W) جهتگیری دارد.
تنظیم دقت اندازهگیری و نمایش زاویه در اتوکد، با استفاده از گزینههای موجود در منوی زیر عنوان Precision در بخش Angle انجام میگیرد. این گزینهها با توجه به فرمت نمایش زاویه تغییر میکنند. به صورت پیشفرض، دقت نمایش و اندازهگیری زاویه در اتوکد بر روی کمترین دقت، تنظیم شده است.
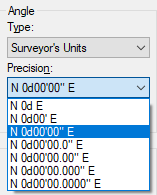
یکی دیگر از تنظیمات مرتبط با تغییر واحد زاویه در اتوکد، تغییر جهت اندازهگیری زاویه است. این تنظیمات، با فعال یا غیرفعال کردن تیک کنار عنوان «Clockwise» اعمال میشوند. اگر تیک Clockwise غیرفعال باشد (حالت پیشفرض)، اندازهگیری زاویهها در جهت خلاف حرکت عقربههای ساعت صورت میگیرد. در صورت فعال بودن تیک Clockwise، زاویهها در جهت حرکت عقربههای ساعت اندازهگیری و نمایش داده میشوند.

تنظیم یکای مبنا ترسیمات ورودی در اتوکد
هنگام کار با ترسیمات اتوکد در پروژههای مختلف، امکان استفاده از فایلهای متعدد و حتی با واحدهای متفاوت وجود خواهد داشت. به عنوان مثال، ممکن است در حال کار بر روی ترسیماتی با واحد میلیمتر باشید اما در حین کار، ترسیماتی با واحد اینچ را به فایل فعلی اضافه کنید. در این شرایط، احتمالا عدم هماهنگی مقیاس ترسیمات و رخ دادن خطا وجود دارد. تنظیمات «Insertion scale» در پنجره Drawing Units، این مشکل را حل میکند.

Insertion scale، وظیفه هماهنگسازی مقیاس ترسیمات ورودی به اتوکد را بر عهده دارد. در حالت پیشفرض، تنظیمات این گزینه بر روی «Inches» قرار دارد. یعنی اگر واحد فایل ورودی به فایل فعلی اینچ نباشد، نرمافزار مقیاس آن را به طور خودکار به اینچ تبدیل میکند تا تداخلی با ترسیمات فعلی به وجود نیاید. اگر با واحدهای سیستم متریک (متر، سانتیمتر یا میلیمتر) کار میکنید، تنظیمات Insertion scale را بر روی واحد مورد نظر خود قرار دهید. در صورت فعال بودن گزینه «Unitless» در فایل مبدا (ترسیمات ورودی) یا مقصد (ترسیمات فعلی)، اتوکد تنظیمات دیگری را مبنای تغییر و تطبیق مقیاس قرار میدهد. برای مشاهده و اعمال تغییر بر روی این تنظیمات، بر روی آیکون اتوکد در بالا-چپ پنجره اصلی نرمافزار کلیک کرده و گزینه «Options» را انتخاب کنید.
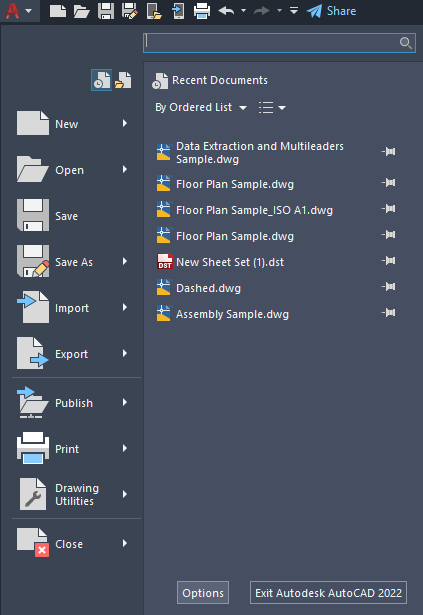
پنجره گزینههای اتوکد با تایپ دستور «OPTIONS» و فشردن کلید Enter نیز به نمایش درمیآید. در زبانه «User Preferences»، بخش «Insertion scale»، دو منو با عنوانهای زیر وجود دارد:
- Source content units: واحد ترسیمات ورودی را بر اساس گزینه انتخابی تغییر میدهد.
- Target drawing units: واحد ترسیمات فعلی را بر اساس گزینه انتخابی تغییر میدهد.
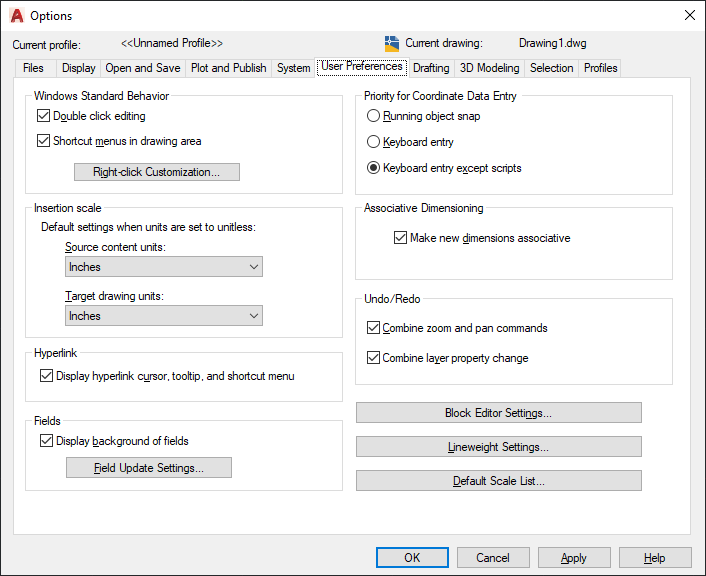
در حالت پیشفرض، گزینههای این دو منو بر روی «Inches» قرار دارند. به این ترتیب، اگر Insertion scale بر روی Unitless تنظیم شده باشد، هنگام وارد کردن ترسیمات به فایل فعلی، واحد ترسیمات ورودی و ترسیمات فعلی بر روی اینچ تنظیم میشود.
تنظیم واحد اندازه گیری شدت نور در اتوکد
یکی دیگر از تنظیمات تغییر واحد در AutoCAD، تنظیمات مربوط به نمایش و اندازهگیری شدت نور در اتوکد است.

با کلیک بر روی منوی موجود در بخش «Lightning» در پنجره Drawing Units، دو گزینه زیر به نمایش درمیآیند:
- International: واحد اندازهگیری و اعمال شدت نور بر روی واحد بینالمللی لوکس (lux) تنظیم میشود.
- American: واحد اندازهگیری و اعمال شدت نور بر روی واحد آمریکایی فوت-کندل (foot-candle) تنظیم میشود.
انتخاب واحد شدت نور، به منظور تنظیم نورپردازی فتومتریک برای رندر گرفتن در اتوکد مورد استفاده قرار میگیرد. تنظیم واحد اندازهگیری شدت نور، با استفاده از متغیر سیستمی «LIGHTINGUNITS» نیز امکانپذیر است. با تایپ این متغیر سیستمی در نوار خط فرمان و فشردن کلید Enter، اتوکد از شما میخواهد تا مقدار 1 (تنظیم واحد شدت نور بر روی سیستم آمریکایی) یا مقدار 2 (تنظیم واحد شدت نور بر روی سیستم بینالمللی) را وارد کنید و سپس کلید Enter را فشار دهید.
تنظیم جهت گیری زاویه ها در اتوکد
در پایین پنجره Drawing Units، دکمهای با عنوان «Direction» وجود دارد. با کلیک بر روی این دکمه، پنجره «Direction Control» به نمایش درمیآید.
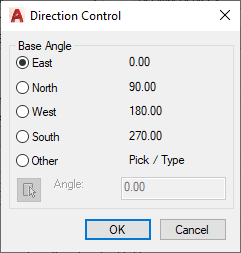
پنجره Direction Control، تنظیمات مرتبط با تعیین زاویه 0 مبنا و و جهت اندازهگیری زاویهها را در اختیار کاربران قرار میدهد. گزینههای موجود در این تنظیمات عبارت هستند از:
- East: جهت شرق (E) در کمپاس به عنوان زاویه 0 مبنا و راستای اندازهگیری مقدار زاویهها در نظر گرفته میشود. این گزینه، گزینه پیشفرض اتوکد است.
- North: جهت شمال (N) در کمپاس به عنوان زاویه 0 مبنا و راستای اندازهگیری مقدار زاویهها در نظر گرفته میشود.
- West: جهت غرب (W) در کمپاس به عنوان زاویه 0 مبنا و راستای اندازهگیری مقدار زاویهها در نظر گرفته میشود.
- South: جهت جنوب (S) در کمپاس به عنوان زاویه 0 مبنا و راستای اندازهگیری مقدار زاویهها در نظر گرفته میشود.
- Other: زاویه 0 مبنا و راستای اندازهگیری دیگر زاویهها توسط کاربر تایپ یا بر اساس دو دو نقطه فرضی انتخاب میشود.
منظور از کمپاس، قطبنمای نرمافزار است که در بخش بالا-راست پنجره ترسیم به نمایش درمیآید (تصویر زیر).
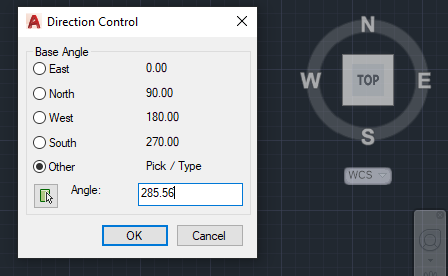
نکات و ترفندهای اجرای دستور تغییر واحد در اتوکد
اغلب دستورات اصلی و پرکاربرد اتوکد، دارای عبارت اختصاری هستند. به عنوان مثال، اگر به جای عبارت «UNITS»، فقط ابتدای آن، یعنی «UN» را در نوار خط فرمان تایپ کنید و کلید Enter را فشار دهید، دستور تغییر یکا در اتوکد اجرا شده و پنجره مخصوص آن باز میشود. در صورت فعال نبودن نوار خط فرمان در پایین پنجره اتوکد، کلید ترکیبی «Ctrl+9» را بفشارید تا این نوار به نمایش درآید.
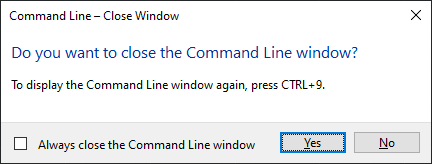
در صورت فعال بودن قابلیت تایپ مستقیم دستور، نیازی به فعال بودن نوار خط فرمان نیست. با استفاده از این قابلیت، میتوانید دستور مورد نظر خود را در هر جایی از صفحه ترسیم تایپ کنید. به این ترتیب، عنوان دستور در کنار نشانگر ماوس ظاهر میشود. قابلیت تایپ و اجرای دستورات در کنار نشانگر ماوس، با فشردن کلید «F12»، فعال یا غیرفعال میشود.
یکی دیگر از روشهای دسترسی به پنجره Drawing Units برای اعمال تنظیمات دلخواه بر روی واحدها در اتوکد، کلیک بر روی آیکون اتوکد در قسمت بالا-چپ پنجره نرمافزار (منوی File) و کلیک بر روی «Drawing Utilities» است. با این کار، گزینههای زیر به نمایش درمیآیند. با کلیک بر روی «Units»، پنجره Drawing Units باز میشود.
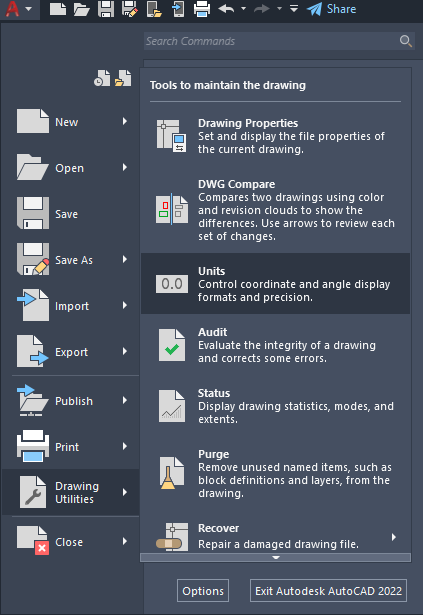
هنگام کار با اتوکد، همواره به واحد المانهای مختلف و واحد مبنای محاسبات خود دقت کنید. به عنوان مثال، اگر بر روی نقشههای ساختمانی کار میکنید و در محاسبات خود، ضخامت دیوارها را برابر با 300 میلیمتر در نظر میگیرید، اتوکد نیز باید این عدد را به صورت 300 نمایش دهد. اگر نمایش عدد بر حسب واحد دیگری مانند متر و به صورت $$ 0/3 $$ بود، دستور UNITS را اجرا کنید و از بخش Length، دقت نمایش طول را بر روی گزینه مناسب قرار دهید.
تبدیل واحد در اتوکد چگونه انجام می شود؟
دستورات مختلفی برای تغییر یا تبدیل واحد طول در اتوکد وجود دارند که اصلیترین آنها عبارت هستند از:
- دستور DWGUNITS-
- دستور INSERT
- دستور SCALE
در ادامه این مطلب از مجله فرادرس، نحوه استفاده از هر یک از دستورات بالا را آموزش میدهیم.
استفاده از دستور DWGUNITS- برای تغییر و تبدیل واحد در AutoCAD
یکی از روشهای تغییر و تبدیل واحد ترسیمات در اتوکد، استفاده از دستور «DWGUNITS-» است. با تایپ این دستور در نوار خط فرمان و فشردن کلید Enter، گزینههای زیر به نمایش درمیآیند.
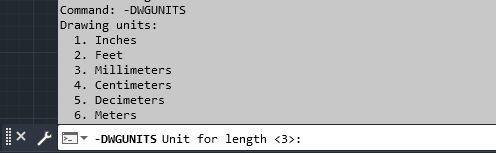
اتوکد، شش گزینه را برای انتخاب واحد پیشفرض تنظیمات در اختیار کاربر قرار میدهد. این گزینهها عبارت هستند از:
- Inches: عدد 1 برای واحد اینچ
- Feet: عدد 2 برای واحد فوت
- Millimeters: عدد 3 برای واحد میلیمتر
- Centimeters: عدد 4 برای واحد سانتیمتر
- Decimeters: عدد 5 برای واحد دسیمتر
- Meters: عدد 6 برای واحد متر
اجرای دستور DWGUNITS-، شامل هست مرحله میشود که با توجه به گزینه انتخابی در هر مرحله، امکان رد شدن از برخی از آنها وجود دارد. این مراحل عبارت هستند از:
- انتخاب واحد مورد نظر
- تعیین نحوه نمایش واحدها
- تعیین نحوه نمایش خطی
- تعیین دقت نمایش واحدها
- تغییر مقیاس المانهای وارد شده از ترسیمات دیگر
- هماهنگسازی دستور INSUNITS با واحد ترسیم
- تغییر مقیاس ترسیمات فعلی بر اساس واحد جدید
- در نظر گرفتن المانهای فضای کاغذ
اولین مرحله در اجرای دستور، تایپ یکی از اعداد 1 تا 6 برای تغییر واحد پیشفرض ترسیمات است. به عنوان مثال، اگر عدد 3 را تایپ کنیم و کلید Enter را بفشاریم، ضمن انتخاب میلیمتر به عنوان واحد ترسیمات، مرحله دوم در نوار خط فرمان نشان داده میشود. در این مرحله، باید نحوه نمایش واحدها را تعیین کنیم.

گزینههای پیشرو (در صورت انتخاب واحد میلیمتر)، عبارت هستند از:
- عدد 1 برای نمایش اعداد با نماد علمی (Scientific)
- عدد 2 برای نمایش اعداد به صورت اعشاری (Decimal)
به دلیل انتخاب واحد میلیمتر در مرحله اول، پس از انتخاب نحوه نمایش واحدها، خط فرمان از مرحله سوم عبور میکند و به مرحله چهارم میرود. در این مرحله، نرمافزار از ما میخواهد تا دقت نمایش واحدها را تعیین کنیم. این مرحله، هشت گزینه دارد. عدد 1، کمترین دقت و عدد 8، بیشترین دقت خواهد بود. در این مثال، چون نمایش اعشاری را انتخاب کردهایم، در صورت انتخاب عددی مانند 2، اعداد با دو رقم اعشار نمایش داده خواهند شد.
در مرحله پنجم، اتوکد از ما میپرسد که آیا تمایل به تغییر مقیاس اشیا وارد شده از دیگر ترسیمات داریم. در اینجا عبارت «Yes» را وارد میکنیم. در مرحله ششم نیز به سوال پرسیده شده در رابطه به تمایل به هماهنگسازی دستور INSUNITS با واحد ترسیم، پاسخ مثبت (Yes) میدهیم. این کار را برای مرحله هفتم (تغییر مقیاس ترسیمات فعلی بر اساس واحد جدید) و هشتم (در نظر گرفتن المانهای فضای کاغذ) نیز تکرار میکنیم.
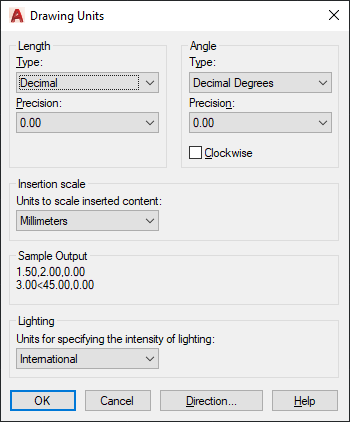
به این ترتیب، تنظیمات تغییر و تبدیل واحد در اتوکد به پایان میرسد. برای اطمینان از تغییرات اعمال شده، دستور UNITS را اجرا و صحت آنها را بررسی میکنیم (تصویر بالا).
استفاده از دستور INSERT برای تبدیل واحد در AutoCAD
دستور «INSERT»، معمولا به منظور تغییر مقیاس المانهای ترسیمی در اتوکد مورد استفاده قرار میگیرد. این دستور، برای تبدیل واحد نیز کاربرد دارد. فرض کنید میخواهیم ترسیمات موجود در یک فایل را وارد فایل فعلی کرده و واحد آنها را به میلیمتر تغییر دهیم. به این منظور ابتدا دستور UNITS را اجرا میکنیم و از بخش Length، منوی زیر عنوان Type را بر روی Decimal قرار میدهیم. سپس به بخش Insertion scale میرویم و آن را بر روی «Millimeters» تنظیم میکنیم. با کلیک بر روی گزینه «OK»، شرایط برای تبدیل واحد به میلیمتر فراهم میشود.
دستور «INSERT» را اتوکد 2019 یا قدیمیتر یا دستور «CLASSICINSERT» را در اتوکد 2020 یا جدیدتر تایپ میکنیم و کلید Enter را فشار میدهیم. با این کار، پنجره «Insert» به نمایش درمیآید.
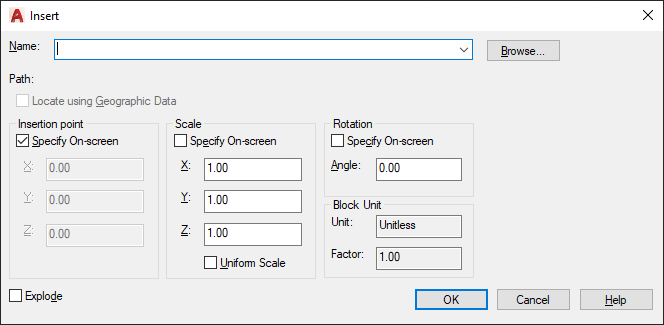
با کلیک بر روی دکمه «Browse»، فایلی که واحد آن با واحد مورد نظرمان تفاوت دارد را پیدا و انتخاب میکنیم. در اینجا، فایلی با واحد اینچ را انتخاب کردهایم.

تمام تیکهای فعال را غیرفعال میکنیم و فقط مربع کنار عنوان «Explode» را تیک میزنیم. با کلیک بر روی دکمه OK، المانهای فایل انتخابی با واحد میلیمتر به محیط نرمافزار وارد میشوند. به منظور بررسی صحت تبدیل واحد، میتوانیم اندازه هر المان دلخواه را به کمک دستور «LIST» در فایل اصلی و فایل فعلی مقایسه کنیم. نسبت اندازههای به دست آمده باید با رابطه بین واحدهای اینچ و میلیمتر یکسان باشد.
استفاده از دستور SCALE برای تبدیل واحد در AutoCAD
دستور «SCALE» در اتوکد، یکی دیگر از دستورات مرتبط با تغییر مقیاس المانهای ترسیمی است. این دستور نیز مانند INSERT یا CLASSICINSERT، به منظور تبدیل واحد نیز مورد استفاده قرار میگیرد. البته توصیه میکنیم تا حد ممکن، برای تغییر و تبدیل واحد، به سراغ روشهای قبلی معرفی شده در این آموزش از مجله فرادرس بروید. به منظور تبدیل واحد با دستور SCALE، آن را در نوار خط فرمان تایپ میکنیم و کلید Enter را فشار میدهیم.
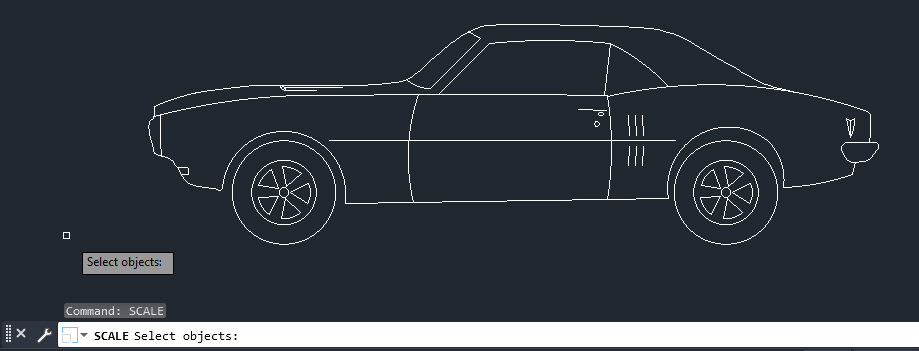
به این ترتیب، نرمافزار از ما میخواهد تا المانهایی که قصد تغییر ابعادشان را داریم، انتخاب کنیم. پس از انتخاب المانها و فشردن کلید Enter، نرمافزار از ما میخواهد تا نقطه مبنای تغییر مقیاس را مشخص کنیم. این کار را با وارد کردن مختصات $$ (0,0) $$ و فشردن کلید Enter انجام میدهیم.
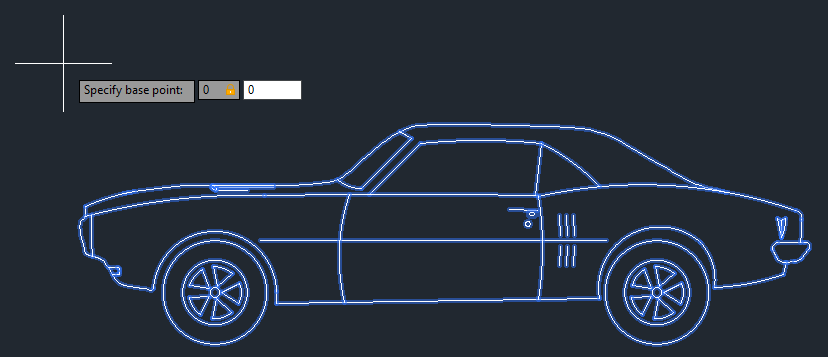
در مرحله بعد، نرمافزار از ما میخواهد تا ضریب تغییر مقیاس را تعیین کنیم. به عنوان مثال، فرض کنید واحد المانهای انتخابی، برابر با اینچ باشد. برای تبدیل واحد این المانها از اینچ به میلیمتر، باید عدد $$ 25.4 $$ را وارد کرده و کلیک Enter را فشار دهیم.
در نهایت، المانهای جدید بر حسب واحد میلیمتر ایجاد میشوند. برای تبدیل واحدهای اینچ و فوت به میلیمتر و سانتیمتر، از ضرایب زیر استفاده کنید:
- ضریب مقیاس برای تبدیل اینچ به میلیمتر: $$ 25.4 $$
- ضریب مقیاس برای تبدیل اینچ به سانتیمتر: $$ 2.54 $$
- ضریب مقیاس برای تبدیل فوت به میلیمتر: $$ 304.8 $$
- ضریب مقیاس برای تبدیل فوت به سانتیمتر: $$ 30.48 $$
هنگام استفاده از دستور SCALE برای تغییر واحد در اتوکد، به نکات زیر توجه داشته باشید:
- پس از تبدیل واحد با SCALE، متن اندازهگذاریها را اصلاح کنید.
- در صورت نیاز، ویوپورتهای شیتبندی را جابجا کنید یا ابعاد آنها را تغییر دهید.
- در صورت نیاز، مقیاس پلات را بهروزرسانی کنید.
دستورات زیر، نمونهای از کاربرد دستور SCALE به همراه دستور DWGUNITS- برای تغییر و تبدیل واحد ترسیمات اتوکد را نمایش میدهد:
Command: SCALE 187 found Specify base point: 0,0,0 Specify scale factor or [Copy/Reference]: 0.0393701 Command: -DWGUNITS Drawing units: 1. Inches 2. Feet 3. Millimeters 4. Centimeters 5. Decimeters 6. Meters Unit for length <3>: 1 Drawing unit display formats: 1. Scientific 2. Decimal 3. Engineering 4. Architectural 5. Fractional Linear display format <4>: 4 Architectural linear display precision formats: 0. 1" 1. 1/2" 2. 1/4" 3. 1/8" 4. 1/16" 5. 1/32" 6. 1/64" 7. 1/128" 8. 1/256" Linear display precision <4>: 6 Scale objects from other drawings upon insert? [Yes/No] : Match INSUNITS to drawing units? [Yes/No] : ** WARNING: you have changed the unit for this drawing database. ** ** All new objects will be drawn according to the new unit, but ** ** existing objects will not change size unless you specifically ** ** ask to have automatic scaling occur. ** Scale objects in current drawing to reflect change in units? [Yes/No] : No
تغییر واحد دایمنشن در اتوکد
به منظور نمایش ابعاد یا اصطلاحا «دایمنشن» (Dimension) المانهای ترسیمی در اتوکد، از دستور «DIMENSION» استفاده میشود. به صورت پیشفرض، واحد اندازه نمایش داده شده بر روی اندازهگذاریها، همان واحد ترسیم است. به عنوان مثال، خطی به اندازه 10 اینچ را در نظر بگیرید.
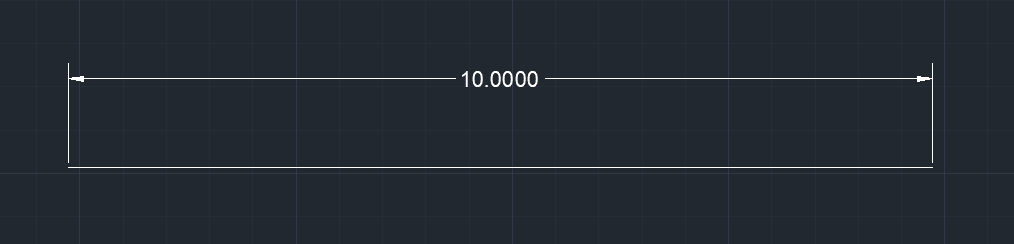
با استفاده از دستور DIMENSION، این خط را اندازهگذاری میکنیم. اکنون میخواهیم، واحد اندازهگذاری را به سانتیمتر تغییر دهیم. یعنی میخواهیم کاری کنیم که هنگام اجرای دستور DIMENSION، عدد نمایش داده شده، به جای 10 اینچ، معادل آن بر حسب سانتیمتر باشد. به این منظور، دستور DIMSTYLE را در نوار خط فرمان تایپ میکنیم و کلید ENTER را فشار میدهیم. به این ترتیب، پنجره «Dimension Style Manager»، برای اعمال تنظیمات بر روی سبکهای اندازهگذاری به نمایش درمیآید.
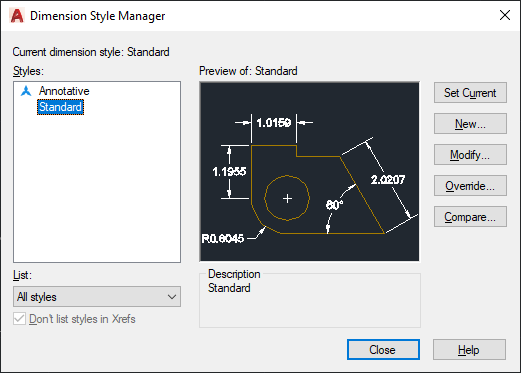
در پنجره بالا، بر روی «New» کلیک میکنیم تا پنجره ساخت سبک جدید اندازهگذاری نشان داده شود.
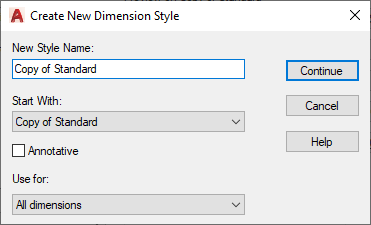
گزینههای پنجره بالا عبارت هستند از:
- New Style Name: نام سبک جدید
- Start With: محل انتخاب مبنای اندازهگذاری جدید
- Used for: محل انتخاب نوع اندازهگذاریهای مورد استفاده برای سبک جدید
نکته مهم در اینجا، قرار دادن گزینه «Used for»، بر روی «All dimensions» است. پس از این کار، بر روی «Continue» کلیک میکنیم تا پنجره تنظیمات واحد سبک جدید در زبانه «Primary Units» به نمایش درآید.
در این پنجره، در کادر مقابل عنوان «Suffix»، حرف «cm» را مینویسیم تا علامت اختصاری سانتیمتر بعد از عدد اندازهگذاری نشان داده شود. عدد کادر مقابل Scale factor را نیز برابر با $$ 2.54 $$ قرار میدهیم تا اعداد اندازهگذاری در نسبت اینچ به سانتیمتر ضرب شوند. در نهایت، بر روی OK کلیک میکنیم و پنجره Dimension Style Manager را با کلیک بر روی «Close» میبندیم. اکنون، خط 10 اینچی را دوباره اندازهگذاری میکنیم.
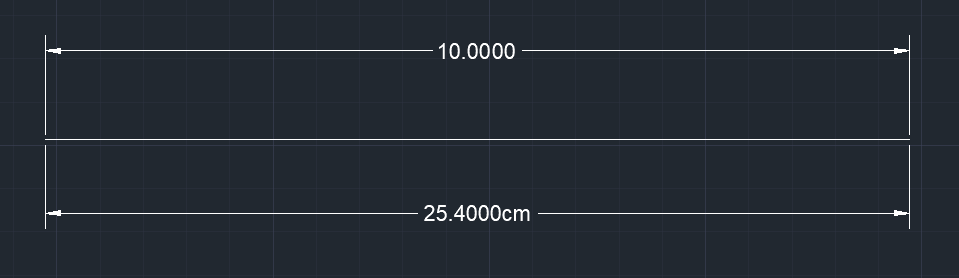
همانطور که مشاهده میکنید، ابعاد خط در اندازهگذاری جدید، بر حسب سانتیمتر نمایش داده شده است.
سوالات متداول در رابطه با تغییر واحد در اتوکد
در آخرین بخش از این آموزش مجله فرادرس، به برخی از پرتکرارترین سوالات مرتبط با مبحث تغییر واحد در اتوکد به طور مختصر پاسخ میدهیم.
واحد پیش فرض اتوکد چیست؟
واحد پیفرض اتوکد برای طول، اینچ و برای زاویه، درجه است.
چگونه واحد را در اتوکد تغییر دهیم؟
روش اصلی برای تغییر واحد در اتوکد، اجرای دستور UNITS و اعمال تنظیمات دلخواه در پنجره Drawing Units است.
دستور تغییر واحد در اتوکد چیست؟
از دستورات قابل استفاده برای تغییر واحد در اتوکد میتوان به دستور UNITS، دستور DWGUNITS، دستور INSERT و دستور SCALE اشاره کرد.
کاربرد تغییر واحد در AutoCAD چیست؟
کاربرد اصلی تغییر واحد در اتوکد، تطابق واحدها در ترسیمات مختلف و انجام پروژهها بر اساس واحد استاندارد پروژه است.
تغییر واحد طول در AutoCAD چگونه انجام می شود؟
تغییر واحد طول در اتوکد، با اجرای دستور UNITS و انتخاب فرمت مناسب با واحد مورد نظر از منوی Type در بخش Length انجام میشود.
تغییر واحد زاویه در AutoCAD چگونه انجام می شود؟
تغییر واحد زاویه در اتوکد، با اجرای دستور UNITS و انتخاب فرمت مناسب با واحد مورد نظر از منوی Type در بخش Angle انجام میشود.
تغییر واحد ترسیمات ورودی در AutoCAD چگونه انجام می شود؟
تغییر واحد ترسیمات ورودی در اتوکد، با اجرای دستور UNITS و انتخاب واحد مورد نظر از منوی بخش Insertion scale انجام میشود.
چگونه می توان واحد اندازه گذاری در AutoCAD را تغییر داد؟
برای تغییر واحد اندازهگذاری، میتوانید از کادر محاورهای Dimension Style Manager استفاده کنید. این کادر با اجرای دستور DIMSTYLE یا رفتن به زبانه Annotate، و کلیک بر روی تنظیمات اضافی در پنل Dimensions انجام میشود.
چگونه واحد ترسیمات اتوکد را به میلیمتر تبدیل کنیم؟
برای تبدیل واحد ترسیمات فعلی به میلیمتر، پس از اجرای دستور DWGUNITS، عدد 3 را تایپ کنید و کلید Enter را فشار دهید. با گذراندن مراحل بعدی این دستور، واحد ترسیمات به میلیمتر تبدیل میشود.
چگونه ترسیمات اتوکد را بدون واحد کنیم؟
برای بدون واحد کردن ترسیمات اتوکد، دستور UNITS را اجرا کنید و منوی Type در بخش Length را بر روی یکی از گزینههای Decimal (اعشاری)، Fractional (کسری) یا Scientific (علمی) قرار دهید. سپس، منوی Insertion scale را روی Unitless تنظیم کنید.