تبدیل فرمت MKV به MP4 — از صفر تا صد
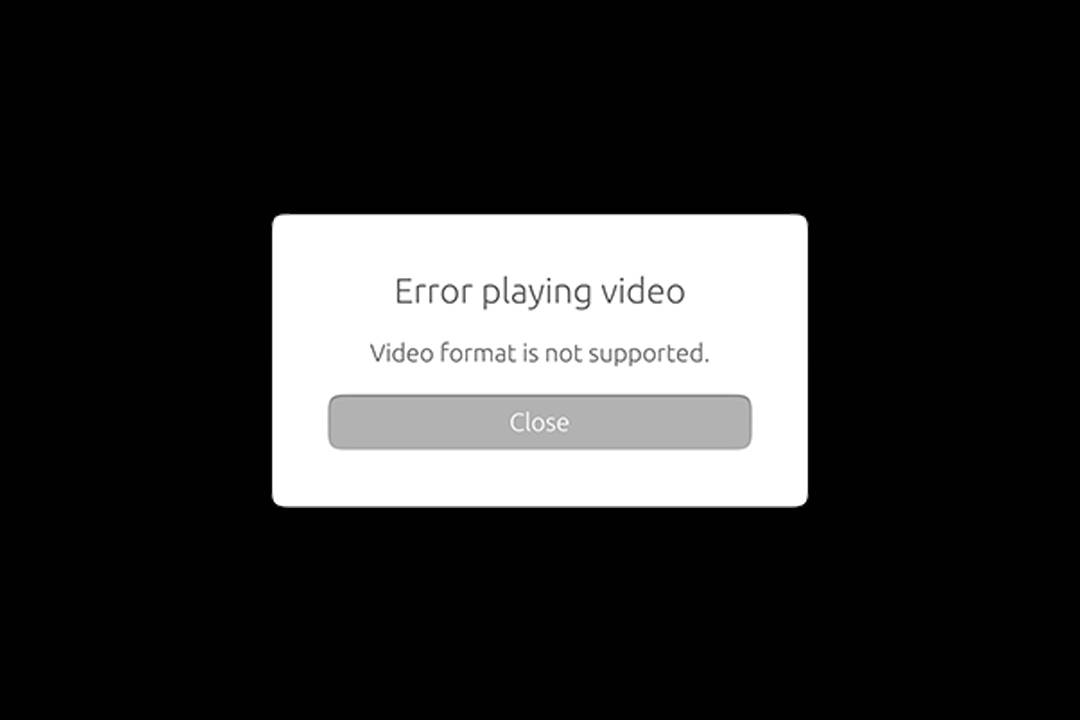
با توجه به تعداد زیاد فرمتهای ویدئویی، ممکن است تشخیص این فرمتها از یکدیگر سخت باشد و گاهی ممکن است فرمت فیلم توسط پلیر (Player) مورد علاقهی شما قابل پخش نباشد. این مساله بیشتر در فرمتهای MKV اتفاق میافتد. معمولا تبدیل این فرمت به چیزی نظیر MP4 سادهتر از تلاش برای پخش آنها است. خوشبختانه این تبدیل به سادگی انجام میشود.
قبل از شروع توجه داشته باشید که در مثالهای این مطلب از macOS استفاده شده است، ولی تمام اپلیکیشنهای استفاده شده تقریبا با تمامی امکانات مشابه در ویندوز نیز در دسترس هستند.
فایل MKV چیست و چرا باید آنها را تبدیل کنیم؟
MKV یک فرمت ویدیویی نیست، بلکه یک قالب چند رسانهای است که برای ترکیب عناصر مخلتف نظیر صوت، ویدیو و زیرنویس در یک فایل مورد استفاده قرار میگیرد. این بدین معنا است که میتوانید از هر نوع سیستم انکودی (رمزنگاری) که میخواهید برای فایلهای MKV استفاده نمایید و بدون هیچ مشکلی اجرا خواهد شد.
مشکل این فرمت در سازگاری آن است. بسیاری از دستگاهها و نرمافزارها امکان اجرای فایلهای MKV را ندارند و این مساله بیشتر در تلفنهای همراه حس میشود. MKV یک قالب متنباز است و نه یک استاندارد، در نتیجه در بسیاری از دستگاهها پشتیبانی نمیشود. حتی این فرمت در «Windows Media Player» و «Quicktime» که ابزارهای پیشفرض پخش ویدئو در ویندوز و مک او اس هستند نیز پشتیبانی نمیشود.
راه حل این مشکل در تبدیل فرمت MKV به MP4 است. MP4 با بیشتر دستگاهها و نرمافزارها سازگار بوده و با تبدیل ویدئو به این فرمت تقریبا هیچ افت کیفیتی نخواهید داشت.
سادهترین راه: استفاده از VLC
VLC یک پخشکنندهی رسانهی (Media Player) متنباز است و یکی از محدود پلیرهایی است که میتواند MKV را اجرا کند.
همچنین این ابزار یک گزینهی مخفی برای تبدیل ویدئو در خود دارد.
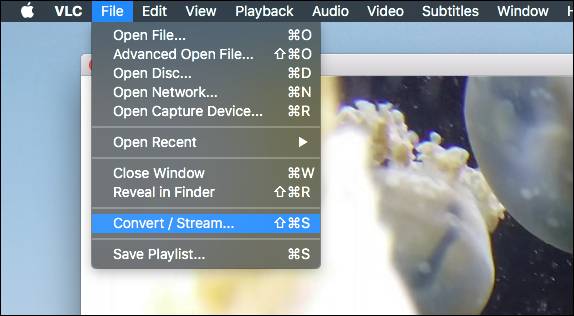
از طریق منوی «File» (منوی «Media» در ویندوز) گزینهی «Convert / Stream» (گزینهی Convert / Save در ویندوز) را انتخاب کنید.
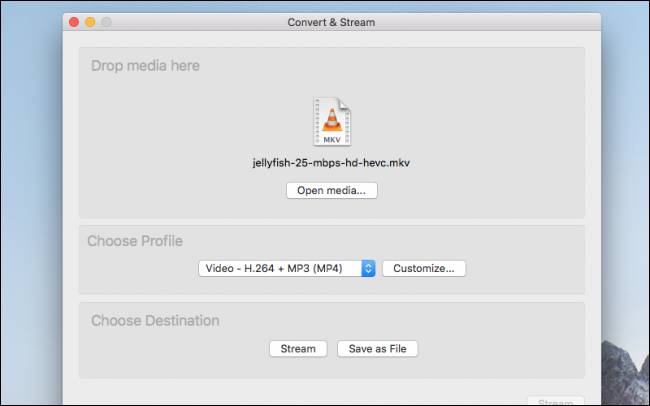
حال باید ویدئویی که قصد تبدیل آن را دارید انتخاب نمایید. برای این کار فایل مورد نظر خود را کشیده و در پنجرهی VLC بیندازید. سپس میتوانید فرمت مورد نظر خود را برای ذخیرهی فایل انتخاب نمایید. VLC از بیشتر فرمتها پشتیبانی میکند، ولی فرمت پیشفرض آن MP4 است.

پس از انتخاب فرمت مورد نظر تنها کافی است بر روی گزینهی «Save» کلیک کرده و محل مورد نظر برای ذخیرهی فایل را انتخاب کنید.
راه حل کاملتر: WinX Video Convertor
با این که VLC میتواند به سادگی کار تبدیل فرمت فایل را انجام دهد، ولی ممکن است امکانات بیشتری برای تبدیل ویدئوی خود نیاز داشته باشید.
برای این کار میتوانید از «WinX VideoProc» استفاده نمایید.
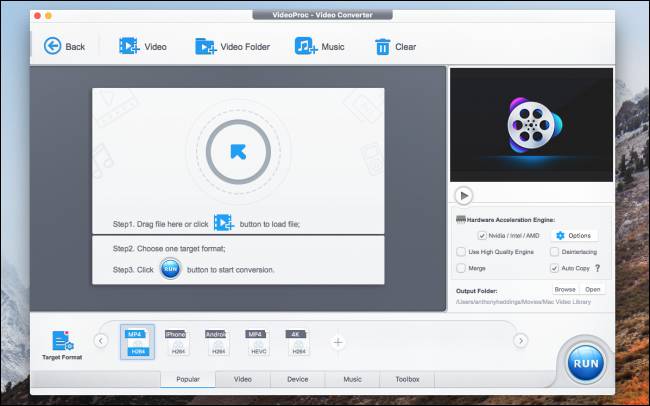
پس از باز کردن این نرمافزار، وارد زبانهی «Video» در پایین صفحه شوید. در صفحهای که باز میشود باید فایل خود را کشیده و در نرمافزار رها کنید. پس از این کار سایر امکانات نرمافزار ظاهر خواهند شد.
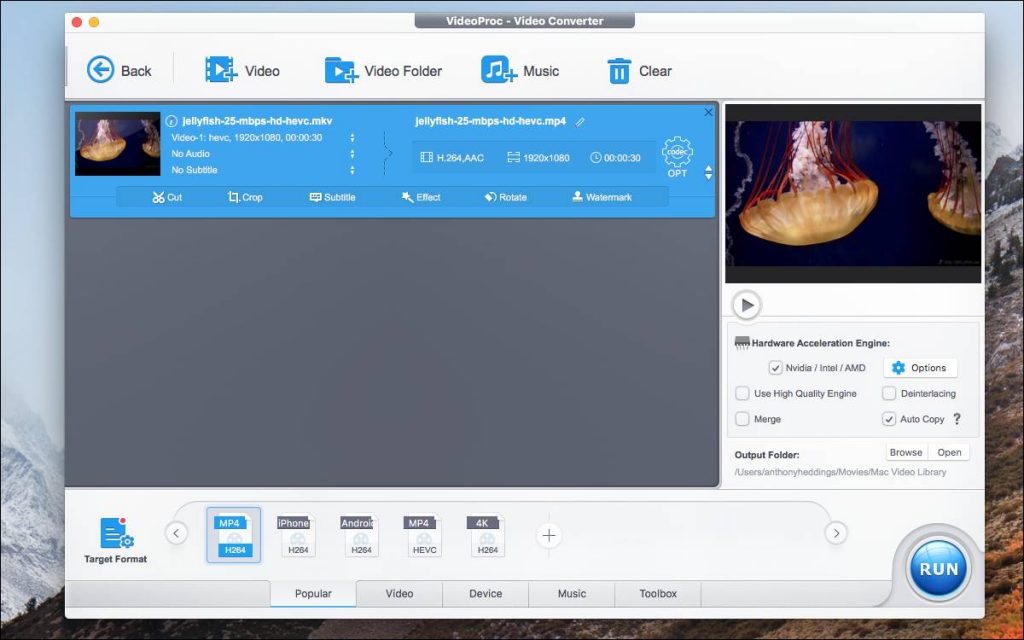
همچنین میتوانید یک پوشه یا مجموعهای از ویدئوها را به صورت دستهای وارد کرده و همزمان تبدیل کنید، ولی در این آموزش با یک فایل پیش خواهیم رفت.
در این ابزار نیز گزینهی پیشفرض «MP4» است، در نتیجه نیاز به تغییرات چندانی نداریم، ولی اگر میخواهید کمی وارد جزئیات بیشتر نرمافزار شوید، میتوانید بر روی پروفایل آن دابل کلیک کرده و سایر تنظیمات را تغییر دهید.
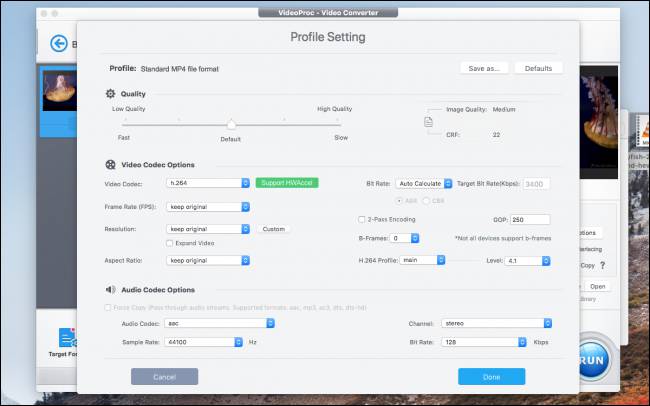
در این بخش میتوانید موارد زیادی را تغییر دهید که مهمترین آنها عبارتند از:
- کیفیت تصویر که میتوانید به کمک آن کیفیت هر فریم و سرعت تبدیل را تغییر دهید.
- بیت ریت که میتواند به قیمت کیفیت تصویر، حجم آن را کاهش دهد.
- فریم ریت که برای ویدئوها معمولا بین 24 تا 30 کافی است.
- رزولوشن و نسبت تصویر
همچنین گزینههایی برای تغییر تنظیمات صدا نیز وجود دارد، ولی صدا به قدری در یک فایل ویدئویی کوچک است که همیشه بهتر است در بالاترین تنظیمات خود بماند.
پس از تغییر تنظیمات، بر روی گزینهی «Run» کلیک کنید تا تبدیل فایل شروع شود.

تبدیل ویدئو ممکن است کمی زمانگیر باشد، به خصوص در مواقعی که با یک فایل سنگین طرف باشید، ولی پس از اتمام تبدیل فیلم، نرمافزار به طور خودکار پوشهای که در آن فایل را ذخیره کردهاید را باز خواهد کرد تا از اتمام آن مطلع شوید.
ابزارهای متنباز جانبی
اگر بخواهید از همان امکانات WinX به طور رایگان بهره ببرید، میتوانید از نرمافزار رایگان «Handbrake» استفاده کنید.
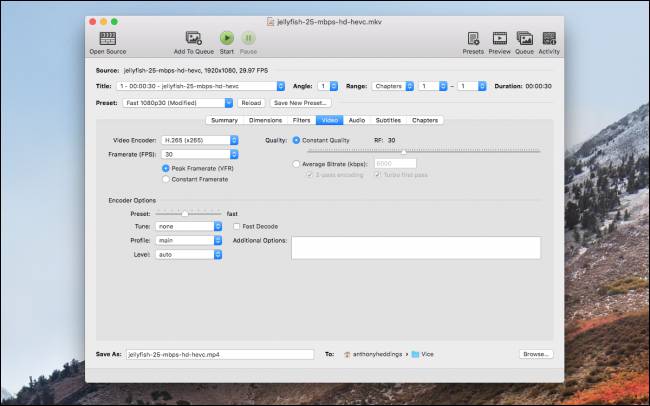
با این که Handbrake موثرتر از سایر ابزارها عمل میکند، ولی ممکن است رابط کاربری آن برای برخی افراد پیچیده به نظر برسد. به دلیل وجود امکانات زیاد در این ابزار، پیدا کردن گزینهی مورد نظر شاید کمی سخت باشد، ولی گزینههای اصلی و پایهای به عنوان تنظیمات از قبل آماده (با کیفیت و سرعت متفاوت) در دسترس قرار دارند و به سادگی میتوانید فرمت مورد نظر خود را از بین آنها انتخاب کنید.
Handbrake یک صف برای تبدیل چند فایل به صورت همزمان دارد، ولی بر خلاف WinX امکان تبدیل یک پوشه به طور کامل را به کاربر نمیدهد. با این حال میتوانید چندین فایل را به صورت مجزا در آن اضافه کرده و همه را وارد صف کنید. این صف بسیار کاربردی است، چراکه تبدیل فایلهای طولانی بر اساس سختافزار سیستم شما ممکن است تا چند ساعت به طول بینجامد.
اگر این مطلب برایتان مفید بوده است، آموزشهای زیر نیز به شما پیشنهاد میشوند:
- مجموعه آموزشهای مهارتهای اساسی کامپیوتر
- آموزش پردازش ویدئو
- مجموعه آموزشهای علوم کامپیوتر
- آموزش ساخت ویدئو با Camtasia Studio
- نحوه تبدیل فرمت فایلهای ویدیویی
- چگونه اسناد Microsoft Word را به فایل PDF تبدیل کنیم؟
^^










من هم با vlcیه فیلم رو از فرمت mkv به mp4 تبدیل کردم با فلاش به تلویزیون وصل میکنم صدا ندارد خواهشاً راهنمایی کنید تشکر
سلام من از راه vlc رفتم ولی فایل mp4ی که گرفتم بدون صدا شده لطفا کمکم کنید
سلام علیکم
خیلی ممنون از نشر مطالب مفیدتون.
راهحل VLC خیلی زمان بره. میشه یک راه سریعتر بگید؟
سپاس
اسم فایل رو پاک کن بنویس mp4 اونموقع باز میشه