ضبط و استریم کردن دسکتاپ با VLC — به زبان ساده
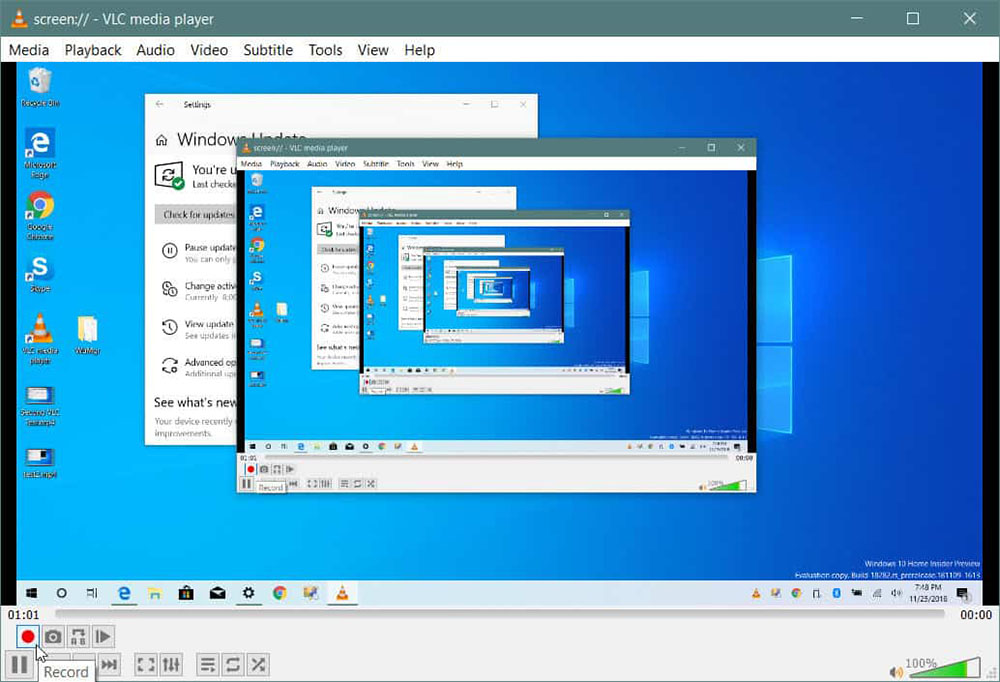
نرمافزار VLC دارای قابلیتهای قدرتمند زیادی است که شامل امکان ضبط صفحه دسکتاپ نیز میشود. VLC برای ضبط سریع صفحه بسیار مناسب است، اما با این حال همه امکانات پیشرفته اپلیکیشنهای اختصاصی ضبط صفحه را ندارد.
برای ضبط دسکتاپ در یک فایل یا استریم کردن آن روی اینترنت، همان عملیات معمول کدگذاری یا استریم کردن اجرا میشود اما این بار از دسکتاپ به عنوان دستگاه ورودی استفاده میشود.
ضبط دسکتاپ با VLC
برای ضبط یک ویدئو از دسکتاپ در یک فایل باید روی منوی Media در VLC کلیک کرده و گزینه Convert / Save را انتخاب کنید.
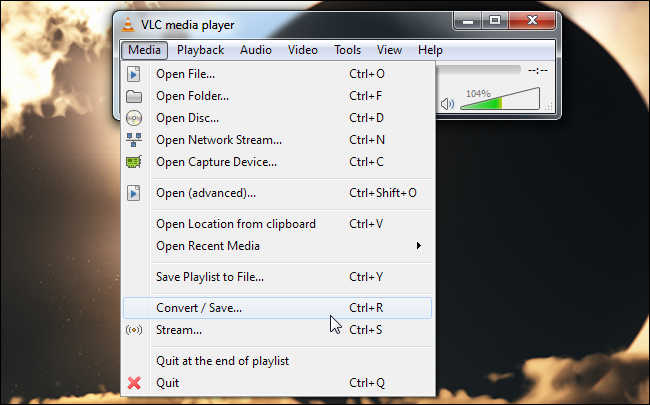
روی زبانه Capture Device کلیک کرده، در کادر حالت Capture گزینه Desktop را انتخاب کنید.
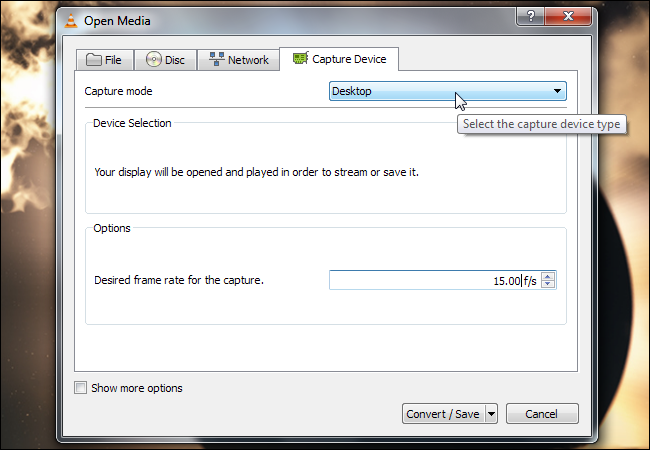
نرخ فریم پیشفرض به صورت یک فریم بر ثانیه است که چندان روان به نظر نمیرسد. احتمالاً باید این نرخ فریم را افزایش دهید. پس از این که از نرخ فریم رضایت داشتید، روی دکمه Convert / Save کلیک کنید. لازم به ذکر است هر چه مقدار نرخ تعیین شده بیشتر باشد ویدیوی نهایی روانتر خواهد بود.
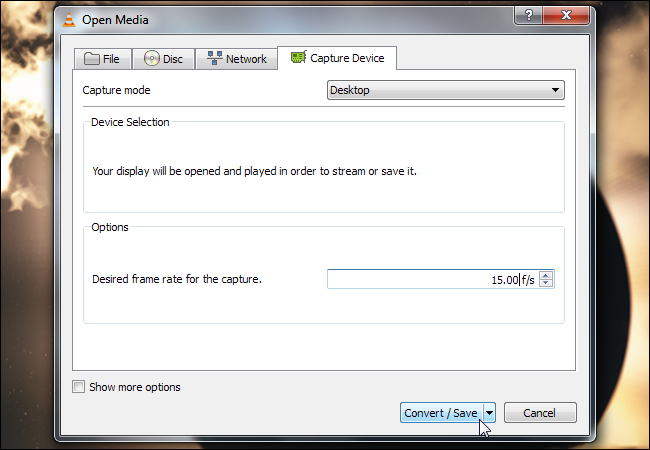
یک فایل مقصد در بخش Destination تعیین کنید. میتوانید کادر Display the output را نیز کلیک کنید تا محتوای دسکتاپ در زمان ضبط شدن در پنجره VLC دیده شود، اما این کار ضرورتی ندارد.
برای تنظیم وضوح نمایش و کدک ویدئو روی دکمه edit در سمت راست کادر Profile کلیک کنید همچنین میتوانید یک پروفایل را از کادر profile انتخاب کرده و از تنظیمات پیشفرض آن بهره بگیرید.
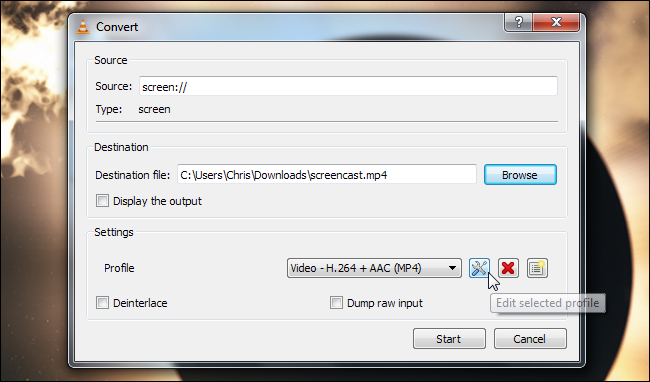
وضوح نمایش را با کلیک کردن روی زبانه Video Codec و استفاده از گزینههای بخش Resolution ویرایش کنید. برای نمونه میتوانید وضوح نمایش دسکتاپ را با وارد کردن عدد 0.5 در کادر Scale نصف کنید.
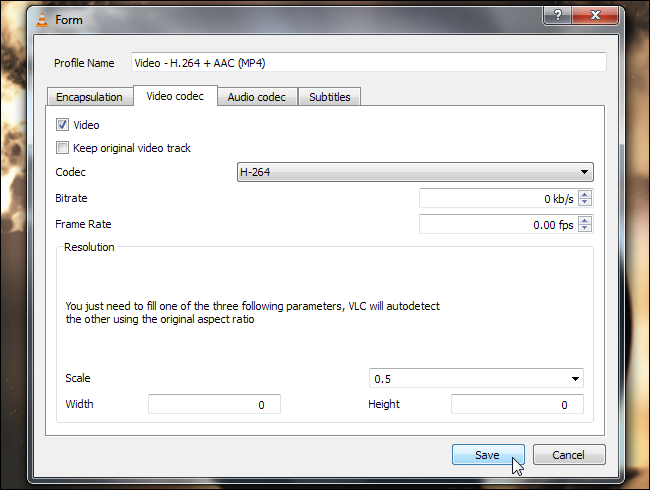
پس از تعیین گزینهها روی دکمه Save کلیک کنید و سپس دکمه Start را بزنید.
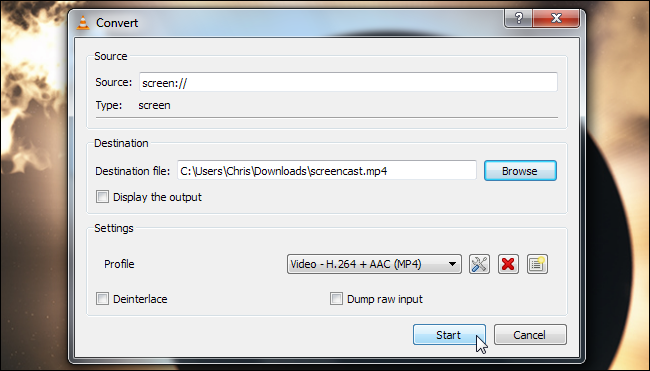
VLC به شما اطلاع میدهد که در حال استریم کردن دسکتاپ شما به یک فایل است. از رایانه خود به صورت نرمال استفاده کنید و همزمان VLC مشغول ضبط دسکتاپ شما است. زمانی که کارتان پایان یافت، روی دکمه Stop کلیک کنید.
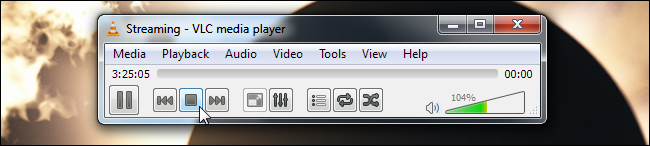
فایل ذخیرهشده خود را باز کنید تا ویدئوی دسکتاپ را ببینید. میتوانید این فایل را به دیگران ارسال کنید، آن را روی یوتیوب آپلود کنید یا هر کار دیگری که دوست دارید با آن انجام دهید.
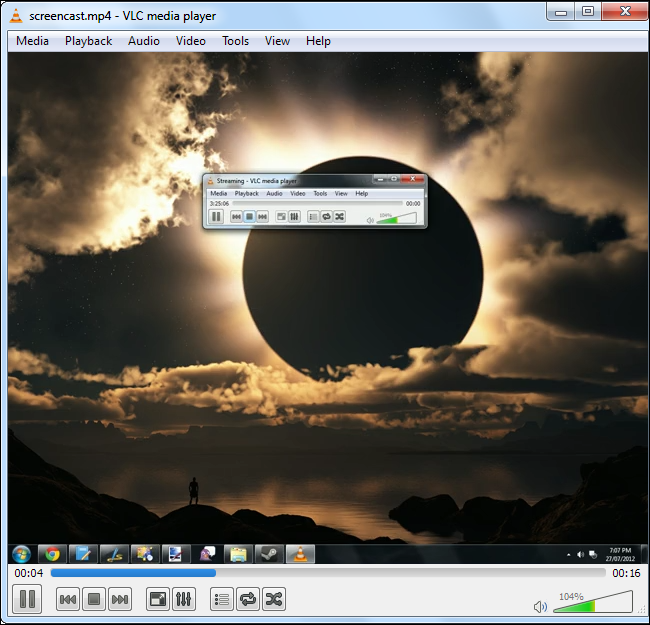
استریم کردن زنده از دسکتاپ با VLC
برای استریم کردن دسکتاپ روی یک شبکه به جای ضبط کردن آن در یک فایل باید به جای گزینه Convert / Save در منوی Media روی گزینه Stream کلیک کنید.
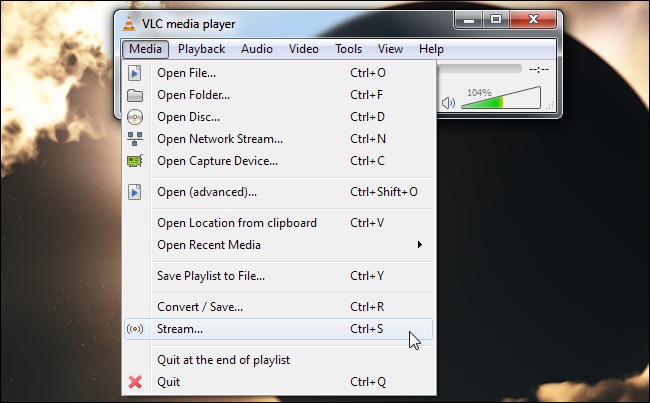
حالت ضبط Desktop را در زبانه Capture Device انتخاب کنید و پس از انتخاب نرخ فریم مطلوب، روی دکمه Stream کلیک کنید.
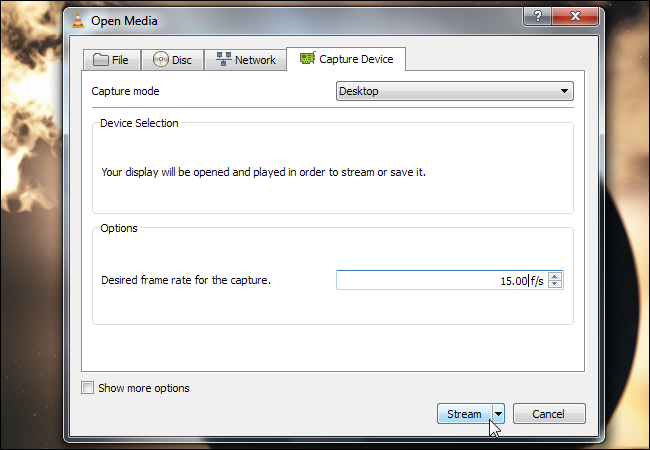
در بخش Destination Setup یک روش استریم کردن را از کادر بازشدنی انتخاب کرده و Add را کلیک کنید. همچنین میتوانید کدگذاری و دیگر گزینهها را در این بخش تنظیم کنید.
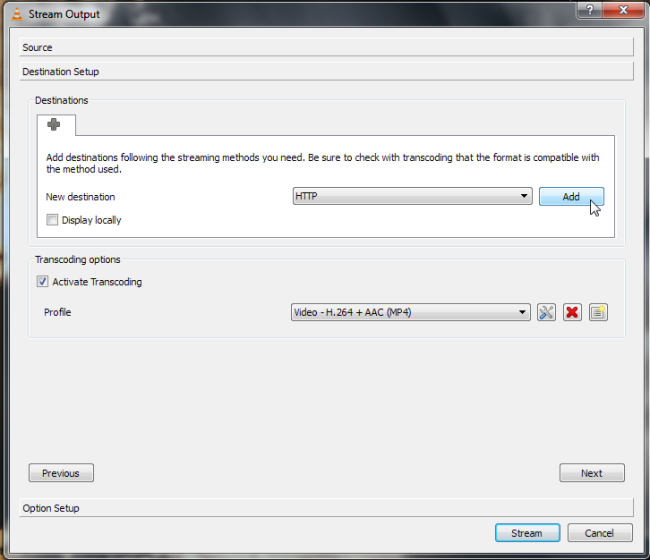
وقتی روی دکمه Sream کلیک کنید، VLC احتمالاً به شما اطلاع میدهد که امکان دسترسی به VLC را از طریق فایروال بدهید. بسته به روش استریم کردن ممکن است لازم باشد در صورت تمایل به استریم کردن روی اینترنت مجبور باشید پورتها را فوروارد کنید. برای نمونه اگر روش استریمینگ HTTP را انتخاب کرده باشید، خواهید دید که به صورت پیشفرض از پورت 8080 استفاده میکند. برای آشنایی با روش فوروارد کردن پورت به مطلب زیر مراجعه کنید:
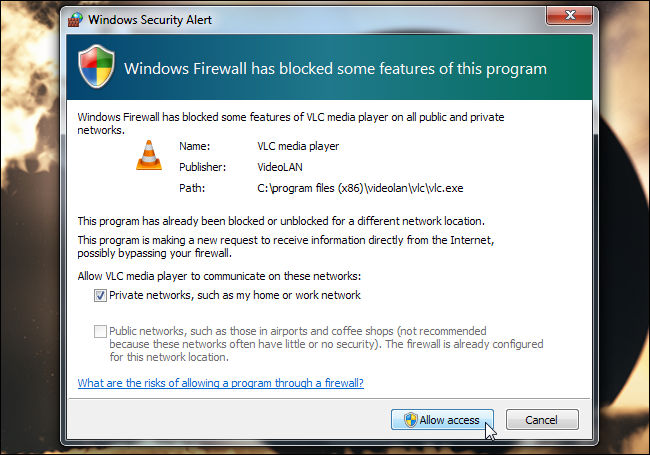
روانتر ساختن ویدئو و کاهش مصرف پهنای باند
برای این که ویدئویی که استریم میکنید، روانتر باشد میتوانید وضوح صفحه نمایش را پایینتر بیاورید. حذف تصویر پسزمینه دسکتاپ و استفاده از یک رنگ ساده نیز میتواند به کاهش مصرف پهنای باند در زمان استریم کردن ویدئو کمک کند.
همچنین بهتر است تنظیمات کدگذاری ویدئو در VLC را طوری قرار دهید که پهنای باند کمتری مصرف شود. ضمناً میتوانید نرخ فریم بر ثانیه ضبط دسکتاپ از سوی VLC را افزایش دهید تا ویدئو روانتر به نظر برسد، گرچه این کار باعث بزرگتر شدن فایل ویدئو میشود و مصرف پهنای باند را در زمان استریم کردن افزایش میدهد.
اگر این مطلب برای شما مفید بوده است، آموزشهای زیر نیز به شما پیشنهاد میشوند:
- مجموعه آموزش مهارتهای کاربردی کامپیوتر (ICDL)
- آموزش ضبط صفحه دسکتاپ و تدوین فیلم با نرم افزار کمتازیا (Camtasia Studio)
- مجموعه آموزشهای تدوین فیلم و آهنگسازی
- VLC Media Player و ۴ ویژگی بسیار کاربردی آن
- مقایسه نرمافزارهای KMPlayer و VLC Player
==











با سلام
من یک نرم افزار با فایل ویدئویی دارم، که فقط 3 بار اجازه نصب ان را دارم، و با توجه به مشکلات سیستمم این امکان هست که نیاز به نصب مجدد ویندوز شود، می خواهم از صفحه دسک تاپ هنگام پخش ویدئو نرم افزار،فیلم برداری کنم، اما هر چه نرم افزار ضبط فیلم از دسک تاپ نصب کردم، موقع اجرای این نرم افزار غیرفعال می شود. راهنمایی بفرمایید.
با تشکر