انواع ماسک در فتوشاپ و کاربرد آن ها به زبان ساده

در میان امکانات و ابزارهایی که فتوشاپ در ادیت عکس و طراحی گرافیک در اختیار میگذارد، ماسک یکی از کاربردیترین آنها است. ماسک کردن تصویر در فتوشاپ یکی از مراحل مهم بسیاری از پروژههای فتوشاپ مثل فتومونتاژ، طراحی بیلبورد، کاتالوگ و موارد مشابه دیگر است. در این مطلب با انواع ماسک در فتوشاپ و نحوه استفاده هر کدام از آنها آشنا میشویم.
انواع ماسک در فتوشاپ
در فتوشاپ پنج نوع ماسک وجود دارد که هر کدام کارکردهای خاص خود را دارند، هر چند که همه آنها در اصل کارکرد با هم مشابه هستند. انواع ماسک در فتوشاپ برای پوشاندن یا نمایان کردن بخش خاصی از تصویر به کار میرود و میتواند در موارد مختلفی استفاده شود.
- ماسک لایه (Layer Mask)
- کلیپینگ ماسک (Clipping Mask)
- ماسک وکتور (Vector Mask)
- ماسک سریع (Quick Mask)
- ماسک کانال (Channel Mask)
طراحی و خلق یک اثر فرایندی چندجانبه و شامل ویرایش دائم لایهها است که ماسک یکی از امکانات کلیدی برای این کار است. ماسکها در فتوشاپ بخشی از امکانات ویرایش غیرمخرب هستند که با کمک آنها میتوان به صورت قابلاصلاح و برگشتپذیر روی لایهها کار کرد.

ماسک لایه
ماسک لایه که اغلب با نام ماسک شناخته میشود، یک راه برگشتپذیر برای مخفی یا نمایان کردن لایه در فتوشاپ است. برتری استفاده از ماسک لایه در پنهان کردن بخشی از لایه نسبت به ابزار پاککن این است که پاککن اطلاعات تصویر را به طور دائم پاک میکند، اما ماسک لایه فقط آن قسمتها را میپوشاند و اصل تصویر را تغییر نمیدهد. این ماسک یکی از پرکاربردترین انواع ماسک در فتوشاپ است.
کاربرد ماسک لایه در فتوشاپ چیست؟
ماسک لایه برای پنهان کردن آبجکتها یا نواحی انتخابی در یک تصویر و محدود کردن اثر افکت یا «لایه تنظیمات» (Adjustment Layer) به بخش خاصی از تصویر کاربرد دارد. این خاصیت در ادیت عکس، ترکیب و مونتاژ عکس برای ایجاد تصاویر کامپوزیت بسیار استفاده میشود.
ماسک لایه به حالت «سیاه و سفید» (Grayscale) کار میکند. این یعنی به یک ماسک لایه میتوان رنگهای سیاه، سفید و خاکستری اضافه کرد. بخشهایی از ماسک که سیاه شدهاند محتویات لایه متصل به آن را در همان بخش پنهان میکنند. هرچه از رنگ سیاه به سمت سفید برویم، محتویات لایه نمایانتر میشود و در بخشهای سفید، هر آنچه در لایه باشد کاملا قابل مشاهده است.
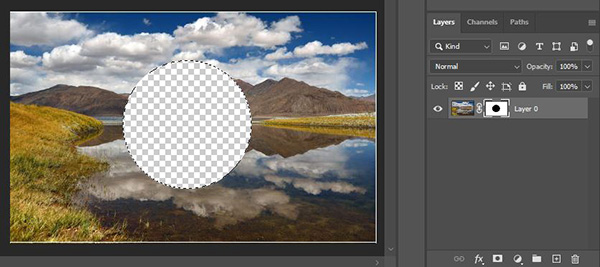
رنگهای سیاه و سفید را به روشهای مختلفی میتوان به ماسک اضافه کرد. میتوان با ابزار براش روی ماسک کشید، یا یک ناحیه انتخابی ایجاد و داخل آن را با رنگ پر کرد. هریک از انواع ماسک در فتوشاپ طرز کار خاص خود را دارد. در ادامه روش ایجاد و کار با ماسک لایه را شرح میدهیم.
روش کار با ماسک لایه در فتوشاپ
ابتدا تصویر را در فتوشاپ باز کنید. برای این کار میتوانید آن را به سادگی به داخل برنامه Drag کنید. ابعاد عکس را با استفاده از کادر دور آن تنظیم کنید و کلید «Enter» را فشار دهید.
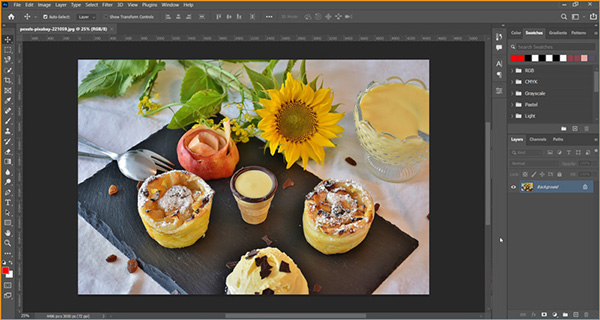
لایه را در پنل لایهها انتخاب کنید. سپس روی آیکون «Add a Mask» در پایین پنل کلیک کنید.
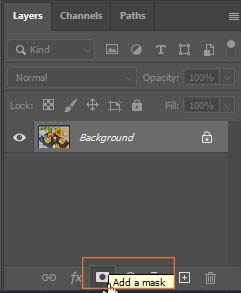
با این کار میبینید که تصویر ماسک در کنار تصویر لایه در پنل ظاهر شد. علامت زنجیر بین این دو یعنی ماسک به لایه متصل است و با ایجاد تغییر در ماسک، اثر آن در لایه ظاهر میشود. ماسک در حالت پیشفرض کاملا سفید است.
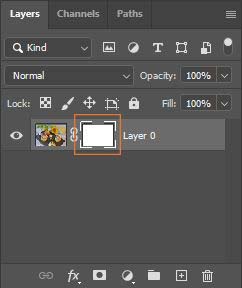
در همان حالت که ماسک لایه انتخاب شده است، ابزار براش را از نوار ابزار انتخاب کنید یا کلید میانبر B را فشار دهید. در پایین نوار ابزار مطمئن شوید که «رنگ پیشزمینه» (Foreground Color) مشکی و «رنگ پسزمینه» (Background Color) سفید است. اگر حالتی غیر از این بود با فشردن کلید D میتوانید آنها را به حالت پیشفرض برگردانید. سپس با Brush مشکی روی قسمتی از تصویر بکشید.

همانطور که در تصویر میبینید، ناحیهای که با براش روی آن کشیدیم در تصویر ناپدید شده و روی ماسک در پنل لایهها به رنگ سیاه در آمده است. اگر بخواهید تصویر ماسک را روی صفحه کار ببینید، باید در حالی که کلید «Alt» را نگهداشتهاید، روی ماسک در پنل کلیک کنید. برای برگشتن به حالت عادی نیز همین کار را تکرار کنید.
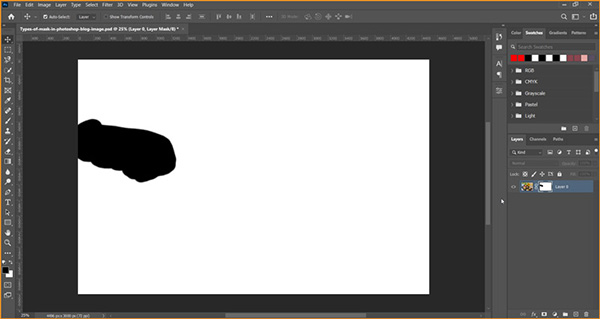
اگر در همان حالت که ماسک فعال است با رنگ سفید روی ناحیه سیاه بکشیم، آن ناحیه در لایه دوباره نمایان میشود.

ماسک لایه در ترکیب عکسهای مختلف نیز بسیار کاربردی است. میتوان با کمک آن بخشهای مختلف عکسها را پوشاند و آنها را با یکدیگر ترکیب کرد.
ترکیب تصاویر با ماسک
یکی از کاربردهای رایج انواع ماسک در فتوشاپ مونتاژ و ترکیب تصاویر است. میتوانید عکسهای مختلف را در لایههای جداگانه وارد برنامه کنید و بخشهای مختلف آنها را با ماسک بپوشانید.
ابتدا هر دو تصویر را به داخل محیط برنامه Drag کنید. میبینید که تصاویر در لایههای جداگانه در برنامه وارد میشوند و تصویر آسمان به کلی لایه زیری را پوشانده است.
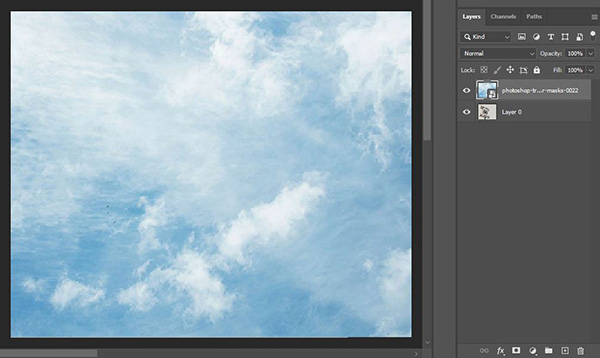
برای اینکه تصویر تابلو را در پسزمینه آسمان قرار دهیم، کافی است برای لایه آسمان یک ماسک ایجاد کنیم که این لایه را در ناحیه تابلو نامرئی کند. به این ترتیب تابلو در لایه زیری نمایان میشود.
ابتدا لایه تابلو را انتخاب و سپس لایه آسمان را خاموش کنید. برای این کار روی علامت چشم در کنار آیکون لایه در پنل کلیک کنید. با این کار لایه تابلو نمایان میشود.
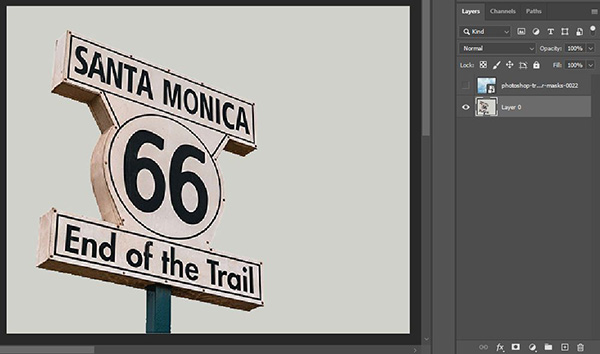
حالا باید با ابزار مناسب تابلو را انتخاب کنیم. چون تابلو شکل مشخصی دارد میتوان به راحتی آن را با «Object Selection Tool» انتخاب کرد. کافی است با این ابزار با کلیک و Drag کادری دور تابلو رسم کنید.
سپس در حالی که انتخاب فعال است، لایه آسمان را روشن و آن را در پنل انتخاب کنید. سپس کلیدهای Ctrl + Shift + I را فشار دهید تا انتخاب برعکس شود.
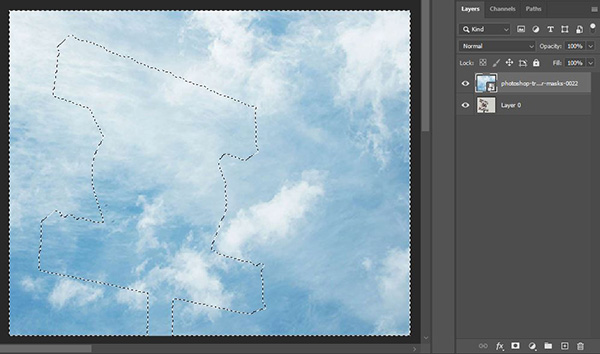
روی آیکون ماسک کلیک کنید. با این کار ماسکی برای لایه ایجاد میشود که ناحیه انتخابی را نشان میدهد و بقیه نواحی را پنهان میکند. همانطور که در تصویر میبینید، ماسک لایه آسمان در ناحیه تابلو مشکی و در ناحیه پسزمینه که آن را انتخاب کردیم سفید است.

راه دوم برای ترکیب دو تصویر بالا این است که لایه تابلو را بالای لایه آسمان قرار دهیم، تابلو را انتخاب کنیم و سپس روی آیکون ماسک کلیک کنیم. با این کار ناحیه انتخابی یعنی تابلو نمایش داده میشود، اما بقیه تصویر ماسک میشود و لایه آسمان از زیر آن به نمایش در میآید.
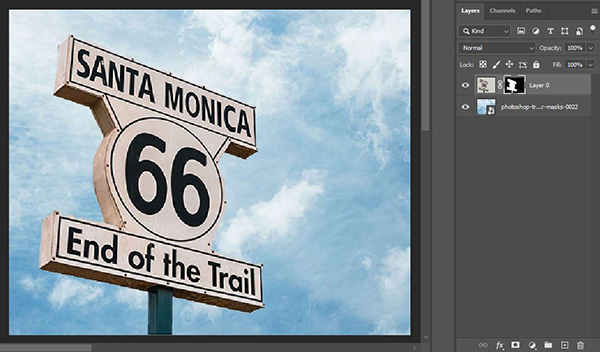
در تصویر بالا مشاهده میکنید که در ماسک لایه تابلو، برعکس حالت قبلی ناحیه تابلو سفید و پسزمینه سیاه است.
ممکن است اولین راهی که برای ترکیب این دو تصویر به ذهن شما میرسد، حذف پس زمینه تابلو باشد تا لایه آسمان از زیر آن دیده شود. اما همانطور که در ابتدای مطلب گفتیم، این کار باعث حذف اطلاعات تصویر و تغییر همیشگی آن میشود. اینجاست که ماسک لایه به کمک میآید.
اعمال تنظیمات روی بخشی از تصویر
لایههای تنظیمات به ما امکان ایجاد تغییرات غیرمخرب روی عکس را میدهند. میتوانیم پس از اعمال تغییرات باز هم تنظیمات را تغییر دهیم و هر بخشی را که لازم است اصلاح کنیم. به تصویر زیر نگاه کنید. قصد داریم بخشی از تصویر را با استفاده از لایه تنظیمات سیاه سفید کنیم.

لایه تنظیمات را میتوانید در پایین پنل لایهها پیدا کنید که به شکل دایرهای سیاه و سفید است. روی آن کلیک کنید و در منویی که باز میشود «Hue/Saturation» را انتخاب کنید. با کمک این لایه میتوانیم عکس را سیاه سفید کنیم.
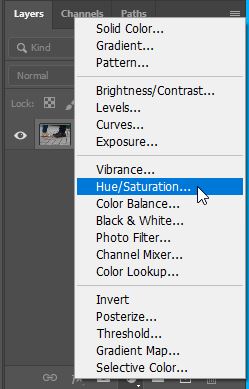
در تصویر زیر، لایه تنظیمات را در پنل لایهها میبینیم. این لایه ماسکی دارد که در حالت پیشفرض سفید است.
اسلایدرهای تنظیمات این لایه را نیز میتوانید در پنل «Properties» مشاهده کنید که به کمک آنها تغییرات موردنظر را اعمال میکنیم. اگر این پنل را در محیط برنامه نمیبینید، از منوی بالای صفحه به Window > Properties بروید.
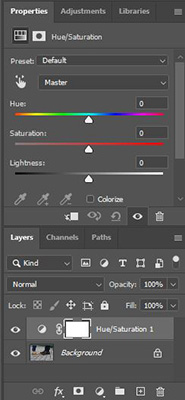
حالا اسلایدر گزینه «Saturation» را تا آخر به سمت چپ ببرید. مشاهده میکنید که کل تصویر سیاه سفید شد. حالا با استفاده از ماسکی که به لایه تنظیمات متصل است، میتوانیم اثر آن را به بخشی از لایه محدود کنیم.

ماسک لایه را انتخاب کنید. سپس کلید D را فشار دهید تا رنگهای پیشزمینه و پسزمنیه به حالت پیشفرض (سیاه و سفید) برگردند. سپس ابزار «Gradient Tool» را از نوار ابزار انتخاب کنید. در بالای صفحه در «Options Bar» پیشنمایش گرادیان را مشاهده میکنید. روی فلش کنار آن کلیک کنید و در پوشه «Basics» گرادیان سیاه و سفید را انتخاب کنید.
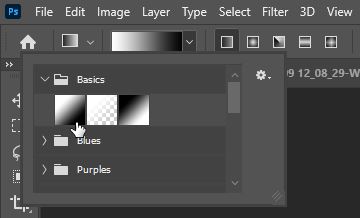
حالا در حالی که ماسک لایه تنظیمات فعال است، با کلیک و Drag روی تصویر از بالا تا پایین، یک گرادیان ایجاد کنید. این گرادیان را میتوانید در پنل لایهها روی ماسک ببینید. بخش پایین تصویر ماسک سیاه شده و این یعنی لایه تنظیمات سیاه و سفید در این ناحیه دیده نمیشود. در تصویر نیز بخش پایینی شامل سنگفرشها و کفشها رنگی شده و بخش بالایی همچنان سیاه و سفید است.
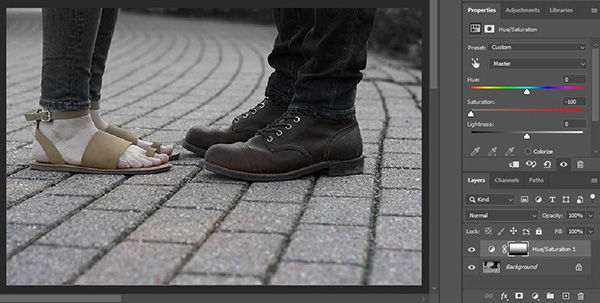
با تغییر رنگ از طریق لایه تنظیمات، فرقی ندارد که چند ادیت دیگر روی عکس انجام دهیم، یا اینکه فایل را ببندیم و فردا ادامه کار را انجام دهیم. در هر زمانی میتوانیم تنظیمات را ادامه یا تغییر دهیم.
این تکنیک به شما کمک میکند تا در نواحی خاصی از تصویر تغییرات ایجاد کنید بدون اینکه بقیه تصویر را تغییر دهید. چنین تکنیکهایی بهخصوص در عکاسی بسیار کاربردی است. همچنین، برای تغییر رنگ در فتوشاپ، سیاه سفید کردن بخشی از تصویر و دیگر فرایندهایی که میتوان با لایه تنظیمات روی بخشی از تصویر انجام داد.
تنظیمات ماسک لایه
ماسک لایه دو مؤلفه قابل تنظیم دارد که به شما در رسیدن به نتیجهای طبیعیتر کمک میکنند.
Feather
این گزینه به شما کمک میکند که لبههای ماسک را محو و نرم کنید تا ماسک به صورت تدریجی روی تصویر اعمال شود. در تصویر زیر میزان «Feather» برابر با صفر است.
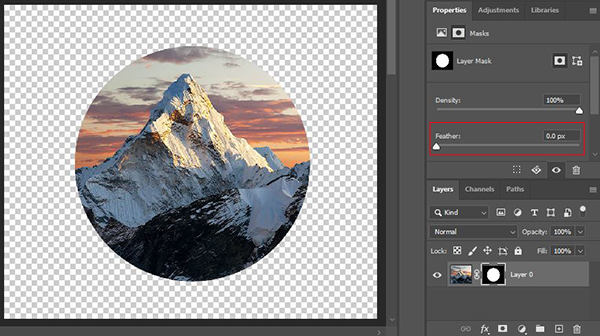
در تصویر زیر Feather را افزایش دادیم. مشاهده میکنید که لبههای ماسک محو شد.
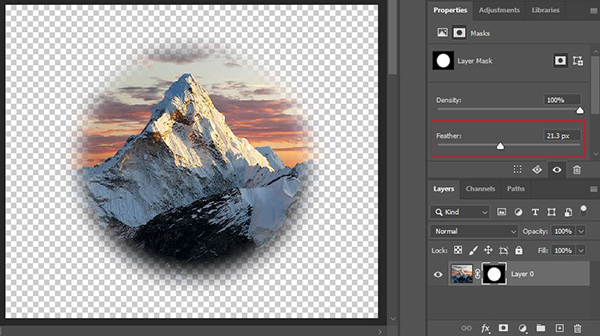
Density
این گزینه کمتر مورد توجه کاربران است اما در مواقع خاص بسیار کاربردی است. چنانکه از اسم آن بر میآید، این مؤلفه چگالی ماسک یا همان میزان شدت عمل ماسک را تعیین میکند.
Density در حالت پیشفرض روی ۱۰۰٪ قرار دارد. در این حالت ماسک لایه دقیقا همان طوری دیده میشود که ترسیم کردهاید. اما اگر میزان Density را با استفاده از اسلایدر آن کم کنید، میبینید که رنگهای سیاه روی تصویر ماسک در پنل لایهها کمرنگ میشود. اگر مقدار را روی ۰ قرار دهید، ماسک به طور کامل به رنگ سفید در میآید.
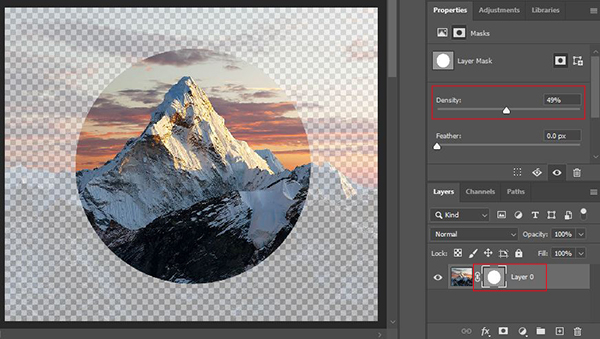
مشکلات رایج کار با ماسک لایه در فتوشاپ
گاهی هنگام کار با انواع ماسک در فتوشاپ ممکن است با مشکلاتی مواجه شوید. در این قسمت راه حل برخی از مشکلات کار با ماسک لایه را بیان میکنیم.
مشکل کار نکردن ماسک لایه
اگر تازه کار با فتوشاپ را شروع کردهاید، طبیعی است که گاهی با مسائلی هنگام کار مواجه شوید. اگر ماسکی که ایجاد کردهاید کار نمیکند، راه حل های زیر را امتحان کنید.
مطمئن شوید ماسک لایه فعال است
اگر قصد دارید از ماسک لایه استفاده کنید اما رنگ سیاه و سفید روی تصویر شما کشیده میشود، ممکن است فراموش کرده باشید که ماسک را انتخاب کنید. این اشتباه سادهای است که هر کسی ممکن است مرتکب شود، چون که در اغلب مواقع لایه اصلی را انتخاب میکنیم تا روی آن کار کنیم. بنابراین در پنل لایهها مطمئن شوید که ماسک لایه فعال است. هنگام فعال بودن ماسک لایه یک کادر سفیدرنگ دور آن در پنل لایهها ظاهر میشود.

مطمئن شوید لایه دیگری روی لایه موردنظر را نپوشانده است
گاهی ممکن است چنین به نظر برسد که ماسک لایه کار نمیکند، اما در واقعیت لایه دیگری روی آن را پوشانده است. این حالت در مواقعی رخ میدهد که لایههای زیادی داریم یا از لایه اصلی کپی گرفتهایم، در حالت دوم ممکن است به سادگی لایه کپی شده را با لایهای که ماسک دارد اشتباه بگیریم. بهتر است لایههایی که در بالای ماسک لایه قرار دارند را به صورت موقت خاموش کنیم. به تصویر زیر توجه کنید.
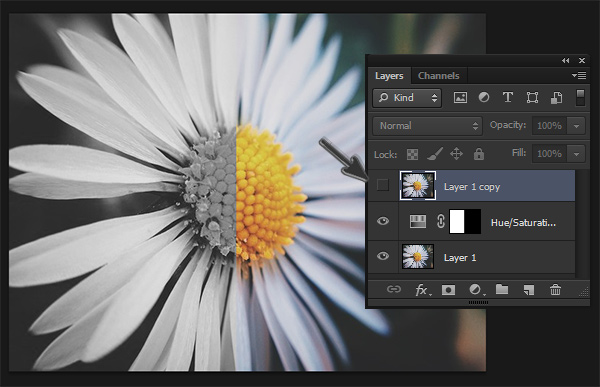
مطمئن شوید که لایه قفل نیست
هنگامی که یک لایه را در فتوشاپ قفل میکنید، دیگر نمیتوانید روی آن تغییر ایجاد کنید. این گزینه برای پیشگیری از تغییر ناخواسته لایهها بسیار مناسب است، اما اگر بخواهید از ماسک لایه استفاده کنید این گزینه نیز به خاطر قفل بودن لایه غیرفعال است. بنابراین قبل از اقدام به ایجاد ماسک ابتدا قفل لایه را باز کنید.
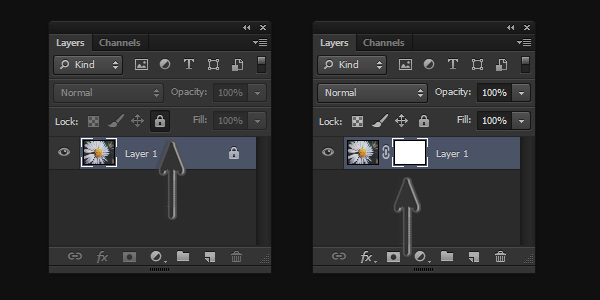
امکان استفاده از براش روی لایه وجود ندارد
برخی از این مشکلات به ماسک لایه مربوط نمیشود، بلکه در ارتباط با ابزار براش است. یکی از راه حلهای زیر ممکن است چنین مشکلاتی را برطرف کند.
Blend Mode براش را روی نرمال قرار دهید
اگر ماسک لایه فعال است اما نمیتوانید براش را روی آن استفاده کنید، «Blend Mode» ابزار براش را در «Options Bar» در بالای صفحه بررسی کنید. اگر این گزینه روی هر حالت دیگری غیر از «Normal» است، آن را به این حالت برگردانید. همچنین بهتر است مطمئن شوید که رنگ پیشزمینه روی سیاه یا سفید قرار دارد.
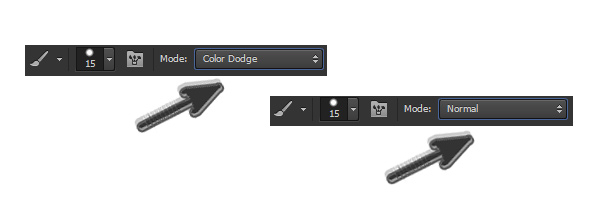
گزینههای Opacity و Flow را بررسی کنید
عامل دیگری که ممکن است باعث ایجاد این مشکل شده باشد، مقدار پایین «Opacity» و «Flow» است. در چنین حالتی نمیتوانید تغییراتی که روی ماسک ایجاد میکنید را به خوبی ببینید. این دو مؤلفه مقدار رنگی که روی صفحه میکشید را کنترل میکنند. اگر هر یک از این گزینهها روی مقدار پایین، مثلا ۱٪ تنظیم شده باشند، نمیتوانید رنگی که روی ماسک میکشید را ببینید. ابتدا این دو مقدار را روی ۱۰۰٪ قرار دهید، سپس بر اساس نیاز آنها را کم کنید.
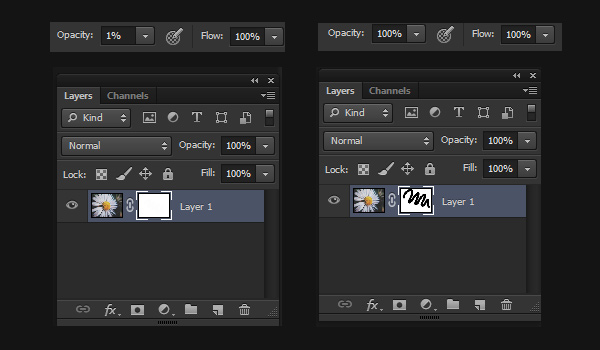
کلیپینگ ماسک
«کلیپینگ ماسک» (Clipping Mask) یکی دیگر از انواع ماسک در فتوشاپ است که یک یا چند لایه را بر اساس محتوا و شفافیت یک لایه خاص نمایش میدهد. این لایه که تعیینکننده میزان نمایش بقیه لایهها است، در زیر بقیه قرار گرفته و لایههای بالایی به آن «کلیپ» شدهاند.
- توجه کنید که این لایه همیشه پایینترین لایه در کل یک سند فتوشاپ نیست. برای تشخیص آسانتر این لایه در فتوشاپ، پس از ایجاد کلیپینگ ماسک یک خط در زیر نام آن قرار میگیرد.
- بقیه لایههایی که به این لایه کلیپ شدهاند در پنل لایهها کمی به سمت راست جابهجا میشوند و یک علامت فلش خمیده رو به پایین در کنار آنها قرار میگیرد.
- نکته دیگری که باید به خاطر داشته باشید این است که تمام لایههای بالایی تحت تأثیر کلیپینگ ماسک قرار نمیگیرند، فقط آنهایی تاثیر میپذیرند که متعلق به کلیپینگ ماسک هستند.
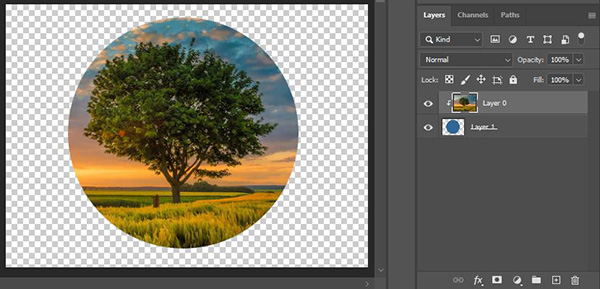
کلیپینگ ماسک مشخص میکند که یک لایه یا گروهی از لایهها در چه محدودهای قابل مشاهده باشند. در این حالت، شکل لایهای که زیر بقیه قرار دارد تعیین کننده این مسئله است. به این ترتیب کارکرد کلیپینگ ماسک نیز در اصل مشابه با سایر انواع ماسک در فتوشاپ است.
نحوه ایجاد کلیپینگ ماسک در فتوشاپ
در فتوشاپ راههای متعدی برای ایجاد کلیپینگ ماسک وجود دارد که همه نتیجه یکسانی میدهند و میتوانید بر اساس ترجیح خود یکی را انتخاب کنید.
روش اول
لایه پایه را که تعیین کننده شکل بقیه لایهها است در پایین و لایههایی که میخواهید به آن کلیپ شوند را در بالای آن در پنل لایهها قرار دهید. لایه یا لایههای بالایی را انتخاب و روی آنها کلیک راست کنید. از منوی باز شده گزینه «Create Clipping Mask» را انتخاب کنید.
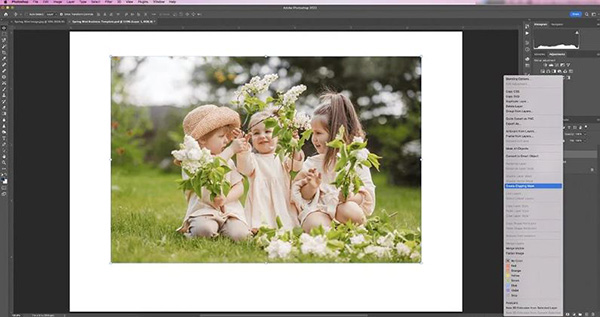
روش دوم
پس از انتخاب لایهها از منوی بالای صفحه به Layers > Create Clipping Mask بروید.

روش سوم
با استفاده از کلیدهای میانبر نیز میتوانید کلیپینگ ماسک ایجاد کنید. کافی است لایهها را انتخاب کنید و کلیدهای Ctrl + Alt + G را روی کیبورد فشار دهید.
روش چهارم
کلید Alt را نگهدارید. سپس نشانگر ماسک را بدون کلیک کردن روی خط بین لایهها در پنل قرار دهید. میبینید که نشانگر ماسک به شکل آیکون کلیپینگ ماسک در میآید؛ مربعی با یک فلش خمیده رو به پایین در کنار آن. حالا کلیک کنید تا کلیپینگ ماسک ایجاد شود.
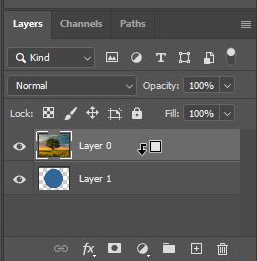
کلیپینگ ماسک برای بیش از یک لایه
کلیپینگ ماسک با بیش از یک لایه نیز کار میکند. تنها نکتهای که در ماسک کردن چند لایه باید رعایت کنید این است که در پنل لایهها پشت سر هم قرار داشته باشند. برای مثال اگر چهار لایه داشته باشید، پایینترین لایه تبدیل به کلیپینگ ماسک میشود و لایههای دو، سه و چهار به آن کلیپ میشوند. در این حالت محدوده نمایش این سه لایه بستگی به پیکسلهای نمایان لایه اول دارد.
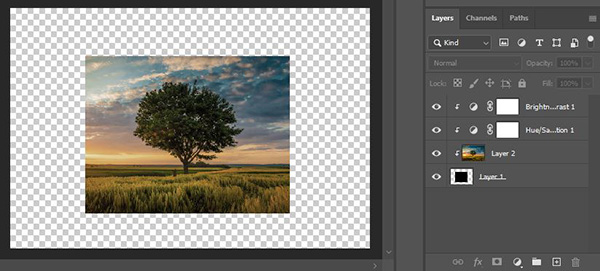
- توجه کنید که نمیتوانید لایه ۱ را به عنوان ماسک در نظر بگیرید و فقط لایههای ۲ و ۴ را به آن کلیپ کنید. در این حالت اگر لایه ۳ کلیپ نشود لایه چهار نیز نمیشود.
- اگر لایهای را بین لایههای کلیپینگ ماسک اضافه کنید آن لایه نیز به مجموعه اضافه و به لایه پایینی کلیپ میشود. اما اگر در بالا یا پایین این لایهها لایه جدیدی اضافه کنید به کلیپینگ ماسک اضافه نمیشود.
نحوه حذف کلیپینگ ماسک
اگر لازم بود کلیپینگ ماسک را حذف یا یک لایه خاص را از آن خارج کنید، چندین راه برای این کار دارید.
- روش اول: روی لایهای که میخواهید حذف کنید کلیک کنید و آن را به پایین لایه پایه یا بالای آخرین لایه کلیپینگ ماسک بکشید. اگر امکان جابهجا کردن لایههای طرح را نداشتید، از روشهای بعدی استفاده کنید.
- روش دوم: راه دیگر حذف کلیپینگ ماسک رفتن به Layer > Release Clipping Mask است. اما به خاطر داشته باشید که با این کار لایههای بالایی نیز از کلیپینگ ماسک خارج میشوند.
- روش سوم: روش سوم برای حذف کلیپینگ ماسک کلیک راست روی آن و انتخاب گزینه «Release Clipping Mask» است. این روش نیز لایههای بالایی را از کلیپینگ ماسک خارج میکند.
- روش چهارم: آخرین روش استفاده از کلید Alt است. مانند ایجاد ماسک با این روش، Alt را نگهدارید و ماوس را روی خط بین لایهها نگهدارید. در این حالت نشانگر ماوس به علامت کلیپینگ ماسک با یک خط مورب روی آن تبدیل میشود که به معنای حذف ماسک است. سپس با یک کلیک ماسک حذف میشود.
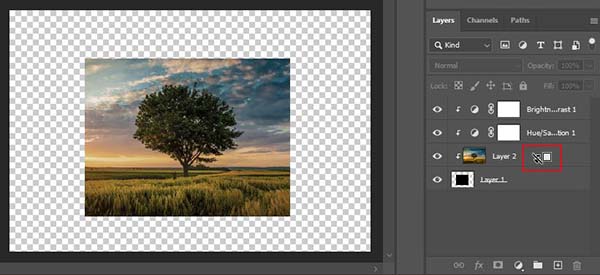
کار با کلیپینگ ماسک
حالا که یادگرفتیم کلیپینگ ماسک چگونه کار میکند، نوبت به آشنایی با کاربرد و نحوه استفاده از آن میرسد.
مثال اول: پر کردن متن با عکس
گاهی در طراحی بروشور یا لوگو دیدهاید که نوشتهای با یک یا چندین عکس پر شده است. این کار را با استفاده از کلیپینگ ماسک میتوانید به سرعت انجام دهید.
ابتدا فایل جدیدی در فتوشاپ باز کنید. سپس ابزار تایپ را از نوار ابزار انتخاب کنید یا کلید میانبر T را فشار دهید. متن موردنظر را تایپ کنید. بهتر است این متن کوتاه و در حد یک یا دو کلمه باشد.
مطمئن شوید اندازه و نوع فونت طوری هست که مقدار خوبی از تصویر را نشان دهد. در غیر این صورت نتیج چندان جالب نخواهد بود. در این تمرین از فونت «Impact» استفاده کردیم.
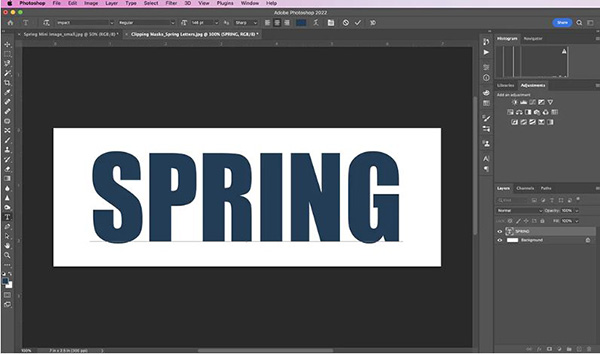
در قدم بعدی عکس را وارد برنامه میکنیم. میتوانید عکس را به داخل برنامه Drag کنید و پس از تنظیم اندازه با استفاده از کادر دور آن، کلید Enter را فشار دهید.
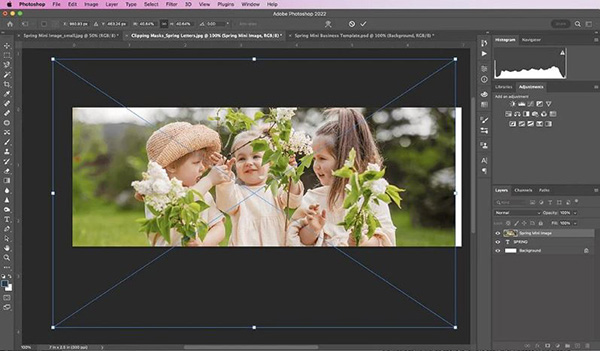
راه دیگر رفتن به File > Place Embedded بروید. با این کار پنجرهای باز میشود که میتوانید آدرس عکس را وارد و آن را انتخاب کنید.
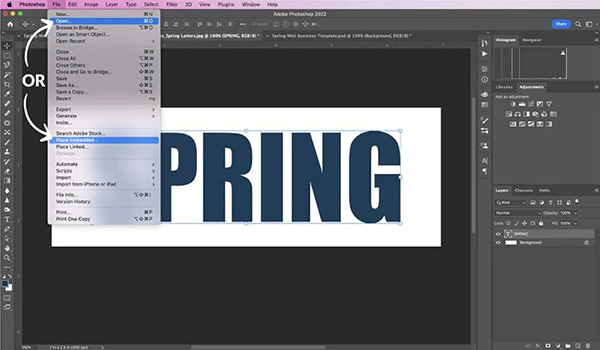
در آخرین مرحله باید کلیپینگ ماسک را اضافه کنیم. در حالی که لایه عکس فعال است کلیدهای میانبر Ctrl + Alt + G را فشار دهید.

ابزار Move را انتخاب کنید و عکس را با کلیک و Drag در موقعیت مناسب نسبت به متن قرار دهید. همچنین میتوانید با استفاده از کلیدهای Ctrl+T ابزار ترانسفورم را فعال کنید و ابعاد عکس را تغییر دهید یا آن را قرینه کنید. هیچ کدام از این کارها تأثیری روی متن نخواهد گذاشت.
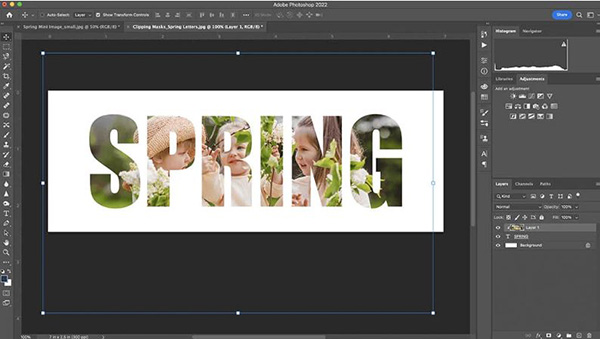
همچنین، میتوانید اندازه و فونت متن را نیز پس از ایجاد کلیپینگ ماسک تغییر دهید.
مثال دوم: کلیپ کردن شکل به لایه
کلیپینگ ماسک به لایه یا گروهی از لایهها اعمال میشود که پایینترین لایه مرزهای قابل مشاهده برای کل گروه را مشخص میکند.
برای مثال، در لایه زیر تصویر یک گل ترسیم میکنیم، سپس لایه تصویر را به آن کلیپ میکنیم.

همانطور که در تصویر میبینید، یک خط در زیر نام لایه پایینی (لایه گل) ایجاد شده و لایههای بالایی کمی به سمت راست قرار گرفتهاند و یک فلش رو به پایین نیز در کنار آنها ایجاد شده است. این نشان میدهد که لایه گل تعیینکننده محدوده قابل مشاهده لایه بالایی است که به آن کلیپ شده است.
مثال سوم: کلیپ کردن لایه تنظیمات به یک لایه خاص
کلیپینگ ماسک در خصوص لایههای تنظیمات بسیار کاربردی است، زیرا با استفاده از آن میتوان محدوده تأثیر این لایهها را به پیکسلهای یک لایه خاص محدود کرد. این کار به خصوص هنگامی که چند عکس را با یکدیگر ترکیب کرده باشید و قصد ویرایش یکی از آنها را داشته باشید بسیار کاربردی است.
ابتدا فایل را در فتوشاپ باز کنید. این فایل میتواند هر تعدادی لایه داشته باشد که یک یا چند تا از آنها نیاز به ویرایش دارند. در این تمرین از همان دو تصویر تمرین اول استفاده کردیم که با استفاده از ماسک لایه با یکدیگر ترکیب شدهاند.
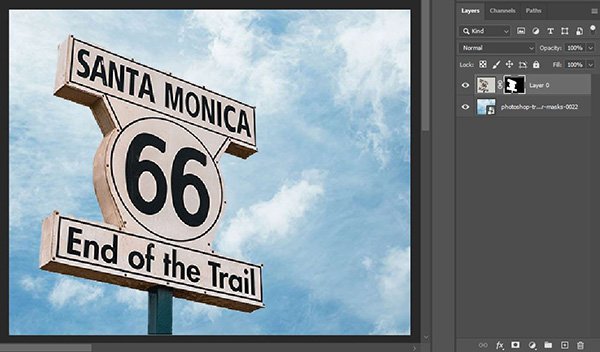
لایه تنظیمات را باید درست بالای لایهای که نیاز به ویرایش دارد ایجاد کنید. در تصویر زیر این لایه را بالای سوژه ایجاد کردیم. برای افزودن لایه تنظیمات روی آیکون «Create New Fill or Adjustment Layer» کلیک کنید.
در منویی که باز میشود تنظیمات موردنظر را انتخاب کنید. در این تمرین لایه تنظیمات Brightness/Contrast را اضافه میکنیم. مشاهده میکنید که با تغییر تنظیمات کل لایهها تحت تأثیر قرار میگیرند.
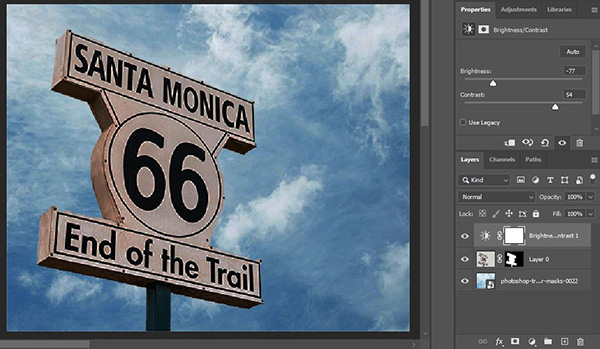
حالا لایه تنظیمات را به لایه سوژه کلیپ میکنیم. با این کار تنظیمات این لایه فقط در پیکسلهای لایه سوژه نمایش داده میشود.
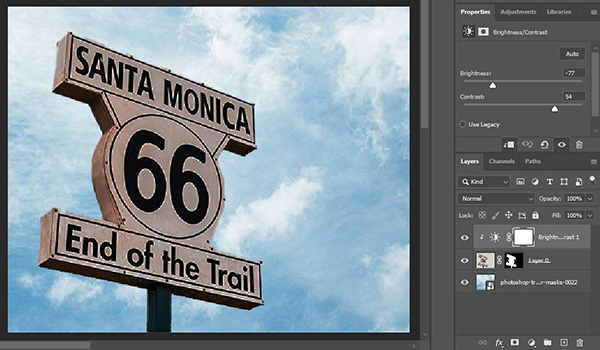
ماسک وکتور
ماسک وکتور درست مشابه ماسک لایه است و بخشهای مختلف تصویر را پنهان یا نمایان میکند. اما برخلاف ماسک لایه که بر پایه پیکسل است و با ابزارهای پیسکلی مثل براش میتوان با آن کار کرد، این نوع از ماسک بر پایه وکتور است، برای ایجاد لبههای دقیق و شارپ استفاده میشود و با ابزارهای وکتور مثل ابزار Pen یا ابزارهای ترسیم شکل کار میکند.
برای فهم بهتر ماسک وکتور و کارکرد آن لازم است با مفهوم وکتور آشنا شوید.
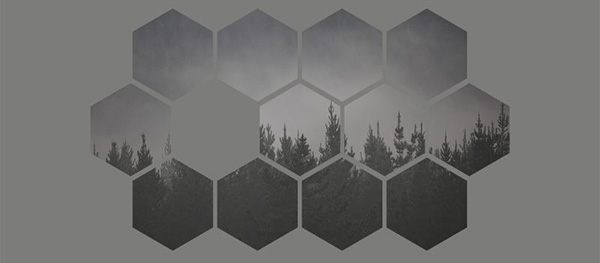
وکتور چیست؟
تصاویر و ترسیمهای وکتور، به جای اینکه از مجموعه پیکسلها تشکیل شوند و با تغییر مقیاس دچار تغییر کیفیت شوند، از خط و نقطههایی بر پایه معادلات ریاضی تشکیل شدهاند. این نوع از تصاویر را میتوان به طور نامحدود تغییر مقیاس داد بدون اینکه تغییری در کیفیت آنها ایجاد شود، زیرا معادلات ریاضی تغییرات ایجاد شده در تصویر را جبران میکنند.
ابزارهایی مثل Pen Tool نیز شکل و منحنیهای وکتور رسم میکند که از خط و نقطه تشکیل شدهاند و میتوان آنها را پس از ترسیم ویرایش کرد و تغییر اندازه داد.
در میان انواع ماسک در فتوشاپ، ماسک وکتور مستقل از رزولوشن است و محتویات یک لایه را به صورت دقیق پنهان یا نمایان میکند. این نوع ماسک اغلب دقیقتر از ماسک پیکسلی یا همان ماسک لایه است. ماسک وکتور را میتوان با استفاده از ابزار Pen یا ابزارهای ترسیم شکل رسم کرد.
چگونه در فتوشاپ ماسک وکتور بسازیم؟
در این بخش ساخت ماسک وکتور را با استفاده از دو روش بیان میکنیم.
ساخت ماسک وکتور با ابزار Pen
ابتدا از نوار ابزار Pen Tool را انتخاب کنید یا کلید میانبر P را فشار دهید. سپس کلیک کنید و اولین نقطه مسیر را ایجاد کنید. هنگام ایجاد نقطه دوم با ماوس کلیک و Drag کنید تا منحنی ایجادشده را مطابق میل خود تنظیم کنید. در انتها نقطه اول و آخر منحنی را بهم متصل کنید تا یک مسیر بسته ایجاد شود. به مسیری که با استفاده از این ابزار ترسیم کردهایم «Path» گفته میشود.

در مرحله بعدی برای ایجاد ماسک وکتور دو راه داریم. از منوی بالای صفحه به Layer > Vector Mask > Current Path بروید. با این کار مسیری که با ابزار Pen رسم کردید به یک ماسک وکتور تبدیل میشود که تصویر آن را در پنل لایهها نیز میتوانید مشاهده کنید.
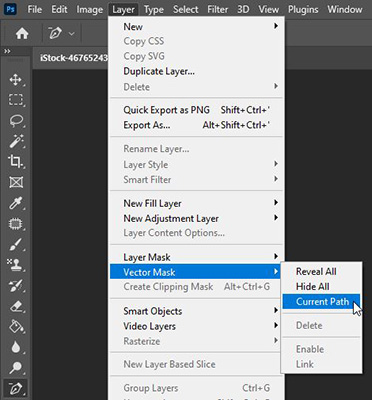
راه دوم برای ایجاد ماسک وکتور این است که کلید Ctrl را نگهدارید و روی آیکون ایجاد ماسک جدید کلیک کنید. با این کار کل تصویر ماسک میشود و فقط داخل Path که ترسیم کردهایم نمایان است.
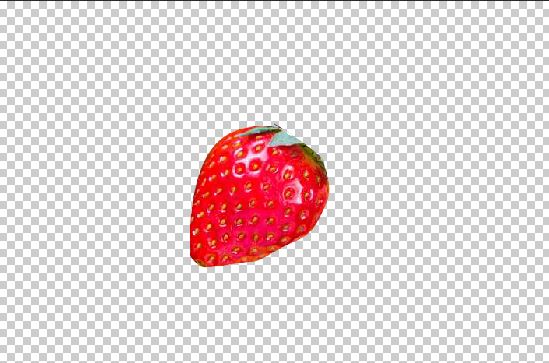
تصویر ماسک وکتور در پنل لایهها کمی متفاوت با ماسک لایه و به رنگ خاکستری است.
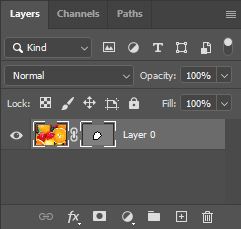
نکته: شما میتوانید ماسک لایه و ماسک وکتور را در کنار یکدیگر استفاده کنید. نقطه قوت ماسک وکتور در فتوشاپ امکان ویرایش مسیر آن در هر مرحله از کار است. هر زمان که بخواهید میتوانید دوباره ابزار Pen را انتخاب کنید و با استفاده از «نقاط کنترل» منحنی ماسک را ویرایش کنید.
درست مثل ماسک لایه، با کلیک روی ماسک وکتور در پنل لایهها، پنل «Properties» حاوی مشخصات آن باز میشود که دو گزینه «Density» و «Feather» در اینجا نیز قابل تنظیم هستند.
ساخت ماسک وکتور با ابزارهای رسم شکل
برای ساخت ماسک وکتور میتوانید از هر کدام از ابزارهایی گروه «Rectangle Tool» استفاده کنید. زیرا شکلهایی که این ابزار ترسیم میکند همگی وکتور هستند. میتوانید یک دایره یا مستطیل ایجاد کنید و آن را مانند روش قبلی با نگه داشتن Ctrl و کلیک روی آیکون ماسک جدید به ماسک وکتور تبدیل کنید.
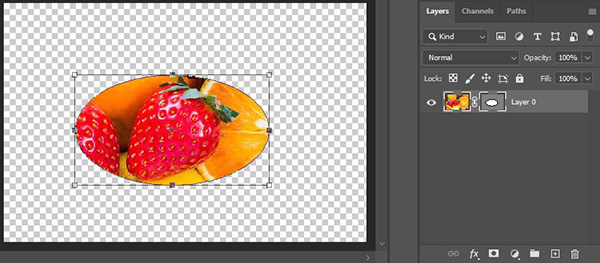
در منوی بالای صفحه مطمئن شوید اولین گزینه که نوع ترسیم را نشان میدهد روی «Path» تنظیم شده باشد و نه روی Shape. سپس از منوی شکل یکی را انتخاب و آن را به ماسک وکتور تبدیل کنید.
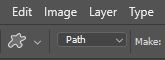
میتوانید روی علامت زنجیر بین ماسک و لایه کلیک و لایه را جابهجا کنید تا به نتیجه دلخواه برسید. ماسک وکتور برخلاف ماسک لایه قابل جابهجا شدن نیست. اما میتوانید مسیری که رسم کردهاید را جابهجا کنید.
ابتدا روی ماسک در پنل کلیک کنید تا انتخاب شود. سپس از نوار ابزار «Path Selection Tool» را انتخاب کنید و با استفاده از آن شکل را جابهجا کنید. به این ترتیب ماسکی که از شکل ساخته شده نیز جابهجا میشود.

تبدیل ماسک وکتور به ماسک لایه
ماسک وکتور و ماسک لایه دوتا از انواع ماسک در فتوشاپ هستند که قابلیت تبدیل به یکدیگر را دارند. برای تبدیل ماسک وکتور به ماسک لایه، روی تصویر آن در پنل لایهها کلیک راست کنید. سپس گزینه «Rasterize Vector Mask» را انتخاب کنید. به این ترتیب میتوانید با استفاده از براش و رنگهای سیاه و سفید نواحی پیدا و پنهان را کم و زیاد کنید.
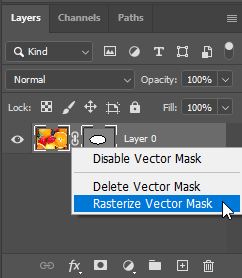
تبدیل ماسک لایه به ماسک وکتور
در فتوشاپ میتوانید برعکس فرایند قبلی، ماسک لایه را نیز به ماسک وکتور تبدیل کنید. کلید Ctrl را نگه دارید و روی آیکون ماسک در پنل کلیک کنید. با این کار نواحی سفیدرنگ ماسک تبدیل به ناحیه انتخابی میشود.
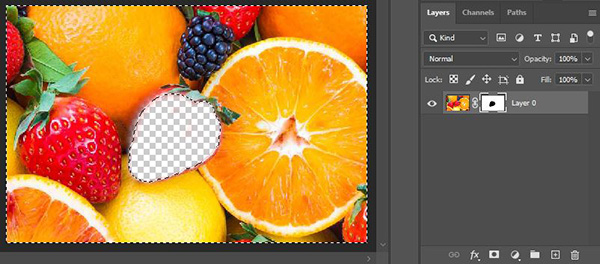
سپس به پنل Path بروید که زبانه آن در سمت چپ پنل لایه قابل مشاهده است. روی آیکون «Make Work Path From Selection» کلیک کنید. با این کار ناحیه انتخابی که یک مسیر تبدیل میشود.
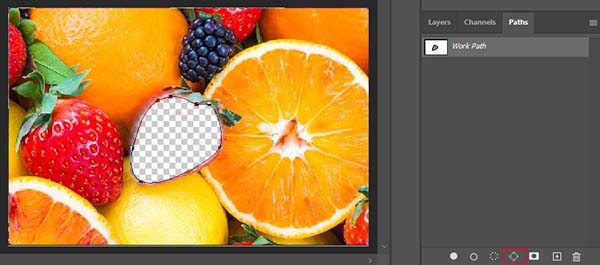
حالا مانند فرایند ایجاد ماسک وکتور، به پنل لایهها بروید و با نگهداشتن کلید Ctrl، روی آیکون ایجاد ماسک جدید کلیک کنید. ماسک لایه را نیز میتوانید با کلیک راست و انتخاب گزینه «Delete Layer Mask» حذف کنید.
ماسک سریع
«ماسک سریع» (Quick Mask) یکی دیگر از انواع ماسک در فتوشاپ است که سریع و کاربردی است. به کمک آن میتوانید به سرعت یک ناحیه انتخابی ایجاد و آن را ویرایش کنید.
هنگام کار با این ابزار نیازی نیست از ابتدا یک ترسیم دقیق انجام دهید، چون پس از ایجاد ناحیه انتخابی این ماسک همه نواحی را با رنگ قرمز به شما نشان میدهد و میتوانید تا حد نیاز انتخاب را دقیق کنید. این نوع از ماسک را میتوان با کلیک روی آیکون آن در نوار ابزار یا فشردن کلید میانبر Q ایجاد کرد. اگر به پنل لایهها نگاه کنید، میبینید که لایه با این کار به رنگ قرمز در میآید.
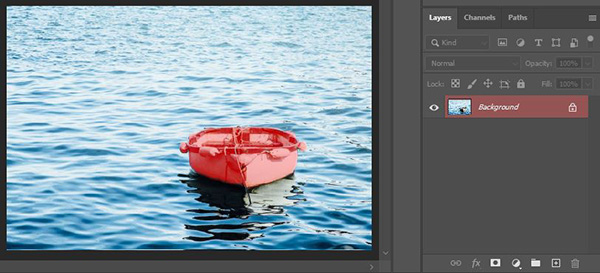
پیش از شروع به کار با ماسک سریع، روی آیکون آن در نوار ابزار دو بار کلیک کنید. با این کار پنجرهای با عنوان «Quick Mask Options» باز میشود. در بخش «Color Indicates» دو گزینه وجود دارد.
- Masked Areas: این گزینه به صورت پیشفرض فعال است و به این معنا است که رنگ قرمز نواحی ماسک شده را نشان میدهد.
- Selected Areas: این گزینه درست برعکس قبلی است و باعث میشود نواحی انتخاب شده به رنگ قرمز دربیایند. بهتر است هنگام کار با ماسک سریع این گزینه را فعال کنید.
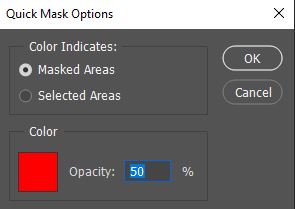
در بخش «Color» در پایین پنجره نیز گزینه «Opacity» دیده میشود. مقدار Opacity را روی ۵۰٪ نگهدارید تا بتوانید از زیر آن ببینید که چه نواحی را انتخاب کردهاید و چه قسمتهایی باقی مانده است.حالا با براش ماسک سریع روی ناحیهای بکشید که میخواهید آن را انتخاب کنید. این نواحی به رنگ قرمز در میآید. سپس دوباره کلید Q را فشار دهید تا ناحیه قرمز رنگ تبدیل به ناحیه انتخابی شود. رنگ قرمز لایه نیز در این مرحله ناپدید میشود.
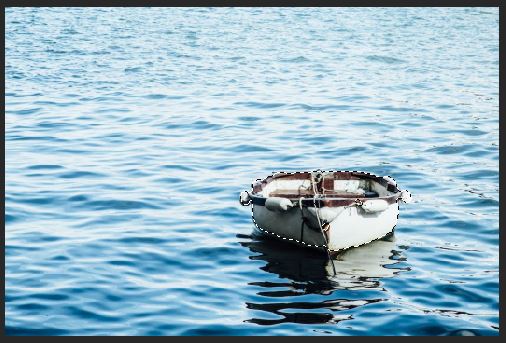
نحوه کار با ماسک سریع
احتمالا هنگام کار با فتوشاپ توجه کردهاید که گاهی انتخاب یک آبجکت با استفاده از ابزارهای انتخاب فرایندی زمانبر است. در چنین شرایطی، استفاده از ماسک سریع به شما کمک میکند. ماسک سریع با همراهی ابزارهای دیگر بهترین کارکرد را دارد. در این تمرین نحوه دقیق کردن انتخاب با ماسک سریع را بررسی میکنیم.
گام اول: باز کردن فایل در فتوشاپ
فتوشاپ را باز کنید و فایلی که میخواهید روی آن کار کنید را به داخل فتوشاپ Drag کنید.
گام دوم: ایجاد ناحیه انتخابی اولیه
با کمک یکی از ابزارهای انتخابی یک ناحیه اولیه ایجاد کنید. میتوانید از ابزارهای «Quick Selection» یا «Magnetic Lasso» استفاده کنید. در این تمرین از ابزار Quick Selection استفاده کردیم تا سریع به نتیجهای قابل قبول برسیم. نیازی نیست نگران دقیق کردن ناحیه انتخابی باشیم. با کمک ماسک سریع در مرحله بعدی این کار را انجام میدهیم.

گام سوم: دقیق کردن ناحیه انتخابی با استفاده از ماسک سریع
ماسک سریع را با فشردن کلید Q فعال کنید. پس از فعال کردن ماسک سریع ناحیه انتخاب شده به رنگ قرمز در میآید.

حالا ابزار براش را از نوار ابزار انتخاب کنید تا با کمک آن ناحیه انتخابی را دقیق کنید. اندازه براش را تنظیم کنید و تا حد نیاز روی تصویر زوم کنید. وقتی که با براش روی نواحی انتخابی بکشید، ناحیه انتخابی به ماسک تبدیل میشود و به رنگ قرمز در میآید. هنگام استفاده از براش در حالت ماسک سریع، نکات زیر را به خاطر داشته باشید.

- استفاده از رنگ مشکی به ماسک اضافه میکند که در حالت ماسک سریع با رنگ قرمز در سند به نمایش در میآید.
- استفاده از رنگ سفید از ماسک کم میکند و رنگ قرمز ماسک را پاک میکند.
گام چهارم: خارج شدن از حالت ماسک سریع
وقتی که فرایند انتخاب به پایان رسید، نوبت به غیرفعال کردن ماسک سریع میرسد. برای این کار درست مثل فعال کردن این ماسک، دو راه دارید:
- روی آیکون ماسک سریع در نوار ابزار کلیک کنید.
- روی کیبورد کلید میانبر Q را فشار دهید.

پس از خارج شدن از حالت ماسک سریع، رنگ قرمز ناپدید میشود و خطچین ناحیه انتخابی ظاهر میشود. حالا با داشتن ناحیه انتخابی میتوانید مرحله بعدی ویرایش را انجام دهید.
ماسک کانال یا Channel Mask چیست؟
ماسک کانال با بقیه انواع ماسک در فتوشاپ کمی متفاوت است. این ماسک با نواحی شفاف و نیمه شفاف تصویر سروکار دارد و زمانی استفاده میشود که بخواهیم با نواحی پیچیده یک عکس کار کنیم. این نواحی پیچیده شامل مو و لبههای پشمی یا پر هستند که کار بیشتری نیاز دارند. با یک ماسک کانال میتوانید به خصوص در روتوش عکس کارهایی انجام دهید که با روشهای دیگر ممکن نیستند.
حالا که تا اینجای مطلب با انواع ماسک در فتوشاپ آشنا شدیم، برای شرح ماسک کانال توضیح مختصری راجع به کانالها در فتوشاپ و کارکرد آنها میدهیم.
کانال در فتوشاپ چیست؟
کانالها در فتوشاپ اطلاعات رنگهای عکس را ذخیره میکنند. وقتی که عکسی را در فتوشاپ باز میکنید، به طور خودکار کانالهای اطلاعات رنگی ایجاد میشوند. حالت رنگی عکس تعداد کانالهای مورد نیاز را محاسبه میکند.
برای مثال تصویری که حالت رنگی RGB دارد برای رنگهای «قرمز» (Red)، «سبز» (Green) و «آبی» (Blue) سه کانال و یک کانال ترکیبی ایجاد میکند. برای حالت رنگی CMYK چهار کانال «فیروزهای» (Cyan)، «سرخابی» (Magenta)، «زرد» (Yellow) و «مشکی» (Black) ایجاد میکند.
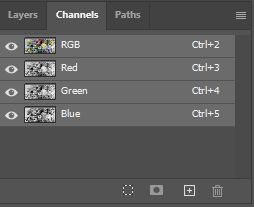
فایده استفاده از ماسک کانال چیست؟
ماسک کانال برای انتخاب دقیق هر بخشی از تصویر با استفاده از «تضاد» (Contrast) آن استفاده میشود. این نوع از ماسک برای مونتاژ و ادغام کردن چند تصویر نیز بسیار کاربردی است. در ادامه چند تا از مزایای این ماسک را بیان میکنیم.

انخاب نواحی پیچیده و پرجزئیات
ماسک کانال برای انتخاب نواحی سخت تصویر مثل مو و پر و شاخه و برگ درختان بسیار مناسب است. گاهی هنگام روتوش تصویر، به خصوص در عکاسی حرفهای و مدلینگ، لازم است بخشهایی از موهای سوژه را انتخاب و رنگ آنها را تغییر دهیم. با استفاده از ماسک کانال میتوانیم به راحتی این کار را انجام دهیم.
فتومونتاژ و ادغام بخشهایی از تصاویر مختلف
هنگام کار با ماسک کانال، با محتویات عکس درگیر نمیشوید. میتوانید به سادگی بخشهایی از عکسهای مختلف را در یک تصویر ادغام کنید. با این روش به سادگی میتوانید با جمعآوری محتوا از منابع مختلف و ترکیب آنها آثار هنری ایجاد کنید.
روتوش تصاویر
برخی از فرایندهای روتوش تصویر نیازمند استفاده از ماسک کانال در بخشهای خاصی از عکس است، مثل روتوش موها در عکس پرتره یا موارد مختلف در ادیت عکس محصول. اگر از روشی غیر ماسک کانال استفاده کنید، نتیجه حاصل ممکن است غیرطبیعی شود. به همین دلیل یادگیری این تکنیک به خصوص برای استفاده در شرایط مذکور مهم است.
ماسک کانال یکی از زمانبرترین انواع ماسک در فتوشاپ است که به کمک آن میتوانید در هر تصویری یک انتخاب با دقت و پرجزئیات انجام دهید. استفاده از کانالها برای ایجاد ماسک برای آبجکتهایی که در لبهها جزئیات بسیاری دارند مناسب است.توجه کنید که برای استفاده موفق از این نوع از ماسک نیاز به تصویری دارید که حداقل در یک کانال رنگی تضاد بالایی داشته باشد. همچنین، بهتر است سوژه عکس کاملا مات باشد زیرا هر گونه شفافیتی باعث میشود پسزمینه اصلی دیده شود.در تصویر تمرین زیر در ناحیهای که پر از فوکوس خارج شده چنین اتفاقی رخ داده است. اما لبههای نازک پر گزینه مناسبی برای توضیح ماسک کانال است.
نحوه ساخت Channel Mask
تا اینجا با انواع ماسک در فتوشاپ آشنا شدیم. در ادامه، نحوه ساخت ماسک کانال در فتوشاپ را نیز بیان میکنیم.
تصویر را در فتوشاپ باز کنید
همان طور که پیشتر گفته شد، برخی عکسها برای استفاده از ماسک کانال مطلوبتر هستند و ممکن است لازم باشد با کمی آزمون و خطا به درک کلی از عکسهای مناسب برای این کار برسید. در مورد تصویر این تمرین، ماسک کانال نتیجه مناسبتری نسبت به سایر انواع ماسک در فتوشاپ ایجاد میکند.
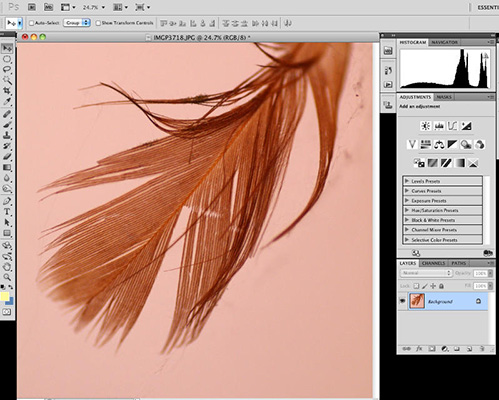
کانالی که بیشترین کنتراست را دارد پیدا کنید
روی زبانه کانالها در کنار پنل لایهها کلیک کنید و ببینید کدام کانال بیشترین تضاد رنگی را بین سوژه و پسزمینه دارد. این نکته را با نگاهی کلی به پنل کانالها میتوان دریافت، اما میتوانید روی یک کانال کلیک کنید تا تصویر را فقط در همان کانال به شما نشان دهد. در این تمرین کانال آبی بیشترین تضاد را ارائه میکند.
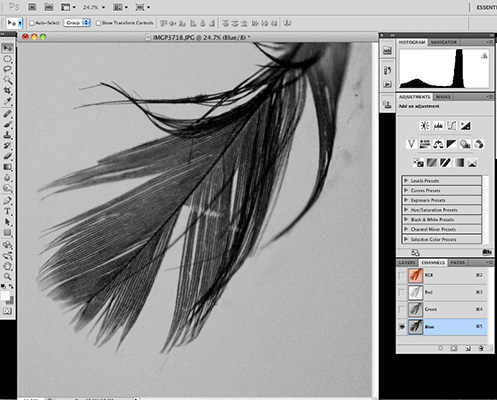
کنتراست را افزایش دهید
در این مرحله به Image > Calculations بروید و در منوی گزینههای «Channel» در بخش «Source 1» و «Source 2» رنگی که بیشترین تضاد را دارد، (در اینجا رنگ آبی) را انتخاب کنید.
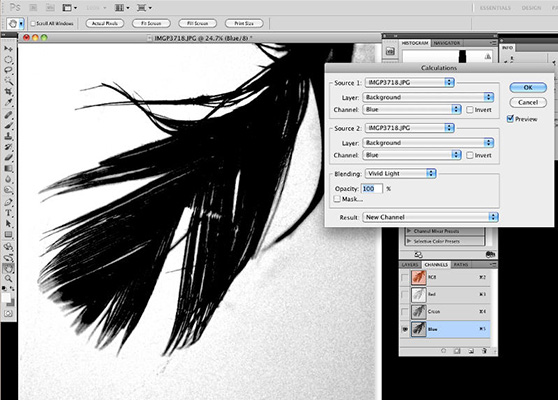
در منوی «Blending» گزینه مناسب را انتخاب کنید. در اینجا از «Vivid Light» استفاده کردیم، اما گزینههای دیگری نیز وجود دارد که میتوانید از آنها استفاده کنید. اگر تضاد زیادی وجود دارد، میتوانید گزینه «Multiply» را نیز انتخاب کنید تا کیفیت را در بخش لبهها افزایش دهید. وقتی به تضاد لازم و نتیجه مناسب رسیدید، گزینه «Result» را روی «New Channel» قرار دهید و روی «OK» کلیک کنید.
افزایش کنتراست کانال جدید
در این مرحله مشاهده میکنید که یک کانال جدید به پنل کانالها اضافه شده است. باید کانال را به شکلی درآوریم که تمام پیکسلهای آن سفید یا سیاه باشند. البته تعدادی پیکسلهای خاکستری در لبهها برای نرم کردن لبههای ماسک قابل قبول است.
در اولین گام به Image > Adjustments > Levels بروید و سپس نقاط سیاه و سفید را تنظیم کنید تا کنتراست را بالاتر ببرید. در این تمرین نقاط خاکستری را نیز دستکاری کردیم. همچنین، پنل «Info» را با فشردن کلید F8 باز کردیم تا مؤلفههای رنگها را در نقاط روی تصویر مشاهده کنیم.

کانال را اصلاح کنید
در تصویر قبلی دیدیم که نویزهایی خاکستری در گوشه سمت راست پایین تصویر وجود دارند که بهتر است آنها را حذف کنیم. برای این کار «Dodge Tool» را انتخاب کنید. از طریق «Options Bar» در بالای صفحه براش آن را روی یک مدل سخت و «Range» را روی «Midtones» تنظیم کنید. «Exposure» را روی نیز ۱۰۰٪ بگذارید.

سپس روی ناحیه خاکستری بکشید تا سفید شود.
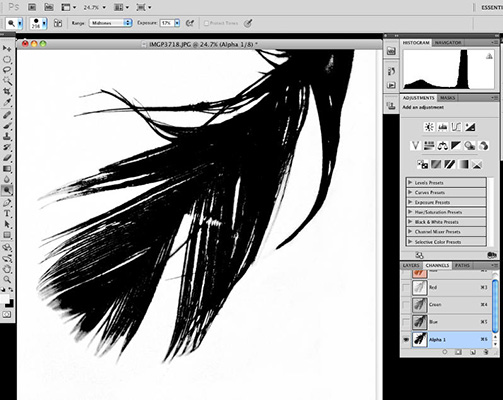
اگر در این مرحله روی نواحی سیاه بکشید اتفاقی رخ نخواهد داد، چون محدوده را روی Midtones تنظیم کردیم. میتوانیم از این ویژگی استفاده کنیم و روی کل سوژه بکشیم تا همه نواحی خاکستری سفید شوند.
همچنین، میتوانیم با استفاده از «Burn Tool» آنها را سیاه کنیم، اما چون نواحی خاکستری روی سوژه نزدیک به لبهها هستند، آنها را سفید کردیم تا از پسزمینه متمایز شوند. هرچند که کیفیت انتخاب لبهها با این کار کمتر میشود. اگر آبجکت عکس کاملا مات است، میتوانید با براش سیاه رنگ به سرعت روی نواحی غیر سیاه بکشید. فقط کافی است که از لبهها بیرون نزنید.
ماسک را ایجاد کنید
وقتی که یک کانال کاملا سیاه و سفید ایجاد کردید و به نتیجه دلخواه رسیدید، میتوانید از آن برای ایجاد ماسک استفاده کنید. ابتدا روی آیکون «Load Channel as Selection» در پایین پنل کانالها کلیک کنید تا کانال را به یک ناحیه انتخابی تبدیل کنید.

به پنل لایهها بروید و روی لایه پسزمینه دوبار کلیک کنید تا به آن ماسک اضافه کنید. سپس کلیدهای Ctrl + Shift + I را فشار دهید تا انتخاب برعکس شود. حالا روی آیکون ایجاد ماسک در پنل لایهها کلیک کنید.
برای اینکه نتیجه کار را بهتر ببینید، میتوانید یک لایه در زیر لایه تصویر ایجاد و آن را با یک رنگ پر کنید. برای این کار رنگ پیشزمینه را انتخاب کنید. سپس لایه جدید را انتخاب کنید و کلیدهای Alt و Delete را فشار دهید تا لایه با رنگ پیشزمینه پر شود.
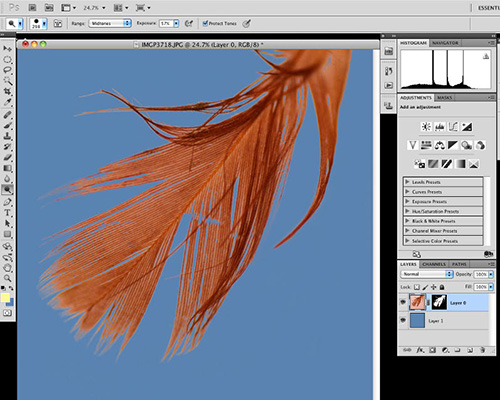
میتوانید روی ماسک در پنل کلیک راست و گزینه «Refine Mask Option» را انتخاب کنید و باز هم در صورت نیاز ماسک را بهبود ببخشید. همانطور که در تصویر زیر میبینید، ماسک بر مقدار زیادی از جزئیات پر منطبق شده است.
البته که نتیجه این تمرین کاملا بینقص نیست و میتوان برخی نواحی را با نقاشی کردن به طور مستقیم روی ماسک لایه بهبود بخشید. اما این تمرین نشان میدهد که چگونه میتوانید به سرعت یک ماسک پرجزئیات ایجاد کنید که ساخت آن با روشهای دیگر بسیار دشوار خواهد بود.
توصیههایی برای کار با انواع ماسک در فتوشاپ
در انتهای مطلب بد نیست با نکات تکمیلی برای کار با انواع ماسک در فتوشاپ آشنا شوید.
استفاده از فیلتر Minimum
بسیاری از اوقات پس از ایجاد ماسک مشاهده میکنید که دور آبجکت خطوط سفید رنگی باقی مانده است. یک راه برای حذف این خطوط سفید استفاده از فیلتر Minimum است. برای این کار ابتدا لایه را در پنل انتخاب کنید. سپس در بالای صفحه به Filter > Other > Minimum بروید.
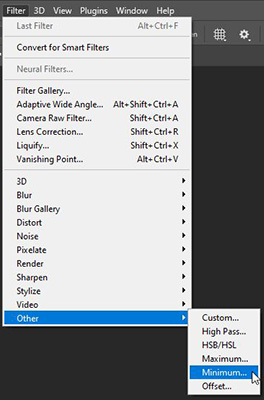
با این کار پنجره این فیلتر باز میشود. با حرکتدادن اسلایدر «Radius» میتوانید محدوده ماسک را کوچک و بزرگ کنید. میتوانید با کلیدهای فلش روی کیبورد کم کم اسلایدر را حرکت دهید تا به مقدار دلخواه برسید. توجه کنید که گزینه «Preview» فعال باشد تا بتوانید پیشنمایش نتیجه کار را در صفحه ببینید. در انتها روی OK کلیک کنید.
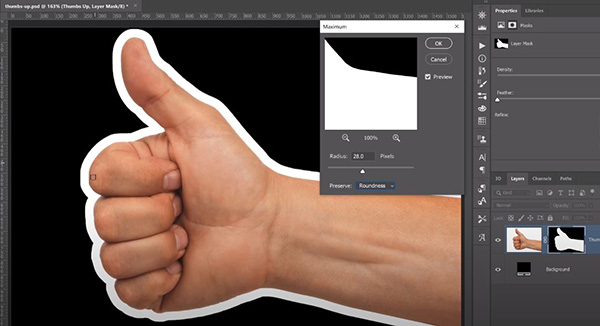
فیلتر Maximum نیز درست برعکس قبلی عمل میکند و محدود پیکسلهای ماسک را افزایش میدهد.
استفاه از کلیدهای میانبر ماسک لایه در فتوشاپ
در میان انواع ماسک در فتوشاپ، ماسک لایه چندین کلید میانبر دارد که میتوانید از آنها استفاده کنید.
- در فتوشاپ با نگهداشتن کلید Shift و کلیک روی تصویر ماسک در پنل لایهها میتوانید آن را به صورت موقت غیرفعال کنید. در این حالت یک علامت ضربدر روی تصویر ماسک در پنل ظاهر میشود. با تکرار همین فرایند میتوانید ماسک را دوباره فعال کنید.
- برای دیدن تصویر ماسک روی سند، بهسادگی کلید Alt را نگهدارید و روی تصویر ماسک کلیک کنید. همین کار را برای بازگشت به حالت عادی تکرار کنید.
- برای انتقال ماسک به یک لایه دیگر روی آن کلیک و آن را به لایه موردنظر Drag کنید.
- اگر هنگام Drag کردن ماسک به لایه دیگر کلید Shift را نگه دارید، ماسک در حین انتقال برعکس میشود.
- با نگهداشتن کلیدهای Ctrl + I و کلیک روی ماسک میتوانید آن را برعکس کنید.
- برای کپی کردن ماسک، میتوانید از روش رایج کپی کردن در فتوشاپ استفاده کنید. کلید Alt را نگهدارید و تصویر ماسک را به لایه مقصد Drag کنید.
- اگر کلیدهای Alt و Shift را نگه دارید و ماسک را Drag کنید، به صورت همزمان کپی و برعکس میشود.
- برای تبدیل ماسک به ناحیه انتخابی کلید Ctrl را نگه دارید و روی تصویر آن در پنل کلیک کنید.
جمعبندی
در این مطلب با انواع ماسک در فتوشاپ آشنا شدیم و نحوه ایجاد و استفاده از آنها را یاد گرفتیم. ماسکهای فتوشاپ پنج نوع اصلی دارند.
- ماسک لایه: این نوع از ماسک را میتوان روی انواع لایه اعمال کرد و بخشهای مختلف آن را پوشاند. ماسک لایه با رنگهای سیاه، سفید و خاکستری کار میکند؛ برای پوشاندن لایه باید رنگ مشکی روی ماسک کشید و هر چه رنگ به سمت سفید برود لایه اصلی نمایانتر میشود.
- کلیپینگ ماسک: کلیپینگ ماسک محدوده نمایش یک لایه یا چندین لایه را به پیکسلهای یک لایه خاص محدود میکند. میتوان شکل یا متن را به یک تصویر کلیپ کرد و محدوده نمایش تصویر را با استفاده از آن محدود کرد.
- ماسک وکتور: ماسک وکتور بسیار مشابه ماسک لایه است با این تفاوت که بر پایه وکتور است. تصویر وکتور بر خلاف تصاویر پیسکلی از خط و نقطههایی بر اساس معادلات ریاضی تشکیل شده است. ماسک وکتور برای ایجاد لبهها بسیار دقیق استفاده میشود و با ابزارهای ترسیم وکتور در فتوشاپ مثل Pen و ابزارهای رسم شکل کار میکند.
- ماسک سریع: ماسک سریع اندکی با دیگر انواع ماسک در فتوشاپ متفاوت است و برای ایجاد سریع یک ناحیه انتخابی به کار میرود. با فشردن کلید Q یا کلیک روی آیکون آن در نوار ابزار میتوان ماسک سریع را فعال یا غیرفعال کرد. سپس باید با ابزار براش روی ناحیه موردنظر برای انتخاب کشید. بسته به تنظیمات ماسک، ناحیه ماسک شده یا ناحیه انتخابی به رنگ قرمز در میآید.
- ماسک کانال: ماسک کانال برای استفاده روی آبجکتهایی با لبههای بسیار ظریف مثل پر یا مو بسیار کاربردی است و با استفاده از کانالهای رنگی تصویر کار میکند. به این صورت که کانال رنگی خاص که تضاد بیشتری دارد را انتخاب میکنیم و با استفاده از آن یک کانال جدید ایجاد میکنیم. سپس تضاد کانال جدید را نیز بالا میبریم تا تصویر آن کاملا سیاه و سفید شود. سپس کانال را به ناحیه انتخابی و ناحیه انتخابی را به ماسک تبدیل میکنیم.
با استفاده از انواع ماسک در فتوشاپ میتوان به صورت نامحدود تصاویر مختلف را ویرایش کرد و کارهای گرافیکی مختلف انجام داد.










