ادیت عکس محصول با ۱۰ تکنیک کاربردی – کلیدی ترین ترفندها
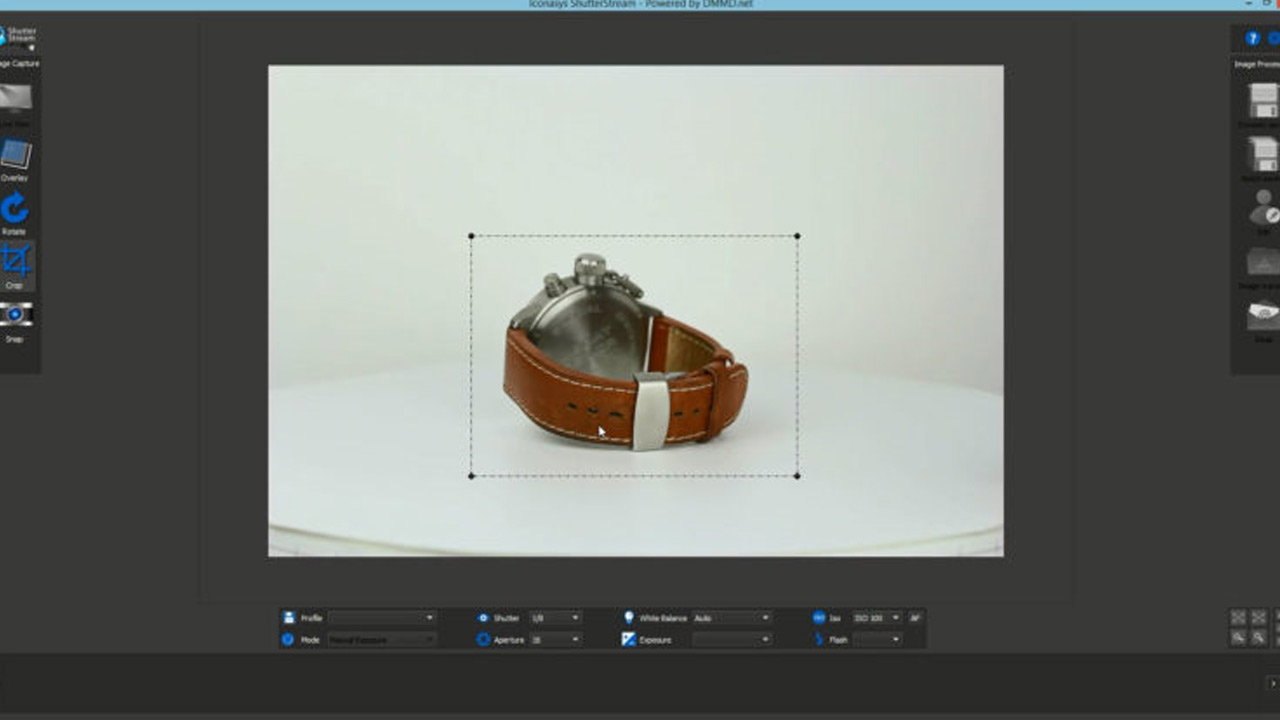
از آنجایی که بسیاری از کاربران تنها با تماشای عکس محصول نسبت به خرید آن تصمیم میگیرند، عکاسی با کیفیت برای رشد کسبوکارها ضرروی است. اگر تصاویر غیر حرفهای یا نهچندان جذاب باشند، ممکن است مشتریان فکر خرید آنلاین محصول را به کل از ذهن خود بیرون کنند. از این رو، در ادامه فهرستی از مراحل و نکاتی که میتوانید برای ادیت عکس محصول به کار بگیرید را گردآوری کردهایم. با مطالعه این فهرست، دستورالعملی خواهید داشت که به دنبال کردن کافی است آن را دنبال کنید تا بهترین ظاهر را برای عکس محصولات خود بسازید.
ابزارهای ادیت عکس محصول با فتوشاپ
ابزارهایی که در این مقاله معرفی میکنیم درون نرمافزار فتوشاپ ارائه شدهاند، یکی از بهترین برنامههای ادیت عکس که در سراسر جهان محبوب است. اگر میخواهید بهترین تصاویر را برای فروش محصول خود در معرض دید مشتریان قرار دهید، بهتر است به کمک «آموزش فتوشاپ جامع»، روش کار با این نرمافزار را به طور حرفهای یاد بگیرید.
1. حذف پس زمینه برای ادیت عکس محصول
حذف کردن پس زمینه یکی از رایجترین کارهایی است که حین ادیت عکس محصول باید انجام دهید. به همین دلیل پیشنهاد میشود از ابتدا عکس محصولات را با پسزمینه سفید یکدست ثبت کنید تا برای ادیت نیاز به انجام کار زیاد و حذف عناصر مختلف نباشد.

حذف کردن پسزمینه عکس مزایای زیادی دارد. با این کار، کمک میکنید توجه مشتریان به خود محصول جلب شود و چیز دیگری حواسشان را پرت نکند. خوشبختانه ابزارهای مختلفی در برنامه های ادیت عکس برای انجام این کار وجود دارند.
چگونه پس زمینه عکس محصول را حذف کنیم؟
یکی از محبوبترین ابزارها برای انجام این کار، قابلیت Pen در فتوشاپ است. این نرمافزار البته راه حل سریع دیگری به نام Select and Mask نیز ارائه میکند. با این حال فتوشاپ کنترل کلی کار را به دست شما نخواهد داد، بنابراین ممکن است انتخاب سوژه، چندان دقیق نباشد. به جای فتوشاپ میتوانید از ابزارهای آنلاین حذف پسزمینه نیز استفاده کنید.
2. لکهها را پاک کنید
توصیه دوم برای راحت شدن کار ادیت عکس محصول، این است که پیش از عکاسی از محصولی که میخواهید تبلیغ کنید، مطمئن شوید به خوبی تمیز شده باشد. بدنه محصول را برای وجود هرگونه لکه و همینطور خط و خش، گرد و خاک و اثر انگشت بررسی کنید. در عین حال مهم است بعد از عکاسی نیز لکههای احتمالی را از تصویر حذف کنید. برای انجام این کار، ابزار Clone Stamp در فتوشاپ بسیار کمککننده ظاهر میشود.
اگر نیاز به انتخاب چند منطقه از عکس برای اصلاح بود، به جای آن ابزار Healing Brush را برگزینید. به این شکل، فتوشاپ قسمتهای مذکور را با پیکسلهایی که به رنگ محیط اطراف هستند و مطابقت رنگی دارند، پر خواهد کرد.

البته ابزار Clone Stamp کنترل بیشتری برای حذف نقاط ناخواسته در اختیارتان قرار میدهد. به کمک این ابزار میتوانید پیکسلهای بخشی از تصویر را کپی و در قسمتهای دیگر جایگزین کنید. همچنین خوب است هنگام کار با این ابزار، قلمهای نرم را برگزینید تا به ظاهری طبیعیتر دست پیدا کنید. به این کار روتوش عکس نیز میگویند.
3. تنظیم رنگ فراموش نشود
تنظیم رنگ یکی از مهمترین قسمتهای ادیت عکس محصول در فتوشاپ است. البته فراموش نکنید رنگ محصول در داخل عکس باید با رنگ واقعی آن یکسان باشد. قطعا نمیخواهید مشتریان خود را با محصولی که نسبت به عکس آن متفاوت است، ناامید کنید.
برای تنظیم رنگ تصاویر در فتوشاپ میتوانید از ویژگیهای مختلف مثل Adjust colors ،White Balance ،Exposure و Contrast استفاده کنید که علاوه بر رنگ، نوردهی و کنتراست و میزان سفیدی عکس را هم تغییر میدهند.

تراز سفیدی در عکس محصول به چه معنا است؟
مهم است هنگام ادیت عکس محصول مراقب بوده و به جزئیات توجه کنید تا عکس شما رنگهای مایل به آبی نداشته باشد. تراز سفیدی عکس ممکن است به دلایل مختلف از جمله تغییرات شرایط نوری، تنظیمات دوربین در جریان عکاسی و مواردی از این دست به مشکل بخورد. اگر رنگ سفید در عکس محصول شما به درستی نشان داده نمیشود، میتوانید به کمک ابزار White Balance در فتوشاپ آن را تنظیم کنید. همچنین ممکن است به تراز سفیدی یا White Balance نیاز داشته باشید تا عکس بر طرح رنگی محصول در دنیای واقعی منطبق باشد. برای انجام این کار نیز میتوانید از ابزار Curves در فتوشاپ بهره بگیرید.
ویژگیهای Contrast و Exposure
با تنظیم کردن کنتراست در واقع میتوانید روشنیهای عکس را روشنتر و تیرگیها را تاریکتر کنید. به این شکل، جزییات تصویر راحتتر قابل تمیز دادن از یکدیگر خواهد بود. از طرفی، افزایش نوردهی یا Exposure کمک میکند تصویری روشنتر داشته باشید. این درحالی است که کم کردن روشنایی، تصویری تیرهتر به شما تحویل خواهد داد.
اصلاح رنگها
برخی دستگاهها توان ثبت رنگهای خاص مانند نئون را ندارند. به همین دلیل نیاز دارید رنگهای عکس را کمی تغییر دهید تا به سایه مورد نظر دست پیدا کنید. این تکنیک به شما کمک میکند اثر رنگهای کم رمق را از بین برده و تصاویر خود را طبیعی و جذاب جلوه دهید.
برای ادیت عکس محصول و رنگهای آن به شکلی که مانند آنچه چشم انسان میبیند دربیایند، میتوانید از تنظیمات سریع و اساسی Color Correction فتوشاپ استفاده کنید. این ابزار برای اصلاح Hue و Saturation یا رنگ و اشباع طراحی شده است.
عکس خود را در فتوشاپ باز کنید و از زبانه Image، گزینه Adjustment را بزنید و سپس گزینه Hue/Saturation را برگزینید. بعد با تکان دادن مثلث لغزنده به دو جهت، میتوانید رنگ دلخواه را پیدا کنید.
4. پردازش گروهی
سازگاری بصری و ثبات ظاهری تصاویر، مفهوم قابل توجهی است که رسیدن به آن به هیچ وجه کار آسانی نیست. اگر میخواهید کار ادیت عکس محصول خود را در فتوشاپ پیش ببرید، این امکان را دارید که ابزارهای مختلف را برای رسیدن به هدف خود مورد استفاده قرار دهید. به کمک مجموعه ابزارهای این نرمافزار میتوانید طرح رنگی، گرما، تراز سفیدی، کنتراست و گزینههای مشابه را در تصویر خود تغییر دهید. فروش کالا، یکی از راه های کسب درآمد از اینستاگرام است، به کمک ابزارهای فتوشاپ میتوانید محصول خود را به شکلی بهتر عرضه کنید و درآمد خود را بالاتر ببرید.
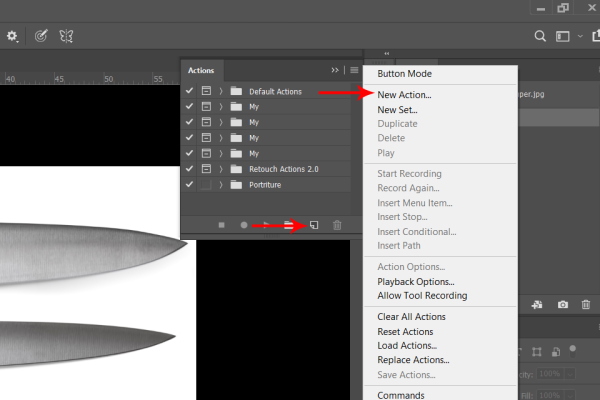
به محض اینکه به تنظیمات رنگ و ظاهر دلخواه رسیدید، متوجه خواهید شد که انجام این کار به صورت دستی، آن هم برای تمام تصاویر، میتواند بسیار زمانبر باشد. به علاوه امکان بروز خطا هنگام انجام کار نیز وجود دارد. از این رو، بهتر است تنظیمات مورد نظر را ذخیره کنید تا بعدا به طور خودکار تکرار شوند. به کمک قابلیت Batch Process میتوانید چندین عکس را به طور همزمان ویرایش کنید.
- مطالب پیشنهادی برای مطالعه:
5. رنگها را تغییر دهید
برای ادیت عکس محصول در فتوشاپ، به ابزار Hue/Saturation بسیار نیاز خواهید داشت که به کمک آن میتوانید رنگ محصول را عوض کنید. به این ترتیب نیازی به گرفتن عکس از محصول مشابه با رنگهای متفاوت نیست.
به عنوان مثال فرض کنید 10 عدد پیرهن در رنگهای مختلف دارید و زمان کافی برای آماده کردن هر کدام برای عکاسی وجود ندارد. در چنین شرایطی میتوانید تنها از چند مورد از آنها عکس بگیرید و سپس به کمک این ابزار، رنگ آنها را تغییر دهید.
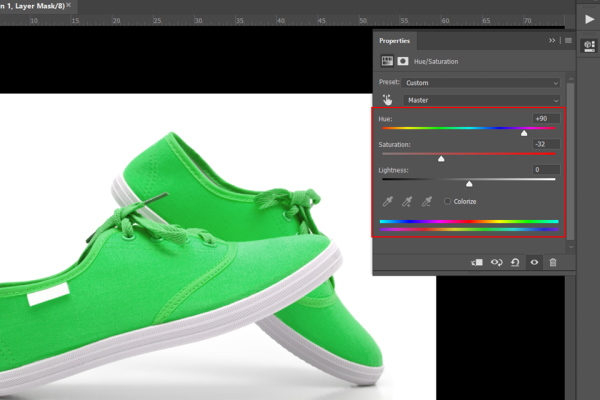
توجه داشته باشید این ابزار هنگام کار با رنگهایی مانند قرمز، آبی، سبز و متغیرهای آنها، نتایجی عالی به ارمغان میآورد. اما قابلیت Hue/Saturation را در مواقع استفاده از رنگهای مشکی یا خاکستری به کار نبرید. این قابلیت نمیتواند رنگ سفید را به صورتی تبدیل کند اما توان تبدیل رنگ آبی را به صورتی دارد.
6. وضوح را بالا ببرید
Unsharp Mask یکی از ویژگیهای خاص فتوشاپ است که به شما اجازه میدهد لبههای محصولی که قرار است تبلیغ شود را پیدا کنید. سپس کمک میکند یک سمت محصول را تیره و سمت دیگر را روشن کرده و به این شکل، تصویر خود را واضحتر کنید.
برای انجام این کار ابتدا منوی Filters را بگشایید و در زبانه Sharpen، گزینه Unsharp Mask را برگزینید. سپس نوار اسکرول را تا جایی بکشید که تنظیمات برای تصویر شما به حد مناسبی برسند. در اینجا میتوانید تنظیماتی مانند موارد زیر را اعمال کنید:
- Amount: این گزینه مشخص میکند که سطح کنتراست به چه میزان باید کم یا زیاد شود.
- Radius: با تغییر مقدار این گزینه، ناحیه مورد نظر برای اعمال تنظیمات کنتراست را مشخص میکنید.
- Threshold: این گزینه فتوشاپ از واضحتر شدن قسمتهایی از عکس که رنگ یکسان دارند، جلوگیری میکند. مثلا ممکن است تصویری از آسمان و ابرها داشته باشید که سایههای آبی دارند. به کمک این گزینه میتوانید فقط یک تن رنگ آبی را افزایش وضوح دهید و از ناهموار شدن تصویر پیشگیری کنید.
7. از سایهها کمک بگیرید
دو نوع سایه در عکس محصول وجود دارد: سایهای که موجب تیره شدن کالای شما میشود و سایهای که توسط کالا ایجاد شده است. وجود سایه اول ناخوشایند است، چون حواس بیننده را پرت و کالای مورد نظر را از نظر پنهان میکند. در حالی که سایه دوم به تصویر عمق میدهد و میتواند نظر مشتریان را بیشتر جلب کند.
اگر میخواهید حین ادیت عکس محصول به آن سایه اضافه کنید، دو قانون کلی را در نظر داشته باشید. اول اینکه باید چنین افکتی را به شکلی اضافه کنید که طبیعی و درست به نظر برسد. دوما، آیتمهای یک مجموعه باید سایه یکسانی ایجاد کنند. هنگام کار با این افکت میتوانید از دو نوع «سایه انعکاسی» (Reflection) و «سایه رها» یا «دراپ شدو» (Drop Shadow) بهره ببرید.
استفاده از Reflection Shadows
با افزودن این سایه، به نظر میرسد محصول خود را روی یک سطح بازتابنده مانند آینه قرار دادهاید. چنین سایهای بیشتر در شبکههای اجتماعی، صفحات اصلی سایت یا برنامهها و صفحات دستهبندی محصولات مورد استفاده قرار میگیرد. برای افزودن این نوع سایه باید ابتدا بخشی از عکس را کپی و به عنوان لایه جدید پیست کنید. سپس آن را به صورت معکوس بچرخانید و در جای مورد نظر بگذارید.بعد به کمک Layer Blend Mode کمی آن را محو و در نهایت ماسک کنید.

استفاده از Drop Shadows
این نوع سایه، تاثیر نور مستقیم خورشید روی محصول را به نمایش میگذارد. برای اعمال این افکت، زبانه Layer Style را پایین پنل لایهها فعال کرده و از منوی کشویی، گزینه Drop Shadow را انتخاب کنید.

هر دو نوع سایه به تصویر عمق میبخشند و محصول را بالاتر از سطح نشان میدهند. این کار به مشتریان کمک میکند کالا را به صورت سه بعدی ببینند و بیشتر به آن توجه کنند.
8. حذف بازتاب نور را از یاد نبرید
گاهی نیاز به عکاسی از محصولات در کنار آینه یا اشیای فلزی براقی دارید که احتمالا نور را انعکاس میدهند. هنگام کار با این انعکاسها، ابتدا باید تصمیم بگیرید کدام موارد را میخواهید حذف کنید و کدام بازتابها را میتوانید باقی بگذارید.

برای ادیت و حذف انعکاس از عکس محصول در فتوشاپ، میتوانید یکی از انواع گزینههای موجود را برگزینید. یکی از سادهترین روشها برای حذف کردن بازتاب مزاحم و اضافی این است که به کمک قلم و حالت Color Blending، رنگ یک پسزمینه خنثی را کپی و در مکان مورد نظر قرار دهید. برای فعال کردن این روند، دکمههای Alt+Shift+C را روی کیبورد فشار دهید.
روش دیگر، کمک گرفتن از ابزار اسفنجی است، اما این مورد تنها زمانی جواب میدهد که سطح فلزی مورد نظر، رنگی خنثی داشته باشد.
9. ساخت افکت مانکن نامرئی
اگر محصول شما لباس است و میخواهید عکس آن را برای فروش در اختیار مشتریان قرار دهید، باید تصویری تمیز و جذاب داشته باشید. بهتر است لباس توسط یک مدل پوشیده شود که طرح آن همراه با بیشترین جزئیات ممکن، به چشم بیاید. با این حال برای استخدام مدل یا خرید مانکن باید هزینه نسبتا زیادی صرف کنید. به علاوه وجود مدل یا مانکن در تصویر میتواند نظر مشتری را از سوژه مهمتر و اصلی، یعنی لباسی که قرار است بفروشید، پرت کند.
افکت مانکن نامرئی این امکان را به شما میدهد که از لباس بر تن یک مدل یا مانکن عکس بگیرید و سپس مدل یا مانکن را حذف کنید. به این شکل، مشتریان نیز میتوانند لباس مورد نظر را از زوایای مختلف ببینند و جزئیات آن را در قالبی سهبعدی مشاهده کنند.

همچنین به کمک این روش میتوانید قسمتهایی از محصول را به مشتری نمایش دهید که اگر تن مانکن بود، امکان مشاهده آنها وجود نداشت. در نتیجه به عکسی عالی با تمرکز روی سوژه اصلی خواهید رسید که احتمال فروش را بالاتر میبرد. انجام این کار حین ادیت عکس محصول در فتوشاپ ضروری است، چون به مشتری کمک میکند بتواند خود را در آن لباس تصور کند.
10. برش برای ادیت عکس محصول
برای اینکه تصاویری یکدست داشته باشید که مرتب ظاهر میشوند، باید اطمینان حاصل کنید که همه آنها اندازه و ابعادی یکسان داشته باشند. البته که میتوانید با استفاده از شبکههای توری (Grid) لنز دوربین یا گوشی خود، این کار را هنگام ثبت تصویر انجام دهید.
با این حال پس از ثبت عکس نیز میتوانید به کمک Smart Guides آن را بهبود دهید. با خطوط راهنمای قابلیت بریدن عکس در فتوشاپ، میتوانید عکسهای خود را یکدست کنید.
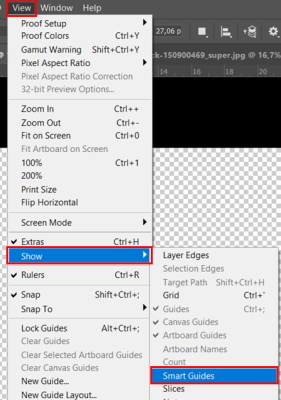
سخن نهایی
عکاسی از محصول میتواند کار سختی باشد و نیاز به مهارتهای مختلف و دقت فراوان دارد. پیچیدهترین کار این است که به نمایهای دقیق از کالای خود دست پیدا کنید که مشتریان در برخورد با آن سردرگم نشوند. به علاوه اگر قصد فروش محصول در سایت خاصی را داشته باشید، باید در نظر بگیرید که برای بارگذاری تصاویر در برخی از آنها باید عکسهایی با ابعاد مشخص داشته باشید.
در این مقاله به بررسی روشهایی پرداختیم که هنگام ادیت عکس محصول در فتوشاپ به شما کمک میکنند. با انجام این کارها، در نهایت به تصویری میرسید که توجه مخاطب را به خوبی به سمت سوژه اصلی یا محصول میبرد و میتواند میزان فروش را به این شکل افزایش دهد.










