قرینه کردن در فتوشاپ – به زبان ساده + روش ها

احتمالا افکت قرینه کردن را با طرحهای مختلف روی کاور آلبومها پوستر فیلمها، و بنرهای تبلیغاتی دیدهاید. این افکت که در فتوشاپ mirror نام دارد، مانند سایر افکتهای کلاسیک و پرطرفدار این نرمافزار بسیار آسان است. راههای مختلفی برای قرینه کردن تصاویر در فتوشاپ وجود دارد. در این مطلب برگرداندن یک تصویر یا بخشی از آن را برای ایجاد یک تصویر قرینه با دو راهکار توضیح میدهیم.
روش های قرینه کردن در فتوشاپ
همانطور که گفته شد، برای قرینه کردن در فتوشاپ میتوانیم از دو راهکار کلی استفاده کنیم که در فهرست زیر آورده شده است.
- روش اول، قرینه کردن کل تصویر بدون برش زدن
- روش دوم قرینه کردن بخشی از تصویر با بریدن قسمتی از آن
قرینه کردن تصویر در فتوشاپ بدون برش زدن
در این روش که از شش مرحله ساده تشکیل شده است، عکس را برش نمیزنیم و تمام آن را قرینه میکنیم.
مرحله اول
عکس را در فتوشاپ باز کنید. برای این کار عکس مورد نظرتان را انتخاب و روی آن کلیک کنید و به نوار بالای صفحه در فتوشاپ بکشید. با این کار یک «Document Tab» جدید برای عکس باز میشود.
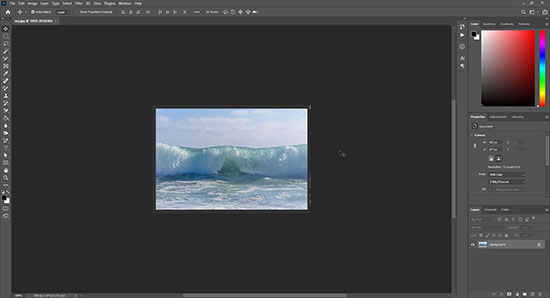
مرحله دوم
روی لایه عکس کلیک راست کنید و در پنجره باز شده گزینه «Duplicate Layer» را انتخاب کنید. این کار روی لایه در واقع همان کپی کردن در فتوشاپ است. سپس نام آن را به «Mirror» تغییر دهید و روی «OK» کلیک کنید. 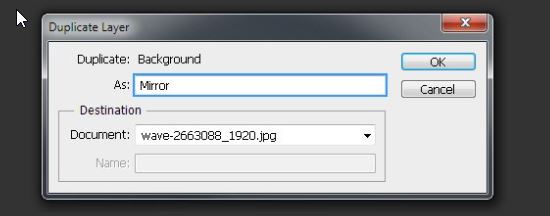
میتوانید مانند کپی کردن فایل در کامپیوتر، از کلید میانبر «Ctrl+C» و سپس «Ctrl+V» نیز استفاده کنید. سپس تغییر نام را با دابل کلیک روی آن انجام دهید.
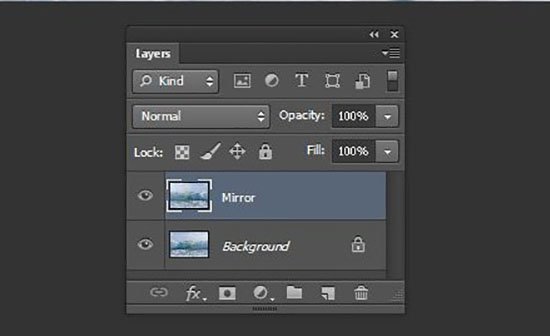
مرحله سوم
لایه Mirror را انتخاب کنید و در منوی بالای صفحه به Edit >Transform > Flip Horizontal بروید.
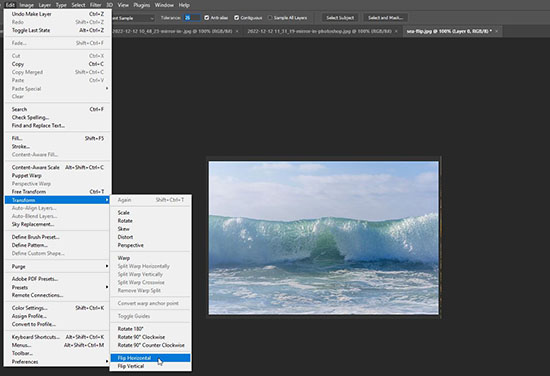
مرحله چهارم
در منوی بالای صفحه روی «Image» کلیک کنید و در منوی باز شده گزینه «Canvas Size» را انتخاب کنید. در پنجره باز شده، در منوی کشویی مقابل «Width» گزینه «Percent» را انتخاب کنید.
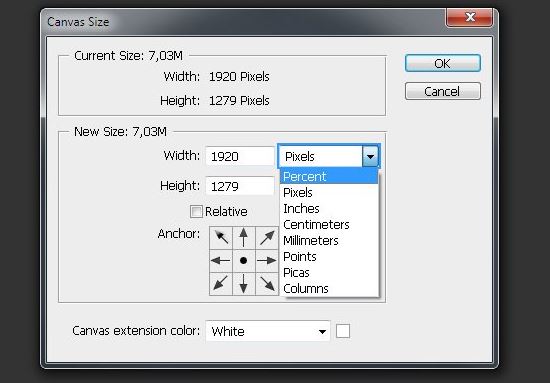
مرحله پنجم
Width را روی ۲۰۰ قرار دهید و در جدول خط کشی شده مقابل «Anchor» روی فلش بالا سمت راست کلیک کنید. این کار نقطه مبدا برای تغییر سایز صفحه ما را در گوشه بالا سمت راست قرار میدهد.
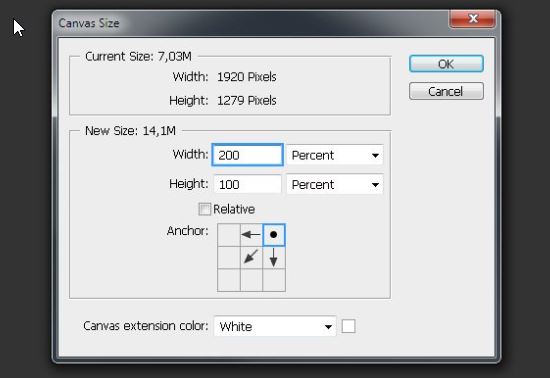
چنانکه در تصویر میبینید پهنای صفحه زمینه (Canvas) دوبرابر شد.

مرحله آخر قرینه کردن تصویر در فتوشاپ بدون برش
در حالی که لایه Mirror انتخاب شده است، دکمه «Shift» را نگه دارید و روی «Background Layer» کلیک کنید تا هر دو لایه انتخاب شوند. سپس در نوار ابزار بالای صفحه، روی علامت «Align Left Edges» کلیک کنید.
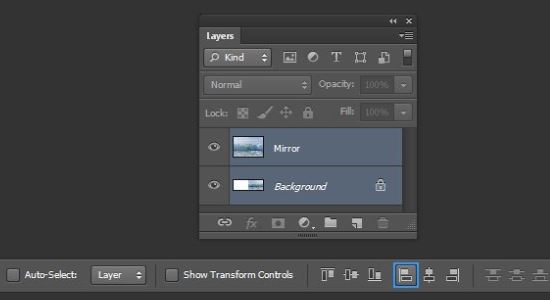
محصول نهایی را در تصویر زیر مشاهده میکنید.

قرینه کردن تصویر در فتوشاپ با برش
این روش برای زمانی مناسب است که میخواهید بخشی از تصویر را قرینه و بخش دیگر آن را حذف کنید.
مرحله اول
با باز کردن عکس در فتوشاپ شروع میکنیم. قبل از اینکه عکس را قرینه کنید بهتر است که از فایل فتوشاپ یک کپی بگیرید. در این حالت، به اشتباه تصویر قرینه شده را روی تصویر اصلی ذخیره نمیکنید. در نوار بالای صفحه به Image بروید و در منوی باز شده گزینه «Duplicate» را انتخاب کنید. در پنجره باز شده با عنوان «Duplicate Image»، نام کپی را به Mirror تغییر دهید و روی OK کلیک کنید. سپس دکمه «Enter» را بزنید.
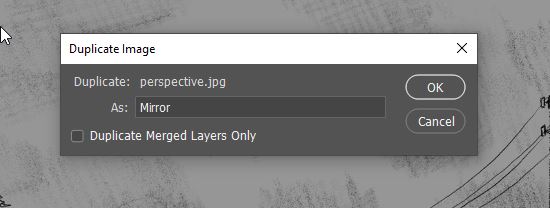
اگر به Document Tabs در پایین از نوار ابزار نگاه کنید، میبینید که حالا در حال کار روی کپی تصویر اصلی با نام Mirror هستید. میتوانید فایل اصلی را با کلیک روی علامت ضربدر در سمت راست Tab ببندید.
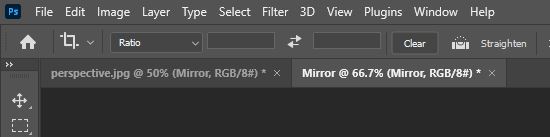
مرحله دوم
ابزار «Crop» را از نوار ابزار کنار صفحه انتخاب یا از کلید میانبر C استفاده کنید. در منوی بالای صفحه مطمئن شوید که «Aspect Ratio» روی «Ratio» تنظیم شده است. این گزینه به ما اجازه میدهد که مرزهای کناری برش را آزادانه تنظیم کنیم. بسته به اینکه محل قرینه عکس کجاست، روی سمت راست یا چپ مرز برش یا کلیک کنید و آن را به نقطهای بکشید که میخواهید عکس از آنجا قرینه شود.
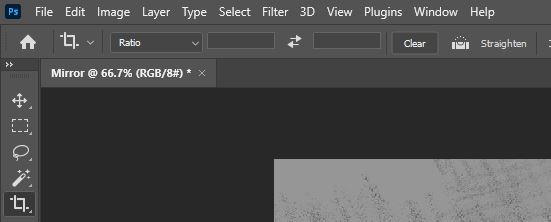
پیش از بریدن عکس، به منوی بالای صفحه نگاه کنید و مطمئن شوید که گزینه «Delete Cropped Pictures» تیک خورده است. در همان منو، با کلیک بر روی علامت تیک یا فشردن Enter عکس را برش دهید. اگر فضای اضافی در سمت دیگر عکس وجود دارد در همین مرحله آن را نیز برش میزنیم.
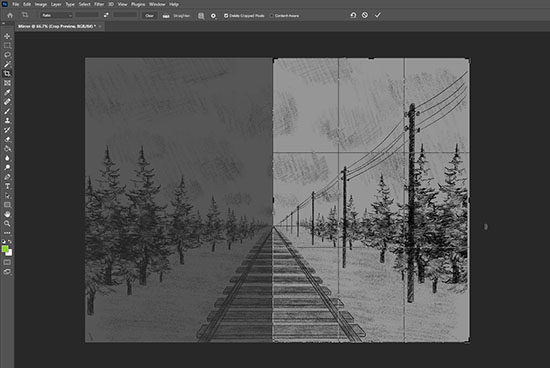
مرحله سوم
در پنل لایهها، عکس در Background Layer قرار دارد. یک کپی از این لایه ایجاد کنید. برای این کار روی لایه کلیک کنید و آن را روی علامت لایه جدید در پایین پنل بکشید. یا اینکه مانند بخش قبلی با کلیک راست از لایه Duplicate بگیرید. لایه کپی شده در بالای لایه اصلی ایجاد میشود. لایه «Background Copy» را انتخاب کنید، به Edit در منوی بالای صفحه بروید و گزینه «Free Transform» را انتخاب کنید. میتوانید از کلید میانبر «Ctrl+T» استفاده کنید.
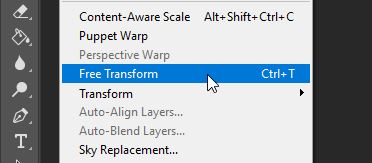
مرحله چهارم
در مرکز «Transform Box» که به دور عکس ایجاد شده، آیکون هدفی به شکل دایره قرار دارد که با نام «Reference Point» شناخته میشود. این نقطه مرکز تغییر شکل را علامتگذاری میکند. اگر از ورژن جدیدتری از فتوشاپ استفاده میکنید و این علامت را نمیبینید، به «Options Bar» در بالای صفحه بروید و چک باکس «Toggle Reference Point» را تیک بزنید.
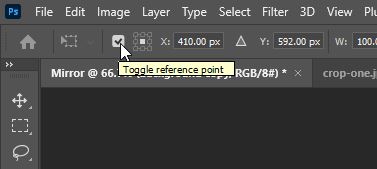
روی Reference Point کلیک کنید و آن را روی دسته کنار کادر، محل «Flip» شدن عکس، ببرید. در این مثال، عکس از سمت راست به چپ «Flip» میشود بنابراین «Reference Point» را روی دسته سمت چپ تنظیم میکنیم. بهتر است هنگام این کار دکمه «Shift» را نیز نگه داریم.
مرحله پنجم
سپس درحالی که گزینه Free Transform همچنان فعال است، روی یک نقطه از عکس کلیک راست کنید و گزینه «Flip Horizontal» را در انتهای منوی باز شده انتخاب کنید. در این مرحله به شما نشان داده نمیشود که عکس قرینه شده است. در عوض، کادر خالی Free Transform به فضای خالی کنار عکس منتقل شده است.

حالا در Options Bar باکس خالی را تیک بزنید تا تغییر شکل انجام و Free Transform بسته شود. اگر در این مرحله مرزهای برش همچنان دور عکستان دیده میشوند به این خاطر است که ابزار برش عکس (Crop Tool) همچنان فعال است. کلید «M» را فشار دهید تا ابزار کارتان به «Rectangular Marquee Tool» تغییر کند و مرزها پاک شوند.
مرحله آخر قرینه کردن تصویر در فتوشاپ با برش
در این مرحله، ما نسخه قرینه شده عکس را ایجاد کردهایم، اما نمیتوانیم آن را ببینیم چون عکس Flip شده هنوز در کنار کادر است. برای مشاهده کل افکت، در منوی بالای صفحه روی Image کلیک کنید و گزینه «Reveal All» را انتخاب کنید.
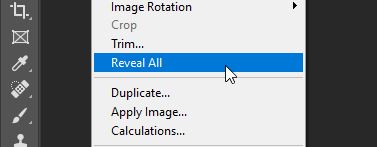
این گزینه کل صفحه فتوشاپ ما را رونمایی میکند که شامل بخش پنهان شده است. به این ترتیب نتیجه نهایی کار را مشاهده میکنیم. برای جا دادن کل افکت در صفحه، با کلید میانبر «Ctrl+0» گزینه «Fit on Screen» را انتخاب کنید.

دستور کاربردی Flip برای قرینه کردن
همانطور که در دو تمرین بالا مشاهده کردید، دستور اصلی که برای قرینه کردن در فتوشاپ از آن استفاده میکنیم Flip است که از طریق منوی Edit در بالای صفحه قابل دسترسی است. این دستور در دو حالت Flip Horizontal و Flip Vertical قابل اجراست که عکس را نسبت به محور تقارن عمود یا افقی قرینه میکند.
ایجاد انعکاس یا Reflection از طریق قرینه کردن در فتوشاپ
همانطور که از نام افکت Mirror پیداست، یکی از کاربردهای قرینه کردن در فتوشاپ ایجاد انعکاس یا «Reflection» تصاویر روی سطوح است که در عکاسی از محصول و ادیت حرفهای تصاویر بسیار پرکاربرد است. بخش اصلی این فرایند شامل همان روشهایی است که در بالا توضیح دادیم. در اینجا با چند حرکت اضافی میتوانیم تصویر قرینه شده را به انعکاس تبدیل کنیم.
در مثالی که در این تمرین آوردهایم، قصد داریم انعکاس شیئی که روی یک سطح افقی صیقلی قرار دارد را از طریق قرینه کردن اضافه کنیم.

در گام اول مانند فرایندهای قبلی از لایه Duplicate میگیریم. سپس در نوار ابزار کنار صفحه «Background Color» را به رنگ سیاه تغییر میدهیم.

در گام دوم از همان نوار Crop Tool را انتخاب میکنیم. سپس بر حسب نیاز لبه کادر برش را پایین میکشیم تا مطابق تصویر یک فضای خالی مشکی رنگ ایجاد شود. در انتها روی گزینه تیک در بالای صفحه کلیک میکنیم.
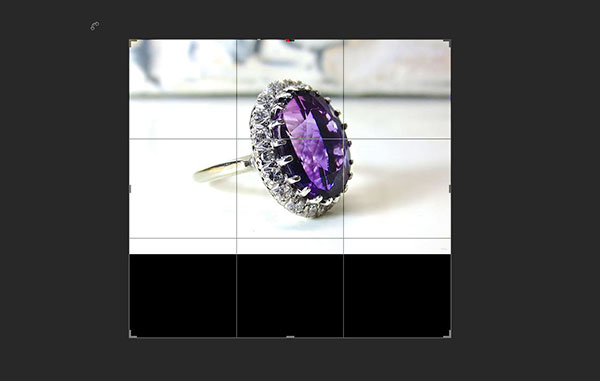
در گام سوم در نوار ابزار روی Rectangular Marquee Tool کلیک و فضای خالی پایین صفحه را انتخاب میکنیم.
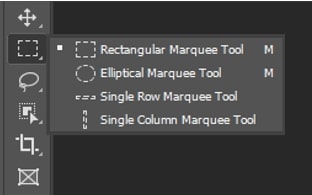
حالا روی عکس کلیک راست و گزینه Fill را انتخاب میکنیم. در این پنجره، در منوی کشویی گزینه «Content-Aware» را انتخاب و روی دکمه OK کلیک میکنیم. با این کار فضای مشکی رنگ پایینی به رنگ سفیدی هماهنگ با عکس در میآید. در ادامه کلیک راست و «Deselect» را انتخاب میکنیم تا عکس از حالت انتخاب شده خارج شود. میتوانیم از کلید میانبر «Ctrl+D» نیز استفاده کنیم.
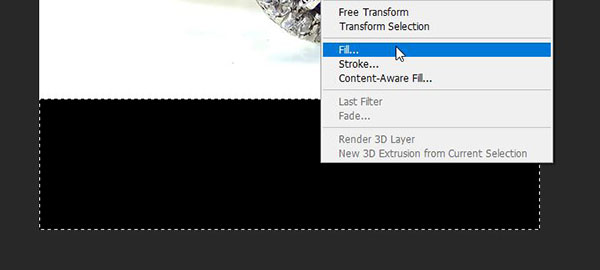
در گام چهارم ابزار «Quick Selection Tool» را انتخاب و اندازه و سایر مشخصات آن را برحسب نیاز تنظیم میکنیم. با کمک این ابزار محدوده مورد نظر را انتخاب میکنیم. برای این کار کلیک کنید و نگه دارید و روی محدوده بکشید. در ادامه به Edit > Copy و سپس Edit > Paste بروید تا از ناحیه انتخاب شده یک کپی تهیه کنید.
گام پنجم همان قرینه کردن تصویر است که مانند توضیحات پیشین از طریق Edit > Transform انجام میشود، با این تفاوت که در اینجا به جای Flip Horizontal، گزینه Flip Vertical را انتخاب میکنیم. چون تصویر قرار است نسبت به یک سطح افقی قرینه شود.
در گام ششم با ابزار Move تصویر قرینه شده را حرکت دهید و به پایین تصویر اصلی منتقل کنید. ممکن است لازم باشد آن را قدری هم بچرخانید تا در انتها Reflection بهتر و واضحتری به دست بیاید. برای این کار این کار Ctrl+T را فشار دهید. سپس با نگهداشتن موس در گوشه کادر و کلیک روی علامت چرخش تصویر را بچرخانید. در انتها تصویر قرینه شده را قدری به تصویر اصلی نزدیکتر میکنیم و در بالای صفحه روی علامت تیک کلیک میکنیم.

در گام هفتم لایه تصویر قرینه شده را انتخاب میکنیم. از پایین صفحه مطابق تصویر یک «لایه ماسک» (Masked Layer) ایجاد میکنیم. سپس روی «Gradient Tool» در نوار ابزار کلیک میکنیم و از بالای صفحه حالت آن را روی «Black» to «Transparent Linear» میگذاریم. حالا برای محو کردن انعکاس در پایین تصویر کلیک میکنیم و موس را به سمت بالا میکشیم. بسته به دلخواه و هدفمان میتوانیم این کار را چند بار و با اندکی زاویه نیز تکرار کنیم. در پنل لایهها نیز باید «Opacity» را تا حدود ۲۰ تا ۳۰ درصد پایین بیاوریم.

در گام آخر برای پاک کردن بخشهایی از تصویر در صورت نیاز «Brush Tool» را از نوار ابزار انتخاب و از بالای صفحه اندازهاش را طبق نیاز تنظیم کنید. توجه کنید که در لایه ماسک برنگ براش برای پاک کردن باید مشکی باشد.
جمعبندی
مطابق آنچه در این پست شرح داده شد، دستور کلیدی برای قرینه کردن یک تصویر در فتوشاپ دستور Flip است که از منوی Edit > Transform قابل دسترسی است. بسته به جهتی که میخواهید عکس را قرینه کنید میتوانید از دستور Flip Horizontal یا Flip Vertical استفاده کنید. اگر قصد دارید بخشی از تصویر را برش بزنید و بخشی دیگر را قرینه کنید ابزار مورد نیاز Crop است که از نوار ابزار قابل دسترسی است. اما اگر هدفتان قرینه کردن کل تصویر است نیاز به افزایش پهنای پس زمینه دارید که از طریق گزینه Canvas Size در منوی Image در بالای صفحه قابل دسترسی است.










