روش محاسبه درصد در اکسل — از صفر تا صد

محاسبات در اکسل بسیار ساده صورت میگیرند. به همین دلیل کاربران اکسل علاقمند هستند که فرمولهای محاسباتی خود را در اکسل اجرا کنند. در این مطلب از مجله فرادرس به روش محاسبه درصد در اکسل خواهیم پرداخت و از جنبههای مختلف یعنی محاسبه و همینطور نحوه نمایش، آن را مورد تجزیه و تحلیل قرار میدهیم.
برای آشنایی بیشتر با نحوه کار با اکسل پیشنهاد میشود مطالب آموزش اکسل — به زبان ساده و اکسل و سه فرمول شگفتانگیز آن که باید بدانید از مجله فرادرس را مطالعه کنید. همچنین خواندن نوشتارهای صدک ها – به زبان ساده و مفاهیم آماری: آمار و جامعه آماری — به زبان ساده نیز خالی از لطف نیست.
روش محاسبه درصد در اکسل
قبل از آنکه به نحوه محاسبه درصد با اکسل بپردازیم، لازم است که با درصد و نحوه محاسبه آن بیشتر آشنا شویم. پس از این کار، شکل محاسباتی یا درصدگیری در اکسل را معرفی خواهیم کرد. درصد گیری در بسیاری از مواقع، گویای واقعیتهایی است که به کمک آن قادر به مقایسه هستیم.
برای مثال درصد عملکرد سالانه که نمایانگر افزایش سالانه مقدار یک سرمایه است، در مدیریت مالی به کار گرفته میشود. همچنین برای مقایسه رتبهها و تعیین جایگاه دانشآموزان در کنکور سراسری از محاسبه درصد آزمون استفاده میشود تا عملکرد آنها برای پاسخدهی به سوالات مشخص شود.
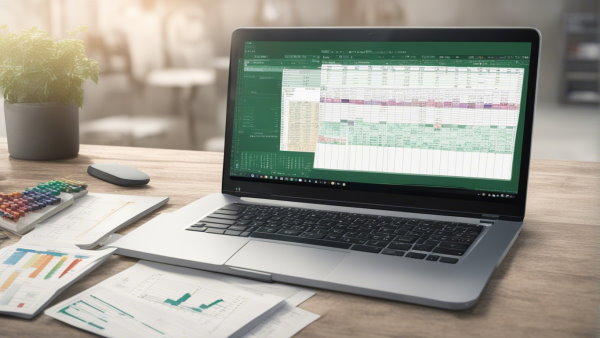
درصد و ماهیت آن
معمولا هر کمیتی که به صورت عددی بیان میشود، دارای یک واحد است. برای مثال طول، یک کمیت فیزیکی است که برحسب متر (یا واحدهای بزرگتر یا کوچکتر آن) قابل اندازهگیری است. به این ترتیب ممکن است طول یک میز برابر با ۲ متر باشد. از طرفی مقدار این کمیتها با تغییر واحد اندازهگیری، متفاوت خواهد بود. میزی که ۲ متر طول دارد، در واحد اینج، طولش تقریبا برابر با ۷۸ اینج (Inch) خواهد بود.
بنابراین مقایسه این دو عدد (۲ و ۷۸) بدون ذکر واحد اندازهگیری کار مشکلی است. درصد گیری روشی است که به واسطه آن، واحد اندازهگیری برای کمیتها از بین رفته و یا برای آنها از یک واحد مقایسه یکسان استفاده میشود.
برای مثال فرض کنید دو خانواده در مسیر سفر از تهران به شیراز قرار دارند. خانواده اول اعلام میکند که در ۱۲۰ کیلومتری آباده است. خانواده دوم نیز فاصله خود از شیراز را برابر با ۳ ساعت برآورد کرده است. از آنجایی که هر کدام از این خانوادهها از واحد اندازهگیری متفاوتی استفاده کردهاند، نمیتوانیم مسافت طی شده یا میزان باقیمانده سفر را به درستی برآورد کنیم.
حال فرض کنید که هر دو آنها اعلام کنند که به ترتیب ۸۰ درصد و ۷۵ درصد راه را طی کردهاند. به این ترتیب با مقایسه این دو عدد، متوجه میشویم که خانواده اول، مسافت بیشتری را طی کرده و به شیراز نزدیکتر است. مفهوم ۸۰ درصد از مسیر به این معنی است که اگر طول مسیر تهران تا شیراز را به ۱۰۰ قسمت مساوی تقسیم کنیم، خانواده اول ۸۰ قسمت و خانواده دوم، ۷۵ قسمت از مسیر را طی کردهاند. این دو عدد بدون در نظر گرفتن واحد اندازهگیری طول یا زمان، قابل مقایسه بوده و میزان نزدیکی به شیراز را بیان میکنند.
یا فرض کنید که در یک آزمایش شیمی مربوط به محلولها، گفته میشود که غلظت عنصر «الف» در ماده «ب»، ۳۰ درصد است. این امر به این معنی است که اگر کل ماده «ب» را ۱۰۰ گرم در نظر بگیریم، ۳۰ گرم عنصر الف در آن حل شده یا ترکیب شده است. از طرفی اگر ماده «ب» ۵۰ گرم باشد، ماده «الف» ۱۵ گرم در ترکیب قرار میگیرد.
نکته: توجه داشته باشید که هر دو این خانوادهها از یک مسیر به شیراز سفر کردهاند. اگر مسیرها متفاوت باشد، درصد گیری باز هم قابل مقایسه نیست.
همانطور که اشاره شد، واحد (Unit) یا کل برای درصدگیری باید مشخص باشد. به همین منظور معمولا برای درصدگیری از کسری استفاده میشود که مخرج آن نشانگر اندازه کل است.
برای مثال اگر ظرفی که کل گنجایش آن ۴ لیتر است را با ۲ لیتر آب پر کنیم، نصف آن فضا را مصرف کردهایم، زیرا:
$$ \large \dfrac{2}{4} = \dfrac{1}{2} = 0.5 $$
معمولا برای نمایش یک عدد (اعشاری) آن را در ۱۰۰ ضرب کرده و به صورت درصدی میخوانیم. به این ترتیب داریم:
$$ \large 0.5 \times 100 = 50\%$$
درصد بودن عدد را با نماد (٪) مشخص میکنیم. در فارسی علامت درصد در سمت چپ عدد قرار گرفته (مثلا ۱۵٪) ولی در لاتین، در سمت راست (مثلا %15) دیده میشود.
به یک مثال یا مسئله در این زمینه دقت کنید. توجه داشته باشید که اندازه کل در محاسبه درصد نقش مهمی دارد.
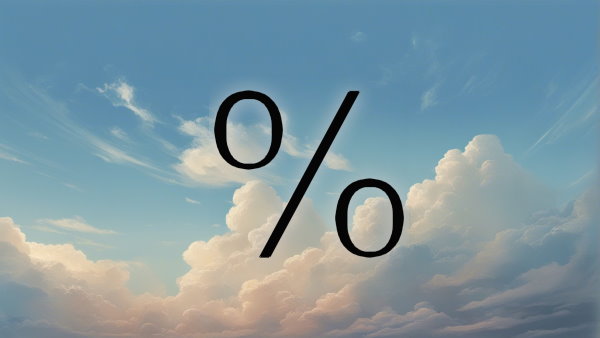
مثال: اگر مقدار ۳۰ میلیون تومان از بودجه سالانه که برابر با ۴۰ میلیون تومان است، در یک شرکت، برای سه ماهه اول سال هزینه شده باشد، چند درصد از بودجه صرف شده است. چه درصدی از بودجه باقی مانده است؟
طبق مسئله، مشخص است که کل برابر با ۴۰ میلیون تومان است. از طرفی ۳۰ میلیون تومان هم هزینه شده. هر دو عدد یک واحد دارند و با تقسیم آنها بر یکدیگر، واحد اندازهگیری از بین میرود. پس داریم:
$$ \large \dfrac{30}{40} =\dfrac{3}{4} = 0.75 \xrightarrow {0.75 \times 100 } 75\% $$
بنابراین ۷۵ درصد از بودجه، در سه ماه سال مصرف شده است و ۲۵ درصد (۰٫۷۵ - ۱ = ۰٫۲۵) نیز از بودجه برای باقی سال، مانده است.
اگر این درصد برای شرکت دیگری برابر با ۳۰ درصد باشد، نشانگر آن است که شرکت دوم، بهتر بودجه را مدیریت کرده. توجه داشته باشید که میتوان ۷۵٪ و ۳۰٪ را بدون توجه به میزان بودجه کل، با یکدیگر مقایسه و وضعیت مالی شرکت را مشخص کرد. در ادامه روش محاسبه درصد در اکسل را با دو شیوه مختلف مورد بررسی قرار میدهیم.
روش محاسبه درصد در اکسل با فرمول نویسی
برای اینکه روش محاسبه درصد در اکسل را به وسیله فرمول، مشخص کنیم، به یک مثال میپردازیم. در قسمت بعدی نیز نحوه نمایش مقادیر درصدی را در اکسل میآموزیم.
مثال: فرض کنید دو شرکت، بخشهای مختلفی دارند و هر بخش، قسمتی از هزینههای شرکت را به خود اختصاص داده است. میخواهیم بخشهای فعال این دو شرکت را از لحاظ سهم از هزینهها مقایسه کنیم. به جدول زیر توجه کنید.
| بخش یا مرکز هزینه | شرکت ۱ | شرکت ۲ |
| خدمات و ستاد | ۲۰۰ | ۳۰۰ |
| تولید | ۴۰۰ | ۵۰۰ |
| بازرگانی و فروش | ۱۲۰ | ۳۰۰ |
| جمع کل هزینهها | 720 | 1100 |
واضح است که بودجه کل شرکتها متفاوت است و اینکه یک بخش از شرکت ۲ بودجه بیشتری از شرکت ۱ مصرف کرده، نشانگر عدم کارایی آن نیست. باید مشخص شود که این هزینه به ازاء چه میزان گردش مالی (کل هزینه) حاصل شده است.
میخواهیم برای هر کدام از بخشهای این شرکتها درصد صرف بودجه را در اکسل محاسبه کنیم. واضح است که باید هزینه هر یک از بخشها را به جمع کل هزینهها تقسیم کنیم. به کاربرگی که در تصویر ۱ دیده میشود، توجه کنید.

برای محاسبه درصد هزینه صرف شده برای بخش خدمات و ستاد شرکت ۱ از فرمول زیر استفاده خواهیم کرد. فرض کنید که این فرمول باید در سلول D2 ثبت شود.
$$ \large D2: = B2 / B5 $$
همین عمل را برای بخشهای دیگر شرکت نیز باید انجام دهیم. البته در این بین یک نکته نیز وجود دارد که توجه خوانندگان را به آن جلب میکنیم. استفاده از آدرس ترکیبی برای این سلول که به صورت $$B\$5$$ نوشته شده است، کمک میکند که فرمول مربوط به سلول D2 را در سلولهای D3 و D4 کپی کنیم، بدون اینکه مشکلی در محاسبات رخ دهد. واضح است که مطلق کردن بخش دوم آدرس B5 باعث میشود، سطر پنجم ثابت مانده و بتوان از این فرمول در سلولهای D3 و D4 استفاده کرد.
بنابراین فرمولی که در سلول D2 خواهیم نوشت به صورت زیر خواهد بود. برای سلولهای بعدی نیز کافی است این فرمول را در سطرهای بعدی کپی کنید.
$$ \large D2: = B2 / B$5$$
همین عمل را برای شرکت ۲ نیز انجام میدهیم. فرض کنید که درصدها باید در ستون E نوشته شوند. باز هم فرمولی که برای سلول D2 نوشته بودیم را در سلولهای E2 تا E4 کپی میکنیم. نتجه محاسبات در تصویر ۲ دیده میشود.
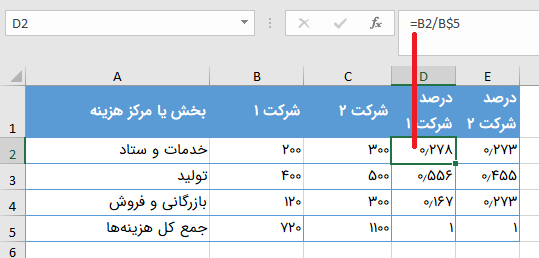
طبق تصویر بالا، معلوم است که بخش تولید شرکت ۱، هزینه بیشتری (0٫556) را نسبت به شرکت ۲ به خود اختصاص داده است. از طرفی کمترین میزان اختصاص هزینهها بین این دو شرکت، مربوط به شرکت ۱ و بخش بازرگانی (0٫167) بوده است. البته توجه داشته باشید که روش محاسبه درصد در اکسل را برای مقایسه رشد یا تغییرات نیز میتوان به کار برد که در ادامه به آن اشاره خواهیم کرد.
روش محاسبه درصد در اکسل برای رشد مقادیر
اگر لازم باشد که درصد رشد را محاسبه کنیم، اغلب از مقادیر تفاضلها استفاده کرده و حاصل تفریق دو مقدار را بر یکی از آنها (مثلا ارزش سهام در ماه قبل) تقسیم میکنیم.
- برای مشاهده نحوه محاسبه درصد در جدول محوری (PivotTable) که برحسب تغییرات انجام میشود، مطلب محاسبه درصد تغییرات در اکسل با PivotTable — به زبان ساده را مطالعه کنید.
برای مثال فرض کنید که هزینههای شرکت ۱ را در سال ۹۸ و ۹۹ مقایسه کرده و در یک جدول قرار دادهایم. بنابراین میزان تغییرات هزینه در هر یک از بخشهای شرکت ۱ در سال ۹۹ نسبت به سال ۹۸ طبق تصویر ۴، قابل محاسبه است. واضح است که چون درصدگیری برحسب سال ۹۸ انجام شده، حاصل تفریق، بر هزینههای بخشهای شرکت ۱ در سال ۹۸ تقسیم شده است.
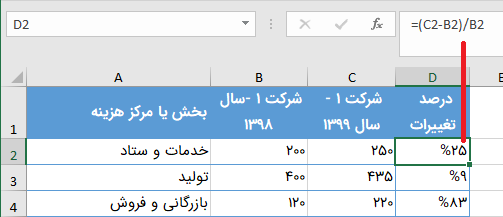
همانطور که در تصویر ۳، دیده میشود، فرمول و روش محاسبه درصد در اکسل براساس اختلاف هزینه هر بخش در سال ۱۳۹۹ نسبت به سال ۱۳۹۸ است. این تفاضل بر هزینههای سال ۱۳۹۸ تقسیم شده تا تغییرات را نسبت به سال مبدا (۱۳۹۸) نشان دهد. این کار اغلب برای اندازهگیری تورم نیز به کار میرود. به این معنی که یک سال را به عنوان مبنا در نظر گرفته و تغییرات هزینهها را نسبت به آن سال، درصدگیری میکنند.
اگر به تصویر ۳ دقت کنید، متوجه خواهید شد که هزینه بخش خدمات ۲۵٪ رشد داشته است در حالیکه بخش تولید فقط ۹٪ در هزینهها رشد کرده است که نشانگر بهرهوری بهتر بخش تولید است. از طرفی شاید به علت ورود نیروی جدید به بخش بازرگانی، رشد هزینههای این بخش بسیار زیاد است و ۸۳٪ رشد در هزینه را نشان میدهد. این تغییرات نشانگر آن است که شرکت بهرهوری تولید را افزایش و صرفهجویی حاصل را در بخشهای فروش و بازرگانی سرمایهگذاری کرده است. شاید رشد هزینههای ۲۵٪ در خدمات و ستاد نیز ناشی از تورم ۲۵٪ جامعه کسب و کار باشد.
توجه داشته باشید که ارقام محاسبه شده به صورت درصدی نمایش داده شدهاند. برای گاهی از نحوه تغییر قالب نمایش اعداد اعشاری به درصدی، ادامه متن را مطالعه کنید.
روش محاسبه درصد در اکسل با تغییر قالب
اگر محاسبات یا اعداد درون کاربرگ را بخواهیم به صورت درصدی نمایش دهیم، اکسل قالب مناسب آن را در اختیارمان قرار میدهد. معمولا برای نمایش اعداد اعشاری به صورت درصدی، قالب (Format) را به صورت Percentage در میآوریم. به تصویر ۴ توجه کنید.
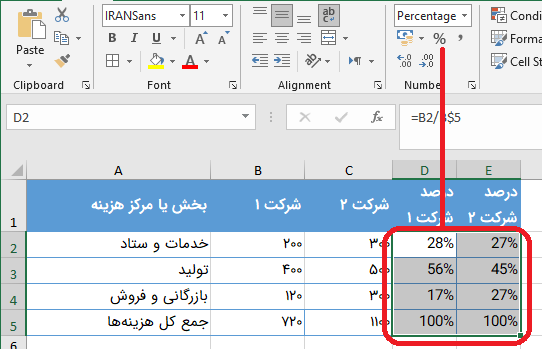
همانطور که مشاهده میکنید، همه ارقام اعشاری در ستونهای D و E به صورت درصدی درآمدهاند. به یاد دارید که این ارقام، همگی اعشاری و از یک کوچکتر بودند. ولی با تبدیل آنها به درصد، مقداری بین صفر تا ۱۰۰ درصد را نمایش میدهند. توجه داشته باشید که برای نمایش اعداد بزرگتر از یک نیز میتوان از قالب درصدی استفاده کرد، ولی در این حالت مقدار حاصل بزرگتر از ۱۰۰ خواهد بود.
پنجره تنظیم قالببندی درصدی (Percentage) در اکسل مانند تصویر ۵ است. برای دسترسی به این پنجره کافی است کلیدهای میانبر Ctrl+1 را به کار ببرید. پنجرهای برای تنظمیم قالببندی اعداد به نام (Format Cells) ظاهر شده که توسط آن با انتخاب Percentage از بخش سمت چپ (Category)، قالب اعداد را به صورت درصدی در خواهید آورد. تعداد ارقام اعشاری برای درصدها نیز در کادر سمت راست قابل تعیین است.
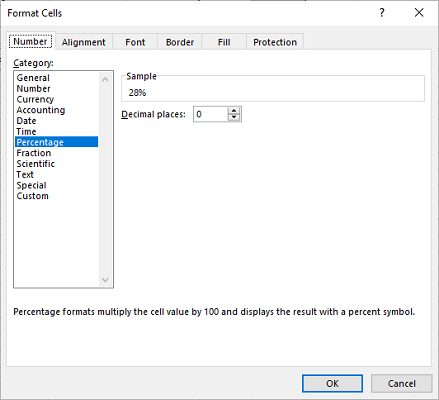
نکته: کلید میانبُر (Shortcut key) در اکسل، برای اعمال قالببندی درصدی روی عدد کلید ترکیبی %+Ctrl+Shift است. میتوانید پس از انتخاب سلول، از این کلید میانبُر برای نمایش درصدی محتویات سلول استفاده کنید.
خلاصه و جمعبندی
همانطور که در این نوشتار از مجله فرادرس خواندید، روش محاسبه درصد در اکسل براساس فرمول نویسی یا قالببندی برای اعداد اعشاری، امکانپذیر است. اگر مقادیر عددی در سلولهای کاربرگ وجود دارند که باید به صورت درصدی نمایش داده شوند، معمولاً از تغییر قالب عددی استفاده میشود. از طرفی با توجه به فرمولهای گفته شده در این متن، میتوان روش محاسبه درصد در اکسل را به شکلی به کار برد که تغییر قالب باعث نمایش درصد برای اعداد شود. اغلب برای نمایش اعداد به شکلی که بدون واحد باشند، از درصدگیری یا نمایش درصدی استفاده میکنیم. البته برای نمایش رشد به شکل درصد نیز محاسبات خاصی در این متن به همراه مثال ارائه شد. به این ترتیب روش محاسبه درصد در اکسل به طور کامل شرح و مورد بررسی قرار گرفت.










