کاهش مه در عکس با لایت روم — از صفر تا صد

نرمافزار Adobe Lightroom یک اسلایدر دارد که به کاهش مه در عکسها کمک میکند. با استفاده از اسلایدر Dehaze در لایتروم میتوانید این مشکل را در عکسها اصلاح کنید و عکسهایی که به دلیل وجود بخار زیاد یا مهآلود بودن هوا کنار گذاشتهاید، مورد استفاده قرار دهید. حتی در صورتی که با استفاده از ویرایش کنتراست، نوردهی و منحنیهای tone نتوانسته باشید مشکل را حل کنید، اسلایدر Dehaze لایتروم به این گونه عکسها شانس احیای مجدد میدهد. در ادامه این مقاله با روش کاهش مه در عکس با لایت روم آشنا میشویم. در این مسیر روش یافتن این اسلایدر و شیوه استفاده از آن برای احیای تصاویر مناظر را توضیح میدهیم.
دسترسی به ابزار Dehaze در لایت روم
ابزار Dehaze را میتوان در پنل Basic در نرمافزار لایتروم نسخه CC Classic یافت. Dehaze یک قابلیت در لایتروم CC، اپلیکیشنهای موبایل لایتروم و لایتروم وب است و همچنین در نرمافزارهای Camera RAW و Adobe Photoshop CC نیز حضور دارد.
ابزار Dehaze در نسخههای قبلی زیر بخش Effects قرار داشت، اما در نسخه قویتر لایتروم CC Classic به پنل Basic انتقال یافته است. بنابراین ابتدا این پنل را بررسی میکنیم.
- نرمافزار لایتروم را باز کنید.
- به منوی File > Import Photos and Videos بروید. به دنبال عکس مورد نظر خود بگردید و روی Import کلیک کنید.
- به ماژول Develop بروید.
- در سمت راست پنل به پنل Basic بروید (در نسخههای قدیمیتر زیر Effects قرار داشت).
- در بخش Presence اسلایدر Dehaze را به سمت راست بکشید تا میزان مه در عکس کاهش یابد.
- همچنین میتوانید اسلایدر Dehaze را به سمت چپ بکشید تا میزان مه در عکس افزایش یابد. از این گزینه میتوانید به عنوان یک جلوه خلاقانه استفاده کنید.
- برای ریست کردن تغییرات به حالت پیشفرض روی اسلایدر دابل کلیک کنید تا به مقدار خنثی یعنی صفر بازگردد.
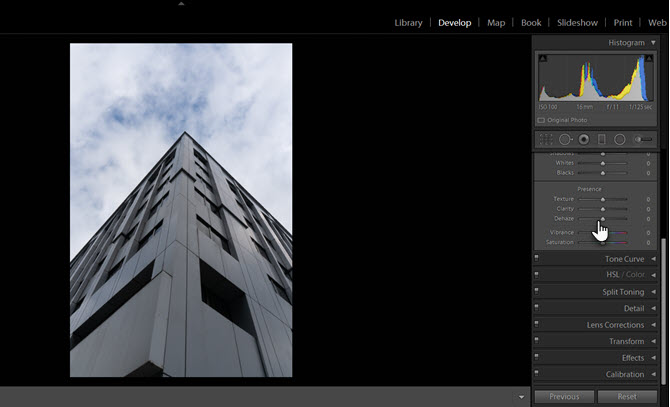
ابزار Dehaze در لایتروم نسخه موبایل
لایتروم موبایل یکی از بهترین ابزارها برای ویرایش عکسها روی موبایل محسوب میشود. در نسخههای اندروید و iOS گزینه Dehaze را میتوانید زیر بخش Effects ببینید.
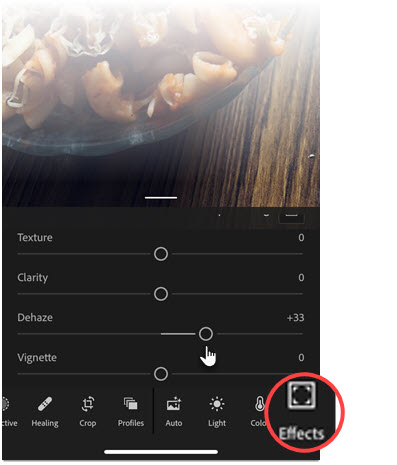
طرز کار Dehaze در لایتروم چگونه است؟
ابزار Dehaze از یک الگوریتم هوشمند استفاده میکند تا تخمین بزند عکس شما در نتیجه پخش طبیعی نور یا دیگر عوامل در مه و دود چه مقدار از نور را از دست داده است. بر اساس اعلام شرکت ادوبی این ابزار بر مبنای مدل فیزیکی انتشار نور عمل میکند.
به طور خلاصه این ابزار صحنه را تحلیل میکند و وضعیت منظره را در حالتی که مه نباشد تخمین میزند.
ابزار Dehaze از اسلایدر کنتراست و یا حتی اسلایدرهای Tone curve متفاوت است. ابزار کنتراست تفاوت بین نواحی روشن و تاریک عکس را در همه بخشهای عکس افزایش میدهد. از سوی دیگر ابزار Dehaze هوشمندانهتر عمل میکند و در نواحی موضعی که فکر میکند نور ضعیف است یا محو شده است عمل میکند. ادوبی پیشنهاد میکند که «تراز سفیدی» (white balance) تصویر را نیز پیش از استفاده از ابزار Dehaze بهینهسازی کنید.
ابزار Dehaze برای تصاویر منظرهای که آسمان محو شده است به خوبی عمل میکند. بدین ترتیب میتوانید جزییات آسمان را با جابجا کردن اسلایدر به سمت راست نمایان سازید. در اغلب موارد ابزار Dehaze در نواحی سوخته عکس جزییات بیشتری نسبت به ابزارهایی مانند کنتراست، Tone Curve یا Clarity ارائه میکند.
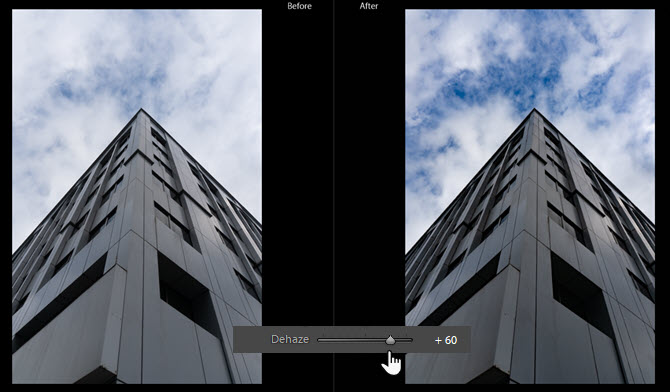
تصویر فوق نمونهای از استفاده از ابزار Dehaze روی کل یک عکس است. در ادامه با روش استفاده از Dehaze روی نواحی خاصی از یک عکس و اعمال ویرایشهای موضعی آشنا میشویم.
استفاده از Dehaze برای ویرایشهای موضعی
اسلایدر Dehaze را میتوان در جعبه ابزار Graduated Filter ،Radial Filter و Adjustment Brush که زیر عنوان Histogram در ماژول Develop قرار دارند نیز یافت. میتوان از آنها به همراه اسلایدر Dehaze بهره گرفت و نواحی ضعیف عکس را بهبود بخشید.
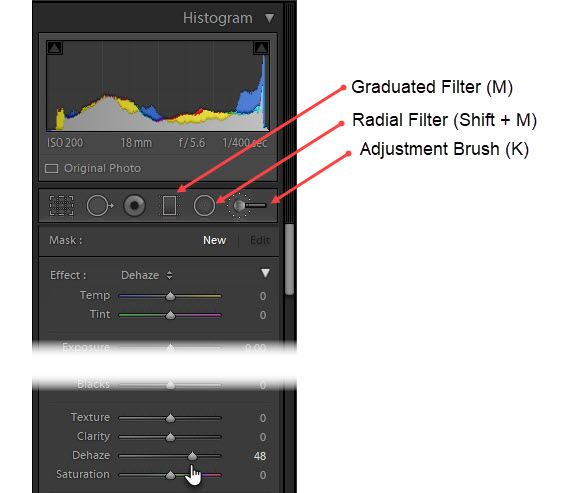
روی ابزار Adjustment Brush ،Graduated Filter یا روی Radial Filter در نوار tool مربوط به ماژول Develop کلیک کنید.
Graduated Filter امکان اعمال یک جلوه با جهتگیری خطی فراهم میسازد و بدین ترتیب میتوان جلوه مورد نظر را به تدریج محو کرد. این وضعیت شبیه به فیلتر تراکم خنثای تدریجی روی لنز دوربین عمل میکند که از محو شدن نواحی روشنتر عکس مانند آسمان جلوگیری میکند.
Radial Filter امکان اعمال جلوه را در نواحی گرد، پیرامون بخشی از عکس فراهم میسازد.
ابزار Adjustment Brush امکان اعمال انتخابی ویرایشها روی عکسها را با نقاشی کردن بخشهایی که باید تغییر یابند فراهم میسازد. پس از انتخاب کردن براش Adjustment میتوانید به پنل Brush بروید و گزینههای آن را انتخاب کنید که به شرح زیر هستند:
- Size: قطر نوک براش را برحسب پیکسل تعیین میکند.
- Feather: یک گذار نرم بین نواحی براش خورده ایجاد میکند یا آن را کاهش میدهد.
- Flow: نرخ اعمال ویرایش را کنترل میکند.
- Auto Mask: با انتخاب این گزینه ضربههای براش روی نواحی با رنگ مشابه اعمال میشود.
- Density: مقدار شفافیت ضربههای براش را کنترل میکند.
نوع ویرایشی که میخواهید اعمال کنید را از منوی بازشدنی Effects انتخاب کنید و یا اسلایدرهای مربوط به هر جلوه را جابجا کنید. جابجایی اسلایدرها به سمت راست موجب افزایش جلوه و کشیدن آنها به سمت چپ موجب کاهش جلوه میشود.
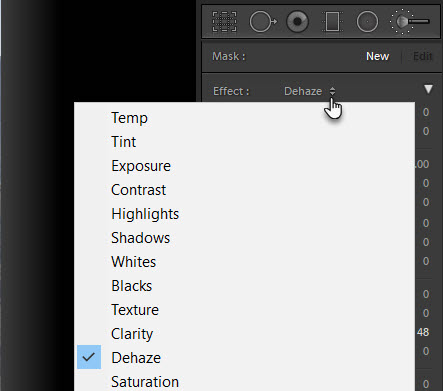
جلوه Dehaze را از منوی Effects در لایتروم انتخاب کنید. در عکس زیر میتوانید طرز کار این ویرایش را ببینید. نمای Before عکسی است که قبل از ویرایش داشتیم و نمای after کارکرد جلوه Dehaze را نشان میدهد که موجب کاهش مه در افق شده است.
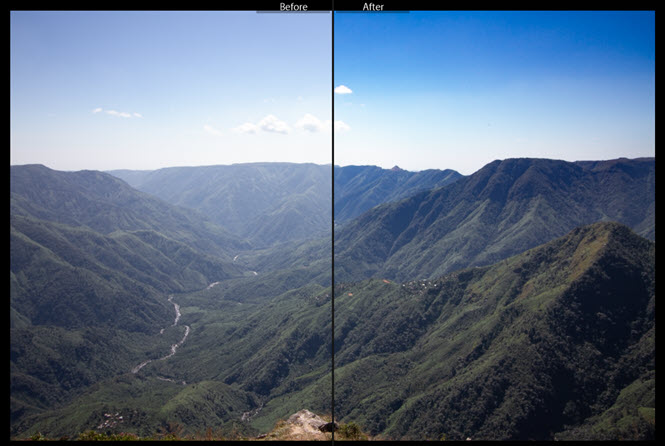
در تصویر فوق آسمان در عکس اصلی مقدار زیادی مه دارد. برای محدودسازی ویرایش آسمان میتوانیم روی ابزار Graduated Filter کلیک کنیم و اسلایدر Dehaze را روی مقادیری مانند 35 قرار دهیم. سپس از بخش فوقانی عکس، یک گذار میکشیم که آسمان را پوشش دهد. با ضربه زدن روی کلید o کیبورد یک ماسک قرمز نمایش مییابد که نمای بهتری از جلوه گرادیان به دست میدهد. با زدن مجدد کلید o این نما پنهان میشود.
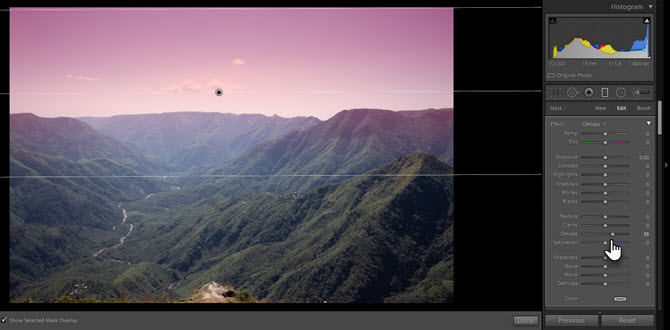
با جابجا کردن اسلایدر Dehaze به سمت چپ یا راست تا زمانی که فیلتر در حالت انتخاب است میتوانید همچنان ویرایشهای موضعی انجام دهید. بار دیگر روی Graduated Filter کلیک کنید تا زمانی که از جلوه Deahze راضی بودید، آن را روی عکس اعمال کنید. اگر همچنان نواحی دیگری هستند که باید ویرایش شوند، از ابزارهای ویرایش موضعی دیگر برای کاهش مه کمک بگیرید.
برای نمونه کوهستان همچنان محو به نظر میرسد، زیرا جو مهآلودی وجود دارد. برای رفع این اشکال مراحل فوق را تکرار کنید، اما این بار براش اصلاحی paint را روی قله کوهستان که مه غلیظتر به نظر میرسد اعمال کنید. پیش از آن که عکس خود را ذخیره کنید، ویرایشهای لایتروم را با نماهای پیش و پس از ویرایش مقایسه کنید. بدین ترتیب میتوانید متوجه شوید که عکس بهتر شده است یا از اسلایدر Dehze بیش از حد استفاده کردهاید.
سخن پایانی
ابزار Dehaze یک اسلایدر است که با استفاده از آن میتوان میزان مه را در عکسها کاهش داد و یا این که با کشیدن آن به سمت چپ میزان مه را حتی افزایش داد. برای نمونه میتوان از آن به همراه فیلتر Radial برای پرترههای با نور پسزمینه استفاده کنید یا یک عکس سیاه و سفید را با القای مه ظریفی ویرایش کنید و جلوهای اسرارآمیز به آن ببخشید. در این راهنما صرفاً به صورت مقدماتی با ابزار Dehaze آشنا شدیم. با بررسی عملی بیشتر آن میتوانید با جنبههای مختلفش بیشتر آشنا شوید. همچنین توجه داشته باشید که ابزار Dehaze به تنهایی عمل نمیکند. باید آن را به همراه دیگر اسلایدرها مورد استفاده قرار دهید تا کارکرد بهتری داشته باشد.
اگر این مطلب برای شما مفید بوده است، آموزشهای زیر نیز به شما پیشنهاد میشوند:
- مجموعه آموزشهای نرمافزارهای شرکت Adobe
- مجموعه آموزشهای طراحی و گرافیک کامپیوتری
- آموزش Adobe Lightroom (ادوبی لایت روم) برای ویرایش و روتوش تصاویر
- ۱۰ ترفند لایت روم که هر کاربری باید بداند — راهنمای کاربردی
- لایت روم و ۲۷ کلید میانبری که باید آنها را بلد باشید
==










