چگونه گیف بسازیم؟ — راهنمای تصویری ساخت GIF در فتوشاپ، مرورگر وب، موبایل و تلگرام + فیلم

حتی اگر دقیقا ندانید عبارت «گیف» (GIF) یعنی چه، قطعا چندبار نمونههای آن را در اینترنت یا شبکههای اجتماعی دیدهاید. این روزها دیگر گیف به بخشی جدانشدنی از تعاملات روزمره کاربران وب تبدیل شده و با گسترش پیامرسانها عمومیت بیشتری هم پیدا کرده است. اما گیف از کجا آمده، به طور دقیق چه استفادهای دارد و چگونه گیف بسازیم؟
فیلم آموزشی چگونه در فتوشاپ گیف بسازیم؟
«گیف» درست مثل هر تصاویری که با پسوندهای JPG یا PNG میشناسیم، نوعی از فرمت عکس به شمار میآید. اما این فرمت خاص، قابلیتی منحصر به فرد داشته و میتواند متحرک باشد. وقتی از «عکس متحرک» صحبت میشود دقیقا منظور عکسهایی است که انیمیشن دارند و لزوما ویدئو نیستند. در حقیقت یک فایل GIF مجموعهای از عکسها است که با فاصله ناچیز کنار هم قرار گرفته و در قالب یک فایل، تمام آنها را مشابه با یک ویدئو به نمایش میگذارد.
قدمت گیف به بیش از سه دهه قبل برمیگردد، اما حالا بیش از هر زمان دیگری مورد توجه مردم قرار گرفته است؛ آن هم در حالتی که فرمتی ۸-بیتی و تاریخگذشته محسوب میشود و تنها میتواند حداکثر ۲۵۶ رنگ را نشان دهد. از طرفی به علت اینکه گیف به هیچ عنوان فشردهسازی مناسبی نداشته، حجم بالایی دارد و حتی از فرمت ویدئویی MP4 هم سنگینتر است.
توسعهدهندگان بارها تلاش کردند جایگزین مناسبی برای گیف پیدا کنند اما هرگز موفق نشدند؛ از «APNG موزیلا» گرفته تا «ادوبی فلش». چرا که هر مرورگر یا پلتفرمی ساختار منحصر به فرد خودش را دارد و فقط «گیف» است که میتواند سازگاری کامل با تمامی آنها داشته باشد. بهعلاوه HTML از ویدئو پشتیبانی نمیکند و از همه مهمتر، ساختن تصاویر متحرک با فرمت گیف خیلی ساده است و هر کاربری بدون تخصصی میتواند از پس آن بر بیاید.
در دنیای امروز استفاده از گیف درست مانند استفاده روزمره از اموجی و استیکر است؛ شرایط را سنجیده و از میان انبوهی از گیفها که در سراسر اینترنت موجود است، یکی را انتخاب کرده و برای طرف مقابل میفرستیم یا در بخش نظرات ارسال میکنیم. به طور تقریبی تمام شبکههای اجتماعی و پیامرسانها و حتی اغلب کیبوردهای موبایل هم به صورت پیشفرض بخشی اختصاصی برای جستوجو و ارسال گیف دارند.
حال شاید از بین بیشمار گیفی که در سراسر اینترنت پیدا میشود، آنچه را که منظور شما را برساند پیدا نکنیم یا به هر دلیل دیگری بخواهید به شکل اختصاصی برای خودمان گیف بسازیم. همانطور که بالاتر ذکر شد، این کار به هیچ عنوان تخصص خاصی نیاز ندارد و فقط کافی است به ابزار لازم دسترسی داشته و عکس یا ویدئوی خود را به تصویری متحرک با پسوند GIF تبدیل کنیم. در ادامه نگاهی خواهیم داشت بر انواع روشهای ساخت گیف با هر پلتفرمی که به احتمال زیاد در اختیار داریم.
ساخت گیف با استفاده از نرمافزار «ادوبی فتوشاپ» (Adobe Photoshop) — در ۸ مرحله

اگر ویدئو یا کلیپی در اختیار داشته باشید و بخواهید آن را به گیف تبدیل کنید، روشهای متعدد و سادهای وجود دارند که در ادامه به صورت مفصل به آنها خواهیم پرداخت؛ اما اگر به صورت تخصصیتر تصمیم به ساخت گیف اختصاصی خودتان گرفته باشید و عکسهای آن را طراحی کردهاید، بهترین گزینه نرمافزار کامپیوتر «ادوبی فتوشاپ» (Adobe Photoshop) خواهد بود.
شاید در مرحله اول نام بردن از فتوشاپ برای اینکه با آن گیف بسازیم ترسناک به نظر برسد، اما فرآیند ساخت فرمت تصویر متحرک در این نرمافزار سادهتر از آن چیزی است که تصور میکنید. کافی است از مرجعی مطمئن یکی از جدیدترین نسخههای ادوبی فتوشاپ (فرقی نمیکند نسخه ویندوز یا مک) را دانلود و نصب کنید و سپس از راهنمای تصویری و ساده پیش رو بهره ببرید.
مرحله اول: تصاویر مورد نیاز را در فتوشاپ بارگذاری کنید
برای این کار لازم است که تمام عکسها را در یک پوشه (فولدر) مجزا بریزید. سپس از نوار ابزار بالای نرمافزار وارد بخش «File» شده و آدرس «Scripts -> Load Files Into Stack» را دنبال کنید.
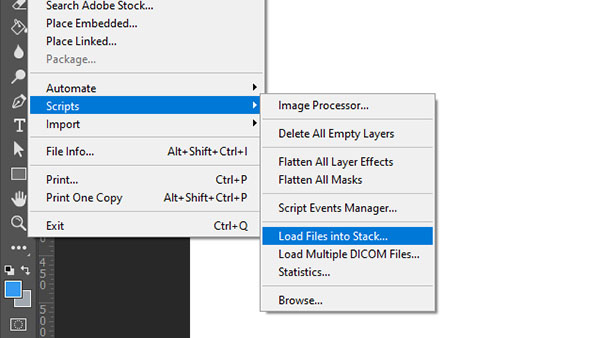
سپس روی گزینه «Browse» کلیک کرده و تمام تصاویر داخل پوشه را انتخاب کنید و بعد روی دکمه «OK» بزنید.
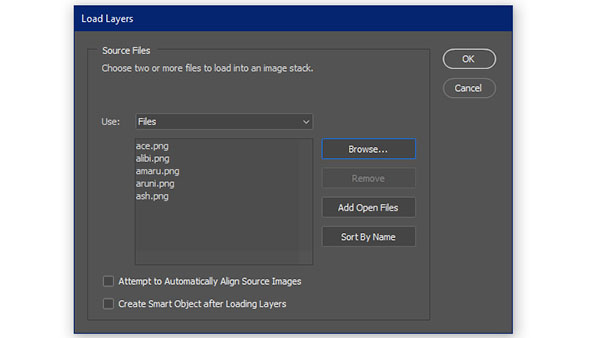
فتوشاپ بلافاصله برای هر کدام از عکسهایی که انتخاب کردید یک «لایه» (Layer) مجزا میسازد و حال باید به مرحله دوم بروید. البته چنانچه تصاویر مورد نظرتان برای ساخت گیف آماده نبود، بهتر است از این مسیر به جای مرحله اول پیروی کنید.
برای ساخت هر فریم از تصاویر متحرک گیف به یک لایه منحصر به فرد در فتوشاپ نیاز است. در این راستا از نوار ابزار بالای نرمافزار به بخش «Layer» رفته و آدرس «New -> Layer» را دنبال کنید. پیشنهاد میکنیم لایههای جدید را نامگذاری کنید تا ترتیب و چیدمان آنها برای پشت یکدیگر قرار گرفتن از دست نروند. برای این کار به «پنل لایهها» (Layers Panel) در گوشه سمت راست پایین نرمافزار رفته و روی هر لایه ساخته شده دوبار کلیک کرده و نام آن را تغییر دهید.
حال طراحی لازم برای خلق تصویر هر لایه را انجام داده و به مرحله دوم بروید.
مرحله دوم: پنجره «تایملاین» (Timeline) را باز کنید
پنجره «تایملاین» به صورت پیشفرض در فتوشاپ باز نیست و باید برای دسترسی به آن به بخش «Window» در نوار ابزار بالای صفحه رفته و گزینه «Timeline» را فعال کنید.
این بخش که زیر محیط طراحی پدیدار میشود، به کاربر اجازه میدهد لایههای مختلف را به صورت پشت سر هم و فریم به فریم مدیریت کرده و به نحوه نمایش آنها نظم دهد. به این ترتیب است که از کنار هم قرار گرفتن چند عکس ثابت، میتوانیم گیف بسازیم.
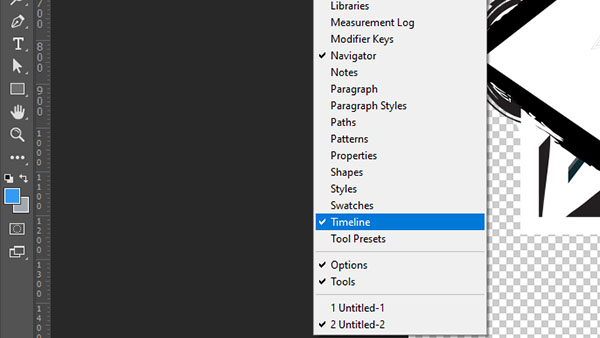
مرحله سوم: در پنجره تایملاین گزینه «Create Frame Animation» را انتخاب کنید
ممکن است به صورت پیشفرض انتخاب شده باشد، اما اگر اینطور نبود حتما در پنجره تایملاین گزینه «Create Frame Animation» را انتخاب کنید تا ظاهر این بخش به شکل زیر در بیاید و آماده ساخت گیف شود.
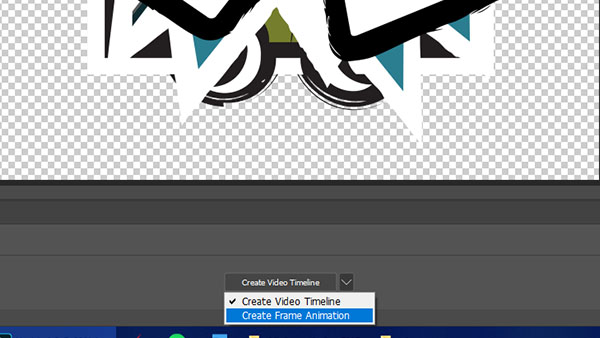
مرحله چهارم: برای هر لایه یک فریم جدید بسازید
برای این کار قبل از هر چیز باید تمام لایهها را انتخاب کنید؛ از نوار ابزار بالای صفحه به بخش «Select» رفته و گزینه «All Layers» را بزنید تا تمام لایههای اضافه شده به تایملاین به صورت یکجا انتخاب شوند.
مطابق تصویر روی دکمه گوشه پنجره تایملاین کلیک کرده و از منوی باز شده گزینه «Create New Layer For Each New Frame» را انتخاب کنید تا امکان ساخت یک لایه جدید برای هر یک فریم جدید فعال باشد.
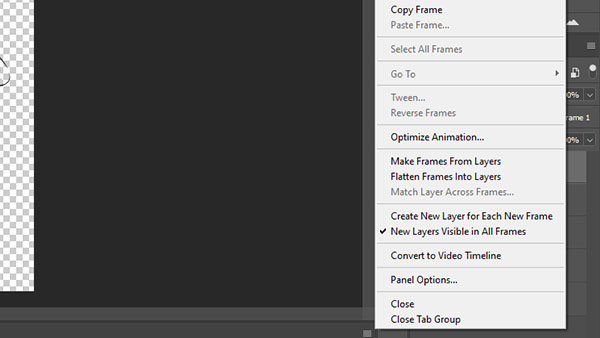
سپس دوباره روی همان منوی گوشه پنجره تایملاین کلیک کرده و این بار گزینه «Make Frames From Layers» را انتخاب کنید تا در واقع برای هر کدام از لایهها، یک فریم از گیف ساخته شود.
مرحله پنجم: زمان هر فریم را تعیین کنید
حالا که تمام فریمهای مورد نظر ساخته شده و در پنجره تایملاین پشت سر هم قرار گرفته، به دلخواه روی هر کدام از آنها کلیک کرده و بنابر سلیقه و نیاز، مدت زمانی که قرار است آن فریم نمایش داده شود را از منوی باز شده انتخاب کنید. معمولا این مقیاس به صورت پیش فرض روی ۰.۵ ثانیه قرار دارد.
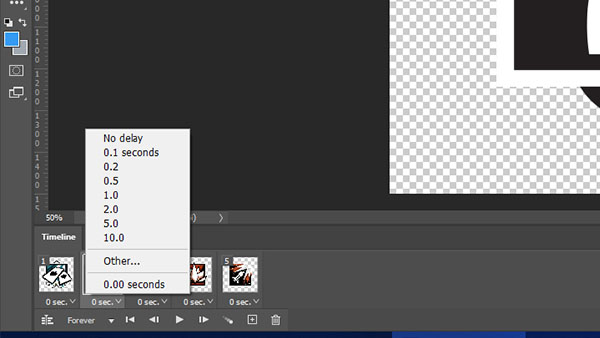
مرحله ششم: دفعات تکرار تصویر متحرک را انتخاب کنید
فایل گیف میتواند تنها یک بار پخش شود و یا تا ابد تکرار گردد؛ برای انتخاب این تنظیمات از منوی گوشه پایین پنجره تایملاین استفاده کرده و بین یکی از گزینههای «Once» به معنای «یک بار»، «3Times» به معنای «سه بار» و «Forever» به معنای «همیشه» انتخاب کنید. اگر هر حالت دیگری هم مد نظر داشته باشید کافی است روی گزینه «Other» کلیک کرده و مقدار دلخواه را وارد کنید. این موضوع به صورت پیشفرض روی گزینه «Once» قرار دارد.
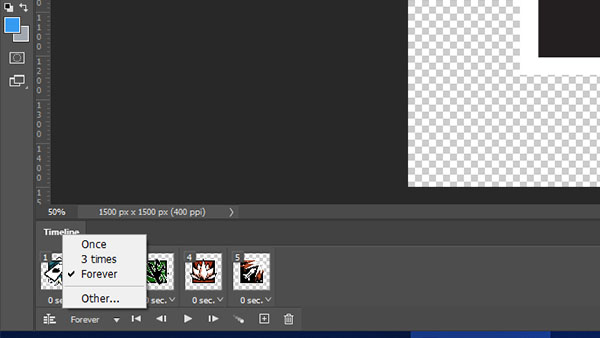
مرحله هفتم: بازبینی و نهاییسازی کنید
با دکمههایی که زیر پنجره تایملاین در دسترس است میتوان گیف طراحی شده را قبل از خروجی گرفتن بازبینی کرد تا بر اساس سلیقه و نیاز سرعت عملکرد یا چیدمان آن را نهاییسازی کنیم. بعد از اطمینان از کیفیت مطلوب میتوان به مرحله بعدی یا به عبارتی گام آخر رفت.
مرحله هشتم: ذخیره کنید و از گیف خود خروجی بگیرید
به احتمال زیاد از گیف ساخته شده در اینترنت استفاده خواهد شد؛ بنابراین از نوار ابزار بالای فتوشاپ وارد بخش «File» شده و از منوی «Export» گزینه «Save for Web (Legacy)» را انتخاب کنید.
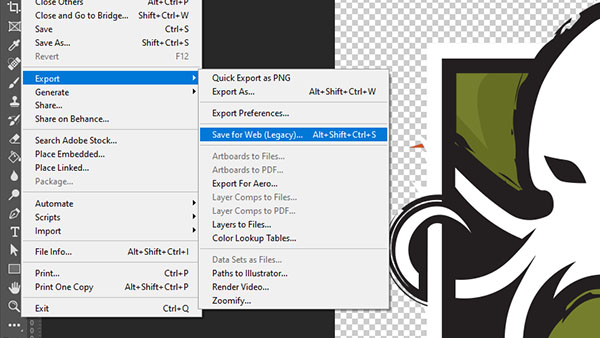
در پنجره باز شده مطابق تصویر زیر باید کیفیت و نحوه بهینهسازی گیف خروجی را تعیین کنید؛ اگر تصویر متحرک مورد نظر شما از رنگهای ترکیبی متعددی تشکیل شده، یکی از گزینههای Dithered را انتخاب کنید تا جزئیات خروجی خراب نشود، اما اگر بیشتر از رنگهای تخت استفاده شده میتوان گزینه No Dither را هم انتخاب کرد.
هر چه عدد کنار عبارت GIF هم بزرگتر باشد یعنی بازه رنگهای بیشتری در خروجی نمایان و در نتیجه کیفیت و حجم فایل گیف هم بیشتر خواهد شد.
در آخرین قدم کافی است روی دکمه «Save» کلیک کرده و خروجی را در حافظه کامپیوتر ذخیره کنید. به همین سادگی موفق شدیم گیف بسازیم و حالا وقتش رسیده تا آن را در شبکههای اجتماعی و صفحات وب به اشتراک بگذارید.
چطور با سایتها و ابزارهای آنلاین گیف بسازیم؟
اگر تمایل یا فرصت کافی برای نصب و استفاده از فتوشاپ یا هر نرمافزار دیگری را ندارید، بهترین راهکار رجوع به ابزارهای آنلاین و تحت وب است. یعنی بهره بردن از وبسایتهایی که به صورت کاملا آنلاین و بدون نیاز به نصب هیچ برنامهای، امکان ساخت گیف را به صورت رایگان در اختیار شما قرار میدهند.
به طور معمول سبک درآمدزایی این دست از وبسایتها نمایش تبلیغات است؛ اما مواردی هم هستند که امکاناتی محدود در دسترس کاربر قرار داده و جهت دستیابی به تمام ابزار، او را به خرید اشتراک و نصب نسخه پیشرفته (Pro) یا مشابه آن تشویق میکنند. در ادامه مروری خواهیم داشت بر بهترین سایتهای آنلاین که به صورت کاملا رایگان میتوانیم به کمک آنها گیف بسازیم.
سایت gifmaker.me

اگر عکسهایی آماده در اختیار دارید که با پشت سر هم قرار دادن آنها میتوان گیف قابل قبولی طراحی کرد، یا ویدئویی را میخواهید به فایل گیف تبدیل کنید، احتمالا وبسایت آنلاین gifmaker.me بهترین گزینه خواهد بود. رابط کاربری این صفحه وب بسیار ساده بوده و با کمترین دانش تخصصی میتوان خروجیهای باکیفیتی از گیف به دست آورد. همه چیز در همان صفحه نخست در دسترس بوده و کافی است المانهای آن را بشناسید:
فایل خود را بارگذاری کنید
در بالای صفحه دو گزینه وجود دارد؛ «Upload Images» که به وسیله آن میتوانید عکسهای مورد نظرتان برای تبدیل شدن به گیف را بارگذاری کنید و «Video to GIF» که برای تبدیل فایل ویدئویی به تصویر متحرک است. اگر روی گزینه تبدیل ویدئو به گیف کلیک کنید به وبسایت دیگری منتقل میشوید که استفاده از آن روش خودش را دارد. بنابراین در ابتدا صرفا به بخش بارگذاری عکس میپردازیم.
برای این کار همانطور که گفته شد روی دکمه «Upload Images» بزنید و فایلهای خود با فرمت JPG یا PNG را بارگذاری کنید. بعد از فرآیند آپلود، تصاویر مورد نظر شما زیر صفحه نمایان میشود. توجه داشته باشید که در هر لحظه میتوان عکسهای جدیدی را بارگذاری کرد و به لیست تصاویر افزود.
تنظیمات لازم را پیادهسازی و به پیشنمایش دقت کنید
سمت راست صفحه سایت تمام ابزارهای ضروری برای تنظیم و شخصیسازی گیف مورد نظر در دسترس است؛ در بخش «Canvas Size» میتوان اندازه گیف را در ضریبی از اندازه اصلی عکسهای ارسال شده کوچک یا بزرگ کرد. زیر این بخش میتوان سرعت انیمیشن را تغییر داد، بعد از آن هم تعداد دفعات تکرار تصاویر متحرک قابل تنظیم است که به صورت پیشفرض روی 0 معادل با «بینهایت» قرار دارد. قسمتی هم برای افزودن موسیقی به انیمیشن وجود دارد که البته برای زمانی است که بخواهید پروژه را به صورت ویدئو خروجی بگیرید. در تمام این مدت، پیشنمایش گیف در بالای لیست ابزار قابل مشاهده است.
تبدیل ویدئو به گیف
گفتیم اگر روی گزینه «Video to GIF» کلیک کنید به وبسایت دیگری منتقل خواهید شد که با دسترسی به لینک مخصوص آن، به صورت مستقیم نیز در دسترس است (+). در این صفحه گزینهای با نام «Upload a Video» وجود دارد که از طریق آن میتوانید ویدئوی خود را بارگذاری کنید.
در بخش بعدی کافی است نقطه شروع (Start Time) و پایان (End Time) ویدئویی که میخواهی با آن گیف بسازیم را تعیین و سپس طول (Height) و عرض (Width) خروجی را تنظیم کنیم. قسمت «Frames per Second» در واقع تعیینکننده تعداد فریمهایی از ویدئو است که در هر ثانیه قرار گرفته و به گیف تبدیل میشود. هر چه این میزان بالاتر باشد، کیفیت و وضوح خروجی بیشتر شده و البته حجم آن نیز به شکل چشمگیری افزایش پیدا میکند. گیف نهایی بلافاصله بعد از بارگذاری و اتمام فرآیند تبدیل، زیر صفحه نمایان میشود و میتوانید به سادگی آن را دانلود کنید.
سایت Giphy.com
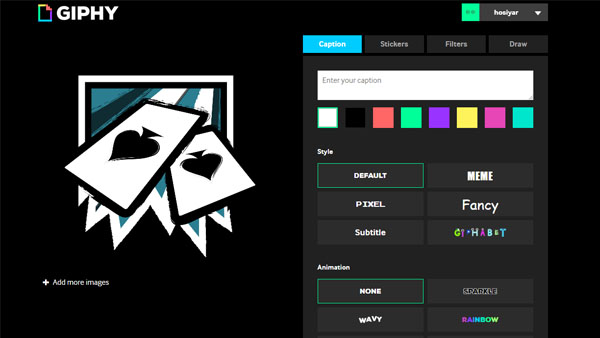
اگر اهل استفاده از گیف باشید احتمالا با سایت و اپلیکیشن «Giphy» آشنا هستید؛ چرا که یکی از معروفترین منابع گیف در شبکههای اجتماعی به شمار میآید و حتی در برخی از کیبوردهای موبایل یا اپلیکیشنها نیز به صورت افزونه جایگذاری شده است. اگرچه گیفی در حال حاضر روی برخی از سرویسدهندهها با آی پی ایران در دسترس نیست و نیاز به ساخت حساب کاربری دارد، اما با توجه به امکانات کامل و جذابی که برای ویرایش و ساخت گیف دارد، در اولویت بالایی برای استفاده قرار میگیرد.
عکس یا عکسهای اولیه را بارگذاری کنید
در آغاز راه وارد آدرس ادیتور Giphy (+) شده و اولین عکس را بارگذاری میکنیم تا با آن یا تعدادی دیگر گیف بسازیم. در این مرحله وارد صفحه ویرایش نخستین تصویر خواهید شد و برای افزودن عکسهای بیشتر باید روی گزینه «Add More Images» بزنید تا به ترتیب هر تعداد عکسی که میخواهید آپلود شود. حتما در نظر داشته باشید تا مدت زمان نمایش هر عکس را در بخش «Image Duration» تعیین کنید.
با ابزار مختلف و جذاب ویرایش کنید
قابلیت جذاب گیفی این است که میتوانید عکس یا عکسهای آپلود شده را ویرایش کرده و المانهایی مثل نوشته متحرک (Caption) و استیکر به آن اضافه کنید و یا حتی روی آن با قلم نقاشی بکشید؛ ضمن اینکه با انواعی از فیلتر متحرک و جذاب میتوان عکس سادهای که بارگذاری شده را شخصیسازی کرد. در حقیقت در گیفی میتوانیم حتی از «یک عکس» هم گیف بسازیم، که این موضوع کاملا به سلیقه و انتخاب خودتان بستگی دارد.
خروجی عمومی یا اختصاصی بگیرید
بعد از اینکه به اندازه کافی تصاویر آپلود شده را ویرایش و شخصیسازی کردید، روی گزینه «Continue to Upload» کلیک کنید تا به صفحه بارگذاری منتقل شوید. Giphy مشابه با پینترست، به نوعی شبکهای اجتماعی برای تصاویر متحرک محسوب میشود و میتوان روی هر گیفی که ساختیم برچسب (Tag) زده و حتی آن را به آدرس وب (URL) به خصوصی لینک کنیم. ضمن اینکه تنظیمات انتشار فایل به صورت پیشفرض روی حالت «Public» قرار دارد، به این معنا که همه کاربران گیفی میتوانند با جستوجو به اثر ساخته شده به وسیله شما دسترسی داشته باشند. اگر میخواهید این گیف فقط برای خودتان باشد و آن را به صورت اختصاصی در محلی استفاده کنید، گزینه «Public» را روی حالت خاموش (Off) قرار دهید و در نهایت «Upload to GIPHY» را بزنید.
سایت imgflip.com
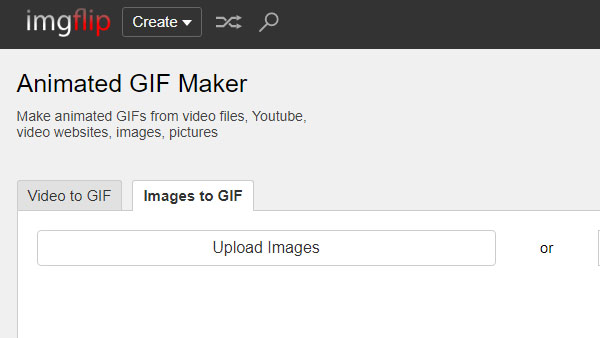
در این سایت (+) هم مشابه با gifmaker.me میتوانیم با استفاده از ویدئو و همچنین چند عکس گیف بسازیم. در مرحله اول باید محتوای اولیه را بارگذاری کنیم که در این مورد میتوان تصویر را مستقیم از آدرس اینترنتی و یا ویدئو را از یوتیوب آپلود کرد. بعد از آن همه چیز واضح و ساده به نظر میرسد و در زمان بسیار کوتاهی خروجی به دست میآید.
در بخش تنظیمات باید زمان نمایش هر عکس (Delay) را تعیین و اندازه طول و عرض آن را مشخص کنیم. علاوه بر این ابزاری هم برای برش زدن و ویرایش کلی روی تصاویر وجود دارد که با توجه به نیاز و سلیقه میتوان از آنها استفاده کرد. چیدمان نمایش عکسها به صورت پشت سر هم در بخش «Sort images» قرار داشته و گزینههایی نیز برای اختصاصی کردن فایل خروجی (Private) و همچنین برچسب محدودیت سنی در دسترس قرار دارد.
البته در رابطه با وبسایت imgflip باید این موضوع را در نظر داشته باشید که روی تمام فایلهای خروجی واترمارک آدرس سایت حک میشود و حداکثر اندازه و حجم طراحی گیف به ترتیب معادل رزولوشن 500 در 500 پیکسل و 4 مگابایت است. برای حذف واترمارک یا افزایش سایز و استفاده از ابزار حرفهایتر لازم است که نسخه Pro پلتفرم به صورت اشتراک ماهیانه (با قیمت 9.95 دلار در ماه) خریداری شود.
سایت ezgif.com
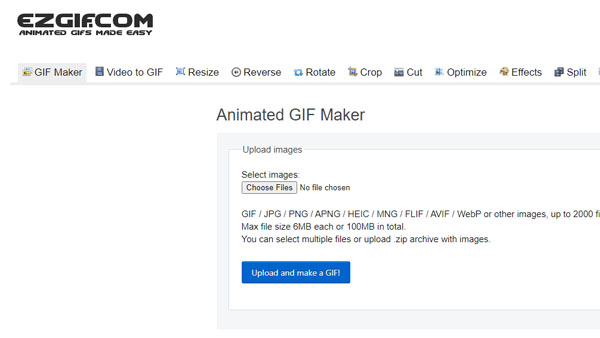
شاید با ezgif (+) آشنا باشید، چرا که این سایت فقط برای ساخت گیف ساخته نشده و ابزارهای بسیار زیاد و متنوعی برای ویرایش و طراحی عکس و ویدئو ارائه میدهد. اما کار با بخش Gif Maker سایت بسیار ساده است و در فرصتی بسیار کوتاه و با کمی دقت میتوانیم گیف بسازیم.
در مرحله اول لازم است عکسهای مورد نظر را بارگذاری کنیم تا کنار هم ردیف شده و نمایش داده شوند. در صفحه جدید باز شده با انتخاب و کشیدن هر کدام از عکسها به طرفین (Drag and Drop) میتوان نوبت آنها را تنظیم و زیر هر کدام مدت زمان نمایش (Delay) را به تفکیک تعیین کرد. اگر هم بخواهید تمام عکسها دارای مدت زمان یکسانی باشند کافی است قسمت «Delay Time» را به صورت دستی تغییر دهید. بخش «Loop Count» تعیینکننده تعداد دفعات تکرار انیمیشن است که در صورت خالی گذاشتن آن، گیف به صورت بینهایت تکرارشونده خروجی گرفته خواهد شد.
اگر عکسهایی که انتخاب کردهاید همگی از یک هویت بصری برخوردار نباشند، گزینه جالب توجهی با نوشته «Use Global Colormap» نیز در این وبسایت وجود دارد که به بهینهسازی حجم و یکپارچگی کیفیت خروجی کمک بزرگی میکند. فعال کردن این گزینه در واقع رنگهای تمام عکسها را یکدست میکند تا بهترین کیفیت ممکن به دست آید. در نهایت هم کافی است روی دکمه «Generate GIF» کلیک و خروجی مورد نظرتان را دانلود یا اشتراکگذاری کنید.
سایت gickr.com

اگر به اندازه کافی فرصت برای ویرایش تصاویر ندارید و میخواهید در کمترین زمان ممکن از عکسهای مورد نظرتان گیف بسازید، این سایت (+) بهترین انتخاب خواهد بود. همه چیز بسیار جمع و جور و ساده کنار هم قرار دارد و کافی است عکسهای مورد نظرتان را بارگذاری کنید.
با دو ابزار «Size» و «Speed» از نوار کشویی باز شده میتوان رزولوشن گیف و سرعت جهیدن بین عکسها در انیمیشن را تعیین کرد و با کلیک روی گزینه «Continue»، فایل نهایی را مشاهده و دانلود کرد؛ به همین سادگی. البته این موضوع را نباید فراموش کرد که با استفاده از سایت gickr میتوان به صورت مستقیم از پلتفرمهای Flickr و Picasa محتوا را بارگذاری و یا ویدئوهای کوتاه یوتیوب را به گیف تبدیل کرد.
چطور در موبایل هوشمند گیف بسازیم؟ — ۸ اپلیکیشن برتر رایگان برای اندروید و iOS
اگر از پلتفرم کامپیوترهای خانگی گذر کنیم، میرسیم به مهمترین دستگاه الکترونیکی همراه یک کاربر یعنی موبایل. گاهی دسترسی به یک سیستم خانگی دشوار است و یا به هر دلیل دیگری میخواهیم با استفاده از موبایلمان گیف بسازیم. روی تلفن هوشمند هم میتوان به همان ابزارهای آنلاین یاد شده رجوع کرد، اما به طور معمول کار با این وبسایتها در صفحه نمایشگر کوچک و لمسی موبایل دشوار بوده و یا حتی از بهینهسازی لازم نیز برخوردار نیستند.
بنابراین بهترین راهکار دانلود اپلیکیشنهایی است که به صورت تخصصی برای ساختن گیف طراحی شدهاند و میتوان آنها را روی هر دستگاه اندرویدی یا مبتنی iOS نصب کرد. اگر کمی در اینترنت یا بازارگاههای موبایل جستوجو کنید با انبوهی از نرمافزارهای مرتبط مواجه خواهید شد که البته انتخاب و تشخیص کیفیت آنها سخت به نظر میرسد. به همین ترتیب در ادامه ۸ اپلیکیشن اندروید و iOS برتر برای ساخت گیف که کاملا هم رایگان هستند را معرفی کردهایم.
اپلیکیشن GIPHY
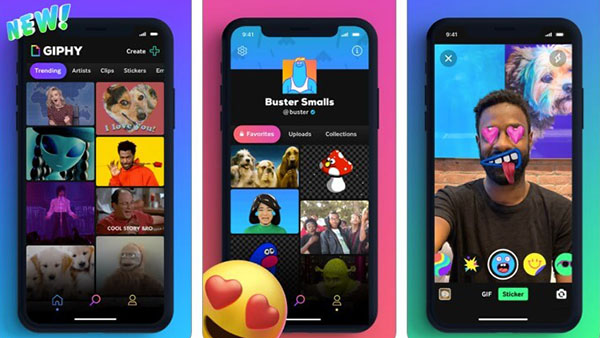
گیفی فکر مشکلات احتمالی استفاده از مرورگر روی موبایل را هم کرده و اپلیکیشنی برای اندروید و IOS تدارک دیده است؛ با استفاده از این نرمافزار که بیشتر از ۴۰ مگابایت هم حجم ندارد، میتوانیم با سلیقه و حوصله کافی گیف بسازیم. البته همانطور که گفته شد باید ابتدا حساب کاربری بسازیم و به احتمال زیاد از ابزارهای تغییردهنده آیپی برای ورود به آن استفاده کنیم.
با استفاده از دوربین عکس و فیلم بگیرید یا از گالری انتخاب کنید
بعد از ورود به حساب کاربری، ابتدا به شبکه اجتماعی گیفی هدایت خواهید شد که در حال حاضر کاری با آن نداریم و جهت ساخت گیف لازم است در نوار بالای تصویر روی دکمه «Create» کلیک کنیم. در این مرحله اپلیکیشن از شما دسترسیهای لازم برای استفاده از دوربین و گالری را طلب میکند که با «Allow» کردن تمام آنها ماجرا آغاز میشود. تصاویر اولیه را میتوان به صورت عکس یا فیلم با دوربین ثبت کرد یا از گالری، عکس یا عکسهایی که از قبل در اختیار داریم را انتخاب کرده و با آنها گیف بسازیم.
تصاویر خود را ویرایش و ذخیره کنید
در بخش یاد شده میتوان به صورت همزمان استیکرها، فیلترهای تصویری، متنهای متحرک و حتی گیفهای از پیش ساخته شده را به ورودی اضافه کرد. پیش از ثبت عکس با دوربین میتوان از بین انواعی از فیلترها تصاویر را به شکل زنده به قالبهای گوناگونی تبدیل کرد. اما بعد از اضافه کردن عکسها از گالری یا ثبت با دوربین هم مجموعهای فیلتر، استیکر و متن در دسترس خواهند بود تا بتوانیم حتی با یک عکس ثابت هم گیف بسازیم.
بعد از آنکه بر اساس سلیقه و نیاز خود تصاویر بارگذاری شده را شخصیسازی کردیم، به صفحه «نهاییسازی» (Finalize) فرستاده خواهیم شد و در این مرحله میتوان گیف خروجی را بعد از بازبینی، به شکل یک فایل ذخیره و یا در سرورهای عمومی یا اختصاصی گیفی آپلود کرد.
اپلیکیشن GifMe Camera
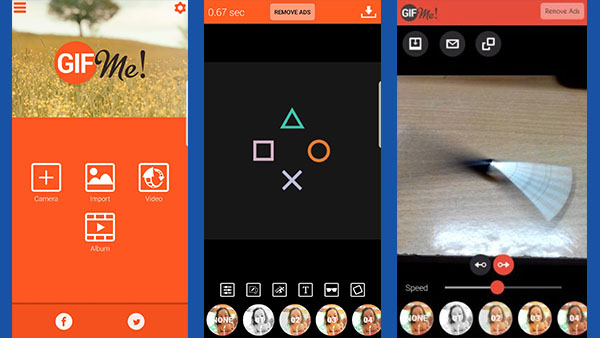
یکی از پرکاربردترین اپلیکیشنهای اندروید و iOS برای ساخت گیف، نرمافزار GifMe Camera نام دارد که کار کردن با آن سادهتر از نمونههای در دسترس دیگر بوده و نیاز به ساخت حساب کاربردی ندارد و امکانات بسیار زیادی هم در اختیار کاربر قرار میدهد. البته نیمی از امکانات اپلیکیشن تنها در نسخه Pro که 1.49 دلار قیمت دارد قابل استفاده خواهد بود، اما نسخه رایگان آن نیز به نوبه خودش مجهز و تکمیل به نظر میرسد.
بعد از دریافت و ورود به اپلیکیشن، بلافاصله باید دسترسیهای لازم اعطا شود تا نرمافزار بتواند با دوربین و گالری موبایل تعامل داشته باشد. در صفحه نخست چهار گزینه «دوربین» (Camera)، «بارگذاری» (Import)، «ویدئو» (Video) و «آلبوم» (Album) دیده میشود که هر کدام بخشی از خواستههای کاربر را برطرف میکند.
کار بارگذاری و ویرایش را به سادگی آغاز کنید
با کلیک روی گزینه دوربین، میتوانیم هر تعداد که نیاز است عکس یا ویدئو به ثبت رسانده و در مراحل بعدی از آنها برای ساختن گیف استفاده کنیم. از طریق گزینه بارگذاری هم میتوان از تصاویر، و در بخش ویدئو از کلیپهایی که در گالری ذخیره شدهاند استفاده کنیم. آخرین بخش که آلبوم نام دارد، جهت مشاهده مجموعه گیفهایی که ساخته شده و در نرمافزار قابل مشاهده است، طراحی شده.
بعد از بارگذاری تصاویر (از هر طریقی) وارد صفحه ویرایش خواهیم شد؛ اولین گزینه از نوار ابزاری که زیر پیشنمایش مشاهده میشود، امکان تنظیم نور، کنتراست و گامای گیف را در اختیار کاربر قرار میدهد. در ردیف کناری میتوان عکسهایی که انتخاب شده را جایگزین یا تصویر دیگری را به آنها اضافه کرد. در گزینه سوم سرعت تعویض بین عکسها و نحوه چرخش آنها به ترتیب قابل تنظیم خواهد بود.
ردیف بعدی قابلیت اضافه کردن متن به گیف است که انواعی از فونت و رنگ را شامل میشود. در گزینه کناری چند مدل استیکر هم میتوان به خروجی اضافه کرد که البته در نسخه رایگان اپلیکیشن محدودیت قابل توجهی دارد و آخرین ابزار به فریم گیف ارتباط دارد. زیر این بخش فیلترهای تصویری متعددی نیز وجود داشته که هر کدام رنگ و لعاب منحصر به فردی به گیف میبخشند. این نکته را در نظر داشته باشید بهترین حالت برای ساخت گیف در این اپلیکیشن، استفاده از عکسهای مربع (با طول و عرض یکسان) است، چرا که در غیر این صورت کمی اختلال در فرآیند نمایش و پردازش خروجی ایجاد خواهد شد که از جمله ضعفهای GifMe Camera به شمار میآید.
اپلیکیشن GIF Maker, GIF Editor
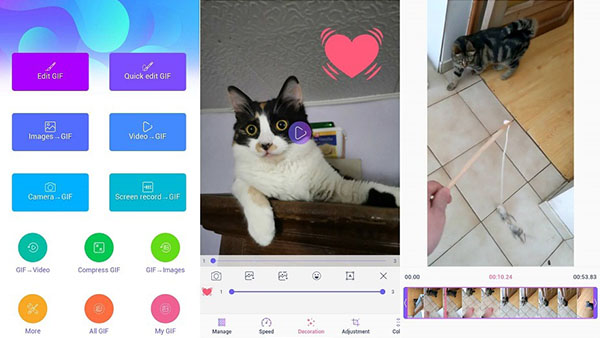
از جمله مشهورترین ابزارهای موبایلی ساخت گیف، اپلیکیشن Cinemagram بود که در ابتدا برای iOS و سپس اندروید منتشر شد و حسابی بین کاربران طرفدار پیدا کرده بود، چرا که ساختاری مشابه با اینستاگرام داشت. اگرچه سینماگرام دوام نیاورد و بعد از چند سال توسعه متوقف شد، حال اپلیکیشن جدیدی به نام GIF Make, GIF Editor در اختیار داریم که میتوانیم به کمک آن با امکاناتی جذاب و متنوع گیف بسازیم.
همانطور که از نامش پیداست، این اپلیکیشن نهتنها امکان ساخت گیف از ابتدا را ارائه میکند، بلکه به کمک آن میتوان گیفهایی که از قبل ساختهایم را نیز ویرایش کنیم. در ابتدای ورود و بعد از اعطای مجوزهای لازم به اپلیکیشن، با منویی جذاب و رنگارنگ روبرو میشویم که هر کدام مثل چرخدندههای یک ساعت فرآیند ساخت گیف را تکمیل میکنند.
انواعی از ابزارها برای ساخت و ویرایش گیف پیش روی شماست
در دو بخش اول، میتوان گیفهایی که قبلا در این اپلیکیشن ساخته شده (حال توسط خودمان یا توسط دیگر افراد جامعه) را ویرایش کنیم. اما قسمت اصلی ماجرا در ردیف دوم و گزینههای «Images to GIF» و «Video to GIF» قرار دارد؛ جایی که با انتخاب عکسها یا ویدئوهای ذخیره شده در گالری و بارگذاری آنها در اپلیکیشن میتوانیم گیف بسازیم. ضمن اینکه ورودی لازم میتواند از طریق دوبین موبایل یا حتی ضبط محتوای صفحه نمایش (Screen Record) نیز فراهم شود.
قبل از آنکه وارد جزئیات طراحی و ساخت گیف شویم، لازم است به سایر ابزارهای اپلیکیشن نیز اشاره کنیم؛ خوشبختانه GIF Maker, GIF Editor قابلیت تبدیل یک فایل گیف به ویدئو، فشردهسازی گیف، خروجی گرفتن از گیف به چند عکس و تبدیل عکسهای متحرک دوربین موبایلهای سامسونگ گلکسی و آیفون (Motion photo) به گیف را نیز فراهم کرده است. ضمن اینکه با استفاده از این نرمافزار میتوان گیفهای موجود در پلتفرم «گیفی» (GIPHY) که بالاتر معرفی شد را نیز دانلود کرد.
محتوای خود را بارگذاری و شخصیسازی کنید
اما بعد از بارگذاری عکسها یا ویدئوهای مورد نظر، وارد صفحه طراحی و شخصیسازی گیف میشویم. GIF Maker, GIF Editor یکی از کاملترین دستهبندیهای طراحی تصویر متحرک را شامل میشود که به شکلی منظم و شکیل کنار یکدیگر قرار گرفتهاند. در قسمت اول میتوان ترتیب و چیدمان عکسها در نمایش گیف و در مرحله بعدی سرعت هر کدام از آنها را تنظیم کرد.
در قسمت «Decoration» بحث زیباسازی و ویرایش اصلی عکسها مطرح است که به کمک آن میتوان انواعی از ایموجیها، استیکرها، گیفهای اضافی و نوشتهها را به پروژه اضافه کنیم. بخشهای «Adjustment» و «Colour» و «Direction» نیز به ترتیب به ابزارهای برش تصاویر، رنگبندی و تنظیم نور، و ترتیب حرکت عکسها ارتباط دارد.
در ردیف «Drwaing» میتوانیم با قلم هر نقش و نگاری که دوست داریم روی تصویر اجرا و سپس در قسمت «Effect» نیز فیلتر تصویری مورد نظرمان را پیادهسازی کنیم. ابزار «Eraser» برای پاک کردن آنچه تاکنون کشیدهاید در نظر گرفته شده و بخشهای «Frame» و «Trim» نیز به ترتیب وظیفه تنظیم حاشیه و فریم گیف و برش طولی آن را بر عهده دارند.
بعد از آنکه به نتیجه دلخواه رسیدیم، کافی است روی گزینه تیک در گوشه صفحه نمایش کلیک کرده و نوع خروجی (گیف یا ویدئو)، رزولوشن و کیفیت را تنظیم کرده و خروجی نهایی را دریافت کنیم. ناگفته نماند که این اپلیکیشن هم مانند GifMe Camera نسخه Pro با قیمت 2.99 دلار دارد که علاوه بر حذف تمام تبلیغات درون برنامهای، کیفیت خروجی و تنوع امکانات بیشتری را ارائه میدهد.
اپلیکیشن Picsart Animator: GIF & Video
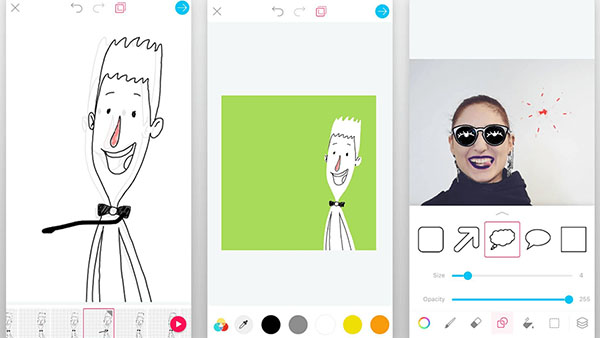
اگر خیلی اهل طراحی هستید یا موبایلی مجهز به قلم دارید، اپلیکیشن Animator احتمالا میتواند رویاهایتان را به واقعیت بدل کند. این نرمافزار که به عنوان یکی از مجموعه اپلیکیشنهای طراحی و گرافیک Picsart شناخته میشود، یکی از پیشرفتهترین و البته پیچیدهترین ابزارهای موجود در تلفنهای همراه برای ساخت گیف و ویدئو است.
در Animator همه چیز در بارگذاری چند عکس و چسباندن آنها به هم و خروجی گرفتن به عنوان فایل گیف تمام نمیشود، بلکه با استفاده از امکانات بیشماری که برای نقاشی کشیدن وجود دارد، میتوانیم اثر هنری خودمان را خلق کرده، به آن روح و انیمیشن بخشیده و در نهایت به صورت کاملا اختصاصی و منحصر به فرد گیف بسازیم.
البته نباید این نکته را فراموش کنیم که زندگی بخشیدن به نقاشیهای کشیده شده در این اپلیکیشن لزوما به تخصص نیاز ندارد، چرا که ادیتهای ویژه و متعددی به صورت پیشفرض درون «انیماتور» وجود دارد که عمده خواستههای کاربر را برآورده کرده و انیمیشنهای خودکار مختلفی مانند راه رفتن، لرزیدن، دست تکان دادن و غیره را فراهم میکند.
دست به قلم شوید و گیف خلق کنید
بعد از نصب و اجرای اپلیکیشن انیماتور، از بین چند مجموعه آماده میتوان انتخاب و طراحی گیف را با برخی پیشزمینهها آغاز کرد. این بخش صرفا به کاربر نشان میدهد دستش تا چه اندازه برای طراحی و خلق نقاشی باز است و چه تواناییهایی را پیش روی او قرار داده. البته بدون شک میتوان همه چیز را از صفر شروع کرد.
با کلیک روی گزینه افزودن، چهار گزینه نمایان میشود: «Blank» یا سفید، «Gallery» یا انتخاب عکس از گالری، «Paper» یا شروع کار روی کاغذ و «Emoji me» و تبدیل عکس افراد به ایموجی. بدون شک میتوانیم ظرفیتهای هر بخش را از روی نامشان تشخیص دهیم.
اگر میخواهید نقاشی تازهای را خلق کنید بهتر است روی یکی از گزینههای Black یا Paper کلیک کنید؛ البته این دو مورد در نهایت به یک سبک کاری ختم میشوند و تنها تفاوت آنها جایی است که در حالت Paper میتوانید پسزمینهای از پیش آماده را برای طرح خود انتخاب کنید. در صورت استفاده از گزینه Gallery هم که هر عکسی که دارید به عنوان زمینه شناخته میشود و گزینه Emoji me هم که ماجرای خودش را دارد.
زمینه آماده شد، حالا وقت خلاقیت است
بعد از انتخاب زمینه به هر طریقی، طیف گستردهای از ابزار نقاشی در دسترس قرار میگیرد؛ از انواعی از قلمها و مدادها گرفته تا قالبهای استیکر و شکلهای مختلف. با هنر و سلیقه خود میتوانیم هر طرحی که میخواهیم را روی صفحه پدیدار کنیم و شکی نیست که این امر با استفاده از قلم (مثلا در سری موبایلهای گلکسی نوت و به خصوص تبلتهای بزرگ) بسیار سادهتر و دقیقتر است.
علاوه بر این ابزار کافی برای پاک کردن خطاها، قیچی جهت برش زدن طرحهای کنار هم، پالت RGB برای رنگآمیزی، اشکال آماده برای افزودن و بسیاری موارد دیگر نیز در دسترس است. اما مهمترین بخش بعد از طراحی، افزودن فریمها برای تبدیل عکس به انیمیشن است.
پس از آنکه هنر خود را پیادهسازی کردید، کافی است روی گزینه بعلاوه کلیک کرده یا روی نوار فریم برای کپی کردن آنچه کشیدهاید کلیک کنید تا یک فریم جدید ساخته شود و در آن سکانس دوم از انیمیشن را قرار دهید. حال این فریم میتواند دنبالهای از فریم قبلی باشد یا کلا طرح متفاوتی را پیادهسازی کنید.
بعد از آنکه هر چه خواستید طراحی و اجرا شد و به تعداد فریمهای دلخواه رسیدید، میبایست روی گزینه «Layout» کلیک کرده تا وارد پنجره دوم شوید. در این قسمت میتوانیم سرعت جهش بین فریمها، چیدمان بین آنها، نور و بازه رنگها را تنظیم کرده و حتی در نواری از فریمهای اضافی به آن حالت «صحنه آهسته» یا «Slowmo» افزود.
چاشنی کار را اضافه کنید و خروجی بگیرید
بعد از آنکه مشابه با یک متخصص «Adobe Premiere» انیمیشن اختصاصی خودتان را خلق کردید، نوبت به افزودن استیکرها و انیمیشنهای اضافی میرسد که به عبارتی چاشنی Picsart به شمار میآید؛ در این قسمت تعداد زیادی استیکر متحرک که توسط اپلیکیشن یا جامعه کاربران Picsart طراحی و منتشر شده در دسترس است تا در صورت نیاز بتوانید آنها را به اثر خود اضافه کنید. این استیکرها به صورت پیشفرض شامل چندین فریم هستند، بنابراین باید در نظر داشته باشید که نیازی نیس حتما از چند نمونه تکراری استفاده کنید.
ناگفته نماند که اغلب امکانات و کتابخانه انیمیشنهای موجود در این اپلیکیشن به صورت محدود در دسترس هستند و برای استفاده از آنها احتمالا به ابزارهای تغییر آیپی احتیاج خواهید داشت. در مرحله آخر کافی است روی گزینه تایید کلیک و خروجی مورد نظرتان را به صورت گیف یا ویدئو ذخیره کرده و یا آنها را به صورت مستقیم از طریق شبکههای اجتماعی به اشتراک بگذارید.
اپلیکیشن ImgPlay - GIF Maker
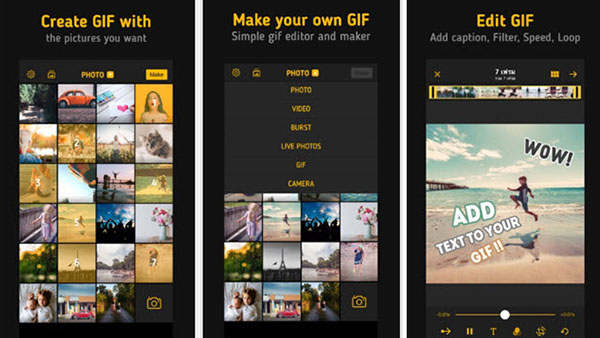
اگر به جزئیات بالا و ابزارهای درگیرکننده ساخت گیف مثل اپلیکیشن GIF Maker, GIF Editor نیاز ندارید و میخواهید خیلی ساده و تنها در چند گام مختصر به مرحله آخر برسید، نرمافزار ImgPlay بهترین گزینه خواهد بود.
با ورود به اپلیکیشن در اولین مرحله میبایست دسترسیهای لازم را ارائه داد و سپس عکسهایی که میخواهیم را بارگذاری کنیم و با آنها گیف بسازیم. بلافاصله پیشنمایش گیف مورد نظر به تصویر کشیده میشود و با ابزار ساده و مختصری که زیر آن وجود دارد، میتوان به خروجی مطلوب دست یافت.
کافی است مدت زمان نمایش هر کدام از عکسها را از نوار کشویی پایین صفحه تنظیم کرده، نوشته یا فیلتری که دوست داریم را روی عکس اجرا نموده و یا ابعاد آن را شخصیسازی کنیم. نکته جالب توجه این اپلیکیشن جایی است که در بین فیلترهای موجود، میتوان افکتهای تصویری اینستاگرام را هم پیدا کرد که بین عموم کاربران از محبوبیت بالایی برخوردار هستند.
به همین سادگی موفق شدیم در برنامه ImgPlay گیف بسازیم و در کمترین فرصت ممکن آن را از طریق ابزارهای موجود ذخیره کرده یا مستقیم در شبکههای اجتماعی به اشتراک بگذاریم.
اپلیکیشن GIFGuru - GIF Maker GIF Camera
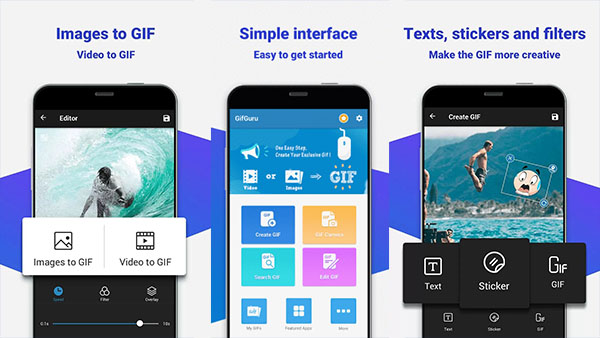
یکی دیگر از اپلیکیشنهای جذاب برای ساخت گیف که در هر دو پلتفرم اندروید و iOS در دسترس است، GIFGuru نام دارد؛ نرمافزاری که ابزار لازم برای تبدیل کردن ۲۰۰ عکس به یک تصویر متحرک را داشته و از طرفی میتواند ویدئوهای مختلف را نیز به هم چسبانده و یک خروجی گیف از آن بسازد.
اما در طرف مقابل، امکانات شخصیسازی و ویرایش عکسها در این اپلیکیشن محدودتر از سایر گزینهها است و بعد از بارگذاری محتوای مورد نظر، تنها میتوانیم افکتهای تصویری به انیمیشن اضافه کرده، روی آن استیکر و نوشته اضافه کنیم یا سایر گیفها را به آنها بیافزاییم. بعد از اعمال تغییرات و رسیدن به نتیجه دلخواه، روی گزینه ذخیره (Save) کلیک کرده و کیفیت خروجی را تنظیم میکنیم.
نکتهای که در رابطه با این اپلیکیشن وجود دارد، امکانات بیشتری است که تنها از طریق خرید اشتراک نسخه VIP نرمافزار GIFGuru در اختیار کاربر قرار میگیرد و برای این امر باید ماهیانه مبلغ جالب توجه 5.99 دلار را پرداخت کنیم. اگرچه در ابتدای راه میتوان تمام امکانات و قابلیتهای موجود را به صورت آزمایشی (Trial سه روزه) تجربه کنیم، اما هزینه اشتراک ماهیانه چندان مقرون به صرفه بهنظر نمیرسد.
پنل Smart Select در موبایلهای سامسونگ گلکسی
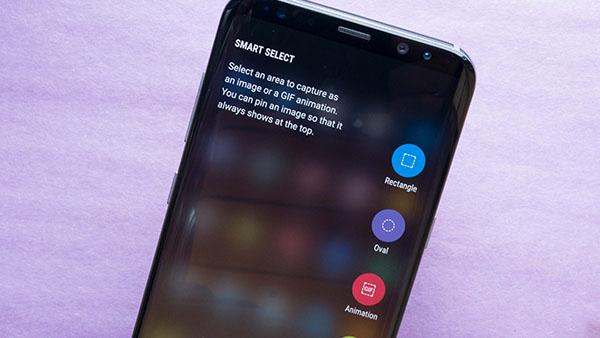
اگر نمیخواهید وارد جزئیات شده و یا فرصت و فضای خالی برای نصب اپلیکیشن را ندارید، کافی است خوششانس بوده و موبایلی از خانواده پرچمدار یا سریهای جدید میانرده Galaxy سامسونگ خریداری کرده باشید. به عبارت سادهتر چنانچه موبایل سامسونگ شما دارای پنل «Edge» باشد، کارتان ساده شده و کافی است بخش «Smart Select» را فعال کنید.
برای این امر بعد از باز شدن پنل Edgeِ روی علامت «چرخدنده» یا تنظیمات کلیک کرده و از بین پنلهای موجود «Smart Select» را روشن کنید. سومین گزینه در این پنل که به رنگ قرمز دیده میشود، «انیمیشن» است و در واقع از تصویر تلفن همراه شما فیلمبرداری میکند.
میتوان به هر اندازه دلخواه، بخش یا تمام تصویر موبایل را در دو کیفیت استاندارد و بالا ضبط کرد؛ حال آن قسمت میتواند سکانسی از یک ویدئو باشد یا اتفاقی در یک بازی موبایل. به سلیقه خود محدوده مورد نظر برای فیلمبرداری را انتخاب و روی دکمه «Record» کلیک میکنیم.
حداکثر زمان قابل ضبط در این بخش ۱۵ ثانیه است و پیش از ذخیرهسازی میتوان آنها را با تمام ابزارهای موجود در ویرایشگر عکس داخلی سامسونگ شخصیسازی و در نهایت در فرمت گیف ذخیره کرد. این اپلیکیشن داخلی در موبایلهای سری گلکسی در واقع نوع متفاوت و محدودی از ابزارهای ساخت گیف در موبایل است که بیشتر مناسب تبدیل ویدئو و اسکرین به گیف خواهد بود.
اپلیکیشن Photos و قابلیت Live Photo در موبایلهای آیفون
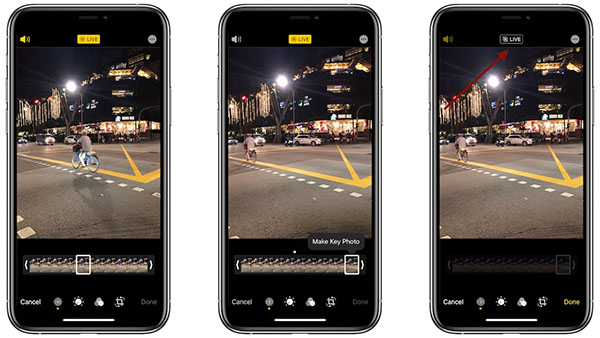
صاحبان موبایلهای آیفون و تبلتهای آیپد، امکانی ویژه برای ساخت گیف از روی تصاویر «Live Photo» دارند که البته در دیگر تلفنهای هوشمند قابل مشاهده نیستند. در واقع در همان اپلیکیشن پیشفرض «Photos» که در تمام دستگاههای مبتنی بر iOS موجود است، میتوان با عکسهایی که به صورت Live Photo شناخته میشوند، به سادگی گیف بسازیم.
جهت این امر کافی است وارد نرمافزار Photos شده و به بخش «Live Photos»برویم. تصویری را انتخاب کرده و آن را با لمس صفحه به سمت بالا میکشیم تا منوی زیرین باز شود. از بین گزینههای موجود روی حالت «Loop» کلیک کرده تا عکس مورد نظر به صورت خودکار به تصاویر گیف متحرک تبدیل شود. علاوه بر این گزینه دیگری به اسم «Bounce» وجود دارد که با عکس انتخاب شده به صورت رفت و برگشت (مشابه با قابلیت Boomerang در اینستاگرام) گیف میسازد.
گفتنی است تنها عیب این بخش و قابلیت Live Photo آنجایی است که خروجیهای به دست آمده، فقط در موبایلهای آیفون و دستگاههای مبتنی بر iOS به صورت متحرک نمایش داده میشوند و دیگر تلفنهای همراه از جمله اندروید، امکان پخش آنها را نخواهند داشت.
چطور با استفاده از اپلیکیشن تلگرام گیف بسازیم؟

در کنار تمام ابزارهای متنوع و رایگانی که برای ساخت حرفهای یا ساده گیف در موبایل وجود دارد، یکی از آسانترین و شاید بهترین گزینههای جهت تبدیل ویدئو به گیف، پیامرسان محبوب «تلگرام» است. این اپلیکیشن که تقریبا به آچار فرانسهای همه فن حریف تبدیل شده، با یک کلیک ساده ویدئوهای ذخیره شده در حافظه داخلی یا ضبط شده توسط دوربین موبایل را به گیف تبدیل میکند.
برای این کار کافی است از داخل گالری یا با استفاده از دوربین ویدئوی مورد نظرتان را انتخاب کنید و به مرحله ارسال ببرید: جایی که میتوان ویدئو را با انواعی از ابزار مانند نوشته، قلم نقاشی، فیلترهای تصویری و مواردی دیگر ویرایش کرد، گزینهای برای «قطع صدا» نیز دیده میشود. کافی است روی این علامت کلیک کرده تا ویدئوی شما به صورت بیصدا و با فرمت گیف برای طرف مقابل یا خودتان ارسال شود.
بعد از ارسال، برای ذخیره گیف در حافظه داخلی موبایل و استفاده از آن در محلی دیگر، روی پیام ارسال شده کلیک کنید و روی گزینه «Save to Downloads» بزنید. ضمن اینکه با انتخاب گزینه «Save to GIFs» میتوانید از این پس از گیف ساخته شده توسط خودتان در سایر گفتوگوها و کانالها نیز استفاده کنید.
اگر میخواهید پا را کمی فراتر از این سیستم ساده و سرراست بگذارید، باید سراغ رباتهای طراحی شده توسط کاربران رفته و با آنها گیف بسازیم. در ادامه دو نمونه از بهترین رباتهای تلگرامی جهت طراحی گیف را معرفی میکنیم.
ربات vgifbot@

این ربات توسط یکی از کاربران روسی طراحی شده و زبان انگلیسی دارد، اما کار با آن بسیار ساده و پرسرعت است. برای شروع روی عبارت «Start» کلیک کرده و در مرحله بعد ویدئوی خود را برای ربات ارسال کنید. علاوه بر این میتوانید لینک (URL) ویدئوی مورد نظرتان از یوتیوب، تلگرام، اینستاگرام، واین و کوب را نیز فرستاده و از آنها گیف بسازید.
بعد از ارسال موفقیتآمیز ویدئو یا دریافت لینک صحیح توسط ربات، دو گزینه پیش روی شما پدیدار میشود: «I Want Full Duration of This Video» و «Let's Cut a Certain Piece». کلیک روی دکمه اول از کل ویدئوی ارسالی گیف میسازد و گزینه دوم اجازه میدهد قطعه خاصی از آن برش خورده و سپس به گیف تبدیل شود.
ربات ابتدا زمان برش اولیه (شروع ویدئو) را پرسیده و سپس زمان برش انتهایی را از کاربر میخواهد. بعد از آن هم به انتخاب خود میتوانیم گیف را به شکل متقارن (مشابه با بومرنگ اینستاگرام) در بیاوریم یا به همان شکل اولیه نگه داریم. در مرحله آخر خروجی مورد نظر بعد از چند ثانیه در ربات ظاهر شده و میتوانیم به راحتی آن را دانلود و در یکی از فرمتهای گیف یا MP4 ذخیره کنیم.
ربات Gifybot@
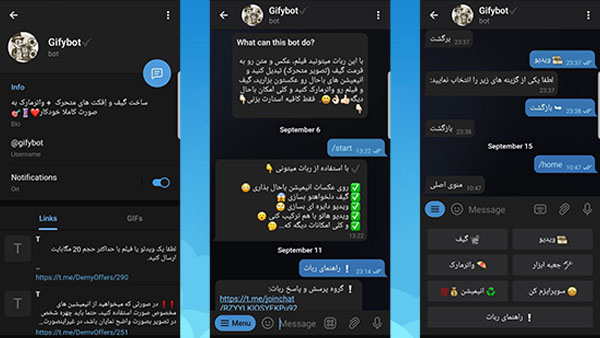
ربات Gifybot برای علاقهمندان به طراحی و ارسال گیف در تلگرام گزینهای آشنا است؛ این ربات کهنهکار که توسط توسعهدهندگان ایرانی ساخته شده، تقریبا تمام نیازهای ابتدایی کاربران برای ساخت گیف در موبایل را برطرف میکند و میتوان گفت دست کمی از اپلیکیشنهای معرفی شده ندارد.
با ورود به این گیف مثل همیشه باید روی گزینه Start کلیک کرد تا توضیحات لازم به زبان فارسی نمایان شود. پس از باز شدن منوی ربات، به دلخواه یکی از مسیرهای تبدیل عکس به گیف یا تبدیل ویدئو به گیف را انتخاب کرده و مراحل بعدی را طی میکنیم.
برای بخش عکس، باید از بین ۲ الی ۳۰ عکس انتخاب کرده و در مرحله بعدی فاصله زمانی نمایش هر تصویر را با نوشتن عددی بین ۱ تا ۲۰ تعیین کنیم، به این ترتیب که هر چه عدد بزرگتر باشد، عکسها با سرعت بیشتری نمایش داده میشوند. در صورتی که بخواهیم تنها از یک عکس گیف بسازیم، میتوانیم از متن با فونت و اندازههای مختلفی نیز استفاده کرد.
بعد از بارگذاری موفق عکسها و تعیین سرعت تصویر، گیف مورد نظر به سرعت پردازش شده و برای شما ارسال میشود. فرآیند تبدیل ویدئو به گیف و یا متن به گیف هم دقیقا از همین قرار است و به سادگی تمام انجام خواهد شد. با این تفاوت که حداکثر حجم مجاز برای بارگذاری ۲۰ مگابایت است و در نهایت تا ۲ دقیقه از ابتدای ویدئو به گیف تبدیل خواهد شد. بنابراین باید قبل از انتخاب فایل ویدئویی برای آپلود در ربات Gifybot، ابتدا زمان دلخواه را در تلگرام یا ابزاری بیرونی برش زده باشید.
گفتنی است این ربات علاوه بر امکان یاد شده، ابزارهای متنوعی مانند درج واترمارک روی عکس، تبدیل صدای Voice به فرمت MP3، ترکیب چند ویدیو، الصاق موسیقی به ویدئو و بسیاری دیگر را نیز شامل میشود.










