آشنایی با قابلیت Data Merge در InDesign — راهنمای کاربردی

در صورتی که لازم باشد یک سند را بارها پرینت کنید و هر بار اطلاعات را مقداری تغییر دهید، بهترین روش استفاده از قابلیت Data Merge در InDesign است. این قابلیت میتواند موجب صرفهجویی زمانی زیادی در زمان پرینت کردن اسناد تکراری فراهم سازد. برای نمونه اگر قرار است نامهای را برای افراد مختلف ارسال کنید، میتوانید دادههای آن را در ایندیزاین طراحی کرده و کار ساخت همه اسناد را به این نرمافزار بسپارید.
استفاده از Data Merge در ایندیزاین
نخستین گام برای بهرهگیری از قابلیت ادغام داده در ایندیزاین، گردآوری و قالببندی دادههای ضروری است که میخواهیم در سند داشته باشیم.
گام 1
دادههایی که ممکن است نیاز داشته باشیم، بسته به هر پروژه ممکن است متفاوت باشند. ما در این راهنما دادههای کارمندان را برای کارتهای تجاری گردآوری میکنیم. در این مورد، شرکت طراحی یکسانی خواهد داشت، اما کارتهای تجاری باید برای هر کارمند خاص سفارشیسازی شوند.
قبل از هر چیز دادهها را در یک فایل txt. گردآوری میکنیم.
روی دسکتاپ یک فایل متنی جدید ایجاد کرده و نام آن را members.txt بگذارید. روی ویندوز میتوانید از نرمافزار Notepad کمک بگیرید. روی سیستمهای مک نیز بهتر است از نرمافزار TextEdit استفاده کنید.

گام 2
زمانی که فایل متنی جدید را باز میکنید، باید برخی فیلدهای دادهای در آن وارد نمایید. در خط اول نام فیلدها و در همه خطوط بعدی کارمندی که میخواهید در لیست باشد را وارد کنید.
چنان که در تصویر زیر میبینید ما از دستهبندیهای نام، عنوان، تلفن و ایمیل استفاده کردهایم. اینها برچسبهای ادغام دادهای هستند که ایندیزاین برای شناسایی هر یک از مداخل داده مورد استفاده قرار خواهد داد:

گام 3
هر خط پس از خط اول باید نشاندهنده یک مدخل دادههای منفرد باشد.
در این مثال ما چهار کارمند مختلف را وارد کردهایم. شما میتوانید هر تعداد داده که دوست دارید در این فایل وارد کنید. گردآوری دادهها به این روش موجب میشود که صرفهجویی زمانی زیادی داشته باشیم. کاماها دستهبندیهای هر مدخل را به ترتیب جدا میسازد. بنابراین برای نمونه یک کارمند با نام Jessica Style داریم که عنوان شغلی وی Designer است.

گام 4
زمانی که همه دادههای مورد نیاز را در فایل متنی وارد کردید، آن را ذخیره کنید. سپس این فایل را در InDesign باز کنید. در این راهنما قصد داریم فایل متنی را روی یک طراحی کارت تجاری اعمال کنیم.
شما میتوانید از سند خاص خود استفاده کنید. صرفاً باید مطمئن شوید که سند مورد نظر را باز کردهاید و آماده شروع به کار هستید.
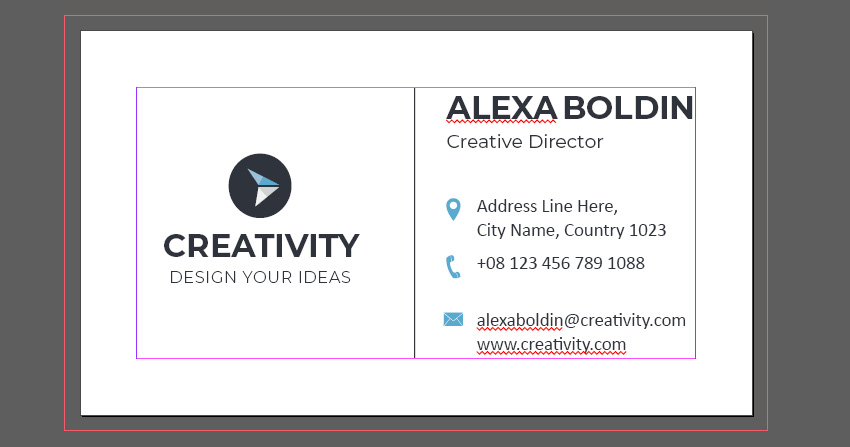
گام 5
زمانی که سند را باز و آماده کردید، میتوانید شروع به افزودن عناصری که میخواهید دادهها را نمایش دهند بکنید. برای استفاده از قابلیت ادغام دادهها باید به پنل Data Merge در منوی Window > Utilities > Data Merge بروید:

گام 6
سپس باید دادهها را به سند الصاق کنیم. به این منظور روی آیکون چند خط در پنل Data Merge کلیک و گزینه Select Data Source را انتخاب کنید.

گام 7
در این بخش فایلی را که قبلاً ویرایش کردیم یافته و روی Open کلیک میکنیم.
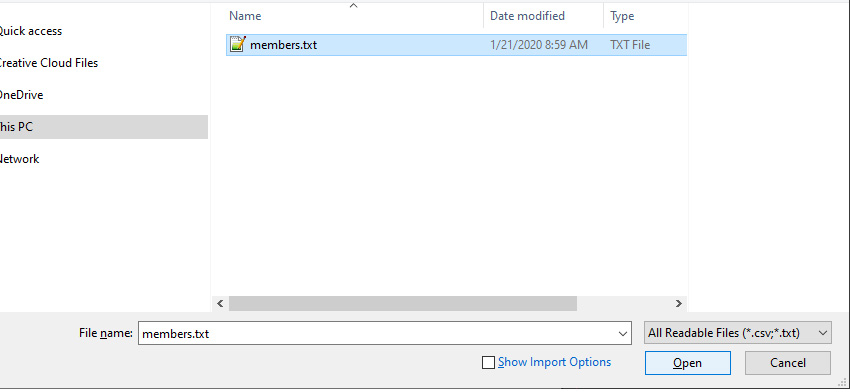
گام 8
مثال زیر را بررسی کنید. موجودیتهای مختلفی میبینید که در خط نخست سند متنی قرار داده بودیم. با استفاده از این امکان میتوانیم شروع به قرار دادن دادههای متنی در مکانهایی کنیم که علاقهمندیم نمایش یابند.
کار خود را با نام آغاز میکنیم با استفاده از ابزار Text ناحیهای که میخواهیم نام در آن قرار گیرد را انتخاب میکنیم. سپس روی برچسب Name در پنجره Data Merge کلیک میکنیم.

گام 9
توجه کنید که نام به صورت <<Name>> تغییر مییابد. معنی آن این است که یک placeholder برای همه نامهای موجود در فایل متنی محسوب میشود. تنظیمات فونت یکسان میماند تا مطمئن شویم که طراحی مطابق انتظار باقی خواهد ماند.
این گام را روی همه نواحی برای عنوان، تلفن و ایمیل نیز تکرار کنید.
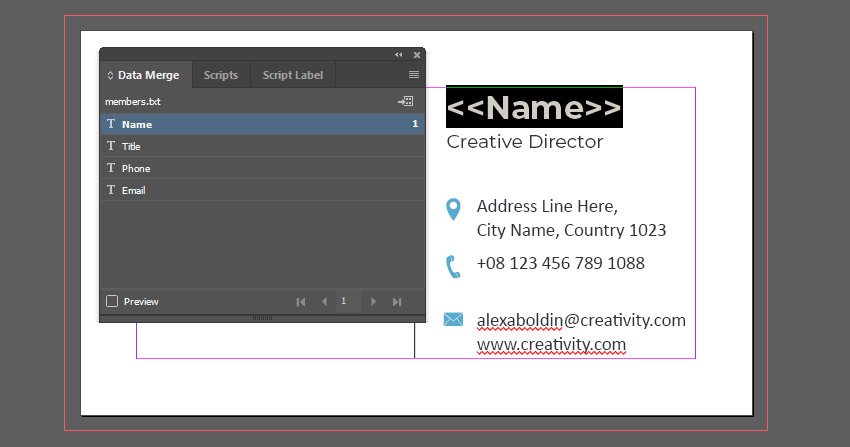
گام 10
اکنون که همه نواحی داده در جایی که نیاز داریم قرار گرفتند، میتوانیم یک پیشنمایش بگیریم. به این منظور در گوشه پایین-چپ پنجره Data Merge روی Preview کلیک کنید.
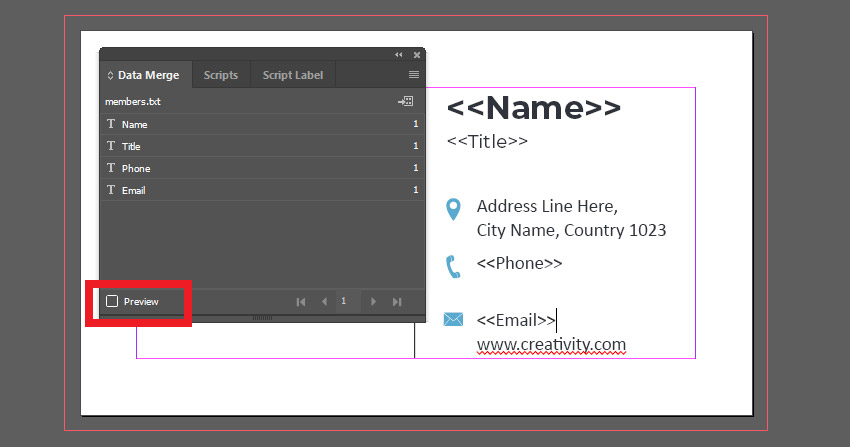
گام 11
اکنون باید ببینید که همه دادهها در نواحی مورد نظر پر شدهاند. برای پیشنمایش همه نقاط دادهای میتوانید از فلشهای روی گوشه راست-پاییین پنجره Data Merge بهره بگیرید.

گام 12
زمانی که از درج همه دادهها مطمئن شدید، میتوانید یک سند ایجاد کنید که همه نقاط دادهای را شامل شود. به این منظور روی دکمه Create Merged Document کلیک کنید تا پنجره مربوطه باز شود.

گام 13
اکنون که پنجره Create Merged Document باز شده است، گزینههای زیادی را در پیش روی خود میبینید. میتوانید یک رکورد منفرد را انتخاب کنید یا یک بازه از رکوردهای مربوط به دادهها را داشته باشید. برای نمونه ما گزینه All Records را انتخاب میکنیم.

گام 14
روی دکمه OK کلیک کنید تا یک سند جدید ایجاد شود. بدین ترتیب گزارشی در مورد متن تنظیم شده میبینید. با این حال فعلاً جای نگرانی نیست، زیرا میتوان تغییراتی در آینده ایجاد کرد.
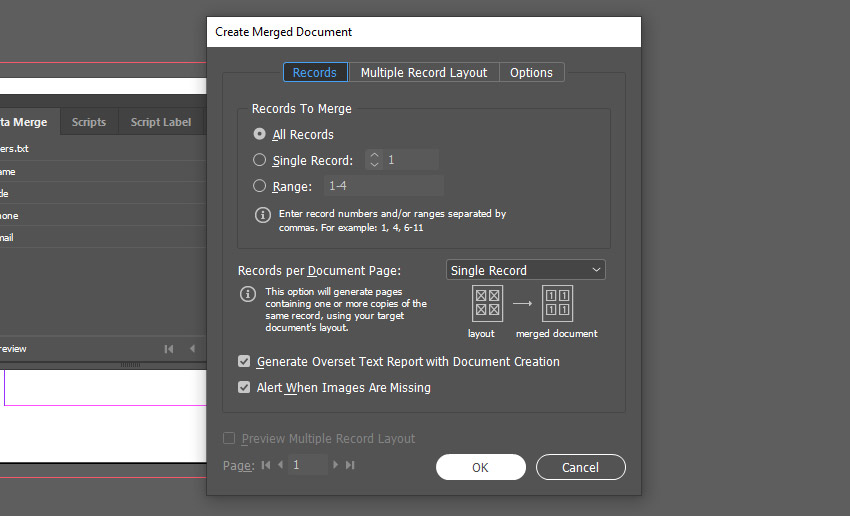
گام 15
دقت کنید که سند چندین صفحه دارد که هر یک برای یک نقطه داده موجود در فایل متنی ایجاد شدهاند. روی همه صفحهها اسکرول کنید تا مطمئن شوید که دادهها دقیق هستند و هر گونه اصلاح نهایی که لازم است را در طراحی ایجاد کنید.
همچنین متوجه خواهید شد که سند دیگر هیچ تگ دادهای ندارد. این وضعیت موجب میشود که ایجاد تغییر روی یک صفحه بدون تأثیر بر باقی سند آسانتر شود. از این جا به بعد میتوانید سند را ذخیره کرده و طبق انتظار پرینت بگیرید. بهتر است یک کپی از سند اصلی و دادهها همراه با سند جدیدی که ایجاد کردید تهیه و ذخیره کنید.

سخن پایانی
چنان که در این راهنما دیدیم، قابلیت ادغام داده در ایندیزاین ابزار قدرتمندی است که موجب صرفهجویی زیادی در زمان شما برای تهیه کپیهایی از یک سند که اطلاعات متفاوت دارد میشود. علاوه بر کارتهای تجاری، این قابلیت در مورد گواهینامهها، معرفینامهها و موارد زیاد دیگری نیز کاربرد فراوان دارد.
اگر این مطلب برای شما مفید بوده است، آموزشهای زیر نیز به شما پیشنهاد میشوند:
- مجموعه آموزشهای طراحی و گرافیک کامپیوتری
- آموزش ایندیزاین (InDesign) برای چاپ و صفحه آرایی کتاب و مجلات
- مجموعه آموزشهای نرمافزارهای شرکت Adobe
- طراحی بروشور محصول با InDesign — راهنمای گام به گام
- صفحه بندی کتاب در InDesign — راهنمای گام به گام
==











سلام . تمام مراحل بالا رو انجام میدم ولی گزینه create merged documents غیر فعال باقی می مونه و نمیشه فایل خروجی ازش گرفت . البته تا دو روز پیش مشکلی نداشت و به راحتی کار میکرد . میشه در این رابطه کمک کنید ؟
سلام و خداقوت
اول ممنون که این آموزش رو گردآوری کردین.
بعد نکته ای هست که بگم… بسیاری آز اطلاعات در فایل تکست نیستن و ما معمولا اونا رو از اکسل میاریم…
حالا توی آموزش شما به این موضوع نپرداخته:
1. انگار باید اول اطلاعات اکسل رو بالای هر ستون یه عنوان بذاریم مثل آموزش شما که خط اول فایل تکست رو بعدا توی ایندیزاین بعنوان نام اون ستون و اطلاعاتش شناسایی می کنه. مثلا نام و نام خانوادگی که بالای هر ستون می ذاریم و بعد نام ها رو زیرش میاریم. بعد زیرش توی همون ستون اسامی قرار میگیره و فایل سیو میشه اما یه نسخه دیگه هم می خوایم نه با فرمت اکسل بلکه txt
2. یه خروجی بگیریم که تکست باشه و موقع ذخیره TXT اونی رو بزنیم که «یونیکد» نوشته.
3. بعد از ذخیره سازی در فایل تکست، یک فاصله هایی بصورت «تب» بین دیتای ما قرار میگیره، که باید اون رو ریپلیس کنیم
ینی فایل txt رو باز کنیم و اون فاصلهها رو انتخابشون کنیم، یک کپی بگیریم، کنترل H رو بزنیم، تو فایند اونی که کپی کردیم – پیست کنیم، تو ریپلیس یک ویرگول بذاریم (دقت کنیم فقط یه ویرگول انگلیسی خالی بدون فاصله بذاریم نه ویرگول فارسی چون ایراد میگیره و ایندیزاین شناسایی نمی کنه)
ممنون – ارادتمند – حامدمشفق