ساخت اکشن فتوشاپ نقاشی با کاردک (+ دانلود فیلم آموزش گام به گام)
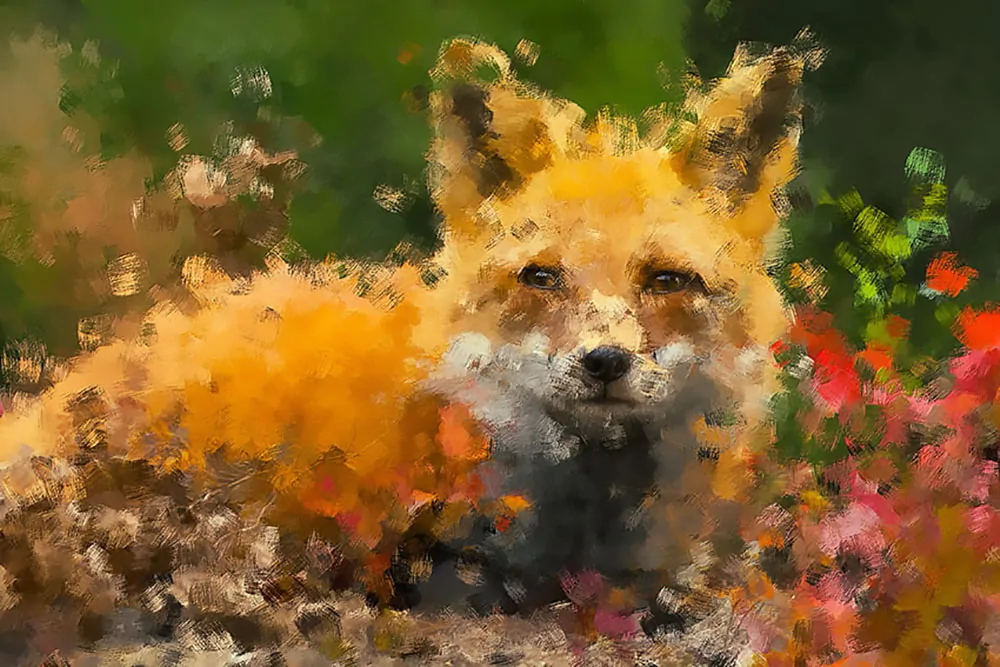
در این راهنما اقدام به ساخت اکشن فتوشاپ نقاشی با کاردک میکنیم تا هر عکس را به یک نقاشی از این سبک تبدیل کنیم. در این مقاله همه مراحل با جزییات کامل توضیح داده شده است تا هر فرد با هر سطحی از مهارت بتواند مراحل آن را طی کند.
فیلم آموزشی ساخت اکشن فتوشاپ نقاشی با کاردک

این اکشن فتوشاپ که طراحی میکنیم موجب میشود که عکس شما بیدرنگ به یک جلوه نقاشی تبدیل شود. کافی است عکس مورد نظر خود را باز کنید، روی سوژه مورد نظر براش بکشید و دکمه اجرای اکشن را بزنید. فرایند کار به همین سادگی است و اکشن باقی مراحل کار را برای شما انجام میدهد تا در نهایت یک نتیجه لایهبندی شده و قابل ادیت به دست آید که میتوان آن را باز هم ویرایش کرد. همچنین برای یادگیری نحوه تبدیل عکس به نقاشی در فتوشاپ نیز میتوانید مطلب زیر را مطالعه کنید.
برای بازتولید طرحی که در این مقاله ایجاد خواهیم کرد باید این تصویر روباه سرخ رنگ (+) را دانلود کنید.
شروع
ابتدا عکس مورد نظر خود را در فتوشاپ باز کنید. برای باز کردن عکس به منوی File > Open رفته و عکس را انتخاب و سپس روی دکمه Open کلیک کنید. اکنون پیش از آغاز کافی است چند مورد را بررسی کنید.
- عکس شما باید در حالت رنگی RGB و به صورت 8 Bits/Channel باشد. برای بررسی این موضوع به منوی Image > Mode بروید.
- برای کسب نتایج بهتر، اندازه عکس شما باید 2000 در 4000 پیکسل باشد. برای بررسی این موضوع به منوی Image > Image Size بروید (تصویری که در این مقاله استفاده میکنیم، اندازهای کوچکتر از این دارد).
- عکس شما باید در لایه Background باشد. اگر چنین نیست، به منوی Layer > New > Background from Layer بروید.
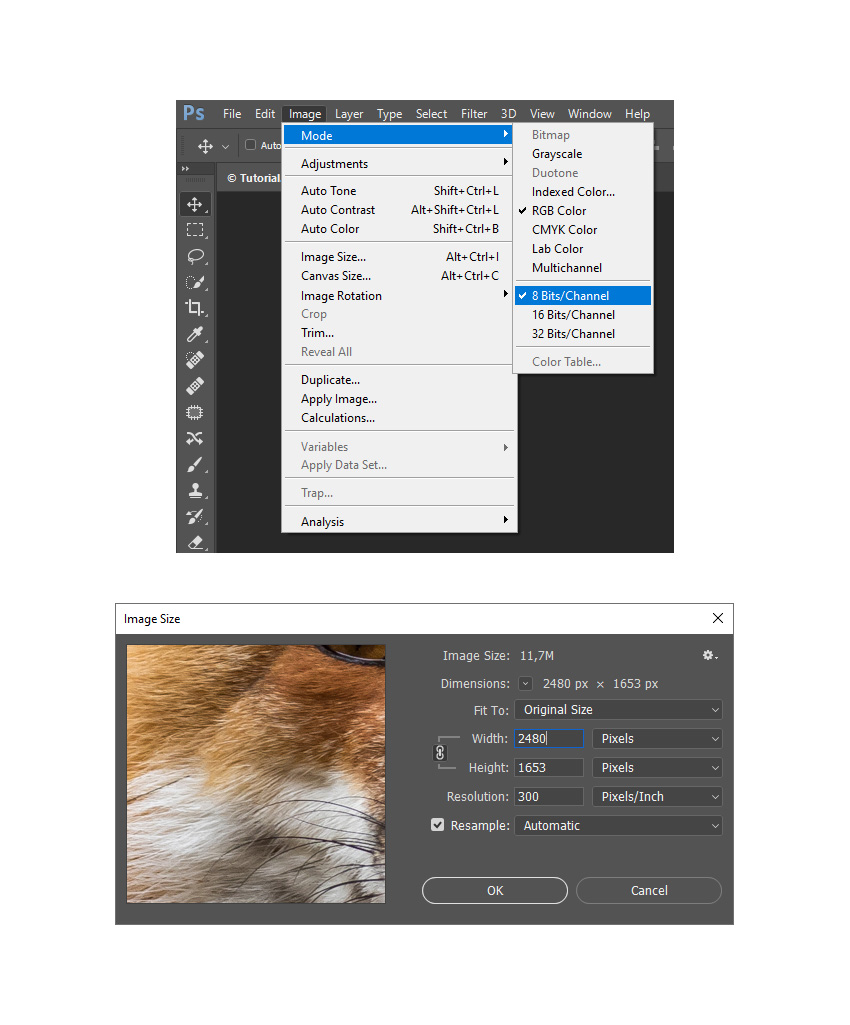
آغاز ضبط اکشن فتوشاپ
در این بخش شروع به ضبط اکشن میکنیم. به این منظور به منوی Window > Actions بروید و در پنل Actions روی آیکون منو در گوشه راست-بالا کلیک کنید. در این بخش New Set را انتخاب کنید تا مجموعه جدیدی ایجاد شود و نام آن را Palette Knife بگذارید. سپس دوباره روی همان آیکون منو کلیک کنید و گزینه New Action را بزنید تا اکشن جدید ایجاد شود و نام آن را Palette Knife بگذارید.
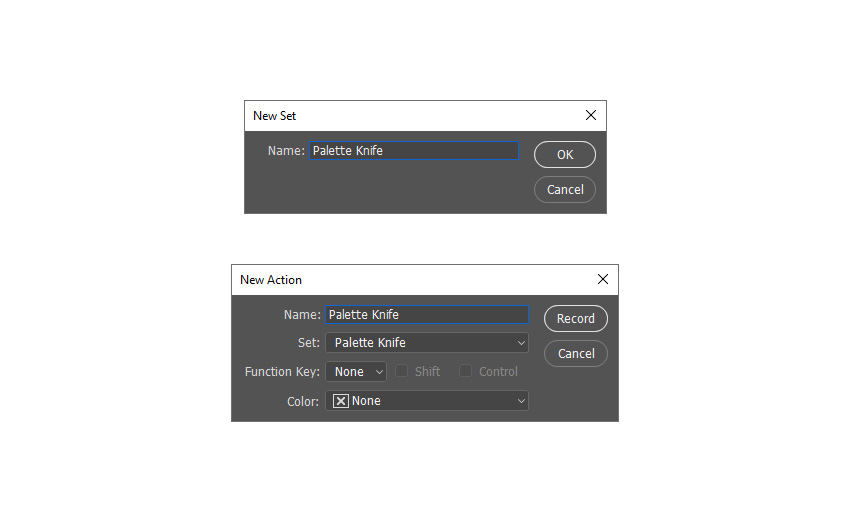
ایجاد جلوه نقاشی با کاردک در فتوشاپ
در این بخش قصد داریم جلوه نقاشی با کاردک در فتوشاپ را با استفاده از یک براش کاردک نقاشی خلق کنیم.
گام 1
کلیدهای ترکیبی Ctrl+J را بزنید تا لایه Background کپی شود. سپس ابزار Art History Brush را انتخاب کرده و یک براش نرم بردارید و قطر (Diameter) آن را روی 100 پیکسل گذاشته و از تنظیمات زیر استفاده کنید:
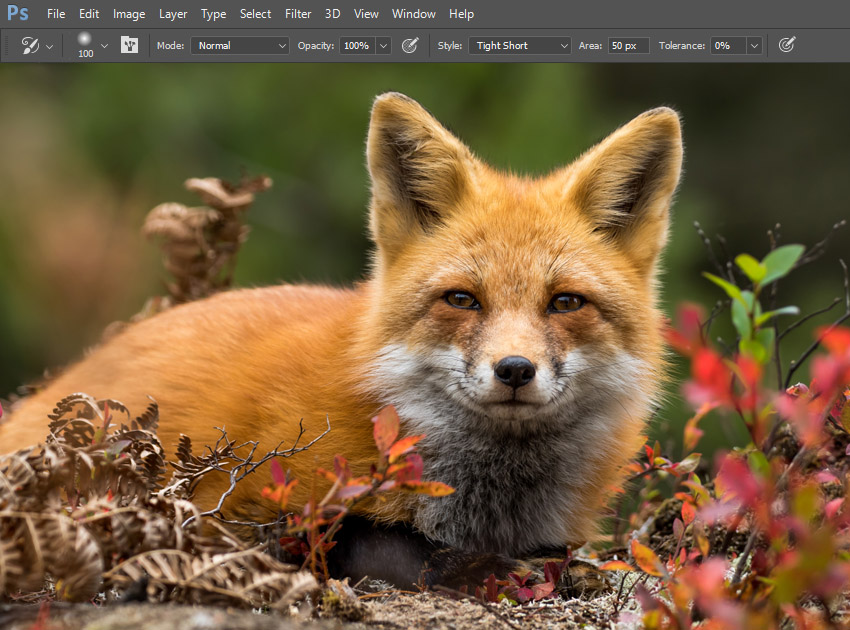
گام 2
اکنون باید در ضبط اکشن مکث ایجاد کنیم. به منوی Window > Actions بروید و در پنل Actions روی آیکون مستطیلی در گوشه پایین-چپ کلیک کنید تا ضبط کردن متوقف شود. سپس در همان پنل، روی آیکون منو در گوشه راست-بالا کلیک کرده و Insert Stop را بزنید تا دستور Stop اضافه شود. سپس روی کل عکس را براش بکشید.
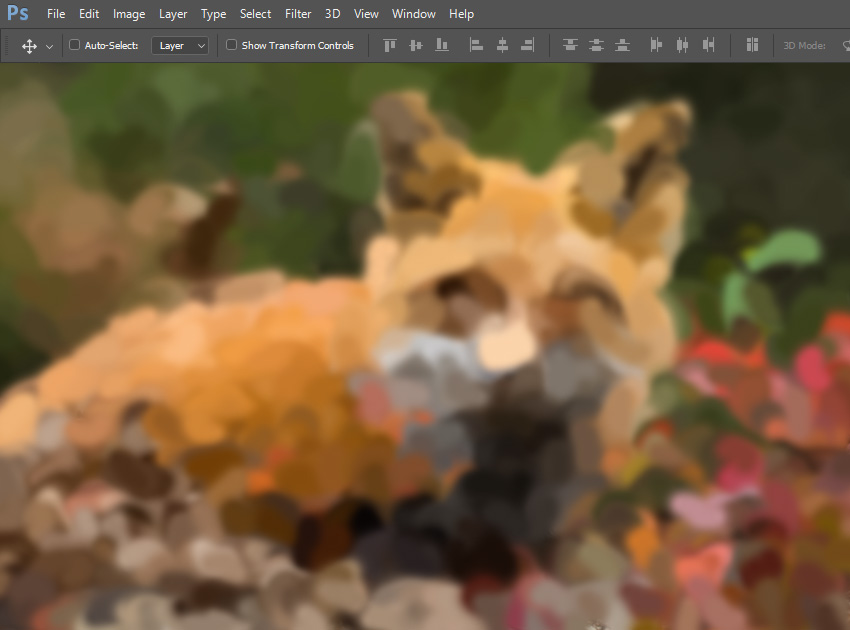
گام 3
ابزار Art History Brush را دوباره انتخاب کرده و براش Wet Brush 60 pixels را از مجموعه براشهای پیشفرض Natural Brushes 2 در فتوشاپ انتخاب کنید. سپس به منوی Window > Brush بروید و در پنجره Brush اندازه براش را روی 250 پیکسل و Spacing را روی 1000% تنظیم کنید. همچنین Angle Jitter را مطابق تصویر زیر روی 100% تنظیم کنید:
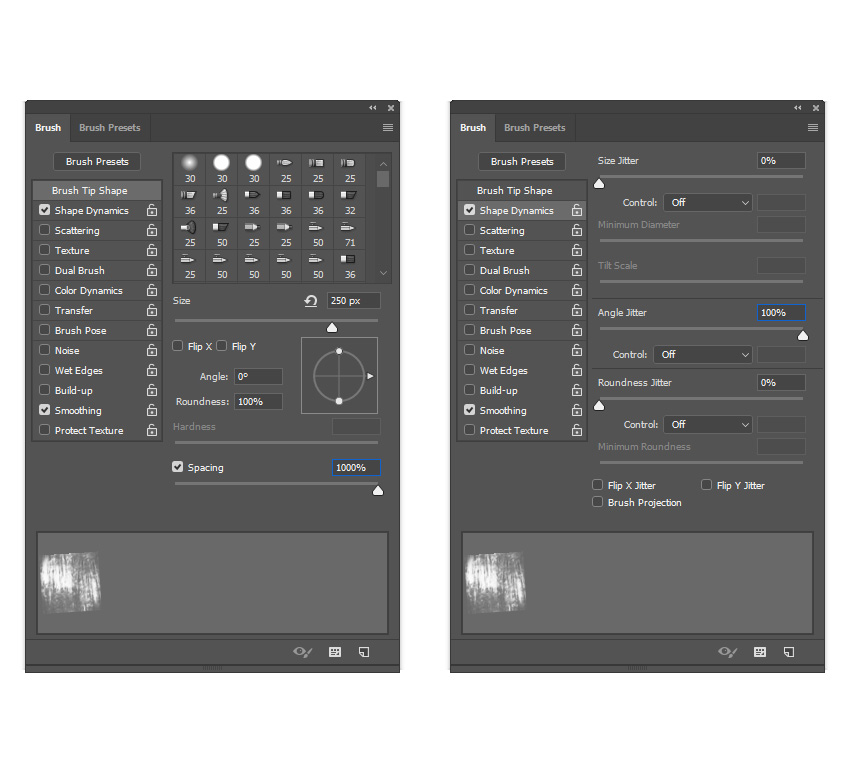
گام 4
اکنون روی کل عکس را براش بکشید. تلاش کنید ضربههای براش شما سریع و بلند باشند.
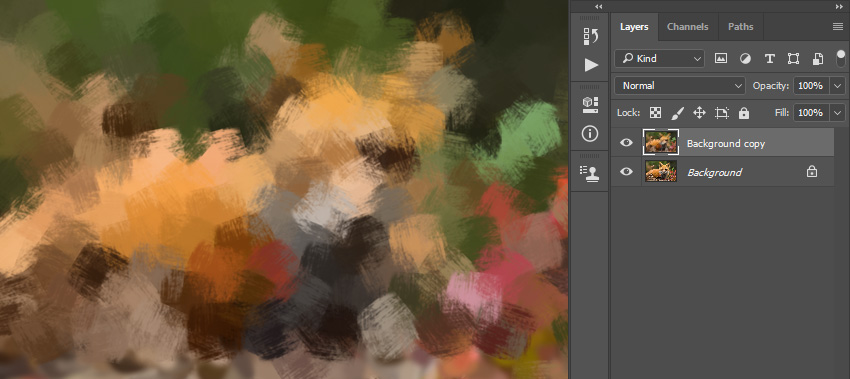
گام 5
گام قبلی را چند بار تکرار کنید تا ضربههای مختلف براش با استفاده از تنظیمات مختلف اندازه و فاصلهبندی ایجاد شود. نتیجه کار به صورت زیر باید باشد:
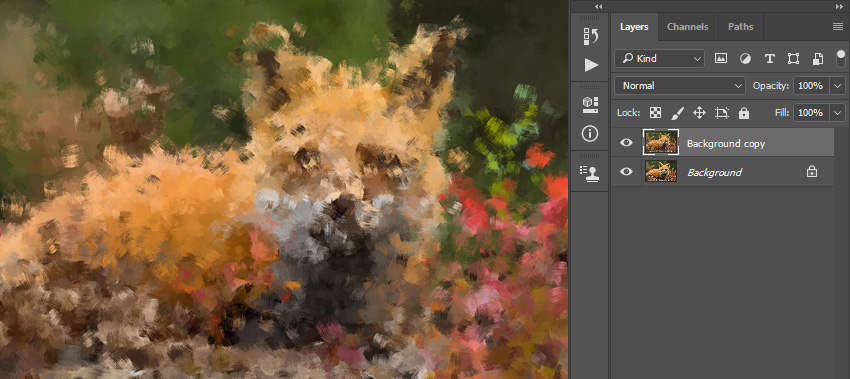
گام 6
اکنون به منوی Window > Actions بروید و در پنل Actions روی آیکون دایره در انتها بزنید تا ضبط اکشن از سر گرفته شود. سپس نام این لایه را Background painting بگذارید و با زدن کلیدهای ترکیبی Ctrl+J آن را کپی کنید.
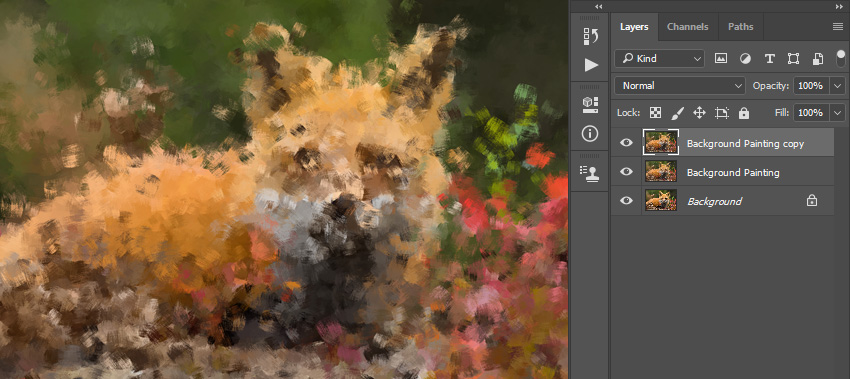
گام 7
ابزار Art History Brush را بردارید با انتخاب براش Wet Brush 60 pixels از مجموعه براشهای پیشفرض Natural Brushes 2 در فتوشاپ به منوی Window > Brush بروید و در پنجره Brush اندازه براش را روی 30 پیکسل و فاصلهبندی را روی 50% تنظیم کرده و Angle Jitter را مطابق تصویر زیر روی 100% قرار دهید:
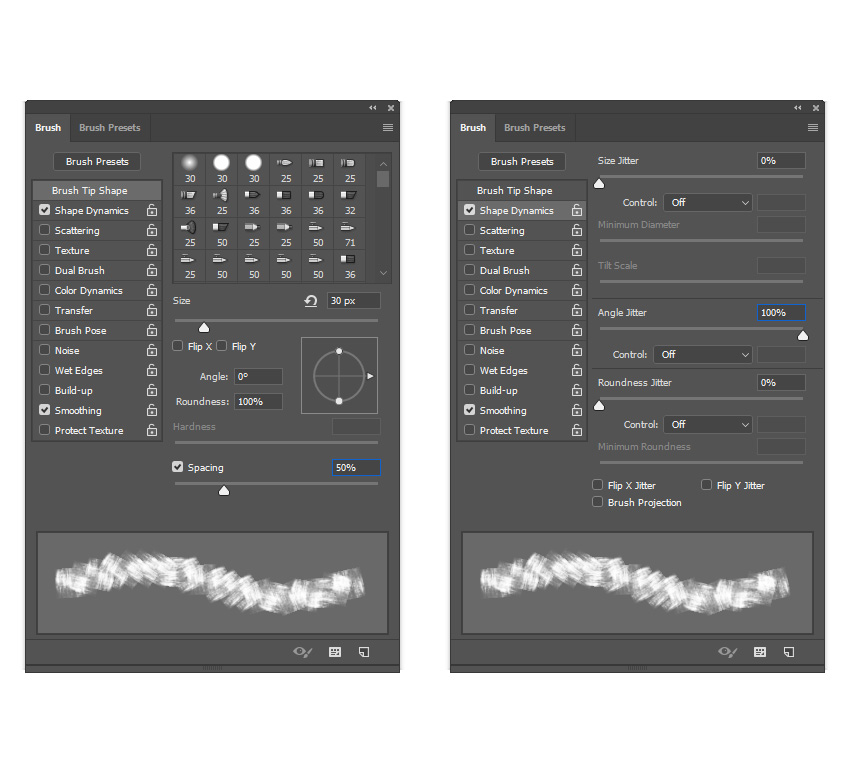
گام 8
اکنون ضبط اکشن را متوقف کنید و دستور Stop را مجدداً درج کنید. در ادامه روی کل عکس را براش بکشید. این بار نیز از ضربههای سریع و بلند براش استفاده کنید.
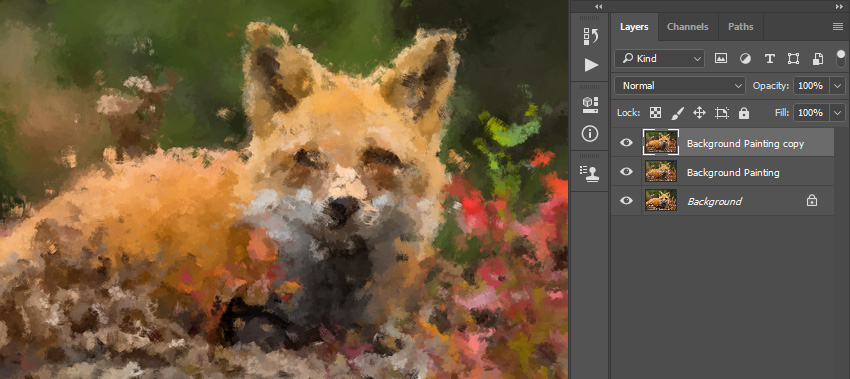
گام 9
به منوی Layer > Layer Mask > Hide All بروید و یک ماسک لایه اضافه کنید تا کل لایه پنهان شود. سپس رنگ پیشزمینه را روی مقدار #fffff قرار داده و با انتخاب ابزار Brush یک براش نرم بردارید و روی ناحیه سوژه که میخواهید جزییات بیشتری ظاهر شوند، بکشید.
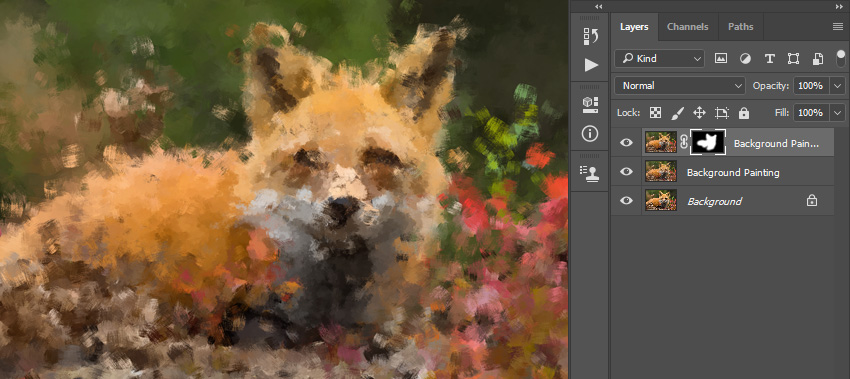
گام 10
اکنون ضبط اکشن را بار دیگر از سر بگیرید. میزان Opacity این لایه روی 60% قرار دهید و نام آن را نیز Subject Painting بگذارید.
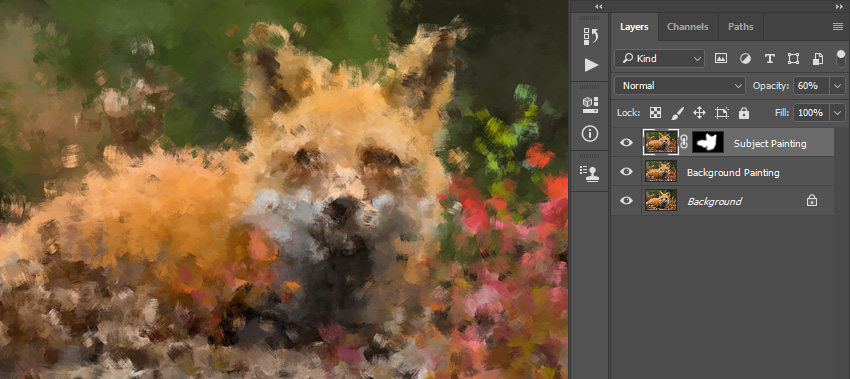
افزودن جزییات بیشتر
در این بخش قصد داریم جزییات بیشتری به تصویر خود اضافه کنیم.
گام 1
لایه Background را انتخاب کرده و کلیدهای Ctrl+J را بزنید تا لایه کپی شود. سپس این لایه را به ابتدای لایهها در پنل Layers بکشید.

گام 2
اکنون کلیدهای Ctrl+Shift+U را بزنید تا رنگ لایه حذف شود. سپس به منوی Filter > Other > High Pass رفته و Radius را روی 20 پیکسل قرار دهید.
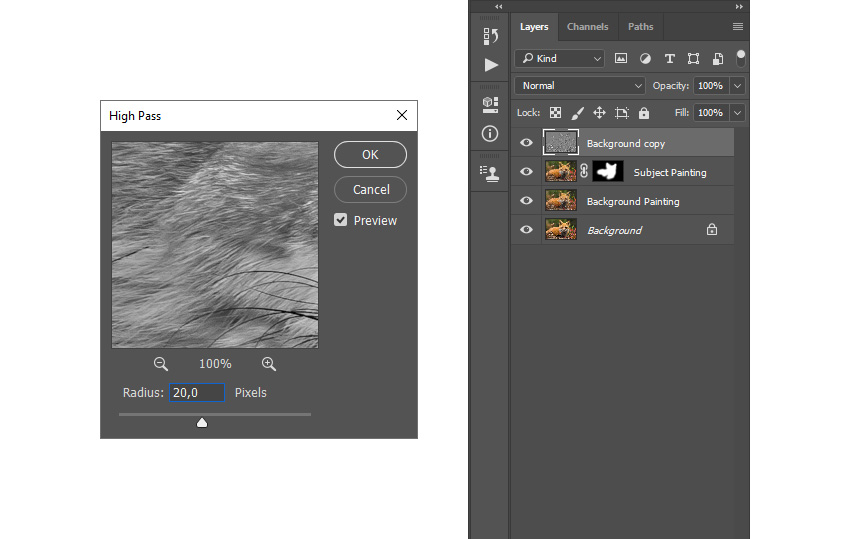
گام 3
حالت Blending این لایه را روی Overlay قرار داده و میزان Opacity را روی 27% تنظیم کنید. سپس نام این لایه را Reveal Details_1 بگذارید.
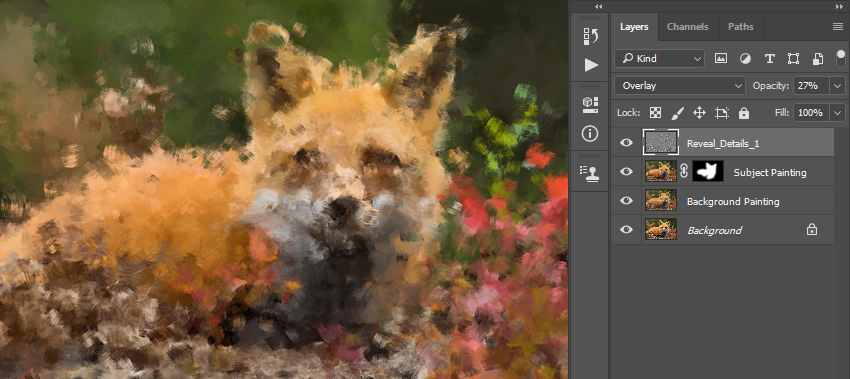
گام 4
اکنون لایه Background را انتخاب کرده و کلیدهای Ctrl+J را بزنید تا لایه بار دیگر کپی شود. سپس این لایه را زیر لایه Reveal_Details_1 در پنل Layers بکشید. در ادامه به منوی Layer > Layer Mask > Hide All رفته و یک ماسک لایه اضافه کنید تا کل لایه را بپوشاند.
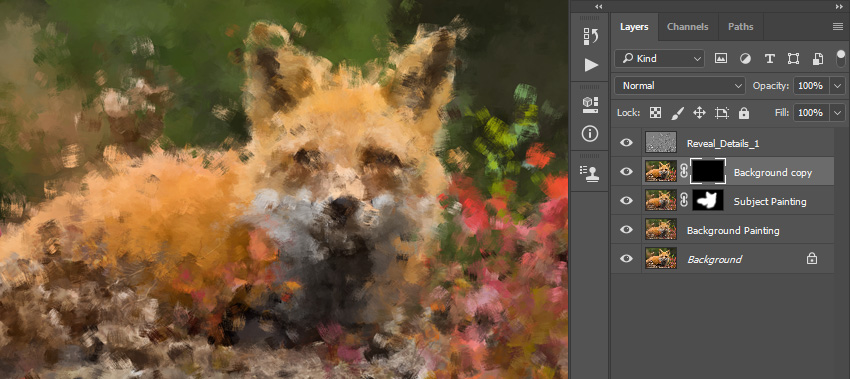
گام 5
اکنون ضبط اکشن را متوقف کرده و دستور Stop را درج کنید. در ادامه رنگ پیشزمینه را روی #ffffff قرار دید و ابزار Brush را انتخاب کنید. با انتخاب یک براش نرم روی کل ناحیهای که میخواهید جزییات بیشتری داشته باشد براش بکشید.
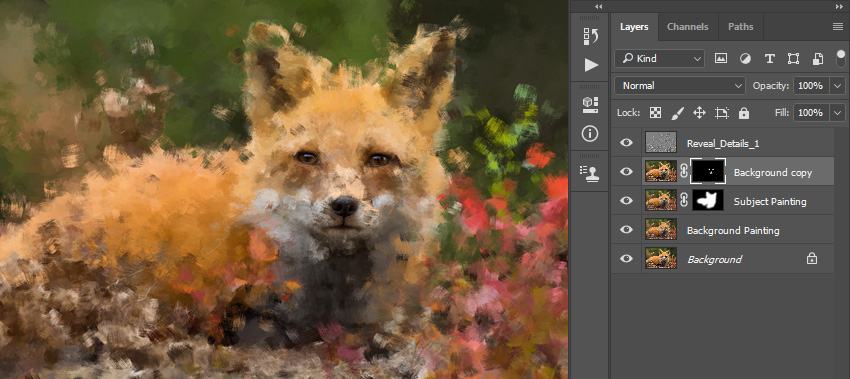
گام 6
اکنون ضبط اکشن را از سر بگیرید. در ادامه میزان Opacty این لایه را روی 67% قرار داده و نام آن را Reveal Details_2 بگذارید.
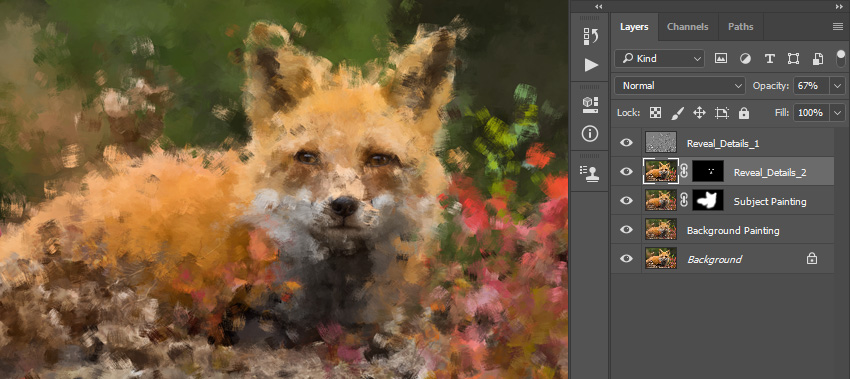
ایجاد جلوه Emboss
در این بخش قصد داریم جلوه Emboss را ایجاد کنیم.
گام 1
لایه Reveal_Details_1 را انتخاب کرده و کلیدهای Ctrl+Alt+Shift+E را بزنید تا یک اسکرینشات تهیه شود.
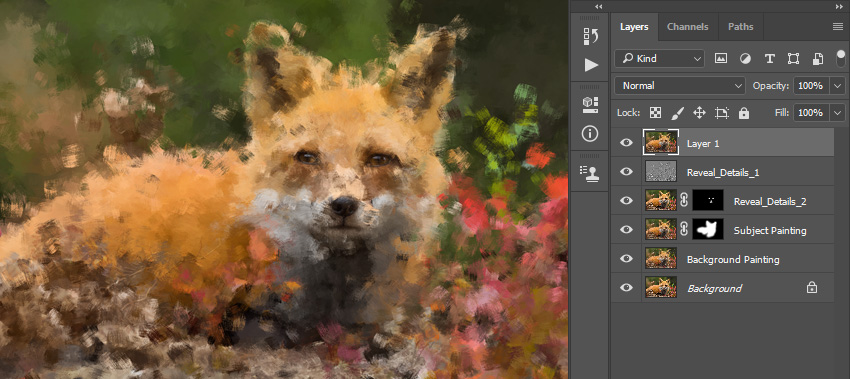
گام 2
اکنون کلیدهای Ctrl+Shift+U کیبورد را بزنید تا رنگ لایه حذف شود. سپس به منوی Filter > Stylize > Emboss بروید و Angle را روی 135 درجه قرار دهید. همچنین Height را روی 2 پیکسل و Amount را روی 250% قرار دهید.
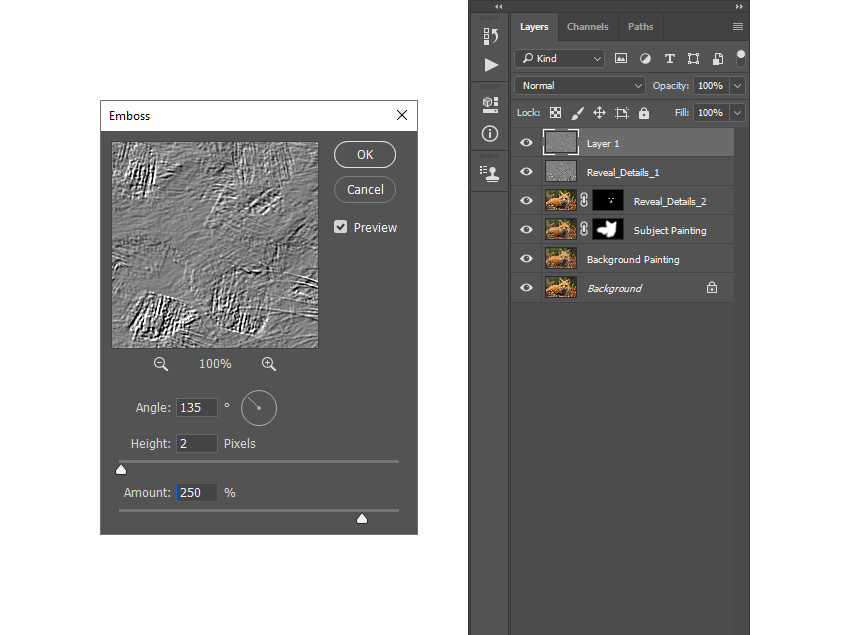
گام 3
حالت Blending این لایه را روی Overlay قرار دهید و Opacity را روی 50% قرار دهید و سپس نام این لایه را Emboss بگذارید.
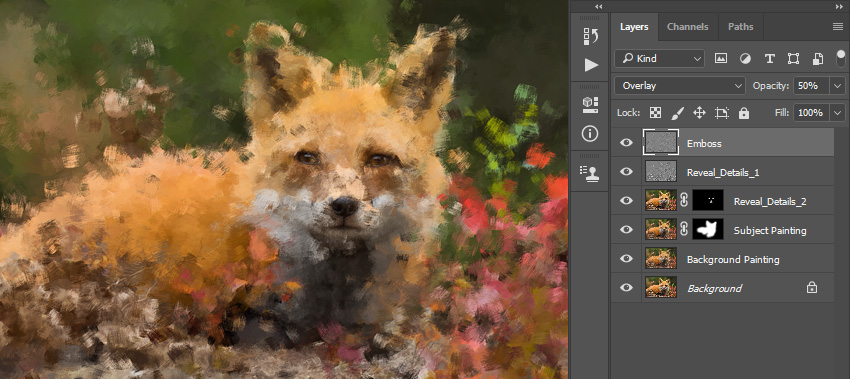
ویرایش نهایی جلوه نقاشی با کاردک در فتوشاپ
در این بخش قصد داریم ویرایشهای نهایی را روی جلوه نقاشی فتوشاپ خود اعمال و سپس اکشن را برای استفادههای بعدی ذخیره کنیم.
گام 1
به منوی Layer > New Adjustment Layer > Curves بروید تا لایه curves adjustment جدیدی ایجاد شود و نام آن را Color look بگذارید.
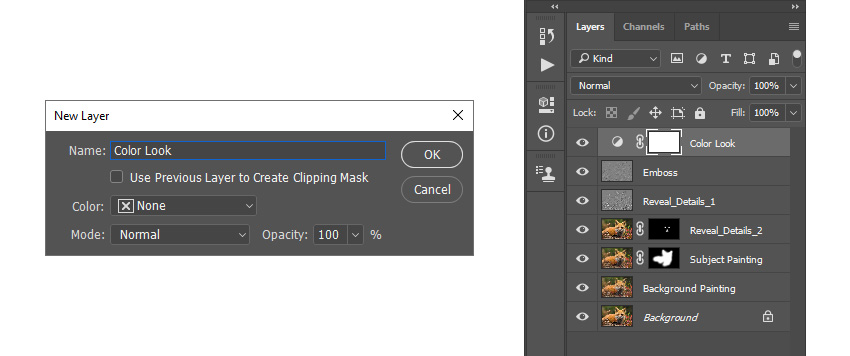
گام 2
اینک روی تصویر بندانگشتی این لایه دابل-کلیک کرده و در پنل Properties تنظیمات زیر را وارد کنید:
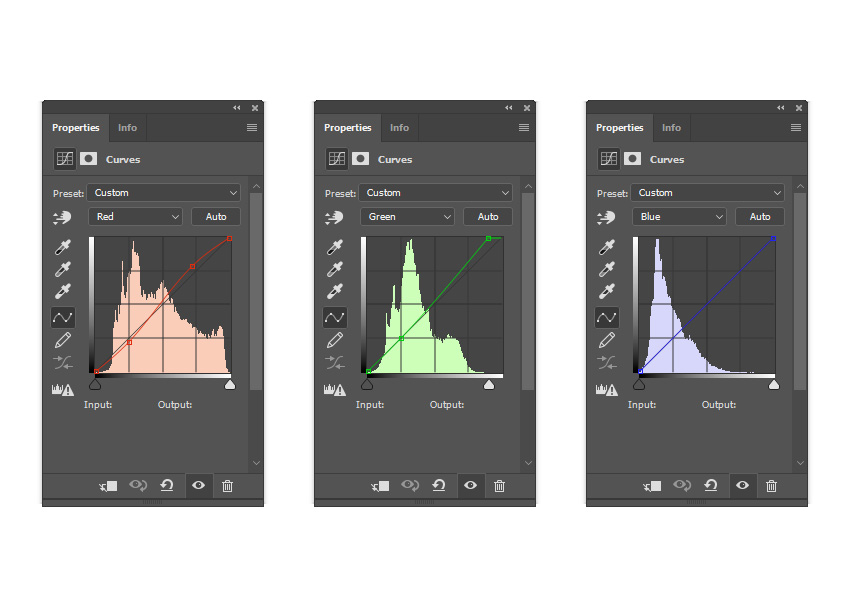
گام 3
به منوی Layer > New Adjustment Layer > Vibrance بروید تا یک لایه جدید ایجاد شود و نام آن را Overall Vibrance/Saturation بگذارید.
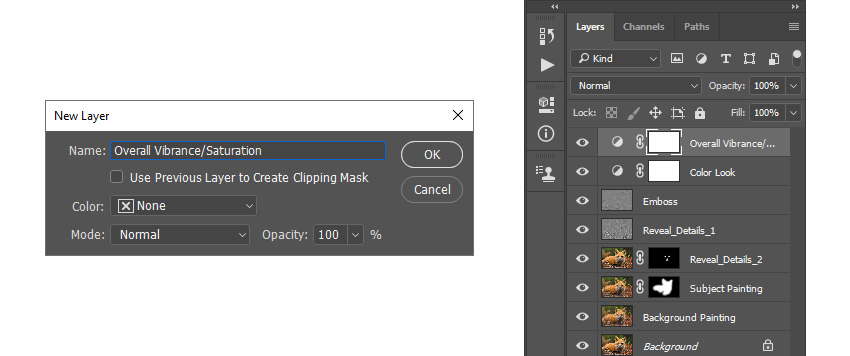
گام 4
اکنون روی تصویر بندانگشتی این لایه دابل-کلیک کرده و در پنل Properties مقدار Vibrance را روی 20+ و مقدار Saturation را روی 14+ بگذارید.
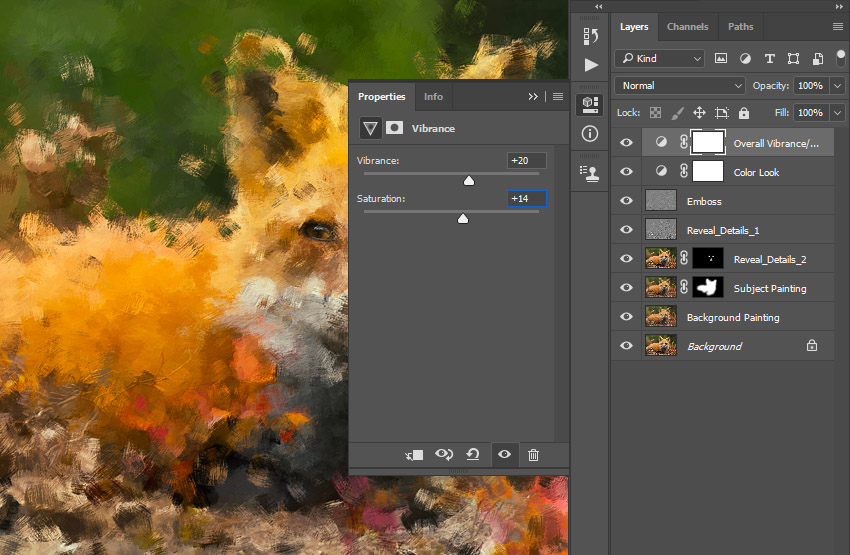
گام 5
کلیدهای ترکیبی Ctrl+Alt+Shift+E را بزنید تا یک اسکرینشات ایجاد شود و سپس با زدن کلیدهای Ctrl+Shift+U رنگ لایه را حذف کنید. سپس به منوی Filter > Other > High Pass بروید و مقدار Radius را روی 2 پیکسل تنظیم کنید.
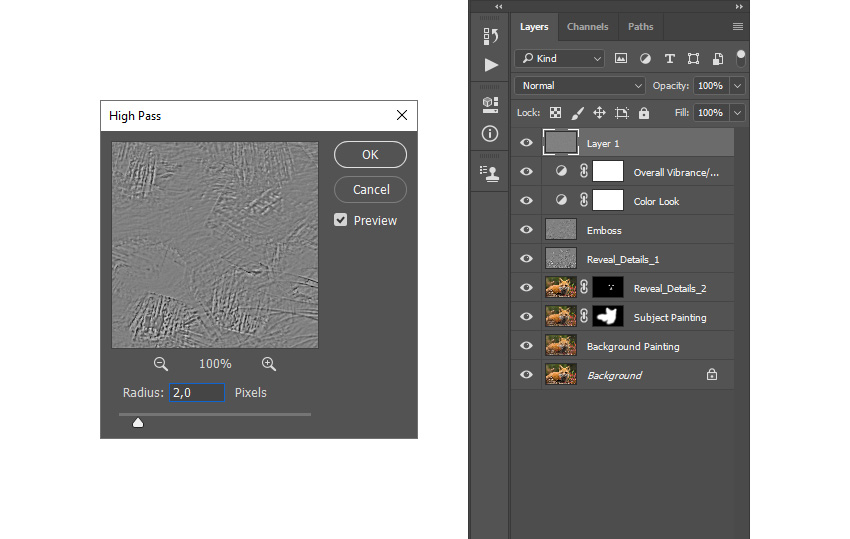
گام 6
اکنون حالت Blending این لایه را روی Hard Light و مقدار Opacity را روی 50% قرار دهید و در ادامه نام آن را نیز به Overall Sharpening تغییر دهید.
سپس به منوی Window > Actions بروید و در پنل Actions روی آیکون مستطیلی در گوشه چپ-پایین کلیک کنید تا ضبط اکشن متوقف شود. در ادامه در همان پنل روی آیکون منو در گوشه راست-بالا کلیک و گزینه Window > Actions را انتخاب کنید تا اکشن ذخیره شود.
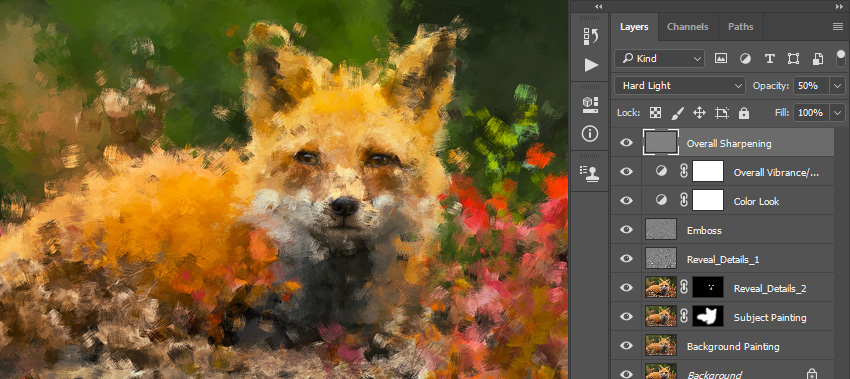
سخن پایانی
به این ترتیب شما با پیگیری مراحل این راهنما موفق شدهاید یک اکشن برای خلق جلوه کاردک نقاشی در فتوشاپ ایجاد کنید. اکنون با استفاده از پلاگین پالت فتوشاپ میتوانید هر عکسی را به یک جلوه نقاشی با کاردک زیبا تبدیل کنید. نتیجه نهایی به صورت زیر است:













