تبدیل عکس به نقاشی در فتوشاپ — (+ فیلم آموزش گام به گام رایگان)

در آموزشهای پیشین مجله فرادرس با نحوه روتوش عکس آشنا شدیم. در این آموزش قصد داریم نحوه تبدیل عکس به نقاشی در فتوشاپ را با روشی ساده یاد بگیریم. در این روش، مراحل تبدیل عکس به نقاشی در فتوشاپ را گام به گام بیان میکنیم و به کمک این مراحل، اکشن تبدیل عکس به نقاشی را نیز برای دانلود آماده خواهیم کرد تا با یک کلیک، این فرآیند به سادگی انجام شود.
فیلم آموزشی تبدیل عکس به نقاشی با فتوشاپ
دانلود اکشن تبدیل عکس به نقاشی در فتوشاپ
تمامی گامهای گفته شده را به ترتیب در یک اکشن تنظیم کردهایم و این اکشن از لینک زیر قابل دانلود است. برای نحوه استفاده از اکشن و تنظیم آن نیز با توجه به گامهای گفته شده در ادامه مطلب و همچنین نکات تکمیلی انتهای مطلب، میتوانید اکشن را بر اساس تصویر مورد نظر خود، تنظیم کنید.
- برای دانلود اکشن تبدیل عکس به نقاشی در فتوشاپ + اینجا کلیک کنید.
همچنین، عکسهای استفاده شده برای انجام پروژه نیز به صورت جداگانه از لینک زیر قابل دانلود هستند.
- برای دانلود عکس جهت تمرین تبدیل عکس به نقاشی در فتوشاپ + اینجا کلیک کنید.
نحوه تبدیل عکس به نقاشی در فتوشاپ
در ادامه، نحوه تبدیل عکس به نقاشی در فتوشاپ را به صورت گام به گام بیان میکنیم و در انتهای کار، تصویر سمت راست به تصویر سمت چپ تبدیل میشود.

گام اول
در ابتدا بعد از باز کردن تصویر اصلی، با کلیدهای «Ctrl+J» از لایه کپی میگیریم و سپس با کلیک بر روی لایه، آنرا انتخاب میکنیم. بعد از کلیک راست بر روی لایه کپی شده، گزینه «Convert to Smart Object» را انتخاب میکنیم. البته تبدیل لایه به «Smart Object» تنها جنبه آموزشی دارد که در مراحل بعدی بتوانید افکتهای اعمال شده را تغییر دهید. در حالت کلی نیازی به ایجاد «Smart Object» نیست.
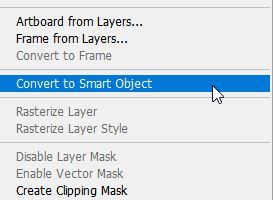
گام دوم
در مرحله بعد به مسیر «Image > Auto Tone» میرویم.
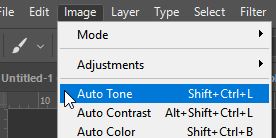
تصویر به تصویری مانند زیر تبدیل میشود.

گام سوم
در ادامه، به مسیر «Filter > Stylize > Oil Paint» بروید.
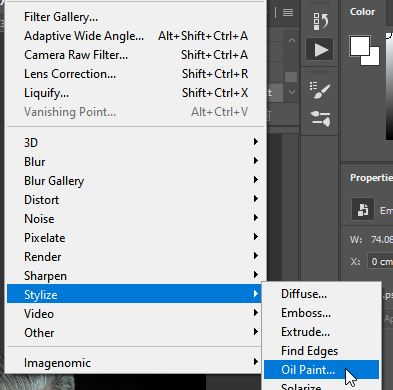
تنظیمات پنجره Oil Paint را مطابق تصویر زیر اعمال کنید. میزان «Angle» را بر اساس زاویه نور تابشی تنظیم کنید.
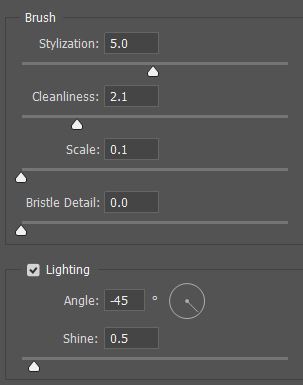
سپس به مسیر «Filter > Sharpen > Smart Sharpen» بروید.
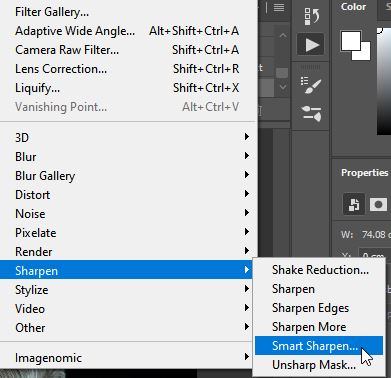
تنظیمات زیر را در پنجره «Smart Sharpen» اعمال کنید.
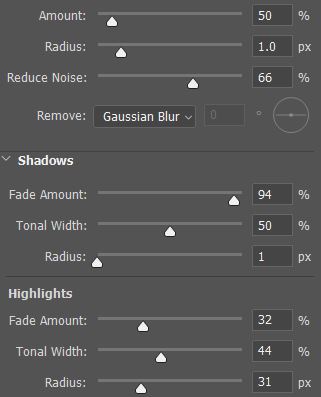
در این مرحله، تصویر وضوح بیشتری پیدا کرده و برخی از بخشهای تار حذف شده است. در ادامه به مسیر «Filter > Filter Gallery» بروید. در پنجره باز شده، از پوشه «Distort»، افکت «Diffuse Glow» را انتخاب و مقادیر آنرا بر اساس تصویر زیر تنظیم کنید. البته توجه داشته باشید که در این مرحله از تبدیل عکس به نقاشی در فتوشاپ باید بسته به نوع عکس تنظیمات را انجام دهید. هدف اصلی ما در اینجا این است که کمی درخشندگی به تصویر اضافه کنیم.
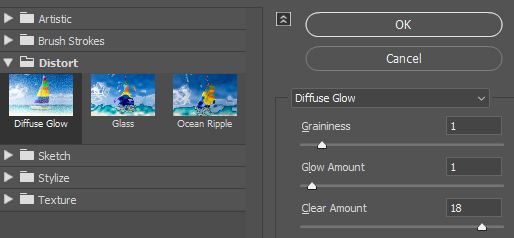
گام چهارم
بعد از انجام تمامی مراحل بالا، نام لایه را به «Soft» تغییر میدهیم. سپس با کلیدهای «Ctrl+J» از لایه یک کپی تهیه میکنیم. در این مرحله، نام لایه جدید را به «Sharp» تغییر میدهیم و سپس با کلیک راست،«Rasterize Layer» را انتخاب میکنیم. پیش از آنکه لایهرا «Rasterize» کنید میتوانید نگاهی به افکتهای اعمال شده داشته باشید و در صورت نیاز، هریک را تغییر دهید.
با این کار، افکتهای اعمال شده در مرحله قبل در عکس اصلی حفظ میشوند و میتوانیم افکتهای جدیدی را به طور مجدد روی تصویر اعمال کنیم. در ادامه، به مسیر «Filter > Sharpen > Smart Sharpen» میرویم و تنظیمات این پنجره را مطابق قبل بر روی لایه جدید (Sharp) اعمال میکنیم. در مرحله بعد به مسیر «Filter > Sharpen > Unsharp Mask» میرویم و تنظیمات زیر را بر روی آن اعمال میکنیم.
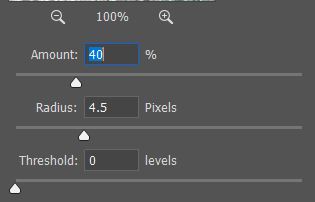
گام پنجم
در ادامه فرآیند تبدیل عکس به نقاشی در فتوشاپ باید لایه Sharp را با کلیدهای «Ctrl+J» کپی کنیم. لایه کپیشده را به نام «High Pass» تغییر نام دهید و حالت رنگ آن را بر روی «Overlay» تنظیم کنید.

گام ششم
در مرحله بعد به مسیر «Filter > Other > High Pass» بروید و در پنجره باز شده، مقدار افکت را بین ۱ تا ۲ پیکسل تنظیم کنید. هدف اصلی برای انجام این کار، افزایش وضوح تصویر است. به این نکته توجه داشته باشید که هرگاه از فیلتر «High Pass» به همراه حالت «Overlay» استفاده کنید، تصویر نهایی وضوح بیشتری خواهد داشت.
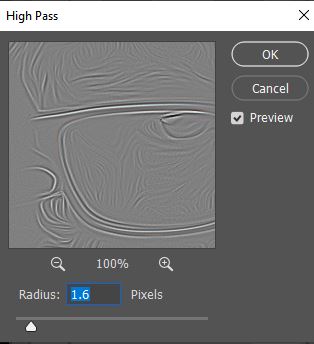
گام هفتم
در گام بعدی از تبدیل عکس به نقاشی در فتوشاپ باید بار دیگر لایه Sharp را با کلیدهای «Ctrl+J» کپی کنیم. با انتخاب لایه کپی شده، کلیدهای ترکیبی «Shift+Ctrl+U» فشار میدهیم یا به مسیر «Image > Adjustment > Desaturate» میرویم.
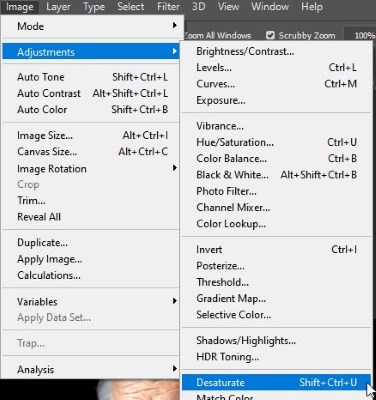
خواهید دید که تصویری سیاه و سفید بدست میآید. در این حالت، کلیدهای «Ctrl+I» را فشار میدهیم یا به مسیر «Image > Adjustment > Invert» میرویم. تصویر بدست آمده، تصویری معکوس با سایه روشنهای مختلف و به رنگ سیاه و سفید خواهد بود. در ادامه، به مسیر «Filter > Blur > Gaussian Blur» بروید و مقدار تارشدگی تصویر را بر روی ۵ پیکسل تنظیم کنید. حال، حالت رنگ تصویر را بر روی «Overlay» قرار دهید. اگر لایه «High Pass» را خاموش (مخفی) کنیم، تصویری مشابه زیر خواهیم داشت.

مقدار «Opacity» لایه را تغییر میدهیم تا به تصویر مناسبی برسیم. به طور معمول، مقدار این پارامتر در این مرحله از تبدیل عکسی به نقاشی در فتوشاپ باید کمتر از ۳۰ درصد باشد. در اینجا، مقدار Opacity را بر روی ۲۲ درصد تنظیم و نام این لایه را «Skin Tone» انتخاب میکنیم. همانطور که از نام آن مشخص است، این لایه، میزان «تون» (Tone) رنگ پوست را مشخص میکند. به بیان ساده، میزان تیرگی و روشنی رنگ خاکستری را به کمک این لایه تنظیم میکنیم.
گام هشتم
اگر به هر دلیلی در فرآیند تبدیل عکس به نقاشی در فتوشاپ به عکسی با وضوح بسیار بالا دست پیدا کردید میتوانید میزان «Opacity» لایههای مختلف بویژه لایه «High Pass» را تغییر (کاهش) دهید. در این گام از تبدیل عکس به نقاشی در فتوشاپ به تصویری مانند تصویر زیر دست پیدا میکنیم.

تصویر بالا نشان میدهد که تا حد قابل قبولی فرآیند تبدیل عکس به نقاشی در فتوشاپ را تکمیل کردهایم. در اینجا به کمک کلید «Ctrl» تمامی لایهها به غیر از لایه «Background» را انتخاب میکنیم و سپس، با فشردن کلیدهای «Ctrl+G»، تمامی لایهها را به یک گروه تبدیل میکنیم. نام این گروه را نیز به نام «Effect» تغییر نام میدهیم.
گام نهم
در ادامه مراحل تبدیل عکس به نقاشی در فتوشاپ باید به کمک لایههای تنظیمی، رنگ تصویر را بهبود بدهیم. به این ترتیب، لایههای تنظیمی زیر را از مسیر «Image > Adjustment» در بالای گروه «Effect» اضافه میکنیم.
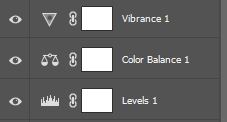
به طور مثال، تنظیمات مربوط به لایه «Vibrance» به شکل زیر اعمال شده است.
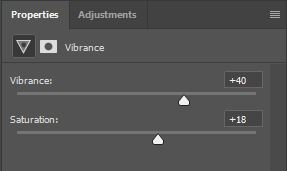
گام دهم
در گام آخر از تبدیل عکس به نقاشی در فتوشاپ یک لایه «Color Lookup» انتخاب میکنیم.
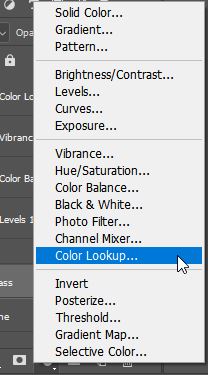
در این لایه میتوانید هریک از فایلهای «LUT» را به این تصویر اختصاص دهید اما گزینه «3Strip.look» گزینه مناسبی به شمار میآید.
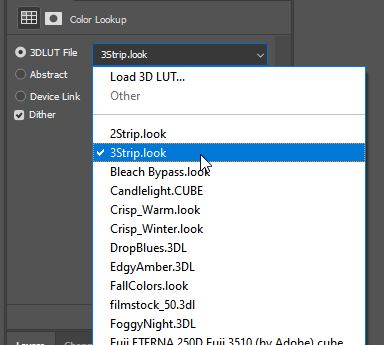
میزان «Opacity» لایه را در این تصویر به ۲۰ درصد کاهش دادهایم که البته برای هر تصویر، متفاوت خواهد بود.
معرفی فیلم آموزش فتوشاپ - ویژه عکاسان
نرمافزارهای فتوشاپ و لایتروم را میتوان از جمله اصلیترین نرمافزارهای مخصوص عکاسان به شمار آورد که در موارد بسیاری حتی ترکیببندی عکاسی نیز میتوان از آنها بهره برد. به همین منظور، «فرادرس» دورهای ۱ ساعت و ۵۴ دقیقهای را در قالب هشت درس تدوین کرده است که در ادامه به توضیح این دروس خواهیم پرداخت.
در درس اول این آموزش نحوه استفاده از ابزارهای مهم فتوشاپ و چیدمان لایهها را یاد میگیریم که از جمله فرآیندهای مهم در یادگیری فتوشاپ به شمار میآید. در درس دوم، با ویرایش رنگها آشنا خواهیم شد به گونهای که حتی میتوانیم رنگهای بهاری یک تصویر را به رنگی پاییزی تبدیل کنیم. درس سوم به نورپردازی و کنتراست اختصاص دارد که ایجاد افکتهای رنگی از جمله مباحث مهم آن به شمار میآید.
در درس چهارم نحوه واقعی کردن تصاویر را یاد میگیریم و از مهمترین مباحث آن میتوان به مونتاژ عکس و ایجاد عمق میدان به یک سوژه اشاره کرد. برای ایجاد تغییرات روی تصاویر همچون تبدیل روز به شب یا ایجاد حس حرکت میتوانیم به درس پنجم مراجعه کنیم. درس ششم به مبحث مهم روتوش تصاویر میپردازد و در درس هفتم نحوه اعمال جلوههای طبیعی مانند دود، باران و رعد و برق را میآموزیم. در نهایت، در درس هشتم نحوه ذخیرهتصاویر و انتشار آنها را یاد میگیریم.
- برای دیدن فیلم آموزش فتوشاپ - ویژه عکاسان + اینجا کلیک کنید.
نکاتی تکمیلی تبدیل عکس به نقاشی در فتوشاپ
در این آموزش با نحوه تبدیل عکس به نقاشی در فتوشاپ آشنا شدیم. گام اصلی در این آموزش، استفاده از فیلتر «Oil Paint» بود. بنابراین میتوانید یک لایه مانند لایه Sharp را به «Smart Object» تبدیل کنید و از افکت «Oil Paint» در این لایه نیز به طور مجدد کمک بگیرید تا در صورت نیاز، پارامترهای آن را تغییر دهید. علاوه بر این، در لایههایی که حالت «Blending» در آنها به صورت «Normal» نیست، با تبدیل لایهها به Smart Object این امکان وجود دارد حتی بعد از تغییر لایهها، افکتهای مرتبط با آنها را تغییر دهید.
استفاده از اکشن تبدیل عکس به نقاشی در فتوشاپ
به کمک اکشنی که در ابتدای متن قرار دادیم میتوانید تنها با یک کلیک، عمل تبدیل عکس به نقاشی در فتوشاپ را انجام دهید. برای نصب اکشن دانلودی در ابتدا باید به مسیر «Window > Actions» بروید تا پنل مربوط به اکشن در فتوشاپ باز شود. در ادامه برای بارگذاری اشکن تبدیل عکس به نقاشی در فتوشاپ باید از منوی سمت راست، گزینه «Load Actions» را انتخاب کنید.

در مرحله بعد با انتخاب اکشن و کلیک بر روی دکمه «Play Selection» به طور خودکار، فرآیند تبدیل عکس به نقاشی در فتوشاپ انجام میشود. در پایان کار برای بهبود تصویر میتوانید لایههای تنظیمی و همچنین لایه «High Pass» را بر اساس نوع عکس تغییر دهید. البته توجه داشته باشید که برای تاثیر بهتر باید عکسهایی با کیفیت بالا و به صورت پرتره در اختیار داشته باشید. تصویر زیر، نمونه دیگری از تبدیل عکس به نقاشی در فتوشاپ را نشان میدهد.



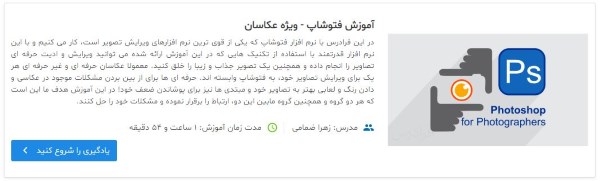











با این که فتوشاپ من آخرین نسخه است، ولی اصلا گزینه oil paint فعال نیست. یعنی کم رنگ و قابل کلیک کردن نیست.