نحوه و دستور گذاشتن عکس در اکسل – راهنمای تصویری کامل
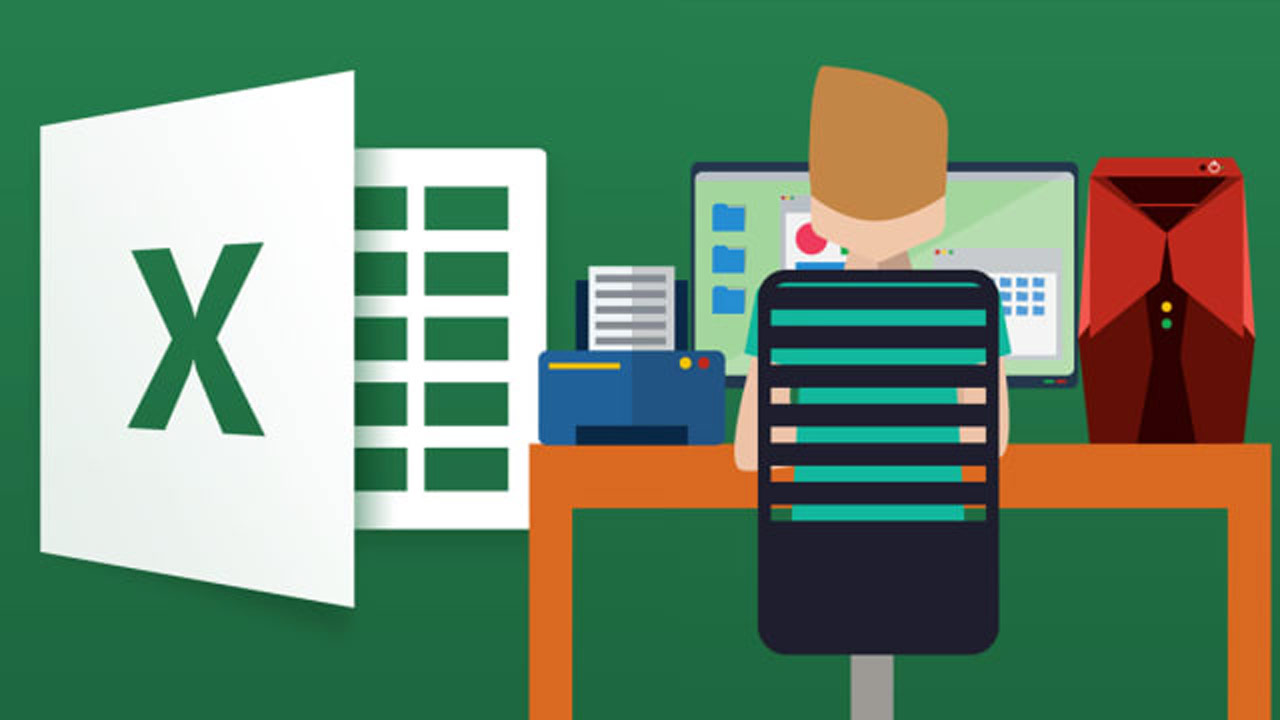
معمولا کم پیش میآید که نیاز باشد عکسی را به صفحات اکسل اضافه کنیم. با این حال برای گذاشتن عکسی مانند نماد شرکت یا عکس محصول در اکسل، باید از تابع Insert کمک بگیریم. اما برای گذاشتن عکس در یکی از سلولهای اکسل بهتر است از تابع جدید IMAGE استفاده شود. در ادامه نحوه کار با این تابع برای گذاشتن عکس در اکسل را با هم خواهیم دید.
برای استفاده از این تابع باید لینک URL تصویر را ترجیحا همراه با یک متن جایگزین، درون فرمول بنویسید. سپس میتوانید اندازه تصویر درون سلول را انتخاب کنید. پیش از ادامه بد نیست یادآور شویم که اگر میخواهید در مسیر صحیح یادگیری اکسل قرار بگیرید، بد نیست مطلبی که در این رابطه در مجله فرادرس منتشر شده است را مطالعه کنید؛ همچنین اگر تمایل دارید که اصول مقدماتی کار با نرم افزار اکسل را بیاموزید، مطلب دیگری نیز در این رابطه به رایگان در اختیار شما است.
تابع IMAGE در اکسل چیست؟
اکسل نرمافزاری شگفت انگیز با قابلیتهای فراوان و کم نظیر است. تابع جدید IMAGE برای قرار دادن عکس درون سلولهای اکسل کاربرد دارد. به کمک فرمول این تابع میتوانید تصاویری را درون سلول قرار داده و سپس آنها را تغییر اندازه دهید، مرتب کنید یا حتی فیلتری روی آنها بگذارید. تابع IMAGE از قالبهای BMP ،JPG/JPEG ،GIF ،TIFF ،PNG ،ICO و WEBP پشتیبانی میکند. البته توجه داشته باشید که میتوانید با ابزارهای مختلف تبدیل فرمت عکس روی تمامی دستگاه ها، هر عکسی را برای استفاده در تابع Image آماده کنید.
فرمول این تابع به شکل زیر است:
1IMAGE(url, alt_text, sizing, height, width)فقط آرگومان اول در این فرمول ضروری است. این آرگومان در واقع URL تصویر است که باید درون علامت نقل قول ("") قرار بگیرد. در ادامه توضیح سایر آرگومانهای این فرمول را میبینیم:
alt_text: این آرگومان برای افزودن متن جایگزین است که دسترسی به تصویر را سادهتر میکند. متن مورد نظر این آرگومان نیز باید درون علامت نقل قول باشد.sizing: میتوانید یکی از چهار گزینه مربوط به اندازه را به جای این آرگومان قرار دهید: «0» برای جا دادن تصویر درون سلول و حفظ نسبت تصویر. «1» برای جا دادن عکس درون سلول بدون در نظر گرفتن نسبت تصویر. «2» برای تعبیه اندازه اصلی عکس یا «3» برای شخصی سازی اندازه عکس به کمک آرگومانهایheightوwidth.height: همراه با عدد 3 آرگومانsizingکار میکند و برای انتخاب طول عکس استفاده میشود.width: همراه با عدد 3 آرگومانsizingکار میکند و برای انتخاب عرض عکس استفاده میشود.
نحوه گذاشتن عکس در اکسل با تابع IMAGE چگونه است؟
این تابع پنج آرگومان دارد اما فقط اولین آرگومان آن ضروری است. باید URL تصویر را به جای این آرگومان بنویسیم تا عکس، درون سلول مورد نظر قرار بگیرد. اما میشود تنظیمات بیشتری نیز روی این عکس انجام داد. با افزودن متن جایگزین، که آرگومان دوم فرمول تابع IMAGE است، میتوانیم دسترسی به تصویر را سادهتر کنیم. در نهایت نیز با انتخاب یکی از گزینههای آرگومان Sizing، اندازه عکس را به شکل دلخواه تغییر میدهیم.
حالا میدانیم که فرمول تابع IMAGE برای گذاشتن عکس در اکسل چگونه کار میکند و چه نوع عکسهایی را میشود درون اکسل قرار داد. در ادامه چند مثال از استفاده این تابع را میبینیم.
- مطالب پیشنهادی برای مطالعه:
در اولین مثال، یک عکس را بدون تغییر دادن اندازه و افزودن متن جایگزین، در سلولهای اکسل میگذاریم. برای انجام این کار، فرمول زیر را در سلول مورد نظر وارد میکنیم:
1=IMAGE("https://www.howtogeek.com/wp-content/uploads/2021/10/MicrosoftWord-OverlayImages.png")در این مثال، تصویر مورد نظر درون سلول میماند و اگر اندازه سطر و ستون سلول را عوض کنید، نسبت تصویر حفظ میشود. به شکلی که انگار عدد «0» را در آرگومان Sizing قرار دادهاید.
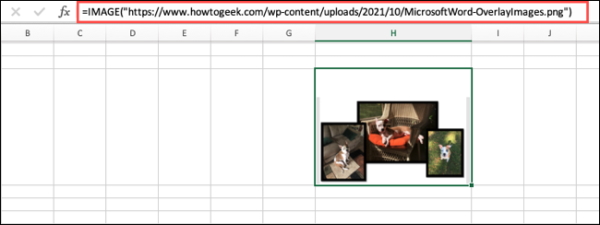
در ادامه عبارت «Dog» را به عنوان متن جایگزین تصویر، در فرمول مینویسیم. همچنین عدد «1» را در آرگومان Sizing وارد میکنیم تا عکس درون سلول بماند اما نسبت تصویر آن با تغییر اندازه سلول، عوض شود.
برای این کار باید از فرمول زیر استفاده کنیم:
1=IMAGE("https://www.howtogeek.com/wp-content/uploads/2021/10/MicrosoftWord-OverlayImages.png","dog",1)در این قسمت اگر به کمک ماوس، اندازه سلول را عوض کنید، خواهید دید که تصویر نیز تغییر اندازه میدهد و کشیده میشود. شاید در حال حاضر صفحه اکسل شکل زیبایی نداشته باشد اما با تبدیل اکسل به پی دی اف (PDF) میتوانیم نمای مرتبتری از آن داشته باشیم که دادهها و تصاویر به درستی در کنار هم قرار گرفته باشند.

سپس فرمول زیر را استفاده میکنیم که متن جایگزینی برای عکس داشته باشیم و اندازه اصلی تصویر نیز حفظ شود.
1=IMAGE("https://www.howtogeek.com/wp-content/uploads/2021/10/MicrosoftWord-OverlayImages.png","dog",2)همانطور که میبینید، این تصویر بسیار بزرگ است (1200 در 675 پیکسل) و در اندازه فعلی سلول جای نمیگیرد اما میتوانید ببینید که در صورت گذاشتن عکس در اکسل با اندازه اصلی، چه اتفاقی ممکن است بیفتد. البته میتوانیم با ادغام سلول ها در اکسل (Merge)، فضای کافی برای عکس ایجاد کنیم.
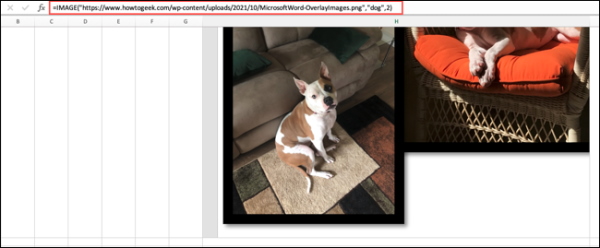
در نهایت، متن جایگزین را از فرمول حذف میکنیم و فقط دو علامت نقل قول خالی به جای این آرگومان میگذاریم. همچنین عدد «3» را در آرگومان Sizing مینویسیم تا اندازه عکس را به طور دلخواه انتخاب کنیم. مقدار 280 پیکسل را برای طول و 500 پیکسل را برای عرض این عکس در نظر گرفتهایم:
1=IMAGE("https://www.howtogeek.com/wp-content/uploads/2021/10/MicrosoftWord-OverlayImages.png","",3,280,500)اگر در این شرایط، اندازه سلول را تغییر دهیم، نسبت تصویر با ابعادی که در فرمول نوشتهایم حفظ میشود. میشود با اعمال فیلتر در اکسل، سلولهایی که فعلا نیازی به آنها نداریم را مخفی کنیم تا کار با تصویر تمام شود.
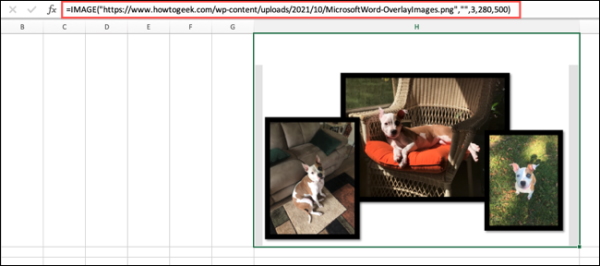
سخن نهایی
نحوه گذاشتن عکس در اکسل بسیار راحت است. میتوانید به کمک زبانه Insert در هر مکانی از شیت عکس بگذارید یا از تابع جدیدی که در این برنامه معرفی شده است، برای گذاشتن تصویر در سلول اکسل کمک بگیرید. در این مقاله روش استفاده از تابع Image در اکسل را توضیح دادهایم. یک تابع کاربردی که علاوه بر قرار دادن عکس درون سلول، امکان تغییر اندازه و افزودن متن جایگزین برای آن را نیز فراهم میکند. به این ترتیب میتوانید تصاویر متناسب با کار خود را درون سلولها اضافه کنید تا مخاطبان بتوانند بهتر با دادهها ارتباط برقرار کنند.











متاسفانه در نسخه جدید اکسل آفیس اعلام کرده که از این قابلیت پشتیبانی نمیکنه در توضیحات خود سایت آفیس اومده در حال حاضر بر روی تعداد محدودی از دسترسی ها فعال خواهند ماند این فرمول.
آیا برای اکسل 2021 این تابع فعال است؟ متاسفانه این تابع را اکسل بنده نمی شناسد. لطفا راهنمایی بفرمایید