انتخاب ستون در اکسل – آموزش تمام روش های مهم
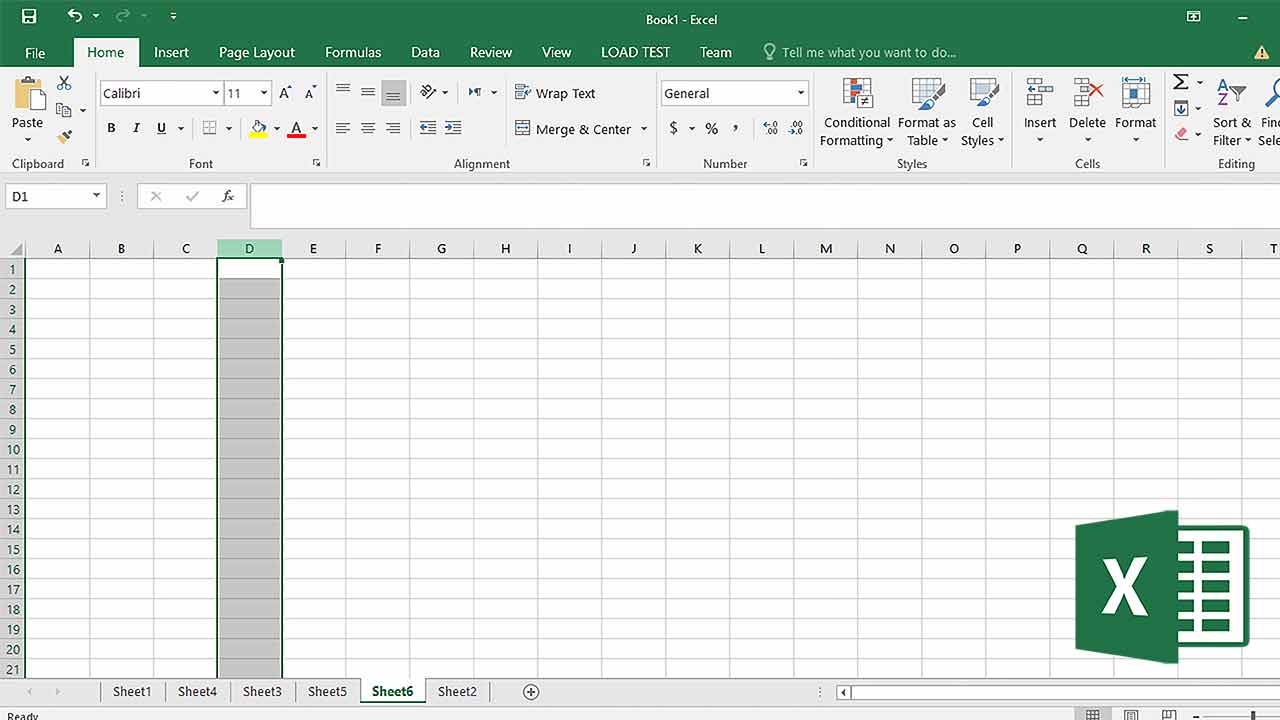
کار کردن با اکسل یعنی سر و کار داشتن با سلولها و محدودههایی شامل سطر و ستون. اگر حجم دادههایی که در این برنامه دارید، زیاد باشد، انتخاب سطر و ستونها میتواند کمی سخت شود. با این حال مانند هر چیز دیگری در اکسل، برای این مشکل هم راهحلی وجود دارد. به خواندن این مطلب ادامه دهید تا روشهای مختلفی که برای انتخاب ستون در اکسل وجود دارند را بررسی کنیم.
به علاوه در کنار انتخاب ستون، به روشهای انتخاب سطر هم خواهیم پرداخت و همچنین نحوه انجام این کار را در جدل و جدول پیوت هم خواهیم دید. اگر به یادگیری مایکروسافت اکسل علاقه دارید، مطالعه مقاله «آموزش اکسل رایگان» را به شما پیشنهاد میکنیم که به روشی بسیار راحت و نوین، به آموزش این نرمافزار پرداخته است. همچنین اگر تمایل دارید در مسیر مناسبی برای یادگیری اکسل قرار بگیرید و این نرمافزار را به شکل صحیح یاد گرفته و در کار با آن حرفهای شوید توصیه میکنیم سری به مطلبی که با عنوان چگونه اکسل یاد بگیریم که در مجله فرادرس منتشر شده است مراجعه کنید.
انتخاب کل ستون یا سطر در اکسل به کمک میانبر کیبورد
در مواقع بسیاری پیش میآید که به انتخاب ستون نیاز داشته باشید. مثلا فرض کنید جدولی از اطلاعات فروش ماههای مختلف دارید و میخواهید جمع سالانه آنها را به دست آورید، برای جمع ستون در اکسل باید ابتدا آن را انتخاب کنید. در ادامه نحوه انجام این کار به کمک کیبورد را با هم میبینیم.
در ابتدا، روش استفاده از کیبورد را برای انتخاب ستون در اکسل استفاده میکنیم. فرض کنید جدولی مانند زیر داریم و میخواهیم کل یک ستون را در آن انتخاب کنیم، مثلا ستون 3 یا C را مد نظر داریم.
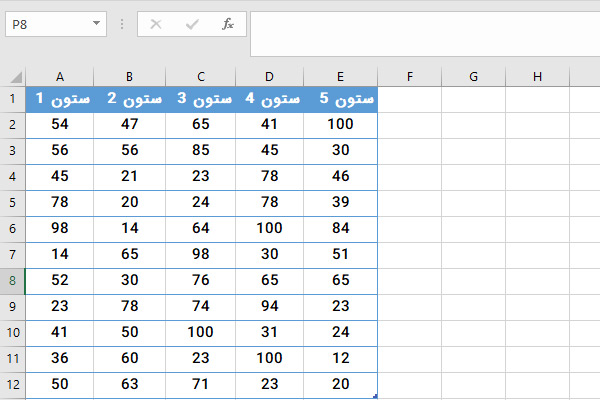
اولین کار این است که یکی از سلولهای ستون 3 را انتخاب کنید. بعد از آن، دو دکمه Ctrl+Space را روی کیبورد بزنید. ابتدا دکمه Ctrl را نگه دارید و بعد دکمه فاصله یا Space را بزنید. در صورتی که از سیستم عامل مک استفاده میکنید باید دو دکمه Command+Space را استفاده کنید.
با زدن این دو کلید، فورا تمام سلولهای ستون 3، انتخاب خواهند شد (همانطور که در تصویر زیر میبینید، تمام سلولهای این ستون به رنگ خاکستری در آمدهاند).
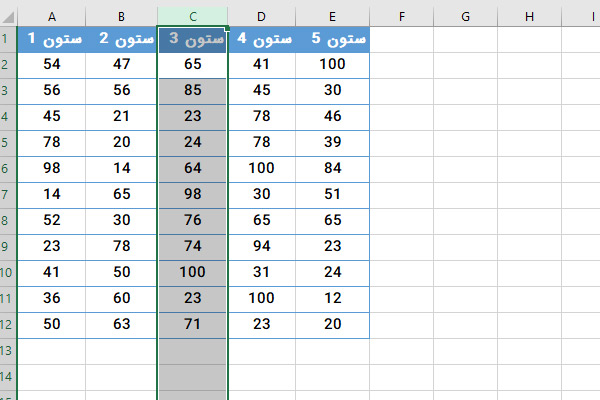
با استفاده از همین ترکیب میانبر میتوانید چند سلول همجوار را نیز با همدیگر انتخاب کنید. مثلا هم ستون 3 و هم ستون 4 را در این مثال، برگزینید. برای این کار، هم در ستون 3 و هم در ستون 4، یک سلول را انتخاب و سپس دو کلید Ctrl+Space را بزنید.
انتخاب کل یک سطر
برای انتخاب کل یک سطر نیز میانبری وجود دارد. کافی است یک سلول از آن سطر را انتخاب و سپس دو کلید Shift+Space را روی کیبورد فشار دهید. یعنی ابتدا دکمه Shift را نگه دارید و بعد دکمه Space را بزنید. در نتیجه میبینید که کل آن سطر، انتخاب شده است.

برای انتخاب چند سطر همجوار نیز کافی است یک سلول از هر سطر انتخاب کنید و بعد دکمههای میانبر را بزنید.
انتخاب کل ستون (یا چند ستون) در اکسل با استفاده از ماوس
همان طور که گفتیم، در مواقع مختلفی نیاز به انتخاب سلول خواهید داشت. مثلا برای فریز کردن ردیف ها و ستون ها در اکسل باید ابتدا آنها را انتخاب کنید، بهترین روش دراین شرایط نیز استفاده از ماوس است. البته این روش بسیار ساده است اما اگر نمیدانید که چطور باید این کار را کرد، به خواندن ادامه دهید.
انتخاب یک ستون در اکسل با کمک ماوس
اگر میخواهید کل یک ستون را انتخاب کنید (مثلا ستون 4)، نشانگر ماوس را روی سر تیتر ستون ببرید (جایی که نوشته شده است D). خواهید دید که نشانگر به یک فلش رو به پایین سیاه رنگ تبدیل میشود.

حالا کلیک چپ کنید. با این کار کل ستونی که روی آن هستید، انتخاب خواهد شد.
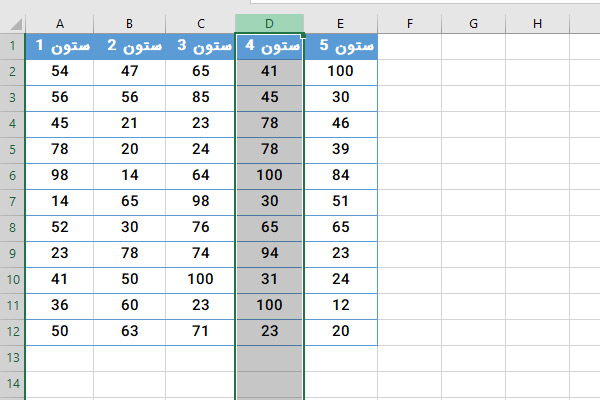
برای انتخاب یک سطر به این شکل هم کافی است نشانگر ماوس را روی عدد آن سطر ببرید و کلیک کنید.
انتخاب چند ستون یا سطر همجوار با کمک ماوس
فرض کنید میخواهید چند ستون را که در کنار هم هستند، انتخاب کنید (مثلا ستون 1 و ستون 2). برای انجام این کار، مراحل زیر را دنبال کنید:
- نشانگر ماوس را در سمت چپترین سر تیتر ستون 1 قرار دهید تا به شکل فلش سیاه رنگ دربیاید.
- دکمه سمت چپ ماوس را کلیک کنید و نگه دارید.
- در همین حال ماوس را به سمت راست بکشید تا ستون 2 نیز انتخاب شود.
با این روش، تمام سلولهایی که بین دو ستون مبدا و مقصد هستند، انتخاب خواهند شد.
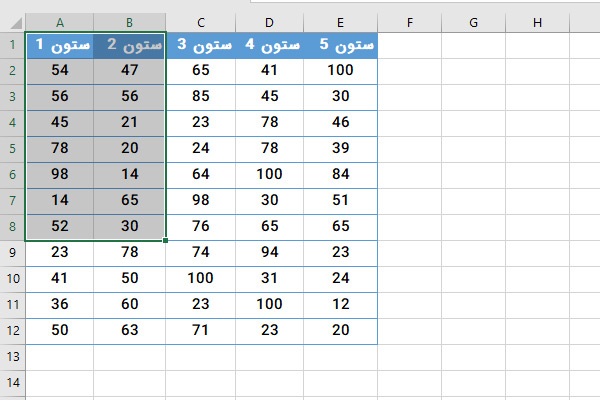
برای انتخاب سطر در اکسل نیز همین کار را تکرار کنید.
انتخاب چند ستون غیر همجوار در اکسل
ممکن است زیاد پیش بیاید که نیاز داشته باشید چند ستونی که در کنار یکدیگر نیستند را انتخاب کنید. مثلا ستون 1 و ستون 3. برای انجام این کار مراحل زیر را پیش بگیرید:
- نشانگر ماوس را روی سر تیتر یکی از ستونهای مورد نظر ببرید (مثل ستون 1).
- حالا این ستون را تا جایی که میخواهید، به کمک ماوس انتخاب کنید.
- سپس دکمه Ctrl را روی کیبورد زده و نگه دارید.
- بعد بدون رها کردن دکمه Ctrl، کل ستون دیگر را نیز با ماوس، برگزینید.
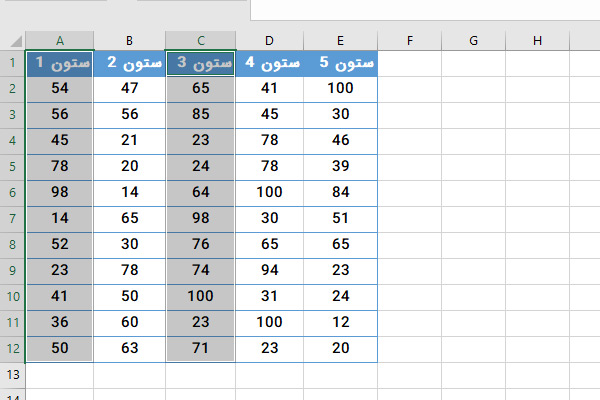
با انجام همین کار میتوانید چند سطر غیر همجوار را نیز انتخاب کنید.
انتخاب کل یک ستون در اکسل به کمک Name Box
این روش را زمانی به کار میبریم که نیاز به انتخاب دو ستون با فاصله بسیار زیاد از یکدیگر داشته باشیم، یا بخواهیم چندین ستون همجوار و غیر همجوار را با هم برگزینیم. Name Box همان کادر کوچکی است که در کنار نوار فرمول قرار دارد و میتوانید آن را در تصویر زیر ببینید.

با اینکه هدف اصلی این کادر برای مشاهده نام سلول یا محدودهای از سلولها است، اما میشود برای انتخاب کردن ستونها یا سطرها نیز از آن استفاده کرد. مثلا برای انتخاب کل ستون 4 که در اکسل، D نام دارد، کافی است عبارت D:D را در Box Name وارد کنید.
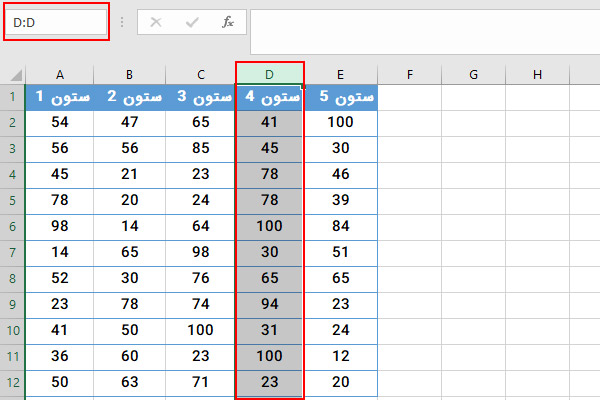
به همین شکل میتوانید چندین ستون مجاور را نیز انتخاب کنید. مثلا برای مقایسه دو ستون در اکسل نیاز است آنها را انتخاب کنیم. در این مثال، ستون 1 و ستون 3 را در نظر میگیریم. برای انتخاب آنها باید عبارت A:C را در کادر Name Box وارد کنید.
- مطالب پیشنهادی برای مطالعه:
- آموزش مخفی کردن ستون در اکسل — راهنمای کامل و کاربردی + فیلم آموزشی
- مهم ترین کلیدهای میانبر اکسل که باید آنها را بلد باشید + فیلم آموزشی رایگان
- مرتب سازی در اکسل — راهنمای کاربردی
- رنگی کردن یکی در میان سطرهای اکسل — به زبان ساده (+ دانلود فیلم آموزش رایگان)
- راست به چپ کردن کاربرگ اکسل — به زبان ساده
میتوانید همین کار را برای ستونهای غیر همجوار نیز انجام دهید. مثلا برای انتخاب ستون 2 و ستون 4 باید عبارت B:B,D:D را در این کادر بنویسید.
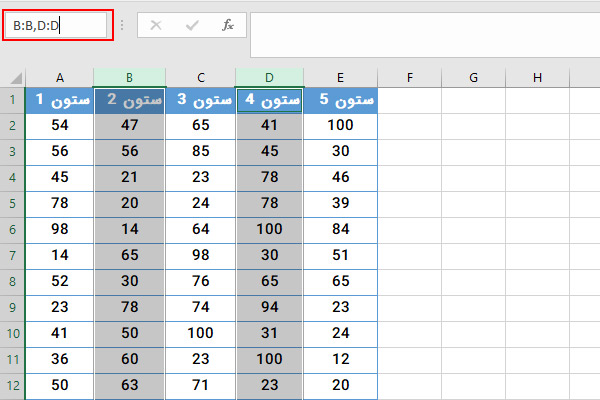
این روش مخصوصا برای مهندسان داده میتواند بسیار کارآمد باشد. به این ترتیب میتوانند در کمترین زمان، دادههای مورد نظر را انتخاب و آنها را فرمت کنند.
ترفند Named Range یا محدوده نامگذاری شده
در ادامه یک ترفند بسیار عالی را برای انتخاب ستون در اکسل با هم میبینیم. فرض کنید با حجم دادهای بسیار بالایی کار میکنید و اکثرا نیاز به انتخاب چند ستونی دارید که بسیار از هم دیگر دور هستند (مثلا ستون 1 و ستون 5 در این مثال). در این شرایط، به جای اینکه هر ستون را با ماوس انتخاب کنید یا نام آنها را در کادر Name Box بنویسید، میتوانید روش دیگری را برگزینید. یعنی یک محدوده جدید بسازید و آن را نامگذاری کنید، محدودهای که به ستونهای مورد نیاز ارجاع دارد.
سپس کافی است نام این محدوده را در کادر Name Box بنویسید یا از منوی کشویی انتخاب کنید. در ادامه مراحل انجام این کار را میبینیم:
- ابتدا تمام ستونهایی که میخواهید برای آنها محدوده نامگذاری شده بسازید را انتخاب کنید. برای این کار، دکمه Ctrl را نگه دارید و با ماوس، ستونها را برگزینید.
- سپس نامی برای این مجموعه انتخاب و در کادر Name Box وارد کنید. توجه داشته باشید که نباید هیچ فاصلهای در بین حروف این نام وجود داشته باشد. مثلا ما نام «فروش» را برای مجموعه خود انتخاب کردهایم.
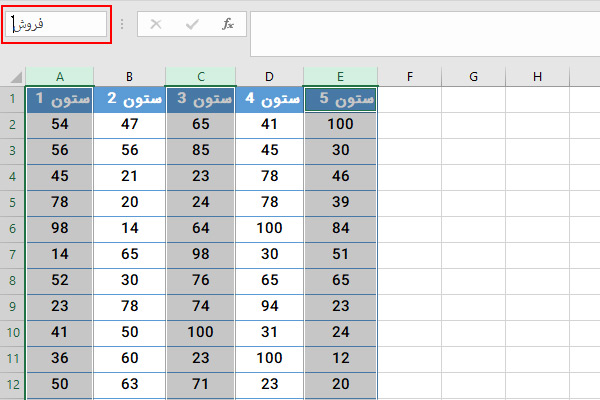
سپس دکمه Enter را روی کیبورد فشار دهید.
با انجام این کار یک محدوده نامگذاری شده در اکسل میسازید که پس از آن میتوانید به آن ارجاع دهید (مثلا ستونهای 1، 3 و 5 در این مثال).
حالا وقت شعبده فرا رسیده است. برای انتخاب ستونهای 1، 3 و 5، در کمترین زمان، کافی است نام انتخابی را در Name Box وارد و دکمه ٍEnter را بزنید. همچنین میتوانید منوی کشویی Name Box را باز و نام را درون آن انتخاب کنید.

به همین سادگی، انتخاب ستون در اکسل انجام میشود. این روش بیشتر برای مواقعی مناسب است که نیاز دارید ستونهای یکسان موجود در یک شیت را چندین بار انتخاب کنید. همین کار را برای انتخاب چند سطر در اکسل نیز میتوانیم انجام دهیم. کافی است مانند قبل، سطرهای مورد نظر را انتخاب کنیم و نامی به آنها اختصاص دهیم.
انتخاب ستون در جدولهای اکسل
ممکن است گاهی حین کار کردن با جدول در اکسل نیز، به انتخاب چند ستون یا سطر، احتیاج پیدا کنید. یعنی نمیخواهید کل ستون در شیت را انتخاب کنید، و فقط سلولهایی از این ستون مد نظر هستند که درون جدول قرار دارند. در ادامه روش انجام این کار را با هم میبینیم:
- نشانگر ماوس را روی سر تیتر جدول قرار دهید (توجه کنید که در اینجا، منظور، سر تیتری است که برای جدول خود ساختهاید و نه سر تیتر پیشفرض اکسل که با حروف مشخص میشود).
- خواهید دید که نشانگر، به شکل فلشی رو به پایین در میآید.
- در این زمان، با ماوس کلیک کنید.
با این روش، کل ستون جدول انتخاب میشود و نه کل ستون شیت. یعنی فقط سلولهایی که در جدول هستند، برجسته خواهند شد.
انتخاب ستون در جدول پیوت
درست مانند جدول معمولی در اکسل، میتوانید به راحتی ستونهای جدول پیوت را نیز انتخاب کنید. برای انجام این کار، مانند مراحل زیر پیش بروید:
- نشانگر ماوس را روی سر تیتر جدول پیوتی که میخواهید انتخاب شود، ببرید.
- نشانگر به شکل یک فلش رو به پایین در میآید، در همین قسمت، یک بار کلیک کنید تا سلولهای این ستون انتخاب شوند.
با این روش میتوانید یک ستون را انتخاب کنید. برای انتخاب چند ستون به طور همزمان، ستون اول را انتخاب کنید و در حالی که دکمه Ctrl را فشار میدهید، سایر ستونها را نیز برگزینید.
سخن نهایی
در این مطلب، روشهای مختلف را برای انتخاب ستون در اکسل دیدیم. با اینکه انتخاب سلولها و ستونها به کمک ماوس بسیار ساده است، اما گاهی اوقات این روش جواب نمیدهد. مثلا در مواقعی که نیاز دارید چند سلول بسیار دور از هم را انتخاب کنید، به این شکل، زمان زیادی از شما گرفته خواهد شد.
در چنین شرایطی بهتر است از کلیدهای میانبر کیبورد یا کادر Nam Box استفاده کنید. تمام این روشها را در این مقاله توضیح دادیم. همچنین ترفندی را در انتها با هم بررسی کردیم که کمک میکند تنها با چند کلیک و در چند ثانیه بتوانید تمام ستونهای مورد نظر را انتخاب کنید. با این حال در نهایت، استفاده از هر روش، بستگی به نیاز شما دارد.
سوالات متداول پیرامون ستون در اکسل
در ادامه به برخی از سؤالات مرتبط با ستونهای اکسل میپردازیم.
چطور فرمول را روی کل ستون اعمال کنیم؟
اگر نیاز داشتید یک فرمول را روی کل ستون اعمال کنید نیز میتوانید از روش موجود در این مقاله بهره ببرید. به این شکل که ابتدا فرمول را در در اولین سلول ستون وارد کنید، سپس دو دکمه Ctrl+Space را بزنید تا کل ستون انتخاب شود و در نهایت دو دکمه Ctrl+D را روی کیبورد فشار دهید.
برای انجام این کار همچنین میتوانید از ویژگی Flash Fill در اکسل نیز استفاده کنید.
چطور همه سطرها و ستونها را در اکسل انتخاب کنیم؟
برای انتخاب کل سطر و ستونهای یک شیت اکسل کافی است دو دکمه Ctrl+A را روی کیبورد فشار دهید.
چطور چند سلول را در اکسل مک انتخاب کنیم؟
برای انجام این کار، ابتدا دکمه Command را فشار دهید و سپس با ماوس روی سلولهای انتخابی خود بکشید. اگر سلولهای مورد نظر در کنار هم نیستند، در حالی که دکمه Command را فشار میدهید، با ماوس روی تکک سلولها کلیک کنید.










