تبدیل فرمت عکس روی تمامی دستگاه ها — تصویری و گام به گام
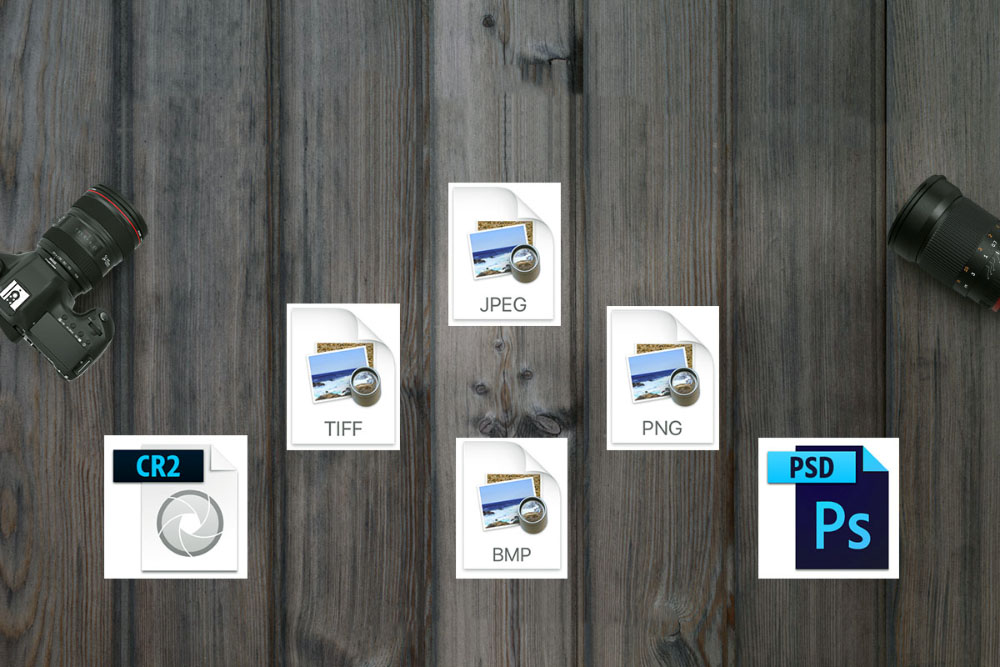
فرمتهای مختلف زیادی برای تصاویر و عکسها وجود دارند. فرمت یک تصویر نشان میدهد که آن تصویر توسط چه نرمافزاری میتواند باز شده یا ویرایش شود. فرمت تصویر بر اساس پسوند فایل که پس از نام فایل و علامت نقطه میآید مشخص میشود. اغلب افرادی که در کار خود با تصاویر سروکار دارند، بالاخره زمانی به تبدیل فرمت عکس نیاز خواهند داشت. در این نوشته با چند روش مختلف برای تبدیل فرمت عکس آشنا میشوید که در چنین مواردی میتواند به کارتان بیاید.
تبدیل فرمت عکس با نرمافزار Paint ویندوز
چنان که اشاره کردیم تصاویر دیجیتال دارای پسوندهای مختلفی از قبیل PNG، JPG، BMP، GIF، JPE، JPEG، TIF،PNG، JPG و JPEG هستند. برای نمونه گوشیهای سامسونگ عکسها را با فرمت JPEG ذخیره میکنند در حالی که گوشیهای آیفون تصاویر را با فرمت HEIC ذخیره میسازند که امکان ذخیره تصاویر با کیفیت بالا را بدون ایجاد فایلهای حجیم فراهم میسازد. با این حال برخی اوقات لازم است که فرمت عکسها را به طور دستی تغییر دهیم.
خوشبختانه ویندوز یک ادیتور تصویر رایگان و با استفاده آسان به نام Paint ارائه کرده است که میتوان از آن برای تبدیل فرمت عکس استفاده کرد. Paint یک اپلیکیشن داخلی ویندوز است که برای باز کردن آن باید عبارت Paint را در زمانی که منوی استارت باز میشود تایپ کنید. همچنین میتوانید پس از باز کردن منوی شروع ویندوز به مسیر All Apps >> W >> Windows Accessories >> Paint بروید.
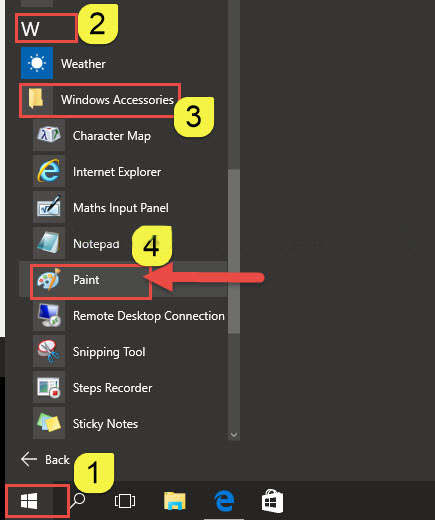
هنگامی که اپلیکیشن Paint باز شد، به منوی File >> Open رفته و عکسی که میخواهید فرمتش را عوض کنید را انتخاب نمایید. همچنین میتوانید با زدن کلیدهای Ctrl+O کیبرد، به روشی سریع دیالوگ باز کردن فایل را در این برنامه باز کنید. پس از آن که عکس را وارد برنامه Paint کردید میتوانید در صورت نیاز آن را ویرایش کنید. در نهایت برای تبدیل فرمت عکس به منوی File >> Save As رفته و نوع فرمتی که میخواهید عکس تبدیل شود را از میان گزینههای PNG، JPEG، GIF، BMP و غیره انتخاب کنید.
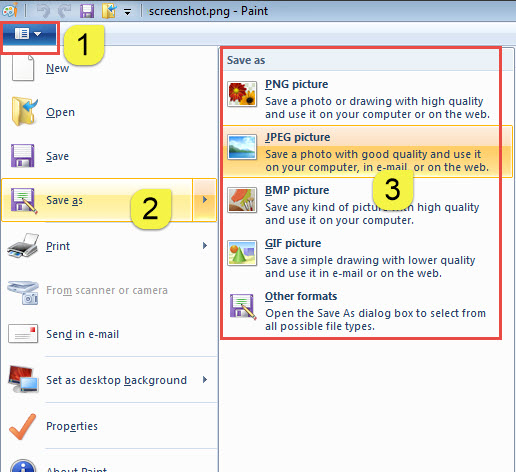
به طور کلی تصاویر BMP امکان ذخیره هر نوع عکسی را با کیفیت بالا برای استفاده روی رایانه دارند. تصاویر PNG میتوانند عکسهای با کیفیت بالا و طراحیها را برای استفاده روی محیط وب و همچنین رایانه ذخیره کنند. فایلهای تصویری دارای فرمت JPEG برای ذخیره عکسها با کیفیت خوب که روی رایانه، ایمیل یا وب کاربرد دارند مناسب هستند. تصاویر GIF رسمهای ساده را با کیفیت پایین و اندازه فشرده ذخیره میکنند و برای استفاده در ایمیل و وب مناسب هستند. امکان تبدیل هر نوع تصویر ایمپورت شده در برنامه Paint به هر یک از این فرمتها وجود دارد.
- مطلب پیشنهادی برای مطالعه: نحوه کم کردن حجم عکس در فتوشاپ — آموزش تصویری و ساده
تبدیل فرمت عکس با نرمافزار Preview مک
روی سیستمهای مک یکی از آسانترین روشها برای تبدیل فرمت عکس، استفاده از نرمافزار Preview است که نرمافزار پیشفرض ویرایش تصویر در این سیستم عامل محسوب میشود.
توجه کنید که فرمتهای JPG و JPEG هر دو یکی هستند و هر کدام از آنها را میتوانید انتخاب کنید.
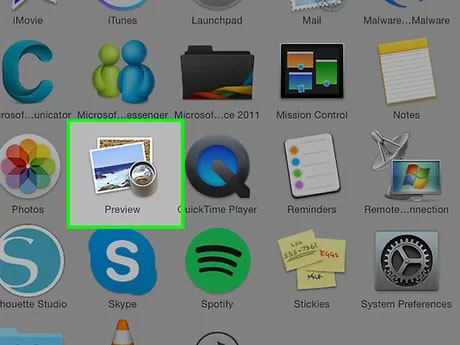
پس از آن که تصویر مورد نظرتان را در اپلیکیشن Preview باز کردید، به منوی فایل بروید تا منویی شامل گزینههایی برای کار با تصویر ظاهر شود.
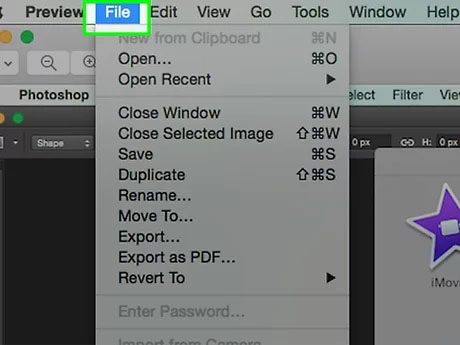
برای تبدیل فرمت عکس باید آن را با فرمت تازهای ذخیره یا اکسپورت کنید. در این روش تصویر اصلی به حالت اول خود باقی میماند و شما یک نسخه جدید از آن را در فرمت مورد نظرتان به دست میآورید. توجه کنید که در برخی نسخههای این نرمافزار به جای گزینههای Save As یا Export ممکن است لازم باشد از گزینه Duplicate بهره بگیرید.
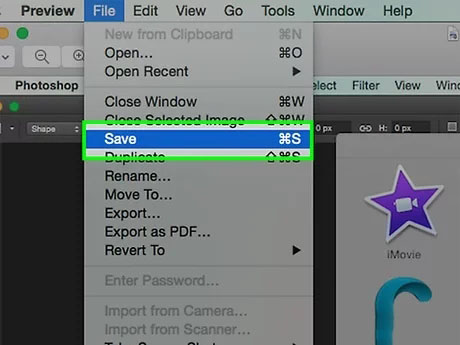
در نهایت برای تغییر نام و تغییر فرمت عکس مورد نظر باید در دیالوگی که باز میشود نام و پسوند مورد نظرتان را وارد کنید. در کادر بازشدنی Format حدود 12 گزینه مختلف وجود دارد که میتوانید از میان آنها یکی را انتخاب کنید.
همچنین میتوانید در صورت نیاز محل ذخیره شدن عکس با فرمت جدید را نیز تعیین کنید، مثلاً آن را روی دسکتاپ ذخیره کنید. اگر فرمتی که میخواهید تبدیل کنید، در این کادر موجود نیست، باید از یک نرمافزار ویرایش تصویر دیگر مانند فتوشاپ استفاده کنید و یا از روشهایی که در ادامه این راهنما توضیح داده میشود بهره بگیرید.
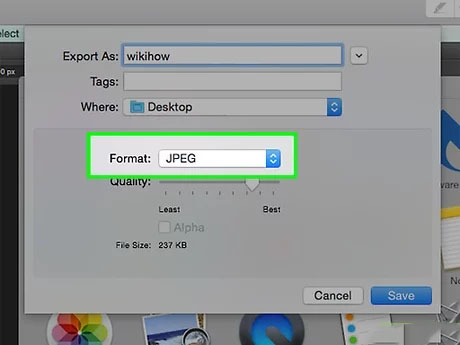
در نهایت زمانی که در مورد نام، فرمت و محل ذخیره تصویر تصمیم گرفتید روی دکمه Save کلیک کنید تا عملاً تبدیل فرمت عکس انجام یابد. توجه کنید که نرمافزار Preview امکان تبدیل دستهای فرمت عکسها را نیز دارد. کافی است تصاویر مورد نظرتان را انتخاب کرده و راست-کلیک کنید تا گزینههای مورد نظر را ببینید.

تبدیل فرمت عکس با نرمافزار مبدل تخصصی
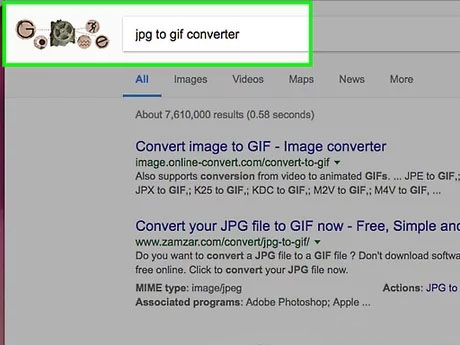
اگر قصد تبدیل فرمت عکس بین فرمتهای رایج را دارید، نرمافزارهایی که در بخش فوق معرفی کردیم، میتوانند به شما کمک کنند. اما اگر این ابزارها برای شما کافی نیستند، میتوانید با جستجو در اینترنت نرمافزار مبدل تخصصی مورد نظر خود را پیدا کنید. برای نمونه به دنبال عبارتهایی مانند «نرمافزار تبدیل (فرمت الف) به (فرمت ب)» بگردید. برای نمونه جستجو به دنبال عبارت «تبدیل doc به pdf» یا «تبدیل jpg به gif» گزینههای مختلفی را نشان میدهد.
تبدیل فرمت عکس با نرمافزارهای آنلاین
در زمان جستجو برای کلیدواژه «تبدیل فرمت عکس» در صورتی که عبارت آنلاین را نیز به آن اضافه کنید با برخی سرویسهای آنلاین تبدیل فرمت تصویر مواجه میشوید که برای استفاده از آنها نیاز به دانلود هیچ چیزی وجود ندارد.
در این روش کافی است تصویر مورد نظر خود را به روی سرویس آنلاین که غالباً رایگان هستند آپلود کنید و با طی مراحل مختلف که عموماً به روشی سرراست مشخص شده عکس تبدیل شده خود را دانلود کنید.
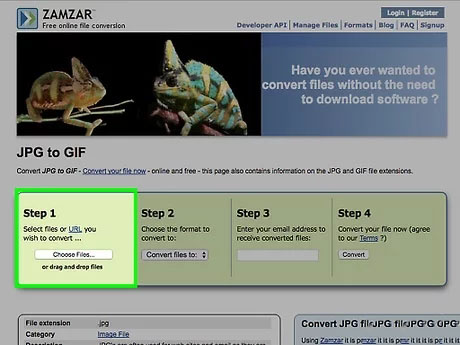
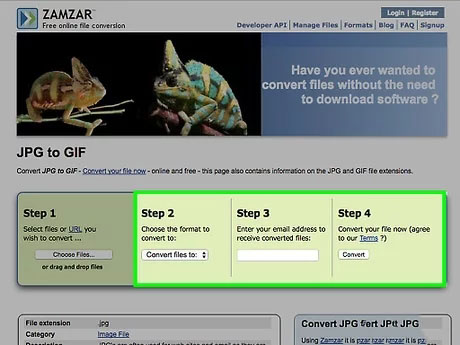
در هر صورت اگر از چنین سرویسهای آنلاین تبدیل فرمت عکس استفاده میکنید، توجه داشته باشید که هرگز تصاویر شخصی و تصاویری را که از نظر امنیتی و حریم خصوصی برای شما اهمیت دارند، روی این سرویسها آپلود نکنید.
در ادامه فهرستی از معروفترین ابزارهای آنلاین تبدیل فرمت عکس آورده شده است:
تبدیل فرمت عکس روی گوشی هوشمند
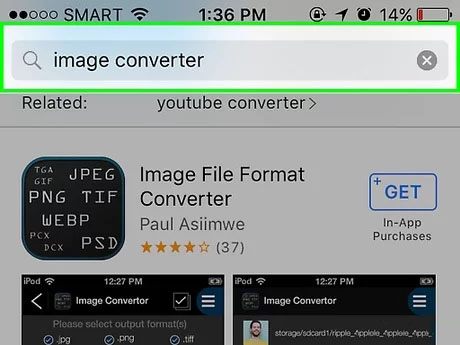
برای تبدیل فرمت عکس روی تلفن همراه میتوانید در اپ استور مربوط به سیستم عامل گوشی خود به دنبال اپلیکیشنهای مناسب به این منظور بگردید. بدیهی است که روی گوشیهای اندروید و آیفون به اپلیکیشنهای متفاوتی برای تبدیل فرمت عکس نیاز داریم.
پیش از انتخاب و دانلود یک اپلیکیشن، حتماً نظرات کاربران قبلی آن را بخوانید تا بتوانید تصویری کلی از کیفیت اپلیکیشن مورد نظر به دست آورید و مطمئن شوید که فرمت مورد نظر شما از سوی آن اپلیکیشن پشتیبانی میشود.
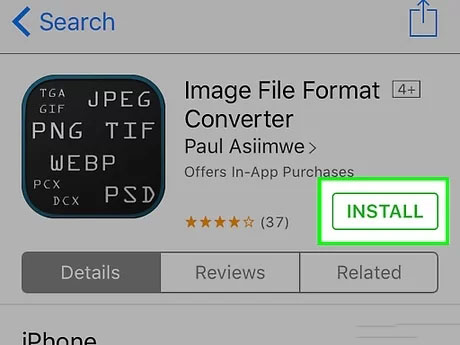
هنگامی که اپلیکیشن موبایل مورد نظرتان را انتخاب و دانلود کردید، باید تصویری که میخواهید تبدیل شود را نیز از روی گالری گوشی یا هر جایی که ذخیره شده انتخاب کنید. برخی اپلیکیشنها تصاویر گوشی را به طور خودکار تشخیص میدهند، اما در برخی دیگر باید این کار به صورت دستی انجام یابد.
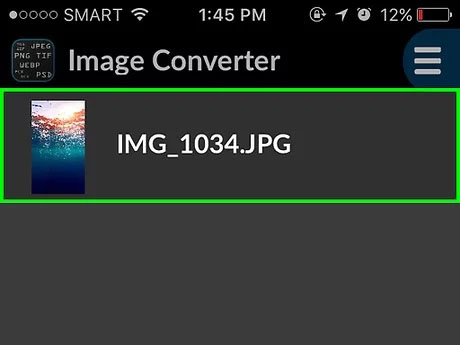
در نهایت بسته به اپلیکیشنی که استفاده میکنید، فرایند تبدیل فرمت عکس روی گوشی نباید چندان پیچیده باشد و غالباً بک یک یا چند ضربه انگشت به آسانی انجام مییابد.
تبدیل فرمت عکس به صورت دستی
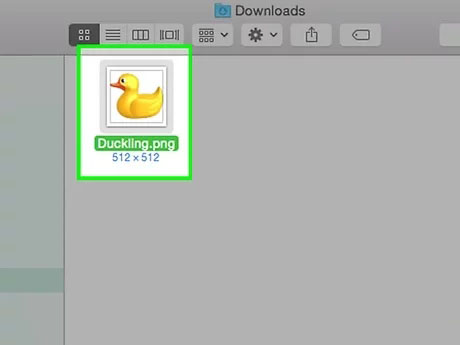
توجه کنید که در برخی موارد امکان تبدیل فرمت عکس به صورت دستی و صرفاً با تغییر دادن پسوند فایل تصویر مورد نظر نیز وجود دارد. در مواردی که با استفاده از پسوند کنونی فایل نمیتوانید یک تصویر را باز کنید، بهتر است این روش را به عنوان نخستین گزینه امتحان کنید.
رایانه شما از پسوند فایلها کمک میگیرد تا بفهمد برای باز کردن آن تصویر به چه نرمافزاری نیاز دارد. در مورد تغییر دادن این پسوندها به صورت دستی هوشیار باشید و همواره پیش از انجام این کار مطمئن شوید که یک نسخه پشتیبان از فایل وجود دارد.
در این روش ممکن است کیفیت تصویر کاهش یابد و به طور کلی استفاده از روش Save As نرمافزارهای ادیت تصویر که در بخشهای قبلی این نوشته توضیح دادیم ترجیح بیشتری دارد.
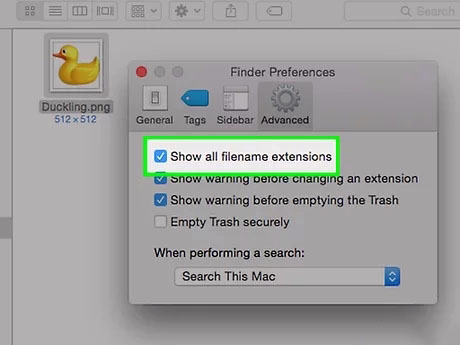
برای این که بتوانید پسوند فایلهای تصویر را تغییر دهید، باید ابتدا کاری کنید که این پسوندها نمایان شوند. بسته به تنظیمات سیستم عامل، این پسوند عموماً سه یا چهار حرفی که پس از یک نقطه و نام فایل میآید، ممکن است پنهان باشد. برای نمونه در ویندوز باید به زبانه View در منوی Folder options ویندوز اکسپلورر بروید. همچنین از طریق تنظیمات Appearance and Personalization settings میتوانید به آن دسترسی پیدا کنید. در مک باید به دنبال گزینه Advanced Finder Preferences بگردید تا بتوانید پسوندهای فایلها را نمایان سازید.

در نهایت برای تغییر پسوند، روی فایل راست-کلیک کرده و گزینه rename را انتخاب کنید. پسوند قبلی فایل را از انتهای نام آن حذف کرده و پسوند جدید را وارد کنید. برای نمونه اگر نام فایل شما myimage.png است میتوانید آن را به myimage.jpg تغییر دهید و از این لحظه به بعد رایانه شما آن را به یک فایل جیپگ تشخیص میدهد. در هر صورت اگر پس از تغییر دادن پسوند فایل، ملاحظه کردید که تصویر کلاً رندر نمیشود، میتوانید با زدن کلیدهای Ctrl+Z در ویندوز آن را به حالت قبلی بازگشت دهید.
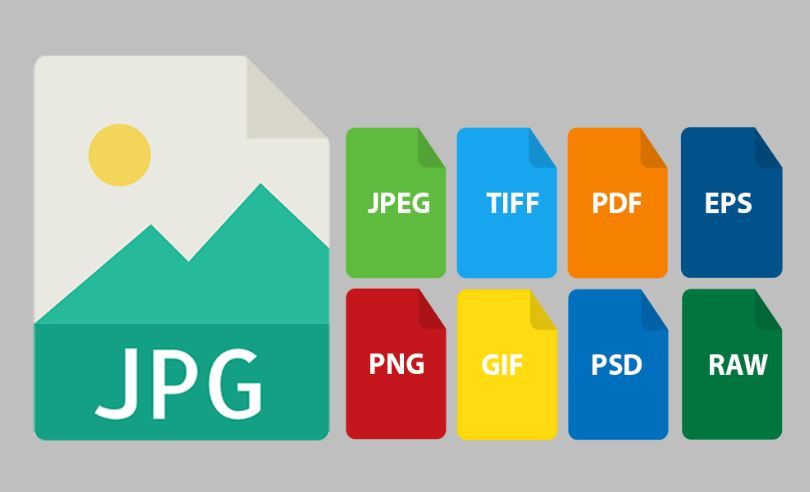
سخن پایانی
امروزه تصاویر بخش مهمی از کارهای ما را تشکیل میدهند و به ندرت میتوان فرد یا کسبوکاری را یافت که به طور روزانه با تصاویر دیجیتال سر و کار نداشته باشد. در این نوشته با روشهای مختلف موجود برای تبدیل فرمت عکس و تصاویر دیجیتال آشنا شدیم











سلام علیکم
خیلی استفاده کردم. ممنون از متن کامل و تصاویری که باعث راهنمایی کاربران می شود.