آموزش SQL Server Management Studio | کامل، رایگان و گام به گام
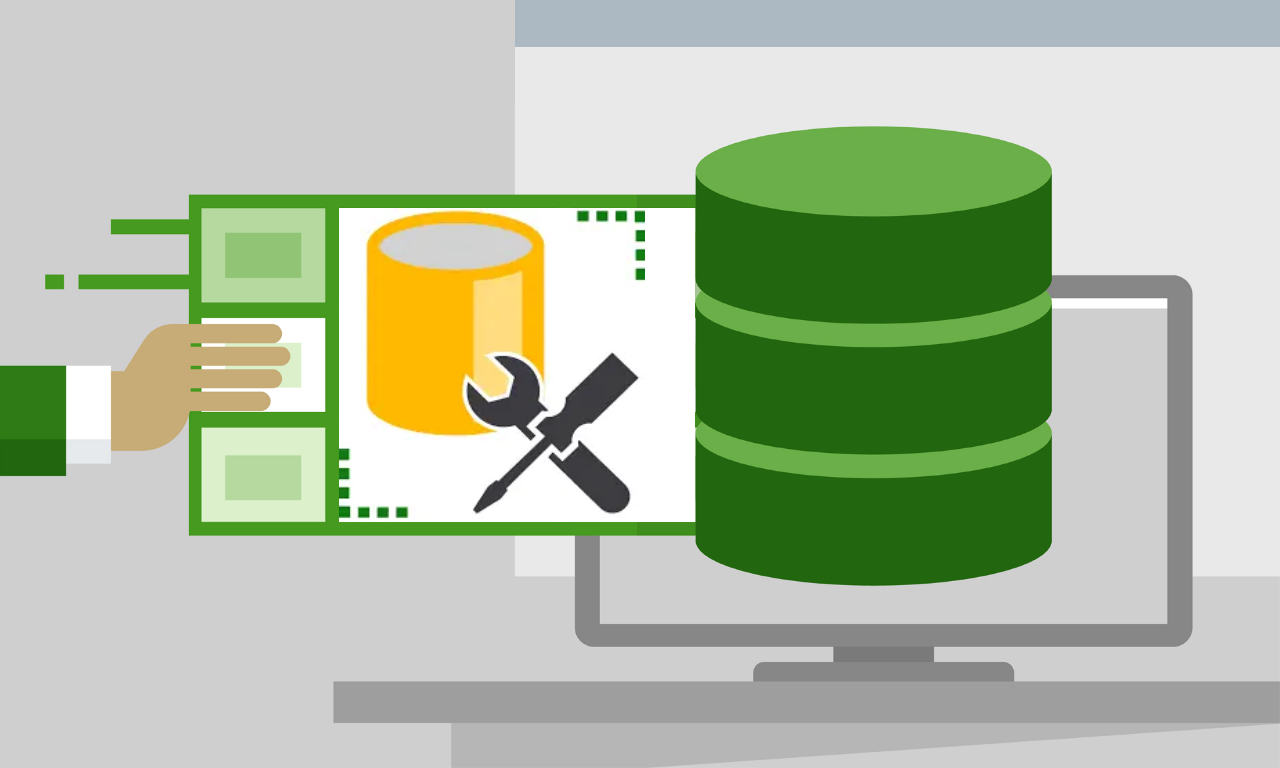
SQL Server Management Studio که به اختصار SSMS خطاب میشود، یک نرمافزار تحت ویندوز است که به عنوان واسط میان کاربر و SQL Server عمل میکند. تمرکز اصلی در این نوشتار بر آموزش SQL Server Management Studio به طور کامل، رایگان و گام به گام است. با مطالعه این مطلب میتوان به اکثر سوالات رایج پیرامون آموزش SQL Server Management Studio دست یافت. در این نوشتار ابتدا به شرح مباحث مقدماتی پرداخته، به چیستی SQL Server Management Studio پاسخ داده و سپس آموزش SQL Server Management Studio ارائه شده است. در آموزش SSMS ، ابتدا به آشنایی با محیط رابط کاربری پرداخته شده و سپس نحوه استفاده از دستورات SQL و تعامل با SQL Server به صورت پروژه محور و با ارائه مثالهای مختلف به صورت پایه آموزش داده شده است.
SQL Server Management Studio یک رابط گرافیکی کاربر (GUI) برای ارتباط با سرویس مدیریت پایگاه داده SQL Server است. اگرچه، طبق مستندات رسمی شرکت مایکروسافت، SQL Server Management Studio محیطی یکپارچه برای مدیریت هر نوع زیرساخت مبتنی بر SQL به شمار میرود. از جمله این زیرساختها به پایگاه داده Azure SQL اشاره شده است. SQL Server Management Studio که با سرنام SSMS نیز شناخته میشود، برای استقرار، نظارت و بهروزرسانی اجزا لایه داده به کار رفته در برنامههای کاربردی و همچنین ایجاد کوئری و اسکریپت مورد استفاده قرار میگیرد. برای درک بهتر چیستی SSMS و به عنوان مقدمهای بر آموزش SQL Server Management Studio ابتدا به شرح برخی مفاهیم پایه مرتبط با SSMS پرداخته شده است. بهتر است ابتدا به این سوال پاسخ داده شود که SQL چیست؟
SQL چیست؟
به بیان ساده، SQL زبانی است که برای ارتباط با بانکهای اطلاعاتی (پایگاه داده) مورد استفاده قرار میگیرد. SQL سرنامی برای «Structured Query Language» به معنای «زبان پرس و جوی ساختاریافته» است. SQL به صورت اسکیواِل یا سیکوئل (Sequel) تلفظ میشود. SQL برای واکشی، ویرایش و افزودن اطلاعات در پایگاه داده استفاده میشود. اما SQL چطور عمل میکند؟ در ادامه به این سوال پاسخ داده شده است.
پیش از ادامه این مبحث لازم است یادآور شویم که میتوانید اس کیو ال سرور را با استفاده از مجموعه آموزش اس کیو ال سرور، مقدماتی تا پیشرفته فرادرس یاد بگیرید.
نحوه عملکرد SQL چگونه است؟
به بیان ساده، فرض میشود که پایگاه داده یک انبار باشد؛ در این صورت میتوان جدولهای پایگاه داده را مشابه قفسههای بایگانی و دادهها را نیز مشابه فایلها (پرونده) در نظر گرفت. همچنین فرض میشود که پایگاه داده یا آن انبار به وسیله زبانهای برنامهنویسی مانند C++ ،C یا جاوا ساخته شدهاند. حالا اگر فردی در خارج از این انبار نیاز به دادههای آن داشته باشد، چگونه میتوان دادههای مورد نیاز را در اختیار وی قرار داد؟ یک انتخاب میتواند به این صورت باشد که پیشخوانی در مقابل انبار ساخته شود تا به عنوان محلی برای مراجعه افراد جهت درخواست دادهها استفاده شود. مشتریان با مراجعه به این پیشخوان میتوانند عملیات مورد نظر خود را از قبیل بازیابی، ویرایش، حذف و سایر موارد انجام دهند. اما ساخت چنین پیشخوانی میتواند بسیار پر هزینه باشد.
در دنیای واقعی این کار معادل توسعه یک برنامه کاربردی کامل، تنها برای دسترسی به فایلهای پایگاه داده است. کاربرد SQL در اینجا مشخص میشود. روش دیگر که همان استفاده از SQL است، به این صورت انجام میشود که گویی یک مترجم مخصوص تحویل محصول استخدام شده است. این مترجم به زبان ارتباط با پایگاه داده مسلط است و همچنین میداند چطور به زبان SQL ارتباط برقرار کند. بنابراین، اگر مشتری هم بتواند از زبان SQL استفاده کند، این امکان را خواهد داشت تا از مترجم بخواهد فایلهای مورد نیاز را در اختیارش قرار دهد. در بخشهای پایانی آموزش SQL Server Management Studio به نحوه استفاده از دستورات SQL در SSMS به صورت پایهای و مقدماتی پرداخته شده است. در ادامه لازم است سه نکته مهم پیرامون SQL بیان شود.

سه نکته مهم درباره SQL
در این بخش از مقدمات آموزش SQL Server Management Studio، به سه نکته مهم پیرامون SQL پرداخته شده است. این سه نکته در ادامه فهرست شدهاند:
- SQL زبانی است که یادگیری آن بسیار اهمیت دارد، چرا که در اکثر کسب و کارها از جمله بازاریابی دیجیتال و فروش آنلاین از آن استفاده میشود. SQL حتی در حوزههایی که ممکن است دور از انتظار به نظر برسد نیز کاربرد دارد. دلیلش این است که امروزه اکثر کسب و کارها در فضای آنلاین حضور فعال دارند و در حال ثبت دادهها روی بانکهای اطلاعاتی هستند. بنابراین، هر چه فرد دانش بیشتری در خصوص ارتباط با پایگاه داده داشته باشد، میتواند در شغل خود موفقتر ظاهر شود.
- SQL دارای سیستمهای مدیریت مختلفی است. از جمله این گونهها میتوان به MySQL ،SQL Server و PostgreSQL اشاره کرد. انواع SQL اغلب در سینتکس (نحو) با هم متفاوت هستند. به بیان ساده با رجوع به مثالی که پیشتر شرح داده شد، میتوان گفت تفاوت در سینتکس مثل این است که مترجمینی با لهجههای مختلف با مشتریان صحبت کنند.
- SQL تنها برای ارتباط با نوع خاصی از پایگاههای داده کاربرد دارد. این نوع خاص، «پایگاه داده رابطهای» (Relational Database) نامیده میشود. پایگاه داده رابطهای اساساً نوعی از پایگاههای داده است که طرحواره یا الگوی جدولگونه دارند. پایگاههای داده رابطهای درست شبیه به جداول داده دارای سطر و ستون هستند. در جدول پایگاه داده به هر ستون یک فیلد (Field) گفته میشود.
اکنون با شرح چیستی SQL و ارائه نکات مهم پیرامون آن، در ادامه راجع به چیستی SQL Server توضیحاتی ارائه شده است.
SQL Server چیست ؟
Microsoft SQL Server یک سیستم مدیریت پایگاه داده رابطهای (Relational Database Management System | RDBMS) به شمار میرود که توسط شرکت مایکروسافت عرضه شده است. به بیان ساده، میتوان سیستم مدیریت پایگاه داده مانند SQL Server را یک نرمافزار در نظر گرفت و پایگاه دادههای موجود در آن را فایلهای این نرمافزار دانست.
در SQL Server، عملیاتی به نام کوئری (پرس و جو | Query) انجام میشود. یک کوئری، شامل عملیاتی مثل درج، انتخاب، بهروزرسانی یا حذف دادهها در یک فایل است. همچنین، در SQL Server از کوئری برای پشتیبانگیری هم استفاده میشود.
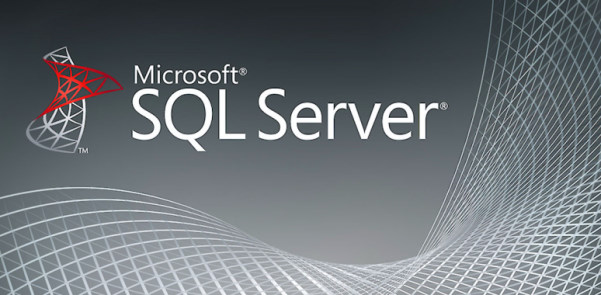
همچون سایر نرمافزارهای مدیریت پایگاه داده، SQL Server نیز بر اساس SQL ساخته شده است. همانطور که بیان شد، SQL یک زبان استاندارد برای تعامل با پایگاههای داده رابطهای محسوب میشود. SQL Server به مدت بیست سال منحصراً برای ویندوز ارائه میشد. در سال 1395، مایکروسافت آن را برای لینوکس نیز در دسترس قرار داد. اما نحوه عملکرد SQL Server چگونه است و ارتباط آن با SSMS چیست؟ در ادامه، پیرامون این مسئله شفافسازی شده است.
SQL Server چگونه عمل میکند؟
دستورات SQL در نرمافزار SQL Server انجام میشوند. این نرمافزار با فایلهای پایگاه داده تعامل برقرار میکند و نتایج مورد نظر را به کاربر ارائه میدهد. در واقع، SQL Server به عنوان یک سرویس ویندوز عمل میکند.
همانطور که در تصویر زیر مشخص شده است، سرویس SQL Server به بانکهای اطلاعاتی (پایگاه داده) متصل است. هر سرویس میتواند به تعداد زیادی از بانکهای اطلاعاتی متصل شود. این بانکهای اطلاعاتی رابطهای (Relational) هستند؛ زیرا دادهها در آنها به صورت جدول ذخیره میشوند.
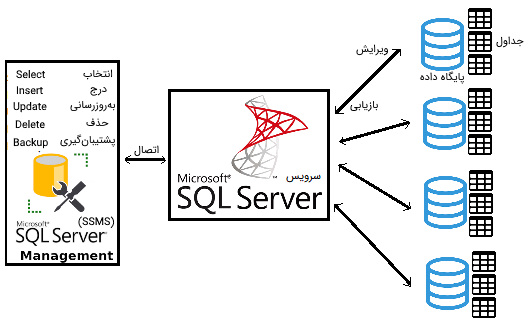
در هر بانک اطلاعاتی چند جدول وجود دارد. کاری که کاربر قصد دارد در بانکهای اطلاعاتی انجام دهد، اجرای عملیات مختلفی مثل درج (INSERT)، انتخاب (SELECT)، بهروزرسانی (UPDATE) و حذف (DELETE) سطرهای جداول بانکهای اطلاعاتی است.
برای انجام این عملیات، باید ارتباط لازم با سرویس SQL Server برقرار شود. یکی از راههای برقراری ارتباط، استفاده از رابط SQL Server Management Studio است که به اختصار SSMS خطاب میشود. به این ترتیب، دید کلی نسبت به SQL Server ،SQL و SSMS به دست آمد، اکنون فرصت مناسبی برای بررسی عمیقتر چیستی SQL Server Management Studio و ارائه توضیحات بیشتری پیرامون آن پدید آمده است.
SQL Server Management Studio چیست ؟
به بیان ساده، SQL Server Management Studio یا SSMS در واقع یک رابط (Interface) است که میتواند به سرویس SQL Server متصل شود. SSMS میتواند گزارههای زبان SQL را تفسیر و درک کند. بنابراین، دستورات زبان SQL از طریق رابط SSMS (پنجره کوئری) نوشته و سپس این دستورات به موتور پایگاه داده SQL Server ارسال میشوند.
سرویس SQL Server بسته به نوع دستور، یا دادهها را از فایلهای پایگاه داده بازیابی میکند و یا تغییراتی را روی سطرهای جداول پایگاه داده انجام میدهد و در صورت لزوم، نتایج را به SQL Server Management Studio باز میگرداند. SQL Server Management Studio یا SSMS، یک برنامه نرمافزاری است که اولین بار به همراه Microsoft SQL Server 2005 عرضه شد. SSMS برای تنظیم و مدیریت تمام اجزا SQL Server به کار گرفته میشود.
SQL Server Management Studio ، جایگزینی برای Enterprise Manager در SQL 2000 و پیش از آن به حساب میآید. ابزار SSMS برای کار با اشیا و قابلیتهای سرور، هم دارای ویرایشگر اسکریپت و هم ابزار گرافیکی است. یک ویژگی محوری SSMS مرورگر شی است که امکان کاوش، انتخاب و کار با هر شیئی در سرور را برای کاربر امکانپذیر میکند. شرکت مایکروسافت قابلیت سازگاری با نسخههای پیشین را برای SSMS فراهم کرده تا نسخههای قدیمی SQL Server با نسخههای جدید SSMS سازگاری داشته باشند.
از اواسط سال ۱۳۹۴ مایکروسافت اعلام کرد که قصد دارد نسخههای بعدی SSMS را مستقل از انتشارهای موتور پایگاه داده SQL Server ارائه دهد. اکنون با ارائه توضیحات لازم پیرامون چیستی SSMS، میتوان به سراغ آموزش نصب آن در ویندوز رفت. پیش از شروع آموزش نصب SQL Server Management Studio، ذکر یک نکته مهم ضروری به نظر میرسد:
نکته مهم: بهتر است جهت یادگیری بهتر موارد آموزش داده شده، کلیه مراحل در حین مطالعه این مطلب به طور همزمان و به صورت عملی انجام شوند.
آموزش نصب SQL Server Management Studio
در این بخش از آموزش SQL Server Management Studio به شرح نحوه نصب SSMS اختصاص دارد. برای نصب SQL Server Management Studio ابتدا باید آن را دانلود کرد. در ادامه نحوه دانلود SSMS شرح داده شده است.
دانلود SQL Server Management Studio
برای دانلود SQL Server Management Studio در اصل باید دو نرمافزار را دانلود کرد:
- دانلود SSMS
- دانلود SQL Server
در ادامه نحوه دانلود هر یک از موارد فوق آموزش داده شده است.
دانلود SQL Server management Studio
برای دانلود SSMS ابتدا باید به صفحه مستندات SQL Server Management Studio در سایت مایکروسافت [+] مراجعه کرد. ابتدای بخش Download SSMS در این صفحه، یک لینک با نام «Download SQL Server Management Studio (SSMS)» وجود دارد که میتوان SSMS را از آنجا دانلود کرد.
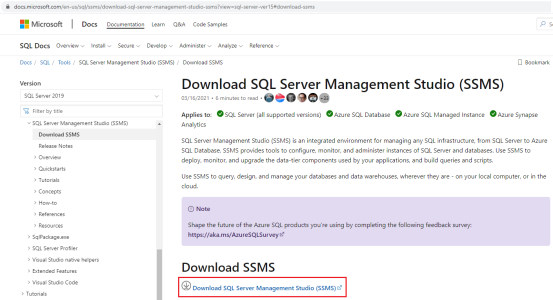
همچنین، در صورت باز نشدن لینک دانلود از این طریق، میتوان با جستجوی عبارت «دانلود SQL Server Management Studio» در گوگل، این نرمافزار را از سایتهای داخلی دانلود کرد. ادامه مطلب آموزش SQL Server Management Studio به شرح نحوه دانلود SQL Server اختصاص داده شده است.
نحوه دانلود SQL Server 2019 چگونه است ؟
برای دانلود SQL Server باید به صفحه دانلود این نرمافزار در سایت مایکروسافت [+] مراجعه کرد. دو لینک دانلود رایگان SQL Server در پایین صفحه قرار دارد:
- لینک دانلود نسخه توسعهدهنده (SQL Server 2019 Developer): نسخه با امکانات کامل برای استفاده به عنوان پایگاه داده توسعه دهنده و آزمایش در یک محیط غیر تولیدی
- لینک دانلود نسخه سریع (SQL Server 2019 Express): نسخه رایگان SQL Server است که برای توسعه و تولید اپلیکیشنهای تحت سرور کوچک، اپلیکیشنهای دسکتاپ و وباپلیکیشنها مناسب است.
در این آموزش، نیازی به نسخه توسعهدهنده وجود ندارد و از نسخه سریع که کوچکتر است استفاده خواهد شد. بنابراین، بهتر است SQL Server 2019 Express را دانلود و نصب کرد. تصویر صفحه دانلود SQL Server در ادامه آمده است:
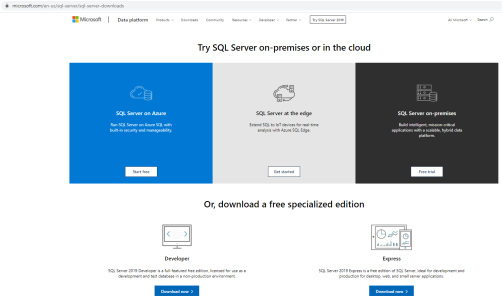
پس از دانلود دو نرمافزار SQL Server Management Studio و SQL Server نوبت به نصب آنها فرا میرسد. فرایند نصب بسیار ساده است. ابتدا باید SQL Server را نصب کرد و پس از آن نصب SSMS را انجام داد. در ادامه شرح مختصری از نحوه نصب هر یک ارائه شده است.
آموزش نصب SQL Server 2019
مراحل نصب SQL Server 2019 در ادامه فهرست شده است:
- برای نصب SQL Server باید فایل دانلود شده را باز و در صفحه اول گزینه Basic را انتخاب کرد.
- در صفحه بعد با پذیرفتن شرایط مجوز و زدن دکمه Accept میتوان به صفحه بعد رفت.
- در این مرحله باید محل نصب SQL Server مشخص کرد. پس از تعیین محل نصب، باید روی دکمه Install کلیک کرد.
- در این مرحله نصب SQL Server انجام میشود که ممکن است چند دقیقه زمان ببرد.
- پس از نصب SQL Server صفحه پایانی ظاهر میشود که با بستن آن، مراحل نصب SQL Server به پایان میرسد.
فرایند نصب SSMS در ادامه مطلب آموزش SQL Server Management Studio شرح داده شده است.
آموزش نصب SQL Server Management Studio
پس از نصب SQL Server نوبت به نصب SSMS فرا میرسد. نصب SQL Server Management Studio بسیار ساده است و در یک مرحله انجام میشود. ابتدا فایل دانلود شده را باز کرده و باید در صفحه ظاهر شده محل نصب را تعیین کرد. سپس، با کلیک بر روی دکمه Install برنامه SQL Server Management Studio شروع به نصب شدن میکند.
در پایان، با کلیک کردن دکمه Close میتوان به فرایند نصب SQL Server Management Studio پایان داد.
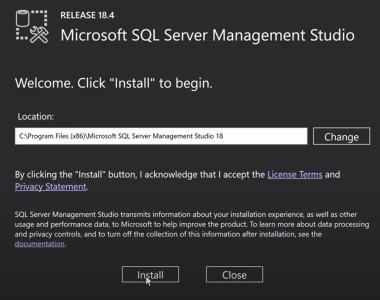
به این ترتیب، مراحل دانلود و نصب SQL Server Management Studio به پایان میرسد. در ادامه این مطلب، با ورود به محیط برنامه SSMS، آموزش SQL Server Management Studio آغاز میشود.
آموزش SQL Server Management Studio
این بخش به بحث اصلی یعنی آموزش SQL Server Management Studio اختصاص دارد. ابتدا SQL Server Management Studio به طور خلاصه معرفی شده است. این معرفی به گونهای انجام شده است که برای افراد تازهکار مناسب باشد. در ادامه، آموزش اجزا اصلی رابط کاربری SQL Server Management Studio و برخی وظایف ساده ارائه شده است.
اجزای اصلی رابط کاربری SQL Server Management Studio
ابتدای این بخش از آموزش اجزا اصلی رابط کاربری SSMS، به شرح پنجره «Connect to Server» اختصاص دارد.
پنجره Connect to Server
با باز کردن برنامه SQL Server Management Studio در ویندوز، پنجره اتصال به سرور ظاهر خواهد شد. در این پنجره، کاربر باید یک سرور را انتخاب کرده و اتصال به آن را انجام دهد. در صورتی که هر یک از نسخههای Express یا توسعهدهنده SQL Server مطابق آموزش نصب SQL Server Management Studio نصب شده باشند، با باز کردن پنجره Connect to Server، یک سرور به صورت پیشفرض انتخاب شده است. در چنین شرایطی تنها با زدن دکمه Connect اتصال برقرار میشود. تصویر پنجره Connect to Server در ادامه آمده است.
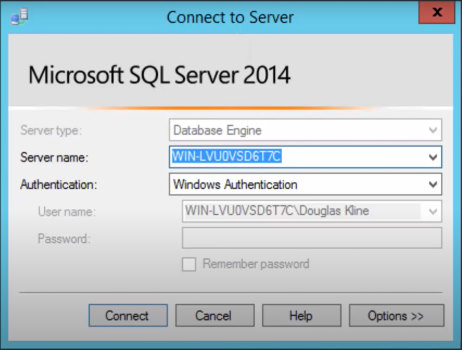
چرا به محض باز کردن SSMS پنجره اتصال به سرور ظاهر میشود؟
SQL Server Management Studio یک ابزار واسط برای کلاینت (کاربر) به حساب میآید. هدف اصلی این نرمافزار ارسال و دریافت دستورات روی یک سرور است. ماهیت SSMS در کمک به کاربر برای تعامل با سرور شکل میگیرد. بنابراین، بدون اتصال به سرور کار چندانی نمیتوان انجام داد. به همین منظور، به محض باز کردن SQL Server Management Studio، از کاربر درخواست میشود که به یک سرور متصل شود.
اتصال به سرور ماشین محلی: در این آموزش، اتصال به موتور پایگاهدادهای انجام میشود که در ماشین محلی واقع شده است. همچنین، بهتر است برای اعتبارسنجی SQL Server از Windows Authentication استفاده کرد. پس از انتخاب تنظیمات، با زدن دکمه Connect، اتصال به سرور انجام میشود. پس از اتصال، اولین چیزی که دیده میشود، پنجره Object Explorer (مرورگر شی) در سمت چپ محیط SSMS است. معرفی و شرح پنجره Object Explorer در ادامه آموزش SQL Server Management Studio انجام شده است.
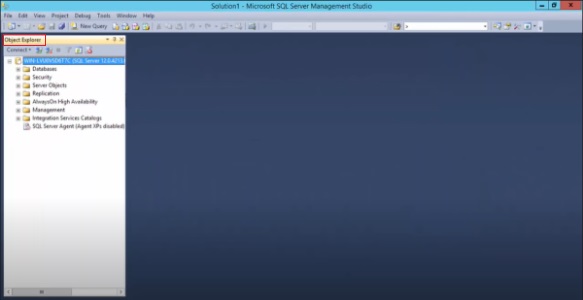
پنجره Object Explorer در SQL Server Management Studio
در این بخش از آموزش SQL Server Management Studio به شرح اجزای مرورگر شی یا Object Explorer در محیط کاربری SQL Server Management Studio پرداخته شده است. همانطور که از نامش پیداست، مرورگر شی محیطی است که توسط کاربر جهت کاوش میان اشیا مختلف در سرورها مورد استفاده قرار میگیرد. سروری که اتصال به آن انجام شده (سرور ماشین محلی) در بالاترین سطح از ساختار درختی مرورگر شی جای میگیرد.
در داخل این سرور تعدادی شی به صورت پوشه (Folder) دیده میشود. درست مثل هر نرمافزار Explorer دیگر، میتوان هر یک از این اشیا را با استفاده از علامت بهاضافهای که در کنار نام آن قرار دارد، بسط داده و محتویات داخل آن را دید.

به عنوان مثال، با بسط دادن پوشه «Databases» و ورود به یکی از بانکهای اطلاعاتی موجود در آن، میتوان وارد پوشه Tables شد و نگاهی به جداول پایگاه داده مربوطه انداخت. هر جدول یک شی مختلط یا پیچیده است که اشیا دیگری در داخل آن جای میگیرد. یکی از پوشههای موجود در یک جدول، پوشه مربوط به ستونها (Columns) است. در پوشه Columns، هر یک از ستونهای جدول مربوطه به صورت یک فایل وجود دارد. برای مشاهده جزئیات بیشتر، میتوان روی هر یک از فایلهای ستون جدول دابلکلیک کرد. با انجام این کار، پنجره Properties مربوط به آن ستون باز میشود و خصیصههای (Properties) مختلف آن ستون قابل ملاحظه است. تصویر نمونه زیر مربوط به پنجره Properties برای یکی از ستونهای یک جدول فرضی است.
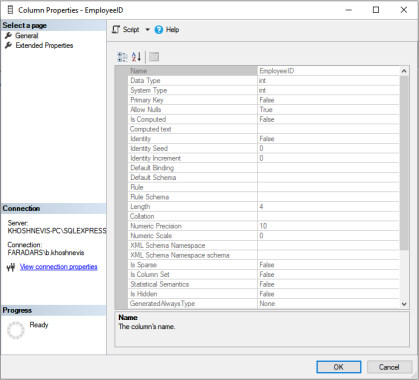
همچنین، با راست کلیک کردن روی هر یک از فایلها و پوشههای موجود در Object Explorer، منویی در اختیار کاربر قرار میگیرد. این منو امکان اجرای عملیات مختص شیئی را به وجود میآورد که روی آن کلیک راست شده است. این منو بسته به شی متغیر است. مثلاً با راست کلیک کردن روی یک شی Database نسبت به حالتی که روی یک جدول راست کلیک شود، منوی متفاوتی ظاهر خواهد شد. در تصویر زیر، روی یک شی پایگاه داده راست کلیک شده است:
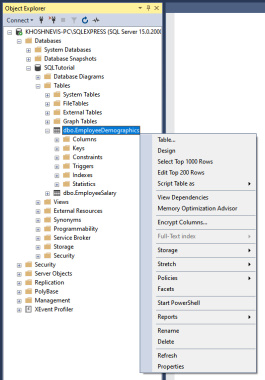
در ادامه آموزش SQL Server Management Studio و مرورگر شی، به شرح گزینهای به نام «Select Top 1000 Rows» پرداخته شده است. این گزینه با راست کلیک کردن روی یک شی Database در دسترس خواهد بود.
آیتم منوی انتخاب هزار سطر اول
کاری که گزینه «Select Top 1000 Rows» برای کاربر انجام میدهد به این صورت است که یک اسکریپت SQL با گزاره SELECT ایجاد میکند. در این اسکریپت، گزاره SELECT هزار سطر ابتدایی را از جدول مربوطه انتخاب میکند و در قسمت نتایج نمایش میدهد.
اما این کار چگونه انجام میشود؟ میتوان نحوه عملکرد انتخاب هزار سطر اول و فرایند آن را به صورت زیر فهرست کرد:
- اسکریپت ایجاد شده به سرور پایگاه داده ارسال میشود.
- سرور پایگاه داده آن اسکریپت را تفسیر، اجرا و نتایج را بستهبندی میکند
- نتایج به SQL Server Management Studio باز گردانده میشوند.
- SSMS نتایج را در یک نمای مشبک (جدول) نمایش میدهد.
به این ترتیب، در این مقطع، اجزا اصلی رابط کاربری SQL Server Management Studio قابل ملاحظه است. مرورگر شی در سمت چپ قرار دارد؛ پنجره کوئری در بالا و سمت راست مرورگر شی جای میگیرد. پنجره کوئری محلی برای ویرایش و ارسال دستورات به موتور پایگاه داده است. همچنین، نتایج دستورات در بخش پایینی و پنجرهای به نام Results نمایش داده میشوند. در قسمت پایینی و سمت راست مرورگر شی، علاوه بر Results سربرگ دیگری به نام «Messages» نیز وجود دارد. در این بخش، برخی از پیامهایی نمایش داده میشود که (به همراه نتایج) از سرور دریافت میشوند. نمایی از اجزای اصلی رابط کاربری SQL Server Management Studio در تصویر زیر نمایش داده شده است:
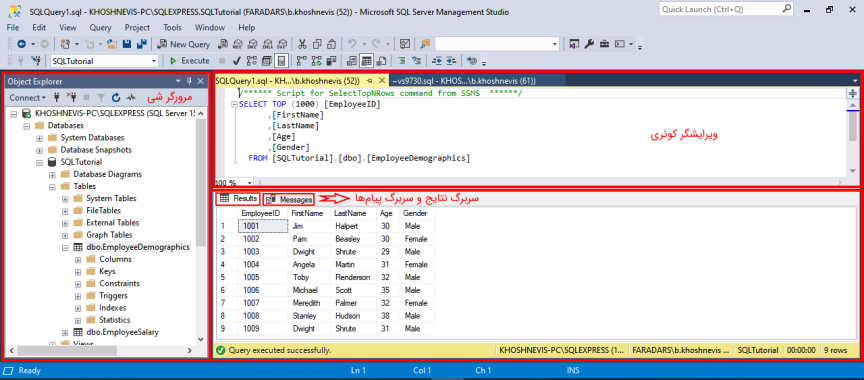
حال نوبت میرسد به پنجره کوئری که در ادامه آموزش SQL Server Management Studio معرفی شده است.
پنجره کوئری در SQL Server Management Studio
برای نوشتن کوئری میتوان در نوار ابزار بالای صفحه در SQL Server Management Studio گزینه New Query را کلیک کرد. به بیان ساده، پنجره کوئری یک ویرایشگر متن است که به یک سرور خاص متصل میشود. به علاوه، پنجره کوئری یک پایگاه داده را نیز به عنوان زمینه در بر دارد.
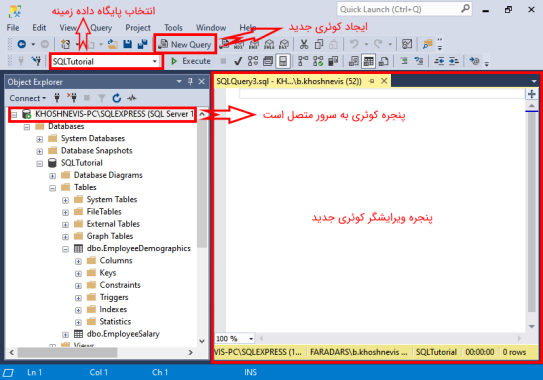
بنابراین، در صورتی که دستوری در پنجره کوئری نوشته شود، این دستور در برابر سروری اجرا خواهد شد که SSMS در آن لحظه به آن متصل است. همچنین زمینه، پایگاهدادهای خواهد بود که در نوار ابزار بالای صفحه مطابق تصویر فوق انتخاب شده است. اجرا و ارسال دستوری که در پنجره کوئری نوشته شده، از طریق فشردن دکمه «Execute» در نوار ابزار بالای صفحه انجام میشود. علاوه بر آن، میتوان از کلید میانبر F5 نیز برای اجرای یک کوئری استفاده کرد.
یک اشتباه رایج در پنجره کوئری: یکی از اشتباهات رایج این است که گاهی وقتی افراد به یک پنجره کوئری متصل میشوند، زمینه آن پنجره کوئری با پایگاه داده مورد نظر مطابقت ندارد و در صورت اجرای یک گزاره، پیغام خطایی مبنی بر عدم وجود شیئی با نام مربوطه در سربرگ Messages دریافت میشود. بنابراین، با توجه به اینکه اغلب بیش از یک پایگاه داده در سرور وجود دارد، همواره باید دقت داشت که پایگاه داده زمینه به درستی انتخاب شده باشد.
اما در صورتی که در یک پنجره کوئری از دو گزاره (کوئری) استفاده شده باشد، چه اتفاقی رخ خواهد داد؟ به این سوال در ادامه آموزش SQL Server Management Studio پاسخ داده شده است.
استفاده از دو گزاره در یک اسکریپت
به عنوان مثال، در صورتی که در یک پنجره کوئری از دو گزاره SELECT برای کوئری در دو جدول مختلف یک پایگاه داده استفاده شود و هیچ یک از آنها انتخاب (Highlight) نشده باشند، دو مجموعه داده در سربرگ Result نمایش داده خواهد شد.
در این مثال اگر فرض شود که دو جدول به نامهای Products و Orders وجود داشته باشند، کدهای مربوط به کوئری انتخاب همه موارد در هر دوی این جداول به صورت زیر نوشته میشود:
1SELECT *
2FROM Products
3
4SELECT *
5FROM Ordersتوضیحات لازم پیرامون کدهای بالا در ادامه این نوشتار و بخش «آموزش مقدماتی SQL در SQL Server Management Studio» ارائه شده است. در اینجا هدف نمایش خروجی است که در تصویر زیر قابل مشاهده است:

همانطور که در تصویر فوق مشخص است، مجموعه داده خروجی بالایی در سربرگ Results مربوط به کوئری اول (جدول EmployeeDemographics) و مجموعه داده پایینی در Results، خروجی کوئری دوم و مربوط به جدول EmployeeSalary است. همچنین در سربرگ Messages نیز پیامهایی مبنی بر اجرای موفقیتآمیز دو گزاره وجود خواهد داشت. در ضمن، میتوان بخشی از اسکریپت را هایلایت کرده و تنها آن بخش خاص را اجرا کرد. در ادامه آموزش SQL Server Management Studio به این موضوع پرداخته شده است.
اجرای بخشی از یک اسکریپت
در صورتی که کاربر بخواهد تنها بخشی از یک اسکریپت نوشته شده در پنجره کوئری را اجرا کند، میتواند بخش مورد نظر را هایلایت و با زدن دکمه Execute، تنها آن قسمت را اجرا کند.
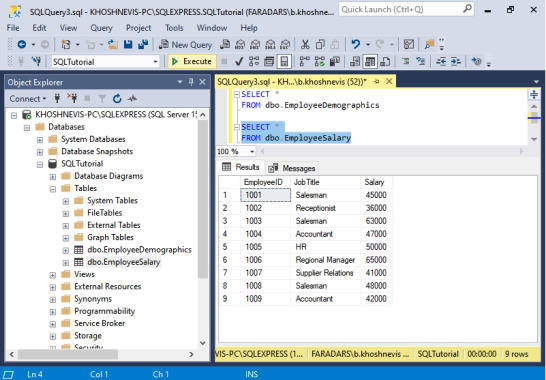
در تصویر فوق، دومین گزاره SELECT در پنجره کوئری هایلایت و اجرا شده است. ملاحظه میشود که در این حالت با وجودی که دو گزاره در اسکریپت نوشته شده، با اجرای کدها، تنها خروجی مربوط به کوئری دوم در سربرگ Results نمایش داده شده است. در ادامه آموزش SQL Server Management Studio ، به معرفی برخی از سایر قابلیتها و ویژگیهای SQL Server Management Studio پرداخته شده است.
سایر امکانات SQL Server Management Studio
SQL Server Management Studio در اصل زیر مجموعهای از ویژوال استودیو است. بنابراین، برخی از امکانات و قابلیتهای مشترک محیطهای توسعه یکپارچهای همچون ویژوال استودیو در SSMS نیز وجود دارند.
برخی از این قابلیتها در ادامه فهرست شدهاند:
- میتوان رنگبندی کدها در محیط ویرایش را نام برد که مثلاً در آن کلمات کلیدی به رنگ آبی نمایش داده میشوند.
- میتوان بخشیهایی از کد را هایلایت کرده و با استفاده از دکمههای تعبیه شده در نوار ابزار آنها را تبدیل به کامنت کرد یا از حالت کامنت در آورد.
- دکمههایی برای افزودن فاصله گذاری (تورفتگی | Indentation) نیز در نوار ابزار تعبیه شدهاند.
- دکمهای در نوار ابزار برای نمایش خروجی به صورت متنی (به جای جدول) به نام «Results to Text» وجود دارد. خروجی متنی را میتوان برای کپی و الصاق نتایج در ویرایشگر دیگری استفاده کرد.
ادامه آموزش SQL Server Management Studio به نحوه ایجاد پایگاه داده در SQL Server Management Studio اختصاص دارد.
ایجاد یک پایگاه داده در SQL Server Management Studio
برای ایجاد یک پایگاه داده جدید در SSMS، باید روی پوشه Databases در مرورگر شی راست کلیک کرد تا صفحه زیر باز شود:
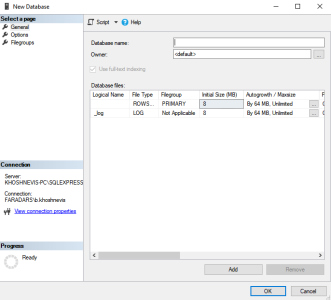
در این صفحه، باید یک نام برای پایگاه داده انتخاب کرد. به عنوان مثال، میتوان نام «SQLTutorial» را برگزید. با کلیک کردن دکمه OK، پایگاه داده جدید ایجاد میشود. جدول (Table) عنصر اصلی پایگاه داده محسوب میشود. بدین سبب، بخش بعدی آموزش SQL Server Management Studio به نحوه ایجاد جدول در پایگاه داده اختصاص داده شده است.
ایجاد جدول پایگاه داده در SQL Server Management Studio
برای ایجاد جدول پایگاه داده در SQL Server Management Studio دو راه وجود دارد. در روش اول میتوان روی پوشه Tables راست کلیک کرد و در زیرمنوی New گزینه «...Table» را انتخاب کرد. این گزینه در تصویر زیر نشان داده شده است:
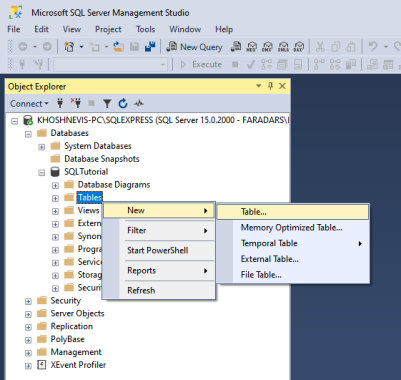
روش دوم ایجاد جدول پایگاه داده در SQL Server Management Studio با استفاده از یک اسکریپت انجام میشود. برای انجام این کار باید دکمه «New Query» را در نوار ابزار بالای صفحه کلیک کرد. با انجام این کار، صفحهای مطابق تصویر زیر ظاهر میشود:
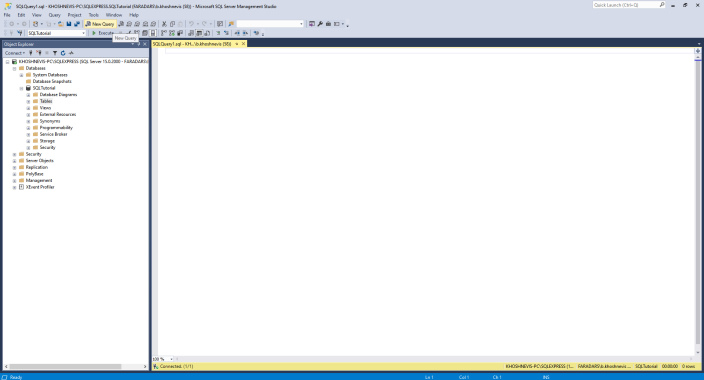
در بخش New Query میتوان کوئریهای مختلفی برای مدیریت پایگاه داده نوشت. برای درک بهتر آموزش SQL Server Management Studio بهتر است در ادامه تعریفی از کوئری در پایگاه داده ارائه شود.
کوئری پایگاه داده چیست ؟
کوئری پایگاه داده درخواستی برای دستیابی به دادهها در یک بانک اطلاعاتی است. این درخواست دستیابی برای دستکاری یا بازیابی دادههای مورد نظر انجام میشود. اکنون با مشخص شدن چیستی مفهوم کوئری، در ادامه نحوه ایجاد یک پایگاه داده جدید در SSMS از طریق نوشتن کوئری شرح داده شده است.
ایجاد پایگاه داده با کوئری
برای ایجاد یک پایگاه داده از طریق نوشتن کوئری، باید مراحل زیر طی شوند:
- اتصال به موتور پایگاه داده (در اینجا SQL Server)
- باز کردن یک پنجره کوئری جدید با کلیک کردن دکمه کوئری جدید (New Query) در نوار استاندارد
- نوشتن کوئری ایجاد پایگاه داده در پنجره کوئری و اجرای آن به وسیله کلیک کردن دکمه Execute
به عنوان مثال، کوئری مربوط به ایجاد یک پایگاه داده جدید به نام «Sales» در ادامه آمده است:
1USE master ;
2GO
3CREATE DATABASE Sales
4ON
5( NAME = Sales_dat,
6 FILENAME = 'C:\Program Files\Microsoft SQL Server\MSSQL13.MSSQLSERVER\MSSQL\DATA\saledat.mdf',
7 SIZE = 10,
8 MAXSIZE = 50,
9 FILEGROWTH = 5 )
10LOG ON
11( NAME = Sales_log,
12 FILENAME = 'C:\Program Files\Microsoft SQL Server\MSSQL13.MSSQLSERVER\MSSQL\DATA\salelog.ldf',
13 SIZE = 5MB,
14 MAXSIZE = 25MB,
15 FILEGROWTH = 5MB ) ;
16GOتوضیحاتی پیرامون اسکریپت فوق: به دلیل اینکه از کلمه کلیدی PRIMARY استفاده نشده است، اولین فایل (Sales_dat) تبدیل به فایل اصلی میشود. همچنین، چون در پارامتر SIZE برای فایل Sales_dat هیچ مقیاسی (KB یا MB) تعیین نشده است، به طور پیشفرض از مقیاس مگابایت استفاده میشود. در ادامه آموزش SQL Server Management Studio ، نحوه ایجاد یک جدول از طریق کوئری نویسی شرح داده شده است.
ایجاد جدول با کوئری در SQL Server Management Studio
کوئری مربوط به ایجاد یک جدول در پایگاه داده SQLTutorial با نام «EmployeeDemographics» به صورت زیر نوشته میشود:
1CREATE TABLE EmployeeDemographics
2(
3EmployeeID int,
4FirstName varchar(50),
5LastName varchar(50),
6Age inte,
7Gender varchar(50)
8)در سطر اول کدهای بالا، یک جدول با نام EmployeeDemographics تعریف و در سطرهای بعدی هر یک از ستونهای این جدول به همراه نوع داده آنها تعیین شده است. برای اجرای این کوئری باید گزینه «Execute» را مطابق تصویر زیر کلیک کرد:
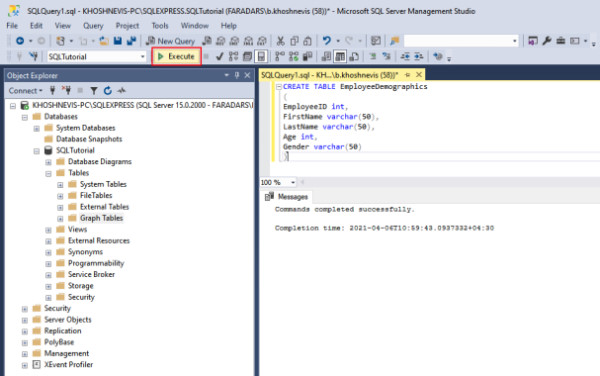
همانطور که در تصویر فوق دیده میشود، در صورتی که کدها به درستی نوشته شده باشند و خطایی وجود نداشته باشد، با کلیک کردن Execute پیام «Commands Completed Successfully» در بخش پیامها ظاهر و جدول مربوطه ایجاد میشود. با راست کلیک کردن روی پوشه Tables و انتخاب گزینه Refresh، تغییرات بازنشانی شده و جدول ایجاد شده در زیرشاخههای پوشه Tables به صورت زیر قابل ملاحظه خواهد بود:
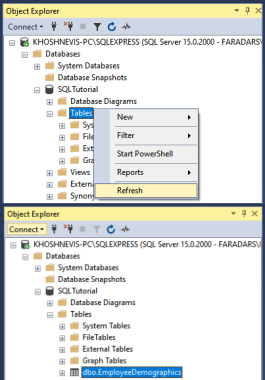
به این ترتیب اولین جدول در SQL Server Management Studio ایجاد شده است. یک جدول دیگر به نام EmployeeSalary هم به صورت زیر ایجاد میشود. جدول دوم برای مثالهایی مورد استفاده قرار خواهد گرفت که در ادامه آموزش SQL Server Management Studio ارائه شدهاند.
1CREATE TABLE EmployeeSalary
2(EmployeeID int,
3JobTitle varchar(50),
4Salary int)برای اجرای کوئری فوق، یا باید کدهای قبلی حذف شوند یا آنها را تبدیل به کامنت کرد. برای کامنت کردن یک یا چند خط کد میتوان پس از انتخاب سطرهای مورد نظر، از میانبر «Ctrl+C» یا دکمه مربوطه در نوار ابزار استفاده کرد. تصویر محل دکمه کامنت و حذف کامنت در نوار ابزار SSMS ملاحظه میشود.

به این ترتیب، دو جدول در پایگاه داده SQLTutorial به نامهای EmployeeDemographics و EmployeeSalary ایجاد شدند. در ادامه آموزش SQL Server Management Studio به نحوه درج دادهها در جدول پرداخته شده است.
درج داده در جدول
پس از ایجاد جداول، این بخش از آموزش SQL Server Management Studio به نحوه درج دادهها در جدول اختصاص دارد.
در SQL، دستور کوئری درج در جدول به صورت زیر است:
1INSERT INTO EmployeeDemographics VALUES
2(1001, 'Jim', 'Halpert', 30, 'Male')برای درج دادهها در جدول EmployeeDemographics، از دستور «INSERT» استفاده میشود. در در سطر دوم کدهای کوئری فوق، مقادیر هر یک از ستونهای جدول شامل شناسه کارمندی نام، نام خانوادگی، سن و جنسیت تعیین شده است. با کلیک کردن Execute کوئری فوق اجرا شده و کارمند با شناسه ۱۰۰۱ در جدول SQLTutorial درج خواهد شد. در ادامه آموزش SQL Server Management Studio نحوه مشاهده سطرهای جدول شرح داده خواهد شد. پیش از آن، ذکر یک نکته ضروری است:
نکته: در صورتی که خطوط قرمز زیر برخی از عبارات در کوئریها ظاهر میشوند، میتوان با استفاده از میانبر «کنترل + شیفت + R» مشکل را برطرف کرد. با این کار یک بازنشانی سخت (Hard Refresh) انجام و مشکل برطرف خواهد شد.
مشاهده سطرهای درج شده یک جدول
با راست کلیک کردن روی جدول مورد نظر و انتخاب «Select Top 1000 Rows» یک سربرگ جدید در کنار پنجره Messages به نام Results ظاهر میشود.
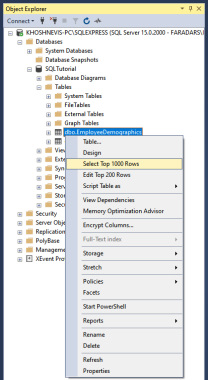
همچنین با کلیک کردن «Select Top 1000 Rows»، یک کوئری خودکار SELECT هم به صورت خودکار ایجاد میشود. در واقع، حاصل خروجی این کوئری در قسمت Results نمایش داده میشود. تصویر نمای SQL Server Management Studio پس از کلیک کردن «Select Top 1000 Rows» در ادامه آمده است:

درج چند ورودی در جدول
به طور مشابه، چند ورودی دیگر نیز در جدول EmployeeDemographics برای استفاده در ادامه روند آموزش SQL Server Management Studio به صورت زیر درج میشود:
1Insert into EmployeeDemographics VALUES
2(1002, 'Pam', 'Beasley', 30, 'Female'),
3(1003, 'Dwight', 'Shrute', 29, 'Male'),
4(1004, 'Angela', 'Martin', 31, 'Female'),
5(1005, 'Toby', 'Flenderson', 32, 'Male'),
6(1006, 'Michael', 'Scott', 35, 'Male'),
7(1007, 'Meredith', 'Palmer', 32, 'Female'),
8(1008, 'Stanley', 'Hudson', 38, 'Male'),
9(1009, 'Dwight', 'Shrute', 31, 'Male')همچنین، کوئری درج سطرهای جدول EmployeeSalary نیز در ادامه آمده است. از این جدول و ورودیهای آن نیز در ادامه روند آموزش SQL Server Management Studio استفاده خواهد شد.
1INSERT INTO EmployeeSalary VALUES
2(1001, 'Salesman', 45000),
3(1002, 'Receptionist', 36000),
4(1003, 'Salesman', 63000),
5(1004, 'Accountant', 47000),
6(1005, 'HR', 50000),
7(1006, 'Regional Manager', 65000),
8(1007, 'Supplier Relations', 41000),
9(1008, 'Salesman', 48000),
10(1009, 'Accountant', 42000)مشابه جدول قبلی، با اجرای کوئری بالا از طریق دکمه Execute یا میانبر F5، ورودیهای مربوطه در جدول EmployeeSalary درج میشوند. نحوه استفاده از گزارههای «Select + From» در ادامه آموزش SQL Server Management Studio توضیح داده شده است.
استفاده از Select + From در SQL Server Management Studio
در بخش قبلی آموزش SQL Server Management Studio پیرامون نحوه ایجاد جدول و درج دادهها در آن توضیحات لازم ارائه شد. بنابراین، دو جدول EmployeeDemographics و EmployeeSalary حاوی چند سطر نمونه هستند.
در این بخش آموزش گزارههای Select و From ارائه شده است. ابتدا به شرح نحوه انتخاب تمام آنچه در یک جدول وجود دارد پرداخته میشود.
انتخاب همه دادههای یک جدول
انتخاب همه دادهها در یک جدول به صورت زیر انجام میشود:
1SELECT *
2FROM EmployeeDemographicsهمانطور که در کوئری فوق ملاحظه میشود، با استفاده از علامت ستاره (*) میتوان همه آنچه در یک جدول قرار دارد را انتخاب کرد. از گزاره FROM نیز برای تعیین نام جدولی استفاده میشود که قرار است عملیات SELECT در آن انجام شود. در صورتی که تنها نام کوچک تمام اعضای یک جدول مورد نیاز باشد، میتوان از کوئری زیر استفاده کرد:
1SELECT FirstName
2FROM EmployeeDemographicsخروجی کوئری بالا به صورت زیر است:
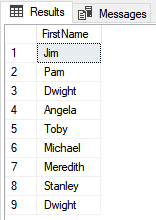
به همین ترتیب، میتوان تمام ورودیهای جدول برای دو یا چند ستون را نیز انتخاب (Select) کرد. به عنوان مثال، در ادامه کوئری مربوط به انتخاب دو ستون FirstName و LastName در جدول EmployeeDemographics ملاحظه میشود:
1SELECT FirstName, LastName
2 FROM EmployeeDemographicsادامه این بخش از آموزش SQL Server Management Studio به معرفی توابع گزاره SELECT اختصاص دارد. اگر به جای انتخاب همه سطرها تنها نیاز به انتخاب چند سطر از جدول وجود داشته باشد، چگونه باید این کار را انجام داد؟ در ادامه به این سوال پاسخ داده شده است.
استفاده از تابع TOP
برای انتخاب هر تعدادی از سطرهای ابتدایی یک جدول در SQL Server از گزاره TOP استفاده میشود. پس از گزاره TOP نیز باید تعداد سطرهایی را مشخص کرد که قرار است نمایش داده شوند.
کوئری مربوطه برای انجام این کار به صورت زیر است:
1SELECT TOP 5 *
2FROM EmployeeDemographicsاستفاده از تابع DISTINCT
از DISTINCT زمانی استفاده میشود که قصد انتخاب مقادیر منحصربهفرد در یک ستون خاص وجود داشته باشد. برای درک بهتر کارکرد قابلیت DISTINCT، به عنوان مثال یک کوئری برای نمایش شناسه کارمندی منحصربهفرد در جدول EmployeeDemographics به صورت زیر نوشته میشود:
1SELECT DISTINCT(EmployeeID)
2FROM EmployeeDemographicsبا اجرای کوئری بالا ملاحظه خواهد شد که همه شناسههای کارمندی جدول EmployeeDemographics در خروجی نمایش داده میشود. دلیلش این است همه شناسههای کارمندی در این جدول منحصربهفرد هستند. اما در صورتی که همین کوئری برای ستون جنسیت (Gender) اجرا شود، تنها دو نتیجه در خروجی نمایش داده میشود: «Female و Male»؛ زیرا تنها دو مقدار مجزا برای این ستون قابل استفاده است. ادامه آموزش SQL Server Management Studio به استفاده از COUNT اختصاص دارد.
استفاده از تابع COUNT
COUNT برای شمارش تعداد اعضای یک ستون در جدول استفاده میشود. تمام کاری که COUNT انجام میدهد، بازگرداندن تعداد مقادیر غیر Null (پوچ) در یک ستون است. نحوه نوشتن کوئری و استفاده از COUNT به صورت زیر است:
1SELECT COUNT(LastName)
2FROM EmployeeDemographicsدر کدهای SQL فوق، تعداد مقادیر غیر Null در ستون LastName از جدول EmployeeDemographics انتخاب میشود که نتیجه آن یک جدول تک عضوی با مقدار نُه خواهد بود. خروجی کوئری فوق در سربرگ Results به صورت زیر نمایش داده میشود.
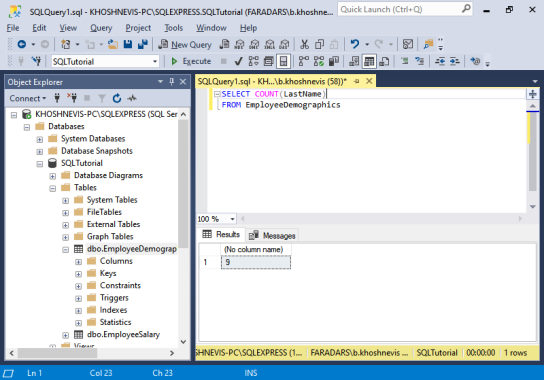
همانطور که در تصویر فوق ملاحظه میشود، ستون خروجی فاقد نام است. به جای نام ستون خروجی، عبارت «No Column Name» نمایش داده شده است. برای نامگذاری این ستون، میتوان از دستور «AS» به صورت زیر استفاده کرد.
1SELECT COUNT(LastName) AS LastNameCount
2FROM EmployeeDemographicsدر کدهای فوق، نام «LastNameCount» با استفاده از دستور «AS» برای ستون نتیجه انتخاب شده است. با اجرای کدهای بالا، نتیجه به صورت زیر خواهد بود.
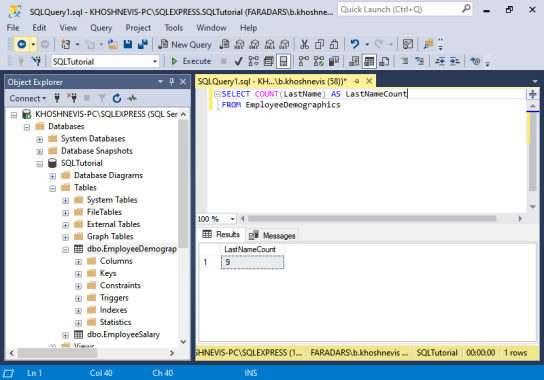
در ادامه، نحوه استفاده از تابع MAX در گزاره SELECT آموزش داده شده است.
استفاده از تابع MIN ،MAX و AVG
تابع MAX برای انتخاب مقدار بیشینه در یک ستون از جدول مورد استفاده قرار میگیرد. مقادیری که تابع MAX بر آنها اعمال میشود، باید از نوع عددی باشند.
به عنوان مثال، این توابع برای به دست آوردن میزان حقوق بیشینه، کمینه و میانگین در جدول EmployeeSalary، به صورت زیر به کار گرفته شدهاند:
1SELECT MAX(Salary)
2FROM EmployeeSalary
3
4SELECT MIN(Salary)
5FROM EmployeeSalary
6
7SELECT AVG(Salary)
8FROM EmployeeSalaryاگر در قسمت Available Databases پایگاه داده دیگری انتخاب شده باشد، چگونه میتوان یک کوئری را روی پایگاه داده مورد نظر اجرا کرد؟ در ادامه به این سوال پاسخ داده شده است.
گزاره FROM
تا اینجا در آموزش SQL Server Management Studio پیرامون نحوه استفاده از گزاره SELECT و توابع مختلف آن مطالبی ارائه شد. اما، آموزش گزاره FROM نیز از اهمیت بالایی برخوردار است. در صورتی که در بخش Available Databases به جای پایگاه داده SQLTutorial پایگاه داده دیگری انتخاب شده باشد، میتوان با آدرسدهی کاملتر به وسیله گزاره FROM کوئری مورد نظر را روی پایگاه داده SQLTutorial اجرا کرد.
نحوه انجام این کار به صورت زیر است:
1SELECT *
2FROM SQLTutorial.dbo.EmployeeSalaryدر کدهای فوق از عبارت «dbo» استفاده شده است. dbo یا Database Owner به معنی دارنده (صاحب) پایگاه داده، حساب کاربری است که مجوزهای ضمنی برای اجرای تمام فعالیتها در پایگاه داده را در اختیار دارد. همانطور که در تصویر زیر ملاحظه میشود، با وجود اینکه پایگاه داده Master در Available Databases انتخاب شده، کوئری انتخاب تمام اعضای جدول EmployeeSalary روی پایگاه داده SQLTutorial بدون خطا اجرا میشود.
استفاده از گزاره WHERE در SSMS
در بخشهای قبلی آموزش SQL Server Management Studio، نحوه درج دادهها در جدول پایگاه داده با استفاده از گزاره INSERT توضیح داده شد و پس از آن نیز به شرح گزارههای SELECT و FROM برای انتخاب و نمایش تمام یا بخشهای خاصی از یک جدول پرداخته شد.
اکنون، این بخش از آموزش SQL Server Management Studio ، به معرفی و نحوه استفاده از گزاره WHERE اختصاص داده شده است. گزاره WHERE به محدودسازی میزان داده و مشخص کردن داده مورد درخواست کمک میکند. به عنوان مثال میتوان از این گزاره برای انتخاب و نمایش همه نتایجی استفاده کرد که فیلد نام کوچک آنها در جدول EmployeeDemographics دارای مقدار «Jim» باشد:
1SELECT *
2FROM EmployeeDemographics
3WHERE FirstName = 'Jim'با توجه به اینکه در جدول EmployeeDemographics تنها یک ورودی با نام کوچک Jim وجود دارد، نتیجه کوئری فوق تمام مقادیر فیلدهای مربوط به Jim Helpert را در یک جدول با یک سطر در خروجی نمایش میدهد:
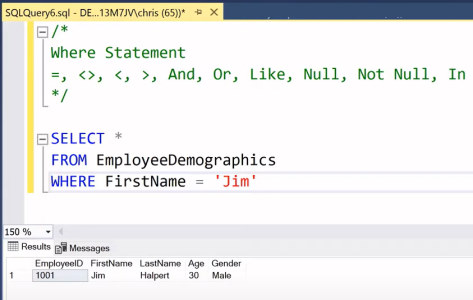
همچنین میتوان از امکان عدم تساوی با استفاده از عملگر <> استفاده کرد. اگر در کوئری فوق علامت تساوی با علامت <> جایگزین شود، تمام سطرها به غیر از سطر مربوط به Jim Helpert بازگردانده خواهد شد. از علامتهای بزرگتر و کوچکتر نیز میتوان برای انتخاب و بازگرداندن سطرهایی از یک جدول استفاده کرد که مقدار یکی از فیلدهای عددی آنها بزرگتر یا کوچکتر از یک مقدار خاص باشد. به عنوان مثال، در کوئری زیر تمام سطرهایی که مقدار فیلد Age در آنها بیش از ۳۰ است، انتخاب خواهند شد:
1SELECT *
2FROM EmployeeDemographics
3WHERE Age > 30برای اینکه اطلاعات افرادی که دقیقاً ۳۰ سال دارند نیز بازگردانده شود، باید از علامت بزرگتر یا کوچکتر مساوی استفاده کرد. همچنین، به عنوان مثال در صورتی که علاوه بر شرط سنی، شرط جنسیت نیز مد نظر باشد، و نیاز به صحیح بودن هر دو شرط به طور همزمان وجود داشته باشد، میتوان از AND به صورت زیر استفاده کرد:
1SELECT *
2FROM EmployeeDemographics
3WHERE Age <= 32 AND Gender = 'Male'در کوئری فوق، هم سن افراد باید کمتر یا برابر ۳۰ و هم جنسیت آنها باید مذکر باشد. برای یادگیری بهتر، پیشنهاد میشود این کوئری را اجرا و نتیجه را در خروجی ملاحظه کرد. در صورتی که در کدهای فوق از OR به جای AND استفاده شود، صحیح بودن یکی از شرطهای گزاره WHERE برای بازگرداندن سطر مربوطه کافی خواهد بود.
استفاده از LIKE در گزاره WHERE
استفاده از LIKE گاهی برای مقادیر عددی هم به کار میرود، اما در اکثر موارد LIKE برای اطلاعات متنی استفاده میشود. به عنوان مثال در کوئری زیر هدف بازیابی سطرهایی است که فیلد نام خانوادگی در آنها با حرف S شروع میشود.
1SELECT *
2FROM EmployeeDemographics
3WHERE LastName LIKE 'S%'در کدهای فوق از علامت درصد برای اشاره به هر مجموعهای از کاراکترها استفاده شده است. علامت درصد یک «Wildcard» به حساب میآید. Wildcard کاراکتری است که نشان دهنده مجموعهای از کاراکترها باشد. در صورتی که پیش از حرف S نیز علامت درصد قرار داده شود، یعنی هر ورودی که حاوی حرف S باشد، مورد انتظار است.
استفاده از NULL و Not NULL
NULL برای بازگرداندن سطرهایی استفاده میشود که یکی از فیلدهای آنها دارای مقدار NULL باشد. NOT NULL نیز درست بر خلاف NULL عمل میکند و تمام سطرهایی را بازمیگرداند که مقدار فیلد مورد نظر در آنها NULL نباشد.
با توجه به اینکه هیچکدام از ورودیهای دو جدول EmployeeDemographics و EmployeeSalary دارای مقدار NULL نیستند، با استفاده از NULL هیچ یک از سطرهای جدول در خروجی نمایش داده نخواهند شد. همچنین، با استفاده از NOT NULL تمام مقادیر بازگردانده خواهند شد:
1SELECT *
2FROM EmployeeDemographics
3WHERE LastName is NULLاستفاده از IN در گزاره WHERE
در صورتی که قصد بازیابی سطرهایی با چند مقدار برای یک فیلد جدول وجود داشته باشد، از IN در گزاره WHERE استفاده میشود. به عنوان مثال اگر قصد بازیابی سطرهایی از جدول EmployeeDemographics وجود داشته باشد که مقادیر نام کوچک آنها جیم و مایکل باشد، میتوان از IN به صورت زیر استفاده کرد:
1SELECT EmployeeDemographics
2WHERE FirstName IN ('Jim', 'Michael')به این ترتیب، نحوه استفاده از گزاره WHERE در SQL Server Management Studio آموزش داده شد. در ادامه مطلب آموزش SQL Server Management Studio به شرح نحوه استفاده از گزارههای Group By و Order By پرداخته شده است.
استفاده از گزارههای GROUP BY و ORDER BY
کاربرد گزاره GROUP BY مشابه DISTINCT در گزاره SELECT است. با استفاده از این گزاره میتوان مقادیر منحصربهفرد را در یک ستون نمایش داد.
به عنوان مثال در صورتی که قصد بازیابی مقادیر منحصربهفرد در ستون Gender وجود داشته باشد، میتوان این کار را هم به کمک DISTINCT و هم با استفاده از دستور GROUP BY انجام داد. در اسکریپت زیر، این کار ابتدا با DISTINCT و سپس به وسیله GROUP BY انجام میشود:
1SELECT DISTINCT(Gender)
2FROM EmployeeDemographics
3
4SELECT Gender
5FROM EmployeeDemographics
6GROUP BY Genderتفاوت DISTINCT و GROUP BY در این مسئله نهفته است که DISTINCT تنها مقادیر منحصربهفرد را نمایش میدهد، اما GROUP BY علاوه بر نمایش مقادیر منحصربهفرد، این مقادیر را به گونهای در یک ستون از جدول قرار میدهد که بتوان از آن برای کارهای دیگر نیز استفاده کرد. به عنوان مثال میتوان تعداد مقادیری که ستون جنسیت برای آنها مذکر یا مونث است را هم به دست آورد. این کار در کوئری زیر انجام شده است:
1SELECT Gender, COUNT(Gender)
2FROM EmployeeDemographics
3GROUP BY Genderبه همین ترتیب میتوان تعداد ورودیهای منحصربهفرد را برای سن افراد و جنسیت آنها به طور مشترک به دست آورد. به عنوان مثال، نمایش تعداد موارد جنس مذکری که دارای سن ۳۰ سال هستند. این کار به صورت زیر انجام میشود:
1SELECT Gender, Age, COUNT(Gender)
2FROM EmployeeDemographics
3GROUP BY Gender, Ageدر کوئری بالا تعداد مقادیر منحصربهفرد برای هر یک از سنین و جنسیتهای مختلف در خروجی نشان داده میشود. خروجی کدهای فوق در تصویر زیر نشان داده شده است.
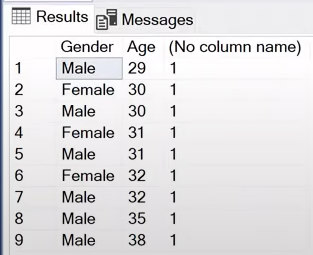
نکتهای که باید در اینجا به آن توجه داشت این است که ستون COUNT(Gender) که تعداد جنسیتهای منحصربهفرد را شمارش میکند در گزاره GROUP BY استفاده نشده است. دلیلش این است که COUNT(Gender) یک فیلد مشتق شده به حساب میآید و یک فیلد یا ستون واقعی نیست. همچنین میتوان با استفاده از گزاره WHERE شرایط دیگری هم اضافه کرد. به عنوان مثال با اجرای اسکریپت زیر تعداد افراد با جنسیت منحصربهفرد برای سنین بیش از ۳۱ سال نمایش داده میشود.
1SELECT Gender, COUNT(Gender)
2FROM EmployeeDemographics
3WHERE Age > 31
4GROUP BY Genderگزاره ORDER BY
همانطور که از نامش پیداست، گزاره ORDER BY برای مرتبسازی نتایج خروجی استفاده میشود. در SQL Server نتایج به طور پیشفرض به صورت صعودی مرتبسازی میشوند.
بنابراین در صورتی که مطابق کوئری زیر ابتدا برای ستون نشان دهنده تعداد مقادیر منحصربهفرد، نام «CountGender» انتخاب و سپس با دستور ORDER BY خروجی بر اساس CountGender مرتبسازی شود، این مرتبسازی به صورت صعودی انجام خواهد شد.
1SELECT Gender, COUNT(Gender) AS CountGender
2FROM EmployeeDemographics
3WHERE Age > 31
4GROUP BY Gender
5ORDER BY CountGenderاما در صورتی که هدف مرتبسازی به صورت نزولی باشد، میتوان از تابع «DESC» به صورت زیر استفاده کرد:
1SELECT Gender, COUNT(Gender) AS CountGender
2FROM EmployeeDemographics
3WHERE Age > 31
4GROUP BY Gender
5ORDER BY CountGender DESCمیتوان مرتبسازی را بر اساس دو فیلد مختلف نیز انجام داد. به عنوان مثال در کوئری زیر مرتبسازی بر اساس فیلد سن و جنسیت انجام شده است. یعنی ابتدا مرتبسازی بر اساس سن انجام میشود و سپس در صورتی که سن برای دو سطر مقدار برابر داشته باشد، ملاک مرتبسازی بر اساس جنسیت خواهد بود.
1SELECT *
2FROM EmployeeDemographics
3ORDER BY Age, Genderلازم به توضیح است که مرتبسازی بر اساس جنسیت به ترتیب حروف الفبا انجام میشود. به علاوه، میتوان با استفاده از توابع نزولی و صعودی (DESC و ASC)، ترتیب هر یکی از معیارهای مرتبسازی را تغییر داد. این کار در اسکریپت زیر انجام شده است:
1SELECT *
2FROM EmployeeDemographics
3ORDER BY Age ASC, Gender DESCاستفاده از شماره ستون به جای نام آن در کوئری
میتوان به جای استفاده از نام یک ستون، برای اشاره به آن از شماره ستون مورد نظر نیز استفاده کرد. ستونها از سمت چپ و از عدد یک شمارهگذاری میشوند. به عنوان مثال، میتوان کدهای فوق را تغییر داده و به جای نام ستونها از شماره آنها به صورت زیر استفاده کرد.
1SELECT * FROM EmployeeDemographics
2ORDER BY 4 ASC, 5 DESCبه این ترتیب آموزش SQL Server Management Studio و استفاده از دستورات SQL در آن به صورت کامل ارائه شد.
جمعبندی
در یک جمعبندی میتوان بیان داشت، SQL Server Management Studio که به اختصار SSMS خطاب میشود، یک ابزار سمت کلاینت جهت کمک به کاربر برای تعامل با SQL Server به حساب میآید. در سمت چپ رابط گرافیکی SSMS، مرورگر شی برای بررسی و تعامل با اشیا در آن سرور جای گرفته است. در بالا و سمت راست مرورگر شی، پنجره کوئری واقع شده که در آن میتوان دستوراتی را نوشت و آنها را به موتور پایگاه داده ارسال کرد تا اجرا شوند.
در قسمت پایینی محیط SSMS، پنجره نتایج قرار دارد که نتایج کوئریهای اجرا شده را نمایش میدهد. در نوار ابزار SSMS نیز دکمههایی برای دسترسی سریع به عملیات رایج مثل تبدیل کردن بخشی از کد به کامنت قرار دارد. در مقاله آموزش SQL Server Management Studio علاوه بر معرفی محیط کاربری این نرمافزار ویندوزی، به آموزش پایه استفاده از دستورات SQL به صورت پروژه محور در SSMS نیز پرداخته شد. همچنین دورههای آموزشی ویدئویی پایگاه داده و SQL Server نیز معرفی شدند.











SALAM
kheily aaly tozih dadin kheily be karam omad sepasgozaram
با سلام و احترام؛
صمیمانه از همراهی شما با مجله فرادرس و ارائه بازخورد سپاسگزاریم.
از اینکه این مطلب مورد توجه شما قرار گرفته است بسیار خرسند و مفتخریم.
برای شما آرزوی سلامتی و موفقیت داریم.