پشتیبان گیری و بازیابی اپلیکیشن های ویندوز ۱۰ — راهنمای جامع

همه میدانید که باید همیشه از دادههای خود بکآپ داشته باشید تا بتوانید جلوی از دست رفتن آنها را بگیرید، ولی چیزی که شاید همه ندانند این است که منظور از «دادهها» چیزی فراتر از اسناد و تصاویر است. اپلیکیشنهای ویندوز و ابزارهایی که استفاده میکنید نیز همیشه در حال ایجاد دادههای متفاوتی هستند. اپلیکیشنهایی نظیر «Maps» و «Sticky notes» و ابزارهایی مانند «Registry Editor» و «Printer» شامل تنظیمات و اطلاعات سفارشی شده و مهمی میشوند که قطعا نمیخواهید آنها را از دست بدهید.
با توجه به این نکته، در این مطلب میخواهیم نحوهی پشتیبانگیری و بازیابی آنها را به شما بیاموزیم. همچنین این کار بدون نیاز به هیچ نرمافزاری انجام خواهد شد.
توصیههایی در مورد پشتیبانگیری
دادهها نظیر خون رایانه میمانند و باید همیشه مواظبشان باشید. روشهایی که در این مطلب به آنها اشاره خواهیم کرد برای پشتیبانگیری سریع از اپلیکیشنهای ویندوز و ابزارهای آن مناسب هستند، ولی برای مراقبت کامل از دادههای خود، باید همواره پشتیبانی کامل از سیستم خود داشته باشید. این پشتیبانگیری بر اساس سه نکتهی زیر انجام میشود:
- چندین کپی از دادههای خود داشته باشید: اگر اطلاعاتتان برایتان مهم هستند، از آنها پشتیبان تهیه کنید.
- از رسانههای ذخیرهسازی مختلفی استفاده نمایید: برای پشتیبانگیری اطلاعات تنها از یک حافظه استفاده نکنید، چراکه اگر آن دستگاه شما به مشکل بر بخورد، تمام دادههایتان از دست خواهند رفت.
- یک پشتیبان در جایی دور از سایر بکآپها نگه دارید: اگر تمام پشتیبانهای خود را در محیطی فیزیکی نزدیک به یکدیگر نگه دارید، با یک حادثهی طبیعی ممکن است تمام آنها را از بین بروند. بهتر است یک پشتیبان ابری از دادههای مهم خود داشته باشید.

1. پشتیبانگیری از اپلیکیشنهای ویندوز
بسیاری از اپلیکیشنهای ویندوز دادههای خود را در پوشهی «AppData» ذخیره میکنند. برای مثال آدرس محل ذخیرهسازی برخی از اپلیکیشنها در زیر آورده شده است.
| آدرس ذخیرهسازی دادههای اپلیکیشن | نام اپلیکیشن |
| %LocalAppData%\Packages\Microsoft.WindowsAlarms_8wekyb3d8bbwe | Alarms & Clock |
| %LocalAppData%\Packages\Microsoft.WindowsCamera_8wekyb3d8bbwe | Camera |
| %LocalAppData%\Packages\Microsoft.ZuneMusic_8wekyb3d8bbwe | Groove Music |
| %LocalAppData%\Packages\Microsoft.WindowsMaps_8wekyb3d8bbwe\Settings | Maps |
| %LocalAppData%\Packages\Microsoft.BingNews_8wekyb3d8bbwe | News |
| %LocalAppData%\Packages\Microsoft.Windows.Photos_8wekyb3d8bbwe | Photos |
| %LocalAppData%\Packages\Microsoft.RemoteDesktop_8wekyb3d8bbwe | Remote Desktop |
| %LocalAppData%\Packages\Microsoft.MicrosoftStickyNotes_8wekyb3d8bbwe | Sticky Notes |
| %LocalAppData%\Packages\Microsoft.BingWeather_8wekyb3d8bbwe | Weather |
برای دسترسی به هر کدام از این پوشهها کافی است کلیدهای «Windows + R» را فشار دهید تا کادر «Run» باز شود، سپس آدرس مورد نظر را از جدول بالا کپی کرده و در کادر مربوطه پیست نمایید. با زدن دکمهی «OK» پوشهی دادههای اپلیکیشن باز خواهد شد. در اینجا تنها کافی است محتوای آن را کپی کرده و در جایی دیگر پیست کنید تا بکآپ شما ایجاد شود.

برای بازیابی فایلها مجددا به آدرس پوشهی اپلیکیشن رفته و دادههای کپی شدهی خود را در آنجا پیست نمایید. در هنگام نمایش کادر «Replace or Skip Files» گزینهی «Replace the files in the destination» را برگزینید.
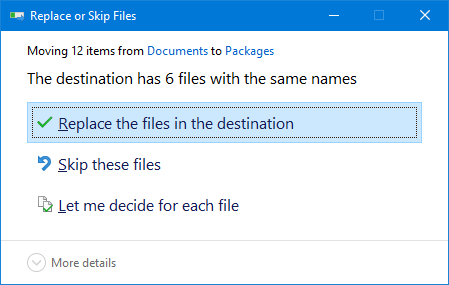
قبل از انجام این کار مطمئن شوید که اپلیکیشن مورد نظر در حال اجرا نیست.
2. منوی استارت
منو استارت ویندوز 10 امکانات زیادی را برای شخصیسازی در اختیار کاربران قرار میدهد. برخی از این امکانات نظیر سنجاق کردن نرمافزارها، دستهبندی آنها در گروهها، فعال کردن کاشیهای زنده و مواردی دیگر هستند. برای این که در آینده نیاز به تغییر مجدد این تنظیمات نداشته باشید میتوانید این تنظیمات را ذخیره کرده و در آینده بازیابی کنید.
پشتیبانگیری از قالببندی منوی استارت
برای شروع کار، کلیدهای «Windows + R» را فشار داده و عبارت «Regedit» را در داخل آن وارد کنید. با این کار پنجرهی «Registry Editor» باز خواهد شد.
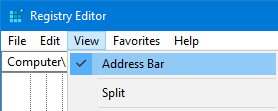
وارد منوی «View» شده و اطمینان حاصل کنید که گزینهی «Address Bar» فعال است. حال آدرس زیر را در نوار آدرس وارد کرده و کلید «Enter» را فشار دهید:
1HKEY_CURRENT_USER\Software\Microsoft\Windows\CurrentVersion\CloudStore\Store\Cache\DefaultAccount
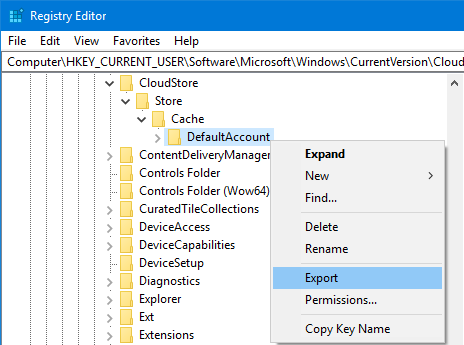
در پنل سمت چپ بر روی پوشهی «DefaultAccount» راست کلیک کرده و گزینهی «Export» را انتخاب کنید. محلی که میخواهید در آنجا ذخیره کنید را برگزیده و فایل را با پسوند «reg.» ذخیره نمایید. مجددا کلیدهای «Windows + R» را فشار داده و دستور زیر را در داخل آن کپی کنید:
1%LocalAppData%\Microsoft\Windows\Shellبا این کار مرورگر فایل ویندوز باز میشود. در داخل این پوشه فایلی به نام «DefaultLayouts.xml» وجود دارد. این فایل را در محلی که فایل reg را ذخیره کردید کپی کنید.

بازیابی قالببندی منوی استارت
برای بازیابی قالببندی منوی استارت، کلیدهای «Windows + R» را فشار داده و عبارت «Regedit» را در آن وارد کنید.
مجددا به همان آدرس قبلی بروید:
1HKEY_CURRENT_USER\Software\Microsoft\Windows\CurrentVersion\CloudStore\Store\Cache\DefaultAccountدر پنل سمت چپ بر روی پوشهی «DefaultAccount» راست کلیک کرده و گزینهی «Delete» را انتخاب کنید. در کادر بعدی گزینهی «Yes» را انتخاب نموده و سپس «Registry Editor» را ببندید.
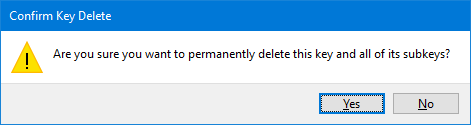
در گام بعدی به محلی بروید که فایل «reg» خود را در آن ذخیره کرده بودید و بر روی آن دابل کلیک نمایید. ویرایشگر رجیستری از شما میپرسد که آیا از کار خود مطمئن هستید یا خیر. گزینهی «Yes» و سپس «OK» را بزنید.
حال کلیدهای «Windows + R» را زده و عبارت زیر را وارد نمایید:
1%LocalAppData%\Microsoft\Windows\Shellفایل «DefaultLayouts.xml» که قبلا بکآپ گرفته بودید را در اینجا جایگزین فایل موجود کنید. سپس از حساب ویندوز خود خارج شده و دوباره برگردید تا تغییرات اعمال شوند.
3. چاپگرها
با پشتیبانگیری از تنظیمات چاپگر میتوانید خود را از تنظیم مجدد آنها بازیابی کنید. با این کار صف چاپ، درایورها، پورتها و سایر موارد پرینترهای شما قابل بازیابی خواهند بود. برای این کار نیاز به اپلیکیشن «Printer Migration» دارید که تنها در نسخهی Pro ویندوز 10 در دسترس است.
پشتیبانگیری از تنظیمات چاپگر
کلیدهای «Windows + R» را فشار دهید تا پنجرهی «Run» باز شود. عبارت «PrintBrmUi.exe» را وارد نمایید. با این کار اپلیکیشن «Printer Migration» باز خواهد شد.
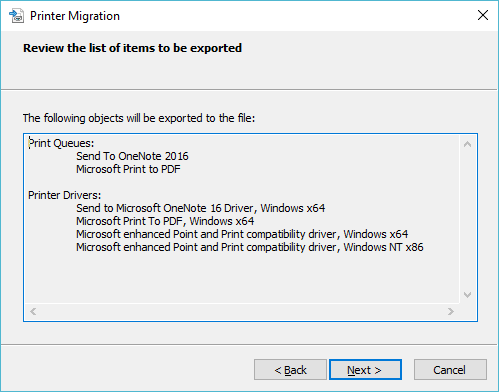
گزینهی «Export printer queues and printer drivers into a file» را انتخاب نموده و گزینهی «Next» را بزنید. در بخش بعدی گزینهی «This print server» را انتخاب کرده و دو بار بر روی «Next» کلیک کنید.
در صفحهی فعلی بر روی «...Browse» کلیک کنید تا بتوانید محل ذخیره فایل «printerExport.» را برگزینید. پس از انتخاب محل مورد نظر، بر روی «Next» و سپس «Finish» کلیک نمایید.
بازیابی تنظیمات چاپگر
کلیدهای «Windows + R» را فشار داده و عبارت «PrintBrmUi.exe» را وارد کنید.
گزینهی «Import printer queues and printer drivers from a file» را انتخاب کرده و بر روی «Next» کلیک کنید. در بخش بعدی گزینهی «...Browse» را زده و محل قرارگیری فایل پشتیبان را انتخاب نمایید. پس از این کار گزینهی «Next» را بزنید.

در این صفحه لیست مواردی که وارد میشوند را بررسی کرده و بر روی کلید «Next» کلیک کنید. گزینهی «This printer server» را برگزیده و «Next» را بزنید. از لیست «Import Mode» یکی از گزینههای «Keep existing printers» یا «Overwrite existing printers» را انتخاب نمایید تا به ترتیب چاپگرهای فعلی حفظ شده و یا جایگزین شوند.
در نهایت بر روی گزینهی «Next» و سپس «Finish» کلیک کنید.
4. رجیستری ویندوز
رجیستری یک پایگاه داده عظیم است که شامل تنظیمات ویندوز، سختافزارها، اپلیکیشنها، کاربرها و سایر موارد میشود. رجیستری میتواند یک ابزار خیلی قوی برای پیکربندی رایانه باشد، ولی باید توجه داشته باشید که هیچوقت چیزی را در آن خراب نکنید. برای این که بتوانید از مشکلات رجیستری در امان باشید، باید قبل از اعمال هر تغییری در آن، از رجیستری بکآپ گرفته باشید.
برای شروع کار کلیدهای «Windows + R» را فشار دهید تا پنجرهی «Run» باز شود. حال عبارت «Regedit» را در آن نوشته و بر روی «OK» کلیک کنید.
پشتیبانگیری از رجیستری ویندوز
برای پشتیبانگیری از کل رجیستری، بر روی گزینهی «Computer» در سمت چپ راست کلیک کرده و گزینهی «Export» را انتخاب کنید. به محلی که میخواهید فایل پشتیبان در آن ذخیره شده رفته و پس از انتخاب یک نام مناسب، گزینهی «Save» را بزنید.
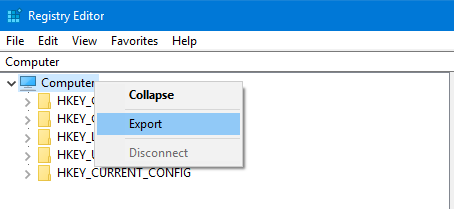
در صورت نیاز میتوانید تنها از پوشههای مشخصی در رجیستری نیز بکآپ بگیرید. روش کار دقیقا همانند قبل خواهد بود با این تفاوت که به جای راست کلیک بر روی «Computer» باید بر روی پوشهی مورد نظر خود راست کلیک کنید.
بازیابی تنظیمات رجیستری ویندوز
برای بازیابی تنظیمات رجیستری، وارد ویرایشگر رجیستری شده و از طریق منوی «File» گزینهی «Import» را بزنید. فایل بکآپ خود را انتخاب نمایید تا تمام تنظیمات بازیابی شوند.
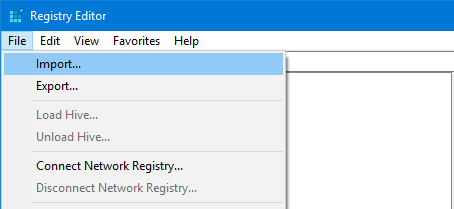
اگر این مطلب برای شما مفید بوده است، ممکن است آموزشهای زیر نیز برایتان کاربردی باشند:









