نوشتن فرمول جمع در اکسل — به زبان ساده + مثال و فیلم آموزشی رایگان

از تابع SUM میتوان برای نوشتن فرمول جمع در اکسل بهره برد و مقادیر عددی را در بازهای از سلولها اضافه کرد. این تابع اکسل که تحت تابع ریاضی (Math) و مثلثات (Trigonometry) دستهبندی میشود، با نوشتن فرمول «SUM=» و سپس مقادیری که باید جمع زده شوند مورد استفاده قرار می گیرد. مقادیر ارائه شده به تابع میتواند اعداد، مراجع سلولی یا محدودهها باشند. در ادامه این موضوع یعنی جمع در اکسل را به صورت کامل و به زبان سادهتری توضیح خواهیم داد.
فیلم آموزشی فرمول جمع در اکسل
برای مثال، سلولهای B2، B1 و B3 به ترتیب حاوی اعداد 20، 44 و 67 هستند. فرمول «SUM(B1:B3)=» تعداد سلولهای B1 را به B2 میافزاید و عدد 131 را تحویل میدهد.
تابع SUM به طور خودکار با درج یا حذف مقادیر گوناگون بهروز میشود. همچنین تغییرات ایجاد شده در محدوده سلولی مورد نظر را نیز در بر میگیرد. لازم به ذکر است که این تابع به طور مشخص سلولهای خالی و مقادیر که به صورت متنی وارد شده باشند را نادیده میگیرد.
- مطالب پیشنهادی برای مطالعه: فرمول نویسی در اکسل — به زبان ساده (+ فیلم آموزش رایگان)
قواعد تابع SUM در اکسل
قواعد این تابع در تصویر زیر نشان داده شده است:
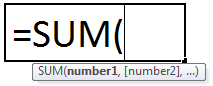
این تابع آرگومانهای زیر را میپذیرد:
- Number1: این مورد اولین مقدار عددی است که اضافه میشود.
- Number2: این مورد دومین مقدار عددی است که اضافه میشود.
اضافه کردن آرگومان «number1» اجباری است در حالی که افزودن اعداد بعدی (number 3 ،number 2 و غیره) اختیاری به حساب میآید.
مراحل وارد کردن تابع SUM در اکسل
برای وارد کردن تابع SUM به صورت دستی، عبارت «SUM=» و آرگومانها را در اکسل بنویسید.
مراحل جایگزین برای وارد کردن تابع SUM به شرح زیر است:
1. همانطور که در تصویر زیر نشان داده شده است، در زبانه Formulas، روی گزینه «Math & Trig» کلیک کنید.
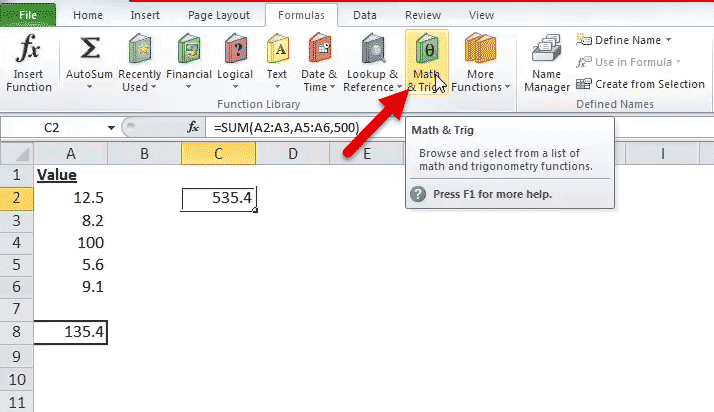
2. از منوی باز شده گزینه SUM را برگزینید.
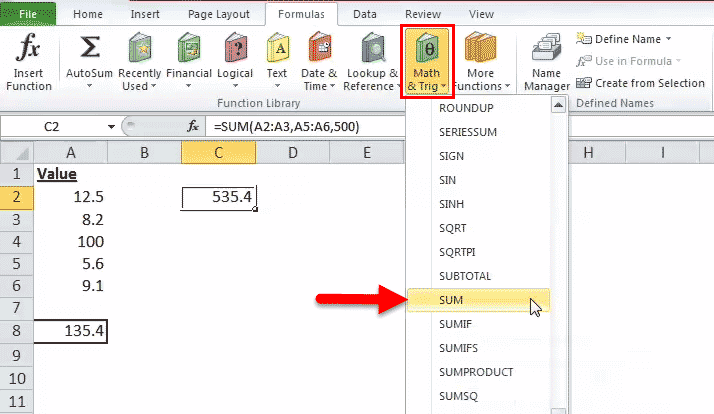
3. در کادر «Function Arguments»، آرگومانهای تابع SUM را وارد کنید. برای بهدست آوردن خروجی روی «OK» بزنید.
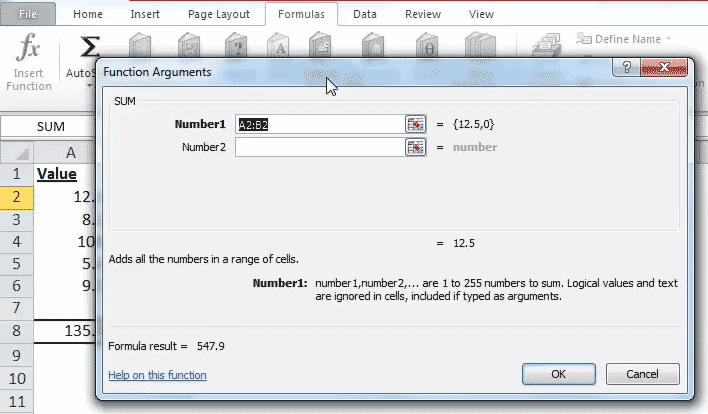
گزینه AutoSum در اکسل
این گزینه سریعترین راه برای افزودن اعداد به هر محدوده سلولی است. AutoSum به طور خودکار فرمول SUM را در سلول انتخاب شده وارد میکند.
بگذارید در اینجا برای درک بهتر عملکرد گزینه AutoSum، روی یک مثال کار کنیم. ما قصد داریم برای فهرست مقادیر A2:A7 که در تصویر پایین نشان داده شده از نوشتن فرمول جمع در اکسل استفاده کنیم. مراحل استفاده از این فرمول به شرح زیر است:
1. سلولی خالی بعد از سلول مورد نظر را مستقیما برای جمع کردن برگزینید. در این مثال سلول A8 را انتخاب کردهایم.
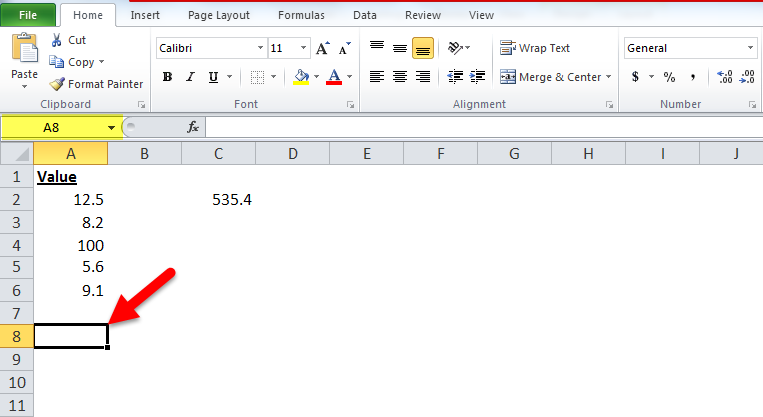
2. در زبانه Home، روی گزینه «AutoSum» کلیک کنید. همچنین، میتوانید برای وارد کردن این گزینه،کلیدهای میانبر «= و Alt» را باهم روی کیبورد فشار دهید.
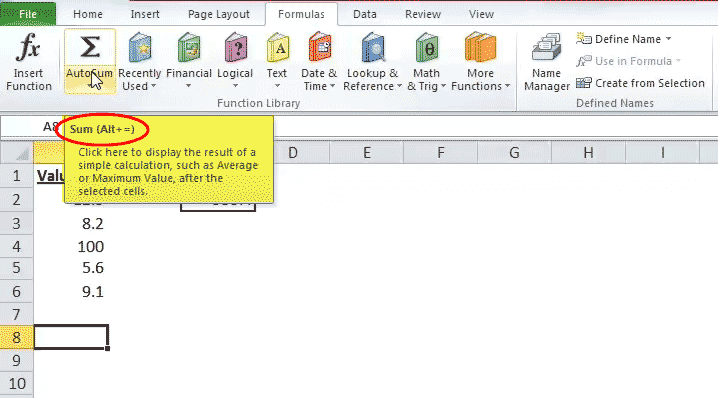
3. طبق تصویر پایین فرمول SUM در سلول منتخب ظاهر میشود. این کار، مرجع سلولهایی که جمع زده شدهاند را نشان میدهد.
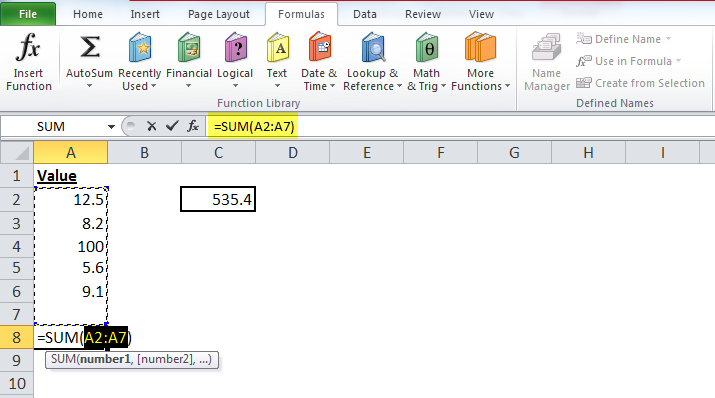
4. در این مرحله کلید«Enter» را فشار دهید. همانطور که در تصویر زیر نشان داده شده، خروجی این فرمول در سلول A8 ظاهر می شود.
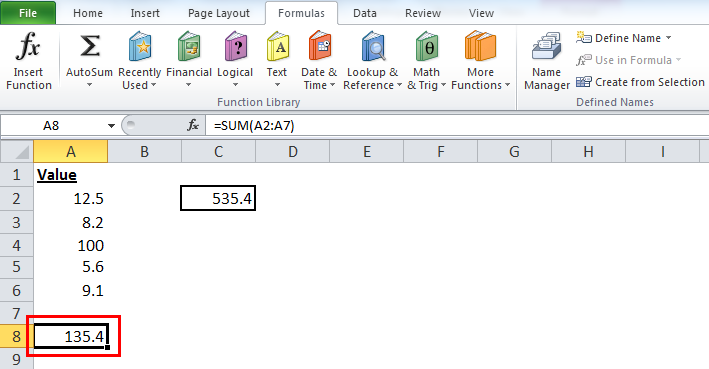
نحوه استفاده از تابع SUM در اکسل
در اینجا چند مثال دیگر برای درک استفاده از تابع SUM را آوردهایم. مثال های شماره 1 تا 5 تصاویر شامل فهرستی از مقادیر عددی را نشان میدهند.
مثال 1
قصد داریم جمع سلولهای A2 و A3 که در تصویر نشان داده شدهاند را با بهرهگیری از فرمول جمع در اکسل به دست آوریم.
ابتدا فرمول «SUM(A2, A3)=» را اعمال کنید. این فرمول مقدار 20.7 را در سلول C2 برمیگرداند.
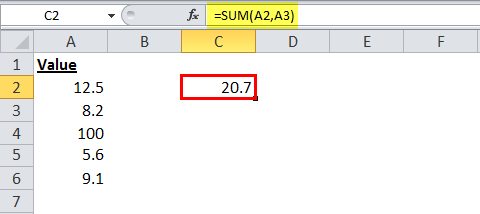
مثال 2
در این بخش میخواهیم سلولهای A3 ،A5 و عدد 45 را که در تصویر نشان داده شده است، با یکدیگر جمع کنیم.
برای این کار، فرمول :«SUM (A3, A5, 45)=» را بنویسید. این فرمول مقدار 58.8 را در سلول C2 بازمیگرداند.
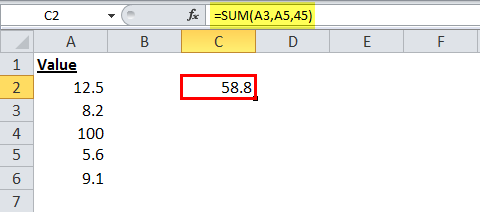
مثال 3
این مثال برای جمع کردن سلولهای A2 ،A3 ،A4 ،A5 و A6 را که در تصویر نشان داده شدهاند بهکار میرود.
فرمول«SUM (A2:A6)=» را بیفزایید. مقدار 135.4 توسط این فرمول در سلول C2 برمیگردد.

مثال 4
این مثال هنگام جمع کردن سلولهای A2 ،A3 ،A5 و A6 را که در تصویر قابل دیدن است کاربرد دارد.
در این بخش فرمول «SUM (A2:A3, A5:A6, 500)=» را به کار ببرید. با این کار مقدار 35.4 را در سلول C2 برمیگردانید.
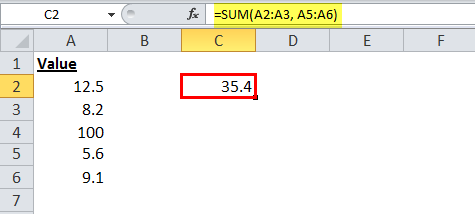
مثال 5
در مثال 5 و آخرین نمونه قصد داریم سلولهای A2 ،A3 ،A5 ،A6 و عدد 500 آورده شده در تصویر پایین را جمع کنیم.
فرمول «SUM (A2:A3، A5:A6، 500)=» را اعمال کنید. این فرمول مقدار 535.4 را در سلول C2 بازمیگرداند.
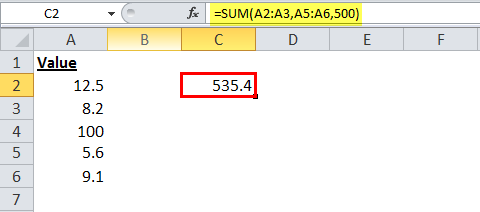
- مطالب پیشنهادی برای مطالعه:
- فرق فرمول و تابع در اکسل — به زبان ساده + فیلم آموزشی رایگان
- تنظیم و نحوه گرفتن پرینت اکسل در یک صفحه — راهنمای تصویری + فیلم
- شمارش سلول ها در اکسل — روش ها و فرمول های کاربردی
- شمارش سلول های دارای متن در اکسل — راهنمای تصویری + فیلم آموزشی
- تابع Countif در اکسل — به زبان ساده و با مثال + فیلم آموزشی رایگان
کاربرد تابع SUM در اکسل
در بخش پیشین در مورد نحوه استفاده از این تابع مثالهایی را آوردیم. در این بخش به قوانین حاکم بر استفاده از تابع SUM که به شرح زیر است میپردازیم:
- آرگومانهای ارائه شده میتوانند اعداد، آرایهها، مراجع سلولی، مقادیر پایا، بازهها و همینطور نتایج سایر توابع یا فرمولها باشند.
- هنگامی که محدودهای از سلولها در آرگومان به کار گرفته میشوند، تنها به محدوده اول (cell1:cell2) مورد نیاز است.
- خروجی به صورت عددی است و مجموع مقادیر ارائه شده را نشان میدهد.
- آرگومانهای ارائه شده میتوانند در مجموع تا مقدار 255 بروند.
نکته: اگر معیار ارائه شده رشته متنی طولانیتر از مقدار 255 کاراکتر داشته باشد، تابع SUM خطای «!VALUE#» را برمیگرداند.
محدودیتهای تابع SUM در اکسل
اشکالات این تابع به شرح زیر است:
- محدوده سلولی ارائه شده باید با ابعاد منبع مورد نظر مطابقت داشته باشد.
- سلول حاوی خروجی همیشه باید به عنوان یک عدد قالببندی شده باشد.
ساختار تو در تو در تابع SUM
فرمولهای داخلی اکسل را میتوان با قرار دادن یک یا چند تابع درون تابع دیگر گسترش داد. این عمل به کاربر اجازه میدهد چندین محاسبه را به طور همزمان در یک سلول از کاربرگ انجام دهد.
تابع تو در تو به عنوان آرگومان اصلی یا بیرونیترین تابع عمل میکند. نرم افزار اکسل ابتدا درونیترین تابع را محاسبه و سپس به سمت تابع بیرونی حرکت میکند.
بهعنوان مثال، فرمول زیر تابع SUM را نشان میدهد که درون تابع ROUND قرار گرفته است:

برای خروجی فرمول داده شده به صورت زیر محاسبه میشود:
ابتدا مجموع مقادیر سلول های A1 تا A6 محاسبه میشود.
سپس عدد حاصل شده به سه رقم اعشار گرد میشود.
در نرم افزار اکسل 2007، توابع تو در تو تا 64 سطح مجاز هستند. پیش از این نسخه، میتوانستیم توابع را تنها تا 7 سطح تو در تو سازیم.
- برای یادگیری فرمولهای چهار عمل اصلی در اکسل، میتوانید مطالب زیر از مجله فرادرس را مطالعه کنید:
سوالات متداول
در ادامه به برخی از رایجترین سوالاتی میپردازیم که کاربران با آنها روبهرو میشوند و پاسخی کامل برای هر یک ارائه میکنیم.
1. تابع SUM اکسل را تعریف کنید
تابع SUM برای نوشتن فرمول جمع در اکسل و افزودن مقادیر عددی کاربرد دارد. این مقادیر را میتوان به صورت اعداد، ارجاعات سلولی یا محدوده به تابع ارائه کرد. این تابع زمانی استفاده میشود که نیاز به یافتن مجموع سلولهای مشخص شده باشد.
قواعد تابع SUM به صورت زیر بیان می شود:
«SUM(number1,[number2] ,…)»
- اضافه کردن آرگومان «number1» اجباری است در حالی که افزودن اعداد بعدی (number 3، number 2 و غیره) اختیاری به حساب میآید.
- در تابع SUM، محدودهای که باید جمع شود را میتوان ارائه کرد، که این روش آسانتر از نوشتن مرجع سلولها بصورت یک به یک است. گزینه AutoSum ارائه شده در زبانه Home یا Formulas اکسل سادهترین راه برای جمع زدن دو عدد است.
نکته: مقدار عددی ارائه شده به عنوان آرگومان میتواند مثبت یا منفی باشد.
2. چگونه مقادیر دادههای فیلتر شده را با استفاده از فرمول جمع در اکسل به دست آوریم؟
برای اضافه کردن مقادیر دادههای فیلتر شده، از تابع SUBTOTAL استفاده کنید. قواعد تابع به صورت زیر بیان شده است:
«SUBTOTAL(function_num,ref1,[ref2],…)»
- تابع «function_num» عددی در بازههای 1 تا 11 یا 101 تا 111 است و نشاندهنده تابعی که برای SUBTOTAL استفاده میشود. توابع مورد استفاده میتواند AVERAGE ،MAX ،MIN ،COUNT ،STDEV ،SUM و غیره باشد.
- «ref1» و «ref2» سلولها یا محدودههایی هستند که باید اضافه شوند.
- آرگومانهای «function_num» و «ref1» اجباری هستند. function_num» » یا عدد تابع ۱۰۹ برای افزودن سلولهای واضح حاوی دادههای فیلتر شده مورد استفاده قرار میگیرد.
به عنوان مثال:
1. درآمد حاصل از فروش A و B تیم X عبارتند از:
1240 دلار و 3562 دلار که به ترتیب در سلولهای C2 و C3 داده شده است
2. درآمد حاصل از فروش C و D تیم Y عبارتند از:
2351 دلار و 4109 دلار که به ترتیب در سلولهای C4 و C5 داده شده است
ما فقط ردیفهای تیم X را فیلتر میکنیم و فرمول «SUBTOTAL(109,C2:C3)» را به کار میبندیم. با این روش 4802 دلار برمیگردد.
نکته: همچنین میتوان از ویژگی AutoSum برای جمع زدن سلولهای فیلتر شده استفاده کرد.
3. مزایای استفاده از تابع SUM برای نوشتن فرمول جمع در اکسل چیست؟
- این تابع کمک می کند تا مجموع محدودهها را فارق از اینکه سلولها به هم پیوسته یا غیرمرتبط هستند، بهدست آورید.
- سلولهای خالی و مقادیر متن وارد شده در یک سلول را نادیده میگیرد. در چنین مواردی، خروجی را نشان میدهد که بیان کننده مجموع اعداد باقی مانده از محدوده است.
- به طور خودکار بهروز میشود تا تغییراتی نظیر افزودن یک ردیف یا یک ستون و همچنین حذف یک ردیف یا ستون را در بر بگیرد..
- مشکل مربوط به نوشتن دستی را از بین میبرد.
- با فراهم آوردن امکان قالببندی سلولها به عنوان عدد، خروجی را خواناتر میسازد.
مطلبی که در بالا مطالعه کردید بخشی از مجموعه مطالب «چگونه در اکسل جمع کنیم؟» است. در ادامه، میتوانید فهرست این مطالب را ببینید:
- جمع در اکسل — از صفر تا صد + فیلم آموزش رایگان
- انواع روش های جمع در اکسل – آموزش 13 روش + مثال
- جمع ستون در اکسل — ۵ روش کاربردی به زبان ساده + فیلم آموزشی رایگان
- جمع زدن چند سطر در اکسل – 4 روش کاربردی
- جمع محدوده در اکسل – آموزش تصویری و ساده
- جمع کردن اعداد در اکسل — آموزش سریع روش ها و فرمول ها + فیلم آموزشی
- جمع زدن اتوماتیک در اکسل – توضیح کامل جمع خودکار
- جمع سفارشی در اکسل — راهنمای کاربردی
- نوشتن فرمول جمع در اکسل — به زبان ساده + مثال و فیلم آموزشی رایگان(همین مطلب)
- تابع SUMIF در اکسل — آموزش با مثالهای کاربردی
- جمع شرطی در اکسل – آموزش تابع و فرمول به زبان ساده
- جمع در اکسل با شرط رنگ سلول – آموزش تصویری و ساده
- توابع شمارشی و جمع بندی پیشرفته در اکسل (+ دانلود فیلم آموزش گام به گام)
- تابع جمع بندی AGGREGATE در اکسل — راهنمای کاربردی
- جمع فیلتر در اکسل با 4 روش کاربردی
- جمع سلول های خاص در اکسل با 4 روش کاربردی
- جمع ساعت در اکسل – آموزش 9 روش کاربردی












