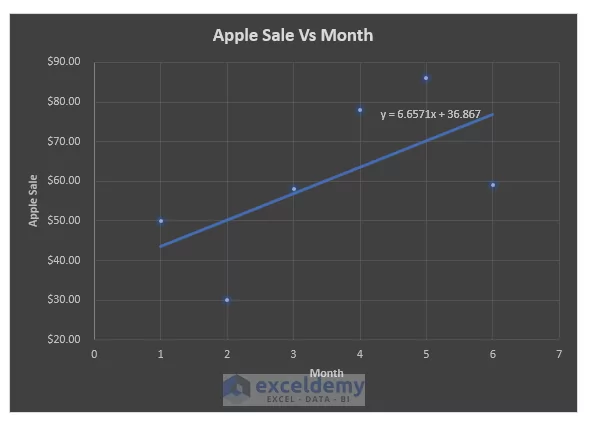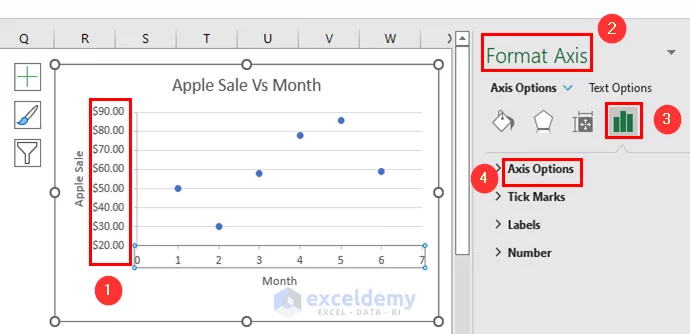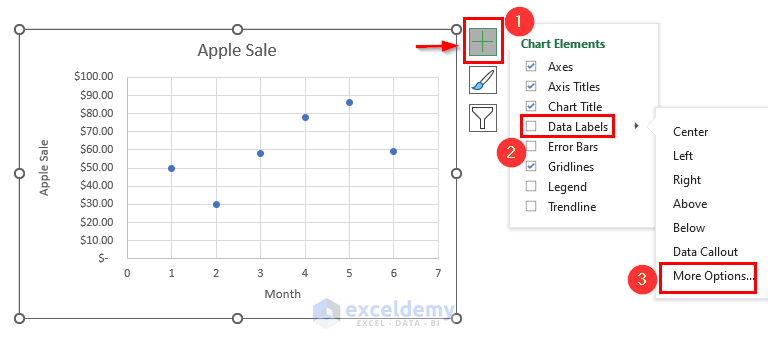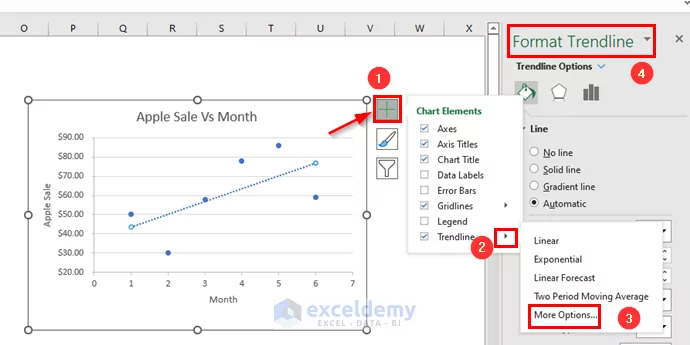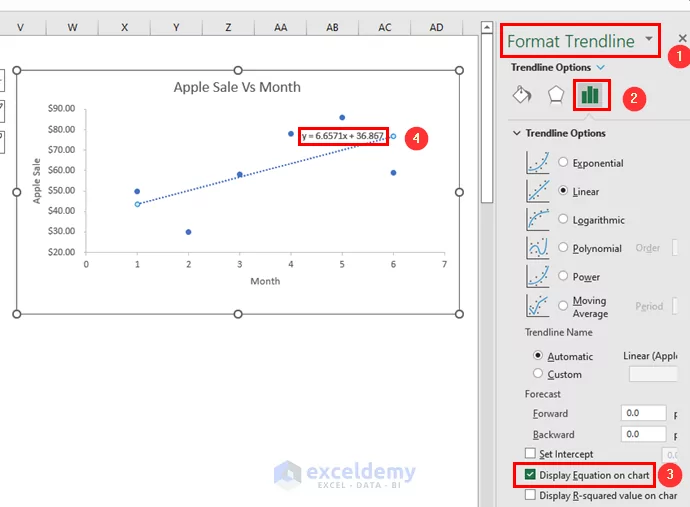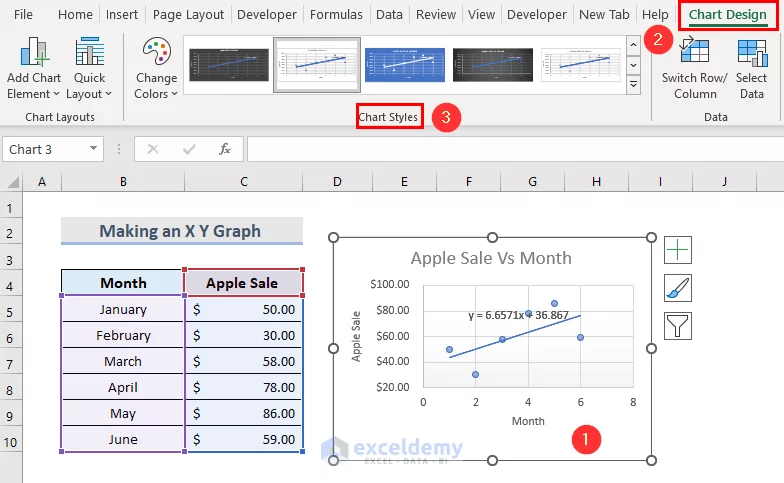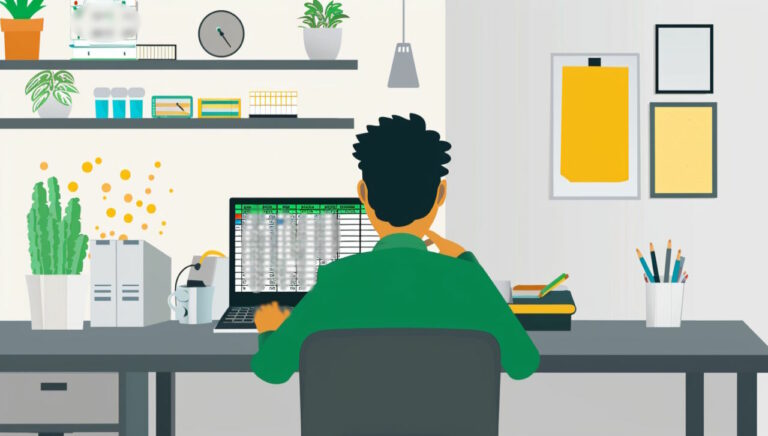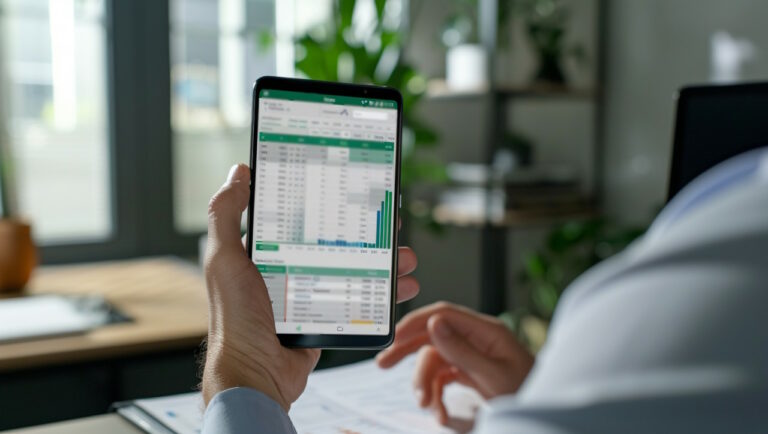نحوه رسم نمودار X Y در اکسل – به ساده ترین روش
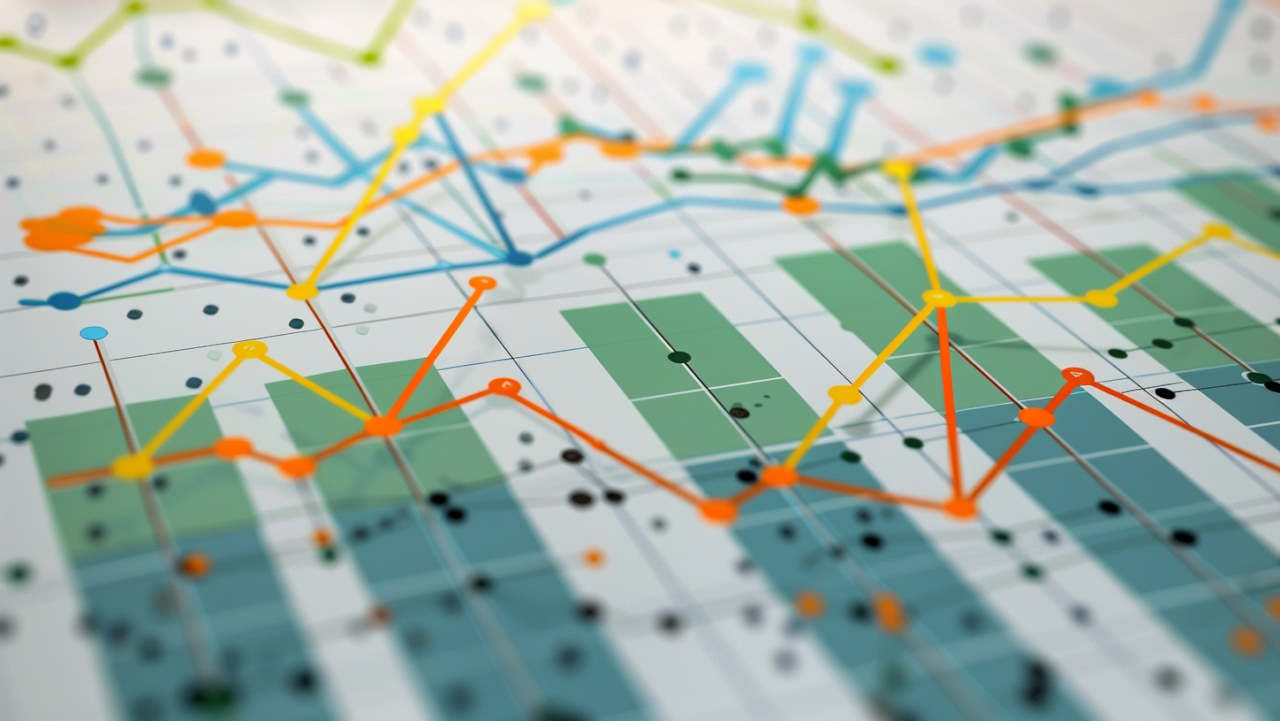
اکسل انواع مختلفی از نمودار دارد که هر یک میتوانند برای نشان دادن دادههای مختلف استفاده شوند. نمودار X Y به عنوان نمودار پراکندگی (Scatter) نیز شناخته میشود از پرکاربردترین نمودارهای اکسل است. در این مطلب از مجله فرادرس به آموزش رسم نمودار X Y در اکسل، افزودن نشانگرهای مختلف و سایر ویرایشها میپردازیم.
نمودار X Y چیست؟
نمودار X Y نموداری دو بعدی است که در صفحه مختصاتی شامل محور عمودی (Y) و افقی (X) رسم میشود. این نمودار میتواند نقطهای یا خطی باشد و در شکلهای مختلف در اکسل نمایش داده شود. نمودارهای X Y اغلب در شرایطی مناسبند که دادهها محدودند و با تعدادی نقطه تعریف میشوند یا زمانی که قصد مقایسه دو نمودار را در یک صفحه مختصات داریم.
چگونه یک نمودار X Y رسم کنیم؟
ابتدا دادههای خود را در ستون B و C مرتب میکنیم و سپس با انجام گامهای زیر نمودارها را رسم میکنیم:
گام اول: جمع آوری داده
فرض کنید جدولی از دادهها داریم که درآمد حاصل از فروش سیب را در ماههای مختلف نشان میدهد. حال قصد داریم این دادهها را در یک نمودار نشان دهیم.
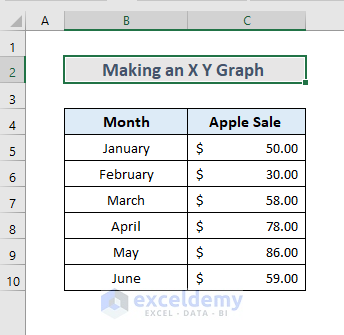
گام دوم: انتخاب داده
ابتدا نیاز است جدول دادهها را به طور کامل انتخاب کنیم. در این مثال سلولهای B4 تا C10 شامل دادههای مد نظر ما هستند.
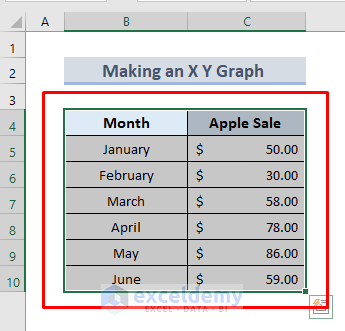
گام سوم: انتخاب نوع نمودار
حال که دادهها انتخاب شدند، به سربرگ «Insert» میرویم و در بخش «Chart» روی «Insert Scatter Chart» کلیک میکنیم. سپس تصویر نمایش دلخواه را از منوی باز شده انتخاب میکنیم. در این مثال نمودار نقطهای را انتخاب کردهایم.
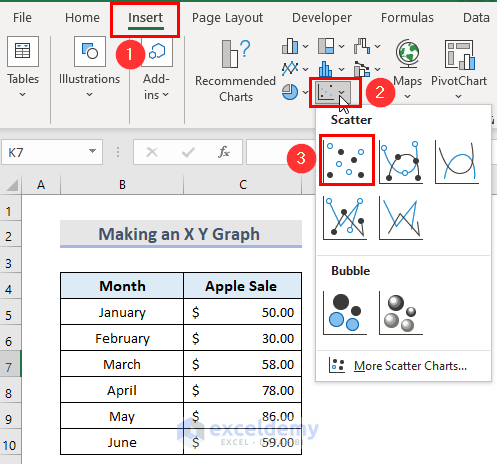
نتیجه نهایی
خواهیم دید که درآمد حاصل از فروش سیبها در ماههای مختلف در نمودار نشان داده شده است.
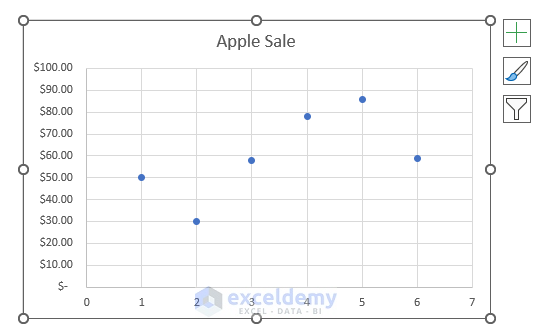
در این مثال ستون سمت چپ جدول که نشان دهنده ماههاست در محور افقی یا X رسم میشود. درآمد حاصل از فروش سیبها نیز که ستون دوم جدول است در محور عمودی یا Y نمایش داده میشود. به طور کلی بهتر است که همیشه حین انتخاب داده، دادههای مستقل را در ستون سمت چپ وارد کنیم. همینطور که در این مثال ماهها در سمت چپ جدول نوشته شدند، چرا که اکسل به طور پیش فرض سمت چپ جدول دادهها را در محور افقی نمایش میدهد.
یادگیری رسم انواع نمودار در فرادرس
از مهمترین کاربردها و مزایای اکسل امکان رسم انواع نمودار و مصورسازی داده به بهترین شکل است. فرادرس فیلمهای آموزشی متنوعی برای معرفی انواع نمودار و رسم نمودارها در اکسل دارد. به کمک این فیلمها به سرعت و به راحتی در رسم نمودار در اکسل حرفهای شوید:
- فیلم آموزش رایگان تکنیکهای رسم نمودار در داشبورد مدیریتی اکسل فرادرس
- فیلم آموزش رایگان نمایش دادهها و رسم انواع نمودار در اکسل فرادرس برای ناشنوایان
- فیلم آموزش رسم نمودار پیشرفته در اکسل فرادرس
اگر مایلید مجموعه فیلمهای آموزشی رسم نمودار را یکجا مشاهده کنید، روی لینک زیر کلیک کنید:
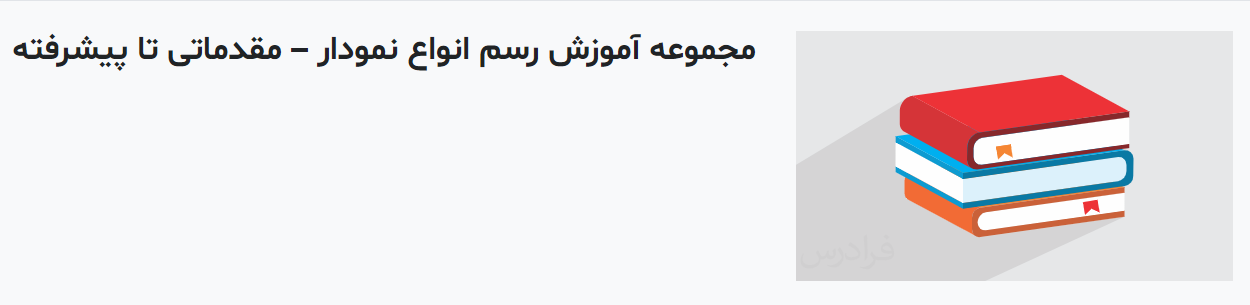
چگونه نمودار X Y را در اکسل شخصی سازی کنیم؟
در رسم نمودار X Y در اکسل، تمامی المانهای موجود را به دلخواه قابل تغییر هستند. در این بخش تعدادی از ویرایشهای ممکن را معرفی میکنیم. برای مشاهده فیلم آموزش رسم نمودار در اکسل فرادرس به طور کامل و تنها در پنج ساعت، لینک زیر را دنبال کنید:
تغییر عنوان نمودار
با دوبار کلیک روی عنوان نمودار میتوانیم آن را تغییر دهیم. در این مثال برای تغییر عنوان نمودار، دو بار روی عبارت «Apples» کلیک میکنیم و آن را به دلخواه تغییر میدهیم. روش تغییر نام دادهها نیز پیشتر به طور مفصل در مجله فرادرس شرح داده شده است.
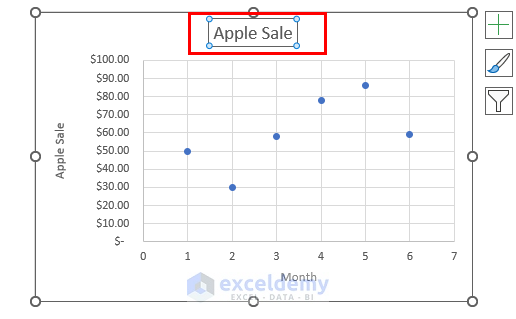
قالب بندی محور عمودی و افقی نمودار X Y در اکسل
گاهی وقتها پس از نصب نمودار در اکسل بخشهایی از نمودار خالی نمایش داده میشوند. برای مثال در محور عمودی کمترین مقدار داده ۳۰ دلار در ماه است اما اکسل این محور را از ۰ دلار شروع کرده است. برای اصلاح این نقطه خالی در محور Y میتوانیم طبق مراحل زیر عمل کنیم:
- ابتدا روی دادههای محور عمودی کلیک کنید و به سربرگ «Format» بروید.
- پنجرهای برای ویرایش محور در سمت راست اکسل باز میشود.
- سپس طبق تصویر زیر روی آیکون نمودار کلیک کنید و به بخش «Access Options» بروید.
- حال طبق تصویر زیر عدد ۲۰ را برای مینیموم و عدد ۹۰ را برای ماکسیمم انتخاب میکنیم تا نمایش مناسبتری داشته باشیم.
- پس از اعمال تغییرات Enter را میزنیم.
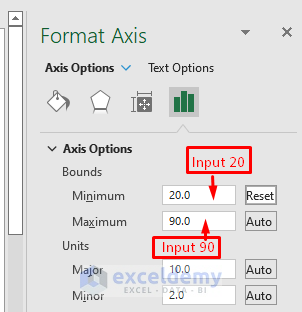
- خواهید دید که نمایش نمودار به مراتب بهبود پیدا میکند.
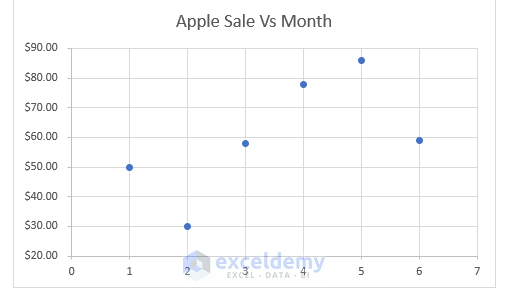
نشانگرهای داده در نمودار X Y
نشانگرهای داده به طور پیش فرض پس از ایجاد یک نمودار در اکسل قابل مشاهده نیستند، اما میتوانیم به سادگی آنها را ایجاد کرده و ویرایش کنیم. برای این کار طبق مراحل زیر عمل کنید:
- ابتدا نمودار مد نظر را انتخاب میکنیم.
- سپس روی آیکون به علاوه (+) سمت راست نمودار کلیک میکنیم تا منویی باز شود.
- در منوی باز شده روی «Data Labels» کلیک میکنیم تا مربع کوچک کنار آن تیک زده شود.
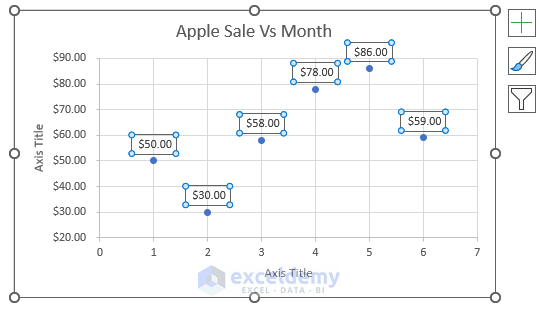
با انجام مراحل زیر نیز طبق تصویر میتوانید ویرایشهای بیشتری را روی نشانگرهای داده اعمال کنید.
دقت کنید نشانگرهای داده اگر با حجم زیادی از داده روبرو باشیم نمودار ما را شلوغ میکنند، از این رو در استفاده از آنها دقت کنید.
نمایش خط میانگین و معادلهی آن
در اکسل میتوانید به سادگی خطی میانگین برای دادهها رسم کنید، تا بدون در نظر گرفتن دادههای پرت، روند کلی تغییر دادهها در نمودار نمایش داده شود. در ادامه این مطلب از مجله فرادرس، برای رسم نمودار در اکسل با فرمول، کار طبق مراحل زیر عمل کنید:
- ابتدا نمودار مدنظر را انتخاب کنید و سپس آیکون بهعلاوه در سمت راست بالای نمودار را بزنید.
- منوی باز میشود که در این منو روی گزینه «Trendline» کلیک کنید و مثلث کوچک سمت راست آن را بزنید تا منوی دیگری باز شود.
- در این منو روی «More Options» کلیک کنید تا گزینههای ویرایش خط میانگین برای شما نمایش داده شود.
برای نمایش فرمول مربوط به خط میانگین نیز میتوانید در بخشی که در سمت راست صفحه باز شده است روی آیکون نمودار کلیک کنید و در پایین این بخش گزینه «Display Equation» را روشن کنید.
استایل نمودار X Y در اکسل
با انجام مراحل زیر میتوانید شکل و رنگ نمودار خود را به دلخواه تغییر دهید.
- ابتدا روی نمودار مد نظر کلیک کنید خواهید دید که سربرگ «Chart Design» در نوار ابزار بالای اکسل ضافه میشود.
- در این سربرگ در بخش «Chart Styles» میتوانید شکل مد نظر نمودار خود را انتخاب کنید.
سایر تغییرات نیز میتوانند به دلخواه در این سربرگ اعمال شوند.