اکسل چیست؟ — کاربرد، مزایا، معایب و نحوه یادگیری
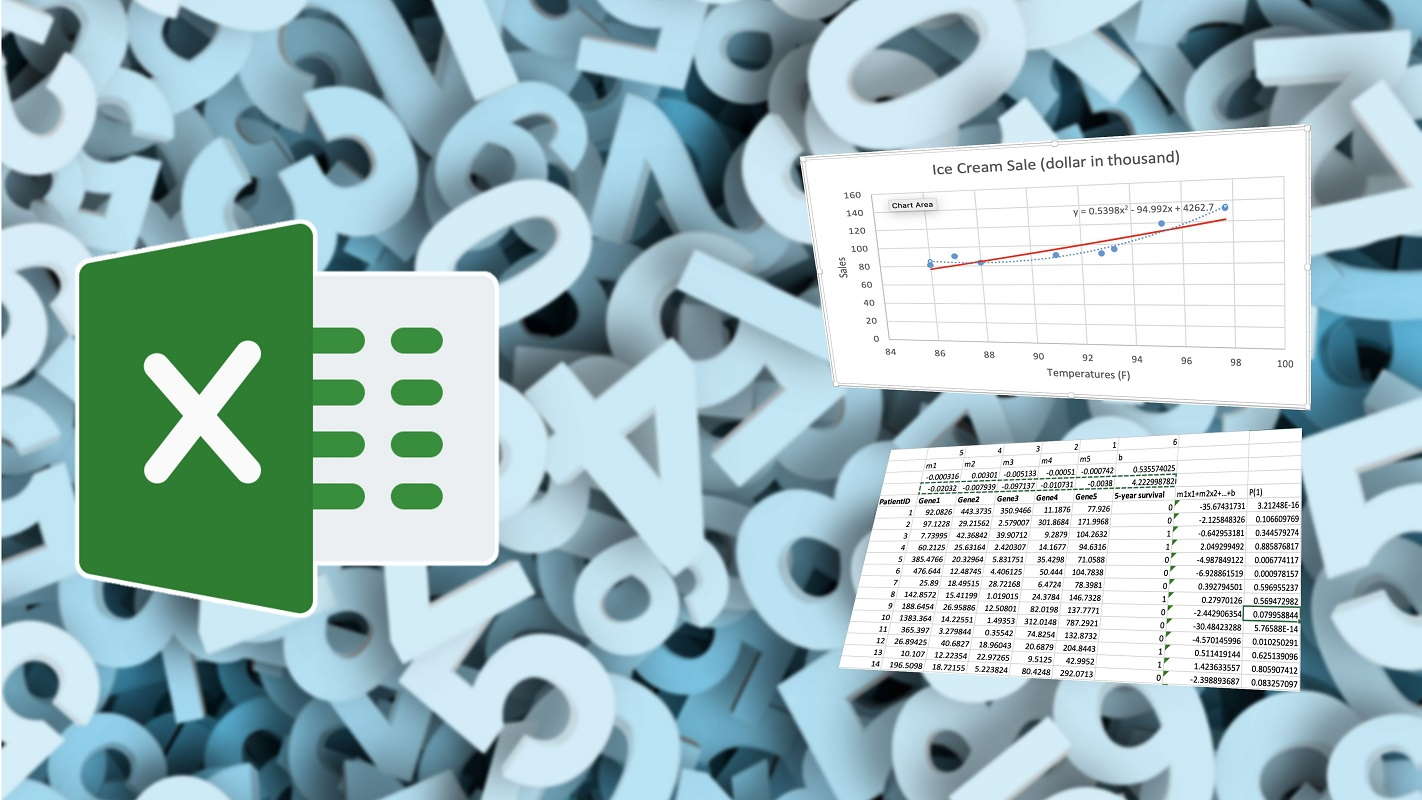
اگر بپرسید اکسل چیست و به دنبال پاسخی سرراست برای آن باشید، باید بگوییم که مایکروسافت اکسل (Microsoft Excel) یک برنامه صفحه گسترده است که بخشی از پکیج برنامههای Office به حساب میآید. از این نرمافزار برای ساخت صفحات گسترده و کتاب کارهای گوناگونی استفاده میشود که انبوهی از داده را در قالب جدول، میزبانی میکنند.
مایکروسافت اکسل یکی از محبوبترین و پر استفادهترین ابزارهای کامپیوتری جهان به حساب میآید. این برنامه همراه با بیشمار ابزار و تابع مختلف از راه میرسد که شرکتهای کوچک و بزرگ، از آنها برای رسیدگی به گسترده وسیعی از امور استفاده میکنند. اساسا این برنامه دستهبندی داده، خواندن داده و همینطور ویرایش داده را بسیار آسان کرده است. اما همهچیز به همین توضیحات کوتاه محدود نمیشود و در واقع چیزهای بسیار زیادی است که باید پیش از آغاز به کار با این نرمافزار بدانید.
به مطالعه این مقاله ادامه دهید تا بگوییم اکسل چیست، چه کاربردهایی دارد و از چه اجزایی تشکیل شده است.
اکسل چیست؟
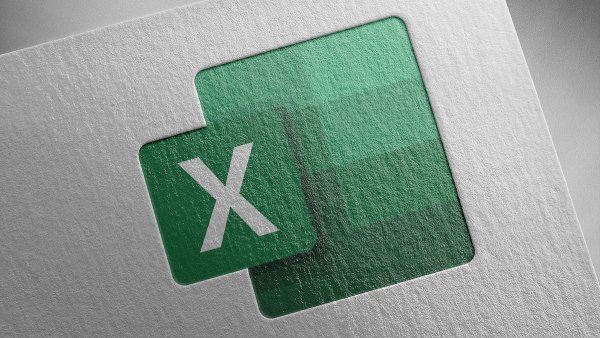
اگر بخواهیم خیلی خلاصه بگوییم، اکسل یک اپلیکیشن صفحه گسترده است که به عنوان بخشی از مجموعه برنامههای Microsoft Office به دست کاربران میرسد. داریم درباره یکی از پرکاربردترین برنامهها در تمام صنایع صحبت میکنیم که میتواند هر نوع دادهای را در کتاب کارها و صفحات گسترده خود جای دهد. علاوه بر این، امکان ضمیمه کردن تصاویر، اشکال مختلف، نمودارها، جداول و مواردی از این دست نیز در صفحات گسترده اکسل فراهم شده تا درک داده آسانتر شود.
اصلیترین رقیب اکسل چیست؟
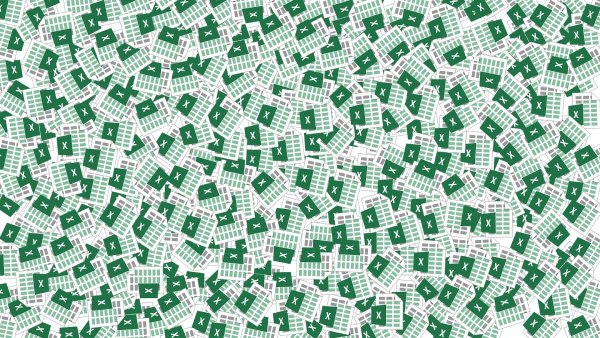
اگرچه مایکروسافت اکسل شناختهشدهترین نرمافزار صفحه گسترده در جهان به حساب میآید، اما سایر شرکتها نیز محصولاتی را برای رقابت با آن تدارک دیدهاند. به عنوان مثال میتوان به Google Sheets و Apple Numbers و همینطور Apache OpenOffice Calculator اشاره کرد.
- Google Sheets: برنامه گوگل شیتس به صورت کاملا رایگان برای رقابت با اکسل عرضه شده و ساختار و ویژگیهای بسیار مشابه به آن دارد. کاربرانی که پیشتر اکانت جیمیل ساختهاند، قادر به استفاده از Google Sheets نیز هستند. صفحات گستردهای که در این برنامه میسازید، در فضای ابری ذخیرهسازی میشوند و این یعنی در هر جایی و روی هر دستگاهی، به آنها دسترسی خواهید داشت. از سوی دیگر، امکان مشارکت چندین کاربر به صورت همزمان روی یک صفحه گسترده هم مهیا شده است.
- Numbers: برنامه صفحه گسترده اپل به صورت رایگان روی تمام کامپیوترهای مک نصب شده و مجموعهای غنی از قالبها، نمودارها و گرافهای از پیش آماده دارد. Numbers عمده تمرکز خود را روی عناصر گرافیکی و نمودارها گذاشته و به همین خاطر، به خوبی مایکروسافت اکسل قادر به مدیریت مجموعه دادههای عظیم نیست. ضمنا باید به این هم اشاره کرد که Numbers در انحصار دستگاههای اپل است و برای مثال نمیتوانید روی ویندوز از آن استفاده کنید. اما نکته مهم اینکه امکان ذخیرهسازی صفحات گسترده در قالب فایلهای اکسل (با پسوند XLSX) مهیا شده تا کاربران ویندوزی هم بتوانند صفحات گسترده Numbers را درون اکسل باز کنند.
- Apache OpenOffice Calculator: این نرمافزار صفحه گسترده رایگان و متنباز از قابلیتهای مختلفی مانند ویرایش گروهی، فرمولهای زبان طبیعی (برای نوشتن فرمول با کلمات)، دیتا پایلوت (برای بیرون کشیدن داده از دیتابیسهای سازمانی) و همینطور قالببندیهای مختلف برای سلولها پشتیبانی میکند. نکته مهم اینکه برنامه Apache از زبان برنامهنویسی ماکرو متفاوتی نسبت به اکسل استفاده کرده و گزینههای کمتری هم برای رسم نمودار دارد. OpenOffice Calculator را میتوان روی پلتفرمهای ویندوز و macOS دریافت کرد.
کاربرد اکسل چیست؟
کاربرد اکسل عمدتا در ذخیرهسازی داده، پردازش داده و همینطور تحلیل و ارائه داده به چشم میآید.
- میتوان دادهها را در قالب رشته، تاریخ و یا عدد در سلولهای اکسل قرار داد و سپس فایل نهایی را برای استفاده در آینده ذخیره کرد.
- برای مجموعهای گسترده از محاسبات ریاضیاتی میتوان به سراغ فرمولهای متنوع اکسل رفت.
- قابلیت تعامل و یکپارچهسازی صفحات گسترده اکسل با انبوهی برنامه شخص ثالث مهیا شده است.
- امکان اتصال به پایگاههای داده و بیرون کشیدن دادههای موجود در آنها وجود دارد.
- میتوان داده را در قالب نمودار به تصویر کشید و درک آن را آسانتر کرد.
- میتوان با استفاده از Pivot Tableها نگاهی عمیقتر به دادهها انداخت و آنها را تحلیل کرد.
اکسل برای چه افرادی مناسب است؟
بعد از اینکه متوجه شدیم اکسل چیست، این سوال پدید میآید که اکسل عمدتا برای چه افرادی مناسب است. به عنوان یک قاعده کلی، هر کسی که با اطلاعات و دادههای انبوه سر و کار دارد، باید به سراغ اکسل برود. همانطور که در این مقاله اشاره کردیم، اکسل گزینهای عالی برای مدیریت دادهها و استفاده از صفحات گسترده است. به همین خاطر هم هست که از آن برای مرتبسازی، جمعبندی و دستهبندی داده و همینطور رسم نمودار استفاده میشود. برخی از اصلیترین کاربران اکسل را در ادامه مقاله خواهید شناخت.
- مدیران و تصمیمگیرندگان رده بالای شرکتها و سازمانها، با هدف اتخاذ بهترین استراتژیهای ممکن و مقایسه آنها با یکدیگر.
- مدیران اجرایی سازمانها و شرکتها، با هدف مرتبسازی و دستهبندی عملیاتها و ایجاد کردن شاخصهای ارزیابی.
- مدیران مالی شرکتهای بورسی، با هدف ایجاد گزارشهای ماهانه یا سالانه برای سهامداران و هیئت مدیره.
- حسابداران و حسابران شرکتها، با هدف تولید داشبوردهای مدیریتی برای اطلاعرسانی امور به مدیریت.
- داشمندان داده و کاربران کاربرگهای الکترونیک هوش تجاری مانند Power BI، با هدف تجمیع و تجزیه و تحلیل داده و همینطور استخراج اطلاعات.
- کارشناسان بودجه، با هدف تخصیص و دستهبندی منابع در دسترس و پایش هزینههای صرف شده.
- کارشناسان امور اداری، با هدف ثبت اطلاعات پرسنل و سوابق کاری آنها.
- کارشناسان بخش ستاد و برنامهریزی تولید، با هدف پیادهسازی برنامههای تولید بهینه، جلوگیری از اتلاف منابع و همینطور بالا بردن بهرهوری تولید.
از اکسل در کجا استفاده میشود؟
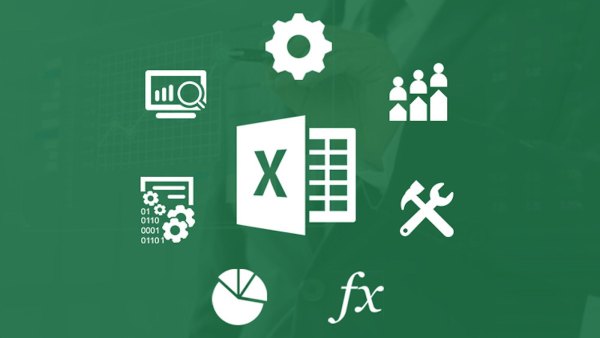
مایکروسافت اکسل تقریبا در تمام صنایع جهان کاربرد دارد. در ادامه برخی از برجستهترین صنایعی که به صورت گسترده از اکسل استفاده میکنند را بررسی خواهیم کرد:
- شرکتهای مالی نیازمند محاسبات متنوع و گسترده درون اکسل هستند.
- تحلیلگران حرفهای تقریبا هر روز از اکسل برای پیادهسازی تکنیکهای تحلیلی بنیادین و بهکارگیری ابزارهای مختلف استفاده میکنند.
- در دنیای بانکداری از اکسل برای درک مشتریان استفاده میشود.
- خردهفروشیها از اکسل برای تحلیل اطلاعات فروش و همینطور کسب دانش راجع به آخرین تغییرات و ترندهای فروش استفاده میکنند.
- تحلیلگران سازمانی از اکسل برای تولید گزارشهای روزانه، هفتگی، ماهانه، سهماهانه و همینطور سالانه استفاده میکنند.
- تیمهای فعال در حوزه سلامت برای تحلیل دادههای به دست آمده در بازههای طولانی به سراغ اکسل میروند.
- پژوهشگران بازار به کمک اکسل قادر به سر در آوردن از فرکانس و چگالی انباشت هستند.
حالا که با ضروریترین موارد راجع به اکسل آشنا شدهاید، مقاله اکسل چیست را با پرداختن به اجزای مختلف این برنامه ادامه میدهیم.
کتاب کار در اکسل چیست؟

«کتاب کار» یا «Workbook» در واقع فایل اصلی شما در اکسل است که خود میتواند شامل یک یا چند «کتاب کار» (Worksheet) یا «صفحه گسترده» (Spreadsheet) باشد. علاوه بر این میتوانیم نمودارها، جداول Pivot، اشکال مختلف و چیزهایی از این دست را نیز با فرمتهای گوناگون درون کتاب کار قرار دهیم.
چطور کتاب کار جدید بسازیم؟
مایکروسافت اکسل به ما اجازه میدهد که از روشهای گوناگون، اقدام به ساخت کتاب کار کنیم:
- میتوانیم از منوی Start ویندوز به بخش All Applications برویم و روی اپلیکیشن Excel کلیک کنیم. بعد از این اپلیکیشن اکسل باز شده و یک کتاب کار جدید در اختیارتان میگذارد.
- میتوانیم روی محیط دسکتاپ راستکلیک و سپس روی اپلیکیشن Excel کلیک کنیم. بدین ترتیب اپلیکیشن اکسل باز شده و یک فایل کتاب کار جدید نیز روی دسکتاپ میسازد. با دو بار کلیک روی این فایل، کتاب کار باز میشود.
- اگر اپلیکیشن اکسل شما از پیش باز است، میتوانید از منوی File، یک کتاب کار جدید بسازید.
- علاوه بر این میتوانیم از میانبر Ctrl + N برای ساخت کتاب کار جدید بهره ببریم، البته اگر برنامه اکسل از پیش باز باشد.
چطور کتاب کار اکسل را ببندیم؟
درست مانند ساخت کتاب کار، بستن کتاب کار هم به روشهای مختلف امکانپذیر است:
- میتوانیم با فشردن دکمه Close Windows (به شکل نماد X) در گوشه بالا سمت راست فایل، کتاب کار را ببندیم.
- میتوانیم با مراجعه به منوی فایل و کلیک روی دستور «خروج» (Exit) کتاب کار را ببندیم.
- علاوه بر اینها میتوانیم به سراغ نوار وظیفه یا «Task Bar» ویندوز نیز برویم. کافیست از این نوار، روی آیکن اکسل راستکلیک کنید و سپس دستور Close Windows را بزنید.
چطور کتاب کارهای قبلی اکسل را باز کنیم؟
یک بار دیگر روشهای گوناگونی برای باز کردن کتاب کاری که از پیش ساخته شده وجود دارد:
- میتوانیم روی گزینه File راستکلیک کرده و سپس گزینه Open را بزنیم تا فایل مورد نظرمان باز شود.
- میتوانیم دو بار روی گزینه File کلیک کنیم تا کتاب کار گشوده شود.
- اگر اپلیکیشن اکسل از پیش باز است، میتوانیم از منوی File به سراغ کتاب کار مورد نظرمان برویم.
- در نهایت نیز میتوانیم آدرس کامل فایل را کپی و در پنجره دستور Run پیست کنیم و دکمه Enter را بزنیم تا فایل باز شود.
مطالب مرتبط پیشنهادی برای مطالعه:
چطور چندین کتاب کار را در یک پنجره باز کنیم؟
برای باز کردن چندین کتاب کار درون پنجرهای واحد، دو روش مختلف وجود دارد:
- اگر اپلیکیشن اکسل از پیش باز است، میتوانیم به سراغ دستور Open در منوی File برویم و چندین کتاب کار را به صورت همزمان انتخاب کنیم تا درون پنجرهای واحد باز شوند.
- اگر اپلیکیشن اکسل از پیش باز است، میتوانیم کتابهای کار با ماوس کشیده و درون پنجرهای که هماکنون فعال است بیندازیم.
چطور چندین کتاب کار را در چند پنجره باز کنیم؟
از زمان عرضه اکسل ۲۰۱۰، این اپلیکیشن ساختار MDI (مخفف Multi Document Interface) به خود گرفته است. به عبارت دیگر، وقتی یک کتاب کار جدید باز میکنید، درون پنجرهای به نمایش درمیآید که پیشتر باز شده باشد. به روشهای مختلفی میتوان چندین کتاب کار اکسل را در چند پنجره مختلف باز کرد:
- اگر اپلیکیشن اکسل یا یک فایل اکسل از پیش باز است، باید از دستور Open در منوی File برای باز کردن فایل بعدی استفاده کنیم.
- اگر اپلیکیشن اکسل از پیش باز است، میتوانیم کتابهای کار مورد نظرمان را کشیده و درون پنجره جدیدی که برای اکسل باز شده، رها کنیم.
- علاوه بر این میتوانیم تنظیمات پیشفرض اکسل را هم تغییر دهیم تا هر بار کتابهای کار را درون پنجرهای جدید باز کند.
چطور کتاب کار را ذخیره کنیم؟
به روشهای زیر قادر به ذخیرهسازی فایلهای اکسل خود خواهید بود:
- استفاده از میانبرها: با فشردن همزمان دکمههای Ctrl + S روی کیبورد، کتاب کار شما ذخیره میشود.
- استفاده از نماد ذخیرهسازی: همینکار را میتوان با فشردن نماد Save یا ذخیرهسازی در بالای منوی اپلیکیشن اکسل نیز انجام داد.
- دستور ذخیرهسازی: در منوی File اکسل نیز میتوان از دستور Save استفاده کرد.
کاربرگ در اکسل چیست؟
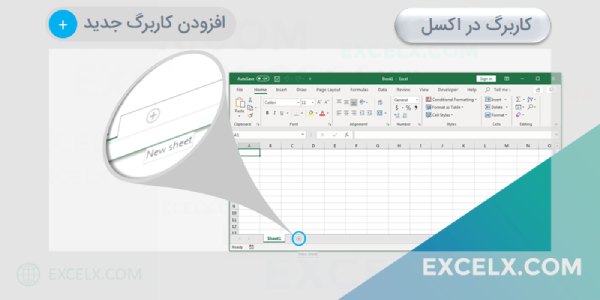
کاربرگ (Worksheet) را میتوان جدولی درون کتاب کار اکسل شما توصیف کرد. این برگه، مجموعهای از ستونها و ردیفها را در خود جای داده و میتوانیم نمودارها، دادههای متنی، اشکال مختلف و انبوهی عنصر دیگر را درون آنها قرار دهیم. ناگفته نماند که هر کتاب کار اکسل، از یک کاربرگ یا بیشتر تشکیل شده است.
چطور کاربرگ جدید بسازیم؟
هر کتاب کار اکسل میتواند حاوی یک یا چند کاربرگ باشد و بنابراین میتوانیم چندین کاربرگ مختلف درون یک کتاب کار واحد بسازیم. برای مثال میتوانیم اطلاعات فروش را برگه «فروش» قرار دهیم، اطلاعات مشتریان را در کاربرگ «مشتریان» بگذاریم و محاسبات مالی گوناگون را در کاربرگ «محاسبات» پیش ببریم.
با استفاده از فرمان «برگه جدید» که در بخش پایین پنجره کاربرگ قرار گرفته، قادر به ساختن کاربرگهای جدید خواهید بود. در واقع برای افزودن یک کاربرگ جدید، میتوانیم روی نماد مثبت (+) کلیک کنیم. یک راه دیگر هم راستکلیک کردن روی زبانههای کاربرگ و سپس کلیک روی دستور «افزودن برگه» (Insert Sheet) است.
چطور کاربرگ را پاک کنیم؟
با استفاده از فرمان Delete که در منوی اصلی کاربرگها به چشم میخورد، قادر به پاک کردن هر کاربرگی خواهید بود. به صورت مشابه، میتوانیم چندین کاربرگ را به صورت همزمان انتخاب کرده و روی دستور Delete بزنیم تا همگی باهم پاک شوند.
چطور کاربرگ را جابهجا کنیم؟
یک قابلیت دیگر اکسل، امکان جابهجا و مرتب کردن برگهها است. برای این کار میتوانیم به سراغ فرمان داخلی Move برویم تا قادر به جابهجایی کاربرگهای یک کتاب کار باشیم. علاوه بر این میتوان کاربرگها را از یک کتاب کار به کتاب کار دیگر منتقل کرد.
چطور کاربرگ را از دید پنهان کنیم؟
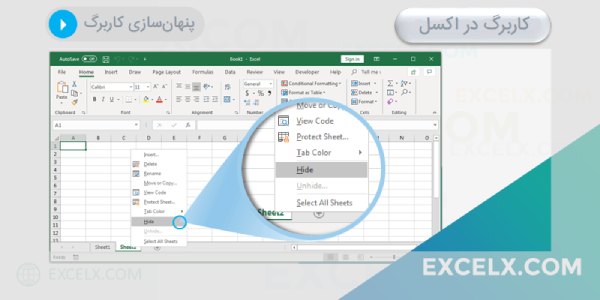
با استفاده از دستور Hide در منوی اصلی میتوان یک کاربرگ را از دید پنهان کرد. درست مانند رویه پاک کردن کاربرگها، میتوان چندین کاربرگ را به صورت همزمان برگزید، راستکلیک کرد و دستور Hide را انتخاب کرد تا تمامی کاربرگها به صورت همزمان در حالت پنهان قرار بگیرند.
چطور کاربرگ را از حالت پنهان خارج کنیم؟
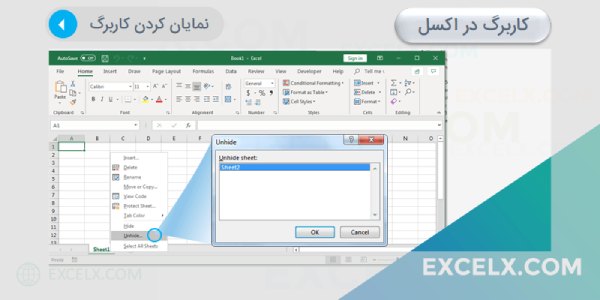
با دستور Unhide در منوی اصلی هم میتوان کاربرگی که پیشتر پنهان شده را مجددا در معرض دید قرار داد. اما در هر لحظه تنها امکان خارج کردن یک کاربرگ از حالت پنهان وجود دارد. البته اگر بخواهید همین کار را با چندین برگه انجام دهید، امکان استفاده از یک ماکرو ساده وجود دارد. در ادامه مقاله اکسل چیست بیشتر راجع به «ماکروها» خواهید آموخت.
ریبان در اکسل چیست؟
ریبان (Ribbon) در واقع یک منوی ناوبری در اکسل است که تمام گزینههای کنترل و دستورهای موجود در زبانههای مختلف را به نمایش درمیآورد. تمامی فرمانهای موجود در اکسل در این بخش از رابط کاربری گروهبندی شدهاند و بسته به کارکرد خود، درون زبانههای مختلف جای گرفتهاند.
به صورت کلی چندین زبانه یا Tab مختلف در ریبان اکسل داریم: «فایل» (File)، «خانه» (Home)، «ضمیمه» (Insert)، «رسم» (Draw)، «بازنگری» (Review)، «مشاهده» (View)، «توسعهدهنده» (Developer)، «افزونهها» (Add-Ins) و «کمک» (Help). با مراجعه به این بخش مشاهده خواهید کرد که نوارهای فرمان بسته به کارکردهای خود در بخشهای مختلف ریبان جایگذاری شدهاند.
اجزای ریبان در اکسل چیست؟
ریبان اکسل را میتوان به بخشهای مختلفی تقسیم کرد. در ادامه این بخشهای متمایز از یکدیگر را بررسی میکنیم:
- نمای پشتی (BackView): بخش BackView در ریبان اکسل حاوی اطلاعات مربوط به فایل و گزینههای باز کردن، ساختن فایل تازه، ذخیرهسازی، خروجی گرفتن و موارد این چنینی است.
- نوار ابزار دسترسی سریع (Quick Access Toolbar): در گوشه بالا سمت چپ ریبان اکسل، نوار ابزار دسترسی سریع را مییابید. میتوانید هر فرمانی را به این بخش از زیبان اضافه کنید تا در هر لحظه، دسترسی سریع به آن امکانپذیر شود.
- زبانههای ریبان (Ribbon Tabs): ریبان اکسل حاوی زبانههای گوناگونی است که فرمانهای مختلف را به نمایش درمیآیند. سازندگان اکسل، فرمانهای مختلف را براساس کارکردهایشان در اینجا دستهبندی کردهاند تا دسترسی به هر یک با سهولت هرچه تمامتر امکانپذیر شود.
- گروهها (Groups): تمام فرمانهای مشابه، درون یک گروه در هر زبانه، دستهبندی شدهاند. تمام زبانههای موجود در ریبان اکسل، خود از یک یا چند گروه زیرمجموعه تشکیل شدهاند.
فهرست زبانههای موجود در ریبان
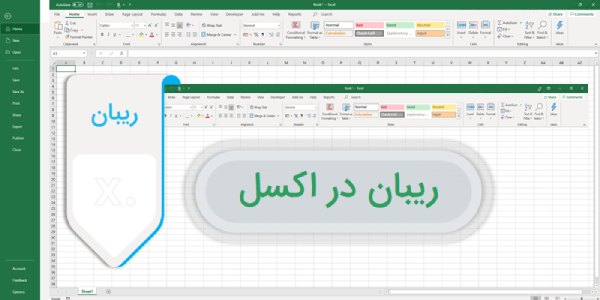
در این بخش از مقاله اکسل چیست به سراغ زبانههای موجود در منوی ریبان اکسل میرویم. هر زبانه مجموعهای از فرمانهای اکسل را در خود جای داده که مطابق کارکرد خود، در دستهبندیهای متنوع قرار گرفتهاند.
- زبانه File: تمام فرمانهای مربوط به باز کردن، بستن، ذخیرهسازی و تغییر دادن فایلهای اکسل در این زبانه قرار گرفتهاند.
- زبانه Home: زبانه Home حاوی تمام فرمانهای استاندارد اکسل است که عمدتا به قالببندی (Formatting) و فرمانهای کپی و پیست مربوط میشوند. برای مثال میتوان به گزینههای مختلفی مانند Copy ،Cut ،Paste ،Font ،Bold ،Alignment ،Number Formatting و Insert اشاره کرد.
- زبانه Insert: این زبانه حاوی تمام فرمانهایی است که برای ضمیمه کردن عناصر مختلف در فایل اکسل به آنها نیاز دارید. برای مثال میتوانید به ضمیمه کردن جداول، جداول Pivot، نمودارها، تصاویر، اشکال مختلف و نمادها مشغول شوید.
- زبانه Draw: این جدیدترین زبانه در نرمافزار اکسل مایکروسافت است که ابزارهای مربوط به طراحی و نقاشی را در اختیارتان میگذارد.
- زبانه Page Layout: تمام فرمانهای مربوط به تنظیمات و ساختار صفحه در این زبانه قرار گرفتهاند.
- زبانه Formulas: به کمک این زبانه میتوانید کتابخانه توابع اکسل را مشاهده کرده و به سراغ فرمانهای محاسباتی به کمک فرمولهای مختلف بروید.
- زبانه Data: این زبانه حاوی فرمانهای مربوط به متصل کردن و خروجی گرفتن داده، منظم و فیلتر کردن فرمانهای داده، اعتبارسنجی داده، حذف موارد تکراری و موارد این چنینی است.
- زبانه Review: این زبانه حاوی فرمانهای مربوط به بررسی هجای کلمات، کامنتگذاری و محافظت از فایل میشود.
- زبانه View: به کمک زبانه View میتوانید به گزینههای مربوط به نمای کتاب کار، نمایش عناصر مختلف، زوم کردن، پنجرههای گوناگون و ماکروها دسترسی پیدا کنید.
- زبانه Developer: تمام فرمانهای مربوط به Excel VBA Development را میتوان در این زبانه بهخصوص یافت.
ستون در اکسل چیست؟

ستونهای اکسل، ردیفهایی عمودی در سراسر صفحه گسترده شما هستند. در واقع هر صفحه گسترده اکسل، ساختاری شبیه به یک جدول دارد که ردیفهایی عمودی و افقی در آن با یکدیگر تلاقی میکنند. هر ستون در برگه اکسل شما، نامی بهخصوص (براساس حروف الفبای انگلیسی) دارد و کار با ستون اول که A نام گرفته آغاز میشود.
- مطلب پیشنهادی برای مطالعه: آموزش مخفی کردن ستون در اکسل — راهنمای کامل و کاربردی + فیلم آموزشی
محدودیتها
بسیاری از کاربران اکسل، سوالی یکسان راجع به ستونها در این نرمافزار دارند. اینکه در هر کاربرگ میتوان چند ستون قرار داد؟ آیا اصلا ستونهای اکسل محدودیتی از نظر تعداد دارند؟
در پاسخ به این پرسش باید گفت که آخرین نسخه از اپلیکیشن اکسل از ۱۶۳۸۴ ستون پشتیبانی میکند. حداکثر طول هر ستون هم معادل ۲۵۵ کاراکتر است.
| نسخه مایکروسافت آفیس | محدودیت ستونها |
| اکسل ۲۰۰۳ | ۲۵۶ ستون |
| اکسل ۲۰۰۷ | ۱۶۳۸۴ ستون |
| اکسل ۲۰۱۰ | ۱۶۳۸۴ ستون |
| اکسل ۲۰۱۳ | ۱۶۳۸۴ ستون |
| اکسل ۲۰۱۶ | ۱۶۳۸۴ ستون |
| اکسل ۲۰۱۹ | ۱۶۳۸۴ ستون |
ویژگیها و نحوه استفاده از آنها
در ادامه به سراغ برخی کاربردهای رایج ستونهای اکسل در وظایف روزمره میرویم.
| ویژگی | کاربرد |
| طول ستون | بسته به نیازهایمان، میتوانیم طول هر ستون را کم و زیاد کنیم. |
| پر کردن با رنگ | میتوان رنگ داخلی ستونها را به صورت کامل تغییر داد. |
| فونتها | میتوان فونتهای مختلفی برای ستون برگزید و سپس سایز فونت، نام فونت و رنگ فونت را قالببندی یا فرمت کرد. |
| پنهانسازی و خارج کردن از حالت پنهان | در صورت نیاز امکان پنهان کردن و خارج کردن ستونها از این حالت وجود دارد. |
| گروهبندی | اکسل اجازه میدهد که تعداد مشخصی از ستونها را در یک گروه با قابلیت باز و بسته شدن قرار دهید. |
| پاکسازی | میتوان در هر لحظه تمام یک ستون (یا بازهای از ستونها) را به صورت کامل پاک کرد. |
| ضمیمه کردن | اکسل اجازه میدهد ستونهای اضافه را پیش و پس از هر ستونی قرار دهید. |
| حذف کردن | هر ستونی را میتوان در صورت نیاز، به صورت کامل از صفحه گسترده حذف کرد. |
ردیف در اکسل چیست؟
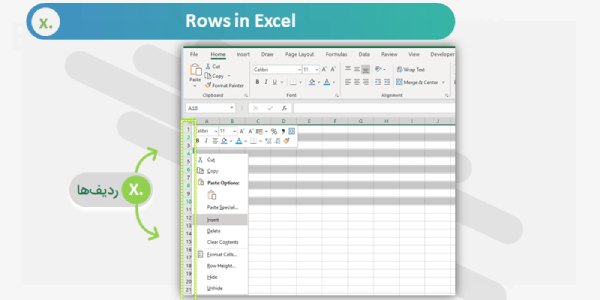
ردیفهای اکسل، سطرهایی افقی هستند که در سراسر صفحه گسترده، با ستونها تلاقی کردهاند. هر ردیف در برگه اکسل با یک عدد منحصر به فرد شناخته میشود و ردیف نخست، با عدد ۱ آغاز میگردد.
محدودیتها
بسیاری از کاربران اکسل پرسشی یکسان راجع به ردیفها در صفحات گسترده دارند. این پرسش که چند ردیف را میتوان در هر کاربرگ تعبیه کرد؟ آیا محدودیتی از نظر تعداد ردیفها وجود دارد؟ در پاسخ باید گفت که آخرین نسخه از اپلیکیشن اکسل از ۱۰۴۸۵۷۶ ردیف به ازای هر صفحه گسترده پشتیبانی میکند.
بیشینه ارتفاع هر ردیف هم معادل ۴۰۹ امتیاز (Point) است.
| نسخه مایکروسافت آفیس | محدودیت ردیفها |
| اکسل ۲۰۰۳ | ۶۵۵۳۶ ردیف |
| اکسل ۲۰۰۷ | ۱۰۴۸۵۷۶ ردیف |
| اکسل ۲۰۱۰ | ۱۰۴۸۵۷۶ ردیف |
| اکسل ۲۰۱۳ | ۱۰۴۸۵۷۶ ردیف |
| اکسل ۲۰۱۶ | ۱۰۴۸۵۷۶ ردیف |
| اکسل ۲۰۱۹ | ۱۰۴۸۵۷۶ ردیف |
ویژگیها و نحوه استفاده از آنها
در ادامه به سراغ برخی از کاربردهای رایج ردیفهای اکسل در امور روزمره میرویم.
| ویژگی | کاربرد |
| ارتفاع ردیف | میتوان ارتفاع ردیف را بسته به نیاز، کاهش یا افزایش داد. |
| پر کردن با رنگ | اکسل اجازه میدهد که رنگ داخلی یک ستون را به صورت کامل تغییر دهید. |
| فونتها | میتوان در ردیفها از فونتهای مختلف بهره گرفت و سایز فونت، نام فونت و رنگ فونت را قالببندی (فرمت) کرد. |
| پنهانسازی و خارج کردن از حالت پنهان | میتوانیم ردیفها را در ستون نیاز پنهان کنیم یا از حالت پنهان بیرون آوریم. |
| گروهبندی | میتوانیم شمار مشخصی از ردیفها را در یک گروه با قابلیت باز و بسته شدن قرار دهیم. |
| پاکسازی | میتوان تمام محتوای یک ردیف (یا بازهای از ردیفها) را به صورت کامل پاکسازی کرد. |
| ضمیمه | اکسل اجازه میدهد که ردیفهایی تازه را پیش و پس از ردیفهای قبلی قرار دهید. |
| حذف کردن | هر ردیفی را بسته به نیازهایتان، میتوان به صورت کامل از صفحه گسترده حذف کرد. |
سلول در اکسل چیست؟

سلول (Cell) یک عنصر یا به اصطلاح «شی» (Object) در اکسل است که میتوان اطلاعات را در آن وارد کرد. برای اشاره به هر سلول در اکسل، از ترکیب نام ستون و شماره ردیف استفاده میشود. بنابراین آدرس نخستین سلول در اکسل، «A1» خواهد بود (A نام نخستین ستون و 1 عدد نخستین ردیف در برگه اکسل است). قالببندی صفحه گسترده اکسل بهگونهای است که همچون یک جدول به نظر میرسد و تقاطع ستونها و ردیفها به شکلگیری بلوکهایی منجر شده که به آنها «سلول» میگوییم.
چطور داده را درون سلول قرار دهیم؟
در اکسل میتوانید هر سلولی را برگزیده و سپس دکمه F2 را روی کیبورد فشار دهید تا شکلی ویرایشپذیر به خود بگیرد. بعد از این کافیست که داده مد نظرتان را به کمک کیبورد در سلول وارد کنید. ناگفته نماند که با دو بار کلیک پیاپی هم میتوان سلولها را در حالت ویرایشپذیر قرار داد.
چه نوع اطلاعاتی را میتوان در یک سلول قرار داد؟
اکسل این امکان را برایمان فراهم کرده که متون، اعداد، تاریخها، فرمولها، تصاویر، نمودارها، نماد و کاراکترهای ویژه را در تمام سلولها قرار دهیم. بنابراین با توجه به نیازهای خود، قادر به پشت سر گذاشتن عملیاتهای منطقی و ریاضیاتی خواهیم بود . علاوه بر این میتوانیم قالببندی (یا اصطلاحا فرمتینگ) سلولها را دستخوش تغییر کرده و به سراغ فونتها، رنگها و قالببندیهای عددی مختلف برویم.
| نوع داده | نحوه وارد کردن در اکسل |
| تاریخ | استفاده از دکمههای میانبر Ctrl + ; (دکمههای Control و نقطهویرگول) |
| فرمول | دو بار کلیک روی هر سلولی و سپس آغاز کار با علامت مساوی (=) |
| زمان | استفاده از تابع TIMEVALUE یا قالببندی سلول در حالت h:mm:ss و وارد کردن مقدار زمانی |
| تاریخ امروز | استفاده از دکمههای میانبر Ctrl + ; (دکمههای Control و نقطهویرگول) |
| چکمارک (علامت تیک) | استفاده از تابع Char۲۵۲ یا دکمههای میانبر Alt + 0252 |
| فهرست کشویی | به زبانه Data در ریبان بروید و روی فرمان Data Validation بزنید |
| عدد ۲۰ رقمی | کار را با نماد ' (آپاستروف) آغاز و عدد را وارد کنید یا قالببندی سلول را به Text تغییر دهید تا عدد به عنوان رشته ذخیره شود. |
| چکباکس (کادر قابل تیک خوردن) | استفاده از فرمان Symbol در منوی Insert |
چطور سلولها را در اکسل ادغام کنیم؟
با دنبال کردن گامهای زیر، قادر به ادغام کردن سلولها درون اکسل خواهید بود:
- بازه سلولی مورد نظرتان را در برگه انتخاب کنید.
- به زبانه Home درون منوی ریبان بروید.
- فرمان «Merge Cells» را برگزینید تا سلولها ادغام شوند.
چطور سلولهای ادغام شده در اکسل را از هم جدا کنیم؟
با دنبال کردن گامهای زیر قادر به جدا کردن سلولهایی خواهید بود که پیشتر ادغام شدهاند:
- سلول ادغام شده را در برگه اکسل انتخاب کنید.
- به زبانه Home در منوی ریبان بروید.
- گزینه «Merge Cells» را فشار دهید تا سلولها تقسیم شوند.
چطور داده را در دو یا چند سلول اکسل ادغام کنیم؟
با درپیشگیری گامهای زیر، قادر به ادغام داده درون چندین سلول اکسل خواهید بود:
میتوانید از فرمول Concatenate برای ادغام سلولها بهره بگیرید و برای مثال به سراغ این فرمول بروید:
1=Concatenate(A1,B1)میتوانید با استفاده از علامت & نیز به ادغام داده مشغول شوید و مثلا از فرمول زیر استفاده کنید:
1=A1&B1چطور ابعاد سلول اکسل را تغییر دهیم؟
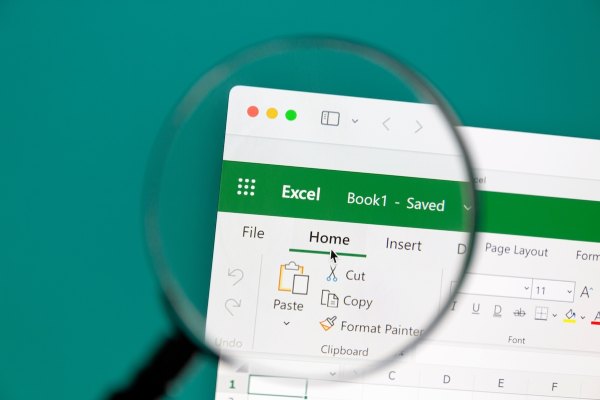
با درپیشگیری یکی از راهکارهای زیر قادر به افزایش ابعاد هر سلول در اکسل خواهید بود:
- با افزایش دادن طول ستونها
- با افزایش دادن ارتفاع ردیفها
- با افزایش دادن ابعاد فونت تا سلول هم بزرگتر شود
- با ادغام کردن چندین سلول تا سلولی بزرگتر گیرتان آید
قفل کردن و باز کردن سلولها در اکسل
گاهی از اوقات لازم است از اطلاعات خود در برابر چشم دیگران محافظت کنیم. خوشبختانه اکسل ابزارهایی داخلی برای قفل کردن و باز کردن سلولها دارد.
چطور سلولهای اکسل را قفل کنیم؟
در اکسل میتوان هم تمام برگه و هم بازه بهخصوصی از سلولها را قفل کرد. با دنبال کردن گامهای زیر قادر به قفل کردن سلولهای مد نظرتان خواهید بود:
- بازه سلولی مورد نظرتان که قرار است قفل شوند را برگزینید (سلولهای اکسل به صورت پیشفرض قفل هستند).
- سپس به زبانه Review در منوی ریبان بروید.
- روی دستور «Protect Sheet» که در گروه «Protect» پیدا میشود کلیک کنید.
- پیشنیازهای درخواستی برای محدود کردن دسترسی را برگزیده و یک رمز عبور وارد کنید.
- در نهایت روی دکمه OK بزنید تا تغییرات اعمال و فایل قفل شود.
چطور سلولهای قفل اکسل را باز کنیم؟
برای باز کردن قفل سلولها در اکسل، گامهای زیر را در پیش بگیرید. البته اطمینان حاصل کنید که رمز عبور مورد نیاز را در اختیار دارید.
- وارد زبانه Review در منوی ریبان اکسل شوید.
- روی فرمان «Unprotect Sheet» که در گروه «Protect» پیدا میشود کلیک کنید.
- رمز عبور مورد نیاز برای باز کردن قفل برگه را وارد کنید.
- بازه سلولی قفلی که نیاز به گشودن آن دارید را برگزینید.
- راست کلیک کرده و فرمان Format Cells را فشار دهید.
- تیک گزینه Locked را در زبانه Protection بردارید.
- اکنون میتوانید در صورت نیاز، رمز عبوری جدید نیز تنظیم کنید.
حذف متن از سلولها
برای حذف کردن متن از سلولها، کافیست سلولهای مورد نظرتان را انتخاب کرده و سپس دکمه Delete را روی کیبورد فشار دهید. اکسل گستره وسیعی از دادهها را در سلولهای خود جای میدهد و با دنبال کردن روشهای زیر، قادر به پاک کردن دادههای گوناگون خواهید بود.
| داده | روش حذف کردن |
| متن | فشردن دکمه Delete یا برگزیدن فرمان Clear Contents از Editing Tools د زبانه Home |
| قالببندی (فرمت) | فشردن دکمه Clear Formats از Editing Tools تا صرفا قالببندی سلولها پاک شود. |
| کامنتها | فشردن دکمه Clear Comments از Editing Tools تا صرفا کامنتهای موجود در سلولها پاک شوند. |
| همه اطلاعات | فشردن دکمه Clear All از Editing Tools تا تمام محتوای سلولها پاک شود. |
چطور متون بهخصوص را از سلول اکسل حذف کنیم؟
با دنبال یکی از روشهای زیر، قادر به حذف کردن متون بهخصوص از سلولهای اکسل خواهید بود.
- یک سلول: میتوانید روی سلول مورد نظر دو بار کلیک کنید، متن مورد نظر را برگزینید و سپس دکمه Delete را روی کیبورد خود فشار دهید.
- چندین سلول یا ستون: میتوانید تمام بازه سلولها را برگزیده و از ویژگی Replace Dialog (با میانبرهای Ctrl + H) برای حفظ آن بخشی از متن که میخواهید بهره بگیرید.
- حذف متن با معیارهای بهخصوص: با استفاده از فرمولهای مختلفی (Mid و Find و Len و Trim) میتوانید معیارهای خاصی را در اختیار اکسل بگذارید تا براساس آنها، بخشهایی از متن پاک شوند.
فرمول در اکسل چیست؟
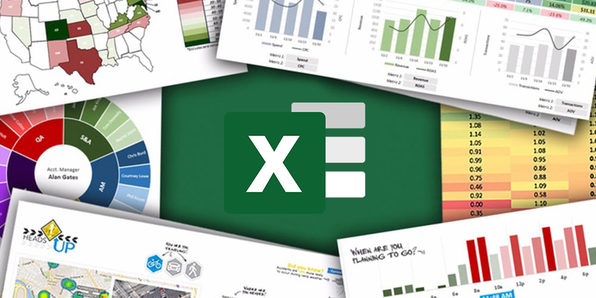
اکسل آنقدر فرمولهای متنوع و گستردهای دارد که گیج شدن به هنگام استفاده از آنها، امری کاملا رایج به حساب میآید، خصوصا زمانی که تازهکار باشید. اگر به تازگی شروع به کار با اکسل کردهاید، میتوانید از فرمولهایی که در پایین آوردهایم برای ساخت توابع پیچیده استفاده کنید و نیازی به افزودن پیچیدگی هرچه بیشتر به مسیر یادگیری این نرمافزار نخواهد بود.
- علامت مساوی: پیش از ساخت هر فرمولی، لازم است یک علامت مساوی (=) را درون سلولی که میخواهید نتایج در آن به نمایش درآید، وارد کنید.
- جمع در اکسل: برای جمع زدن مقادیر موجود در دو یا چند سلول، از علامت جمع (+) استفاده کنید. مانند: C5+D3=
- تفریق در اکسل: برای کسر کردن مقادیر موجود در دو یا چند سلول از یکدیگر، از علامت تفریق (-) استفاده کنید. مانند: C5-D3=
- ضرب در اکسل: برای ضرب کردن مقادیر موجود در دو یا چند سلول، از علامت ضرب (*) استفاده کنید. مانند: C5*D3=
- تقسیم در اکسل: برای تقسیم کردن مقادیر موجود در دو یا چند سلول، از علامت تقسیم (/) استفاده کنید. مانند: C5/D3=
با کنار هم گذاشتن تمام اینها، میتوانید فرمولی بسازید که عملیاتهای جمع، تفریق، ضرب و تقسیم را تماما درون یک سلول به انجام میرساند، مانند فرمول زیر:
1=(C5-D3)/((A5+B6)*3)تابع در اکسل چیست؟
توابع اکسل به شما اجازه میدهند برخی وظایفی که در یک فرمول رایج به انجام میرسند را به صورت خودکار پیش ببرید. برای مثال به جای استفاده از علامت + برای جمع زدن بازهای از سلولها، میتوان به سراغ تابع SUM رفت. در ادامه برخی از توابعی که در اتوماتیکسازی محاسبات و وظایف به شما کمک میکنند را بررسی کردهایم:
- تابع SUM: تابع SUM به صورت خودکار بازهای از سلولها یا اعداد را با یکدیگر جمع میزند. برای انجام دادن عمل جمع، نام سلول ابتدایی و سلول پایانی را نوشته و علامت دو نقطه (:) را میان آنها میگذارید. مثال:
1=SUM(C5:C30)- تابع AVERAGE: تابع AVERAGE به میانگینگیری از مقادیر موجود در بازهای از سلولها مشغول میشود. ساختار این گزینه هم مانند تابع SUM است. مثال:
1=AVERAGE(C5:C30)- تابع IF: تابع IF به شما اجازه میدهد که مقادیر را براساس آزمونی منطقی برگردانید. ساختار این تابع به شکل IF(logical_test, value_if_true, [value_if_false]) است. مثال:
1=IF(A2>B2,"Over Budget","OK")- تابع VLOOKUP: این تابع به شما اجازه میدهد به جستجو برای هرآنچه در ردیفهای کاربرگ است مشغول شوید. ساختار این تابع به شکل VLOOKUP(lookup value, table array, column number, Approximate match (TRUE) or Exact match (FALSE)) است. مانند:
1=IF(A2>B2,"Over Budget","OK")- تابع INDEX: این تابع، مقدار موجود در یک بازه را نمایش میدهد و ساختاری بدین شکل دارد:
1INDEX(array, row_num, [column_num])- تابع MATCH: تابع MATCH به دنبال موردی بهخصوص در بازهای سلولی گشته و جایگاه آن را به عنوان خروجی تحویل میدهد. از این تابع میتوان به صورت همزمان با تابع INDEX نیز بهره گرفت. ساختار MATCH بدین شکل است:
1MATCH(lookup_value, lookup_array, [match_type])- تابع COUNTIF: این تابع، تعداد سلولهایی را به نمایش درمیآورد که از ویژگی بهخصوصی پیروی کرده یا مقدار مشخصی در خود دارند. ساختار تابع به شکل COUNTIF(range, criteria) است. مانند:
1=COUNTIF(A2:A5,"London")مطالب پیشنهادی برای مطالعه:
- تابع جمع بندی AGGREGATE در اکسل — راهنمای کاربردی
- فرمول نویسی در اکسل — به زبان ساده
- فرق فرمول و تابع در اکسل — به زبان ساده + فیلم آموزشی رایگان
- ۱۶ فرمول اکسل برای حل مشکلات روزمره (+ دانلود فیلم آموزش رایگان)
ماکرو در اکسل چیست؟

یک ماکرو (Macro) را میتوان برنامهای کوچک و چند بار مصرف به حساب آورد که میتوانید از آن برای تکرار کردن اعمال یا وظایف بهخصوصی استفاده کنید. در واقع ماکروها را میسازیم تا بتوانیم یک کار یا مجموعهای از کارها را به صورت مداوم به انجام برسانیم و نیازی به تکرار کارها به صورت دستی نباشد. میخواهید بدانید که دلیل استفاده از ماکروها در اکسل چیست و چطور میتوانیم یک ماکرو بسازیم؟ به مطالعه ادامه دهید.
کاربرد ماکرو در اکسل چیست؟
از ماکروها میتوان برای پیادهسازی وظایف تکراری بهره گرفت و بنابراین در وقت و انرژی، صرفهجویی کرد. برخی از کاربردهای ماکروها در اکسل به شرح زیر است:
- تکثیر اعمال: میتوانیم از ماکروهای اکسل برای تکثیر دوباره و دوباره اعمال بهخصوص استفاده میکنیم. در واقع میتوانیم ماکرو را برای انجام کار خاصی برنامهریزی و آن را با یک نام دلخواه، ذخیره کنیم. سپس میتوان به دفعات نامحدود، مجددا از همین ماکرو بهره گرفت.
- جلوگیری از تکرار کارها: ماکروها به ما اجازه میدهد که اعمال بهخصوصی را با کلیکهای ماوس و دکمههای کیبورد ذخیره کنیم. در واقع تمام کارهایی که با ماوس و کیبورد انجام دادهاید، ضبط میشود. بدین شکل دیگر نیازی نیست که همان کارها را مجددا تکرار کنید و ماکرو با دادهای که از پیش در خود ذخیرهسازی کرده، کارها را برایتان پیش میبرد.
- صرفهجویی در زمان: همانطور که تاکنون متوجه شدهاید، ماکروها را میتوان در هر زمانی به کار گرفت تا وظایف تکراری را به انجام برسانند. بنابراین در زمان صرفهجویی شده و خروجیهای به شکلی سریع در دسترس قرار میگیرند.
- کیفیت: ماکروها میتوانند کیفیت خروجی را افزایش دهند، زیرا خبری از اشتباه انسانی و خطاهای نوشتاری نیست.
- دقت: ماکروها بر دقت هر فرایندی تاثیر گذاشته و خروجیهایی دقیق را در زمان درست به دستتان میرسانند.
نحوه ساخت ماکرو در اکسل چیست؟
به دو روش مختلف میتوان به ساخت ماکروها مشغول شد، هم با استفاده از ویژگی Macro Recorder و هم با ویرایشگر VBA. بیایید نحوه ساخت ماکرو با هر یک از این دو روش را بررسی کنیم.
روش اول: ساخت ماکرو با Macro Recorder
اکسل از یک قابلیت برای ضبط ماکرو برخوردار شده که حسابی به کارتان میآید. به کمک این ویژگی، میتوانید ماکروهای مختلف را ضبط و ذخیرهسازی کنید تا همیشه در زبانه Developer در دسترس باشد. برای ساخت ماکرو، گامهای زیر را در پیش بگیرید:
- به زبانه Developer در منوی ریبان اکسل بروید.
- در گروه «Code»، روی فرمان «Record Macro» کلیک کنید.
- با توجه به کاری که قرار است انجام شود، یک نام مناسب برای ماکرو انتخاب کنید.
- هر کاری که لازم است انجام و ضبط شود را با کیبورد و ماوس پشت سر بگذارید.
- مجددا روی فرمان «Record Macro» کلیک کنید تا فرایند ضبط ماکرو به پایان برسد.
با پشت سر گذاشتن این مراحل، ماکروی مثال ما که «Example_Macro_1» نام دارد درون همان کتاب کار ذخیره میشود. هر زمان که نیازمند تکرار کردن وظایف پیشین خود باشید، میتوانید از این ماکرو استفاده کنید.
روش دوم: نوشتن ماکرو با استفاده از VBA
در یک راهکار جایگزین، میتوان با استفاده از قابلیت VBA در اکسل نیز به نوشتن ماکرو مشغول شد. VBA یک زبان برنامهنویسی ماکرو است که در تمام اپلیکیشنهای مجموعه آفیس تعبیه شده تا بتوانیم برنامکهای مخصوص خودمان را برای اتوماسیون وظایف مختلف بنویسیم و کارکردهای از پیش موجود را بهبود ببخشیم.
گامهایی که لازم است برای نوشتن ماکرو با VBA بردارید به شرح زیر است:
- در منوی ریبان اکسل وارد زبانه Developer شوید.
- در گروه «Code»، روی فرمان «Visual Basic» کلیک کنید. با این کار، محیط VBA باز میشود.
- از منوی Insert، یک ماژول را درون این محیط قرار دهید.
- شروع به نوشتن ماکرو خود کنید (ماکرو باید با عبارت Sub و سپس نام ماکرو آغاز شود).
برای مثال: ماکرویی که در ادامه میبینید، کادر پیام «سلام جهان» یا «Hello World» را به نمایش درخواهد آورد.
1Sub FirstMacro()
2 MsgBox "Hello World"
3End Subنوشتارهای مرتبط با اکسل در مجله فرادرس
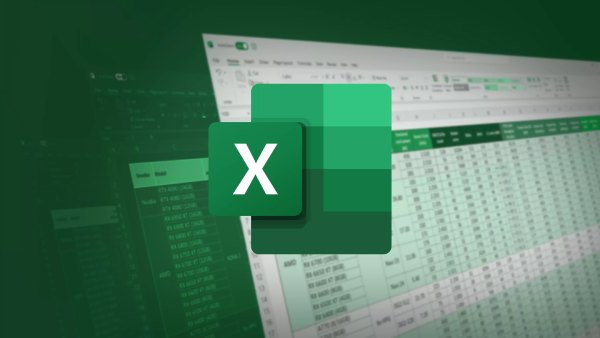
تا به اینجای کار و به کمک این مقاله، متوجه شدید که اکسل چیست، چه کارکردهای بنیادینی دارد و چه نوع نیازهایی را برطرف میسازد. اما طبیعیست که ویژگیهای اکسل همینجا به پایان نمیرسد و ماجراجویی شما در این نرمافزار غنی، تازه شروع شده است. در مجله فرادرس، بسیاری از کاربردها، ابزارها و توابع اکسل به صورت گام به گام و تصویری تشریح شدهاند. در این بخش، دسترسی به بخش اعظمی از این مقالات را آسان کردهایم و میتوانید از هر کجا که دوست دارید، فرایند آموزش را ادامه دهید. برای آسانتر شدن انتخاب، مطالب را در سه دستهبندی «پایه»، «تخصصی» و «کاربرد بهخصوص» قرار دادهایم تا خودتان بسته به سطح دانشتان، کار را پیش ببرید.
مطالب دسته پایه اکسل در مجله فرادرس
اگرچه مطالب پایه اکسل منتشر شده در مجله فرادرس بسیار هستند، در ادامه به سراغ مهمترین و خواندنیترین موارد میرویم تا پاسخی جامع برای این پرسش که اکسل چیست، به دست آورید.
- آموزش اکسل — به زبان ساده
- کار با زبانه های کاربرگ (Worksheet) در اکسل – به زبان ساده
- جمع در اکسل — از صفر تا صد
- فریز کردن ردیف ها و ستون ها در اکسل
- کشیدن جدول در اکسل — راهنمای گام به گام و تصویری
- مدیریت نوار (Ribbon) اکسل با چهار ترفند کاربردی
- تقسیم در اکسل — از صفر تا صد
- ضرب در اکسل — از صفر تا صد
- حالت ویرایشی در اکسل — به زبان ساده
- فرمول نویسی در اکسل — به زبان ساده
- راست به چپ کردن کاربرگ اکسل — به زبان ساده
- اکسل و نمایش صفرهای ابتدای عدد در آن
- راهنمای جامع چاپ صفحات گسترده در اکسل
مطالب دسته تخصصی اکسل در مجله فرادرس
مباحث تخصصی اکسل در اکثریت مواقع به فرمولها و توابع و همچنین به کارگیری ابزارهای مربوط میشوند. در ادامه به سراغ برخی از مطالب فرادرس میرویم که در این دستهبندی جای میگیرند.
- گرد کردن اعداد اعشاری در اکسل
- تابع IF در اکسل — به زبان ساده
- شناسایی داده های تکراری در اکسل — به زبان ساده
- فرمول نرخ رشد در اکسل — آموزش محاسبه به زبان ساده
- تبدیل ریال به تومان در اکسل — از صفر تا صد
- جمع سفارشی در اکسل — راهنمای کاربردی
- فرمول چند شرطی در اکسل — به زبان ساده
- تابع VLOOKUP در اکسل و کاربردهای آن — راهنمای جامع
- توابع INDEX و MATCH در اکسل برای جستوجوی سریعتر
- اکسل و سه فرمول شگفتانگیز آن
مطالب کاربردی اکسل در مجله فرادرس
در این بخش به مطالبی از مجله فرادرس اشاره خواهیم داشت که مربوط به یک کارکرد خاص هستند یا نحوه برطرفسازی نیازهای بهخصوص کاربران را آموزش میدهند.
- آنالیز واریانس یک طرفه در اکسل — راهنمای کاربردی
- برنامه نویسی VBA در اکسل
- سیمپلکس در اکسل — راهنمای کاربردی
- معادله منحنی در اکسل | به زبان ساده
- ساخت فاکتور فروش در اکسل — از صفر تا صد
- توابع مثلثاتی در اکسل — از صفر تا صد
- ایجاد بانک اطلاعاتی در اکسل — راهنمای کاربردی
- مدل سری زمانی در اکسل — به زبان ساده
- ساخت نرمافزار حسابداری با اکسل | راهنمای گام به گام
- حل معادله در اکسل — آموزش گام به گام
تاریخچه و آینده اکسل
مایکروسافت اکسل برای نخستین بار در سال ۱۹۸۵ و با نام Microsoft Multiplan در دسترس قرار گرفت. برنامه صفحه گسترده مایکروسافت در آن زمان باید با محصولاتی بسیار مشابه رقابت میکرد، مانند برنامه «Lotus 1-2-3» که توسط شرکت Lotus Development ساخته شده بود. اگرچه Lotus 1-2-3 بود که بسیاری از کارکردهای امروزی برنامههای صفحه گسترده را بنیان گذاشت، اما Multiplan همراه با یک رابط کاربری گرافیکی از راه میرسید که به کاربران اجازه میداد نیازهای خود را خیلی ساده با کشیدن ماوس و رها کردن دکمه آن به انجام برسانند. در واقع دستکاری داده و مشاهده صفحه گسترده در Multiplan آسانتر از هر برنامه دیگری بود.
در ابتدای کار و هنگامی که نیاز به رقابت با Lotus 1-2-3 احساس میشد، Multiplan نتوانست آنطور که باید و شاید نظر کاربران سیستم عامل Microsoft Disk (یا MS-DOS) را به خود جلب کند. دو سال بعد از عرضه اولیه، یعنی در سال ۱۹۸۷ میلادی، مایکروسافت از نسخه دوم اکسل پرده برداشت. تا سال ۱۹۸۸ میلادی، این ورژن جدید که حالا روی سیستم عامل «ویندوز» در دسترس بود، شروع به دستیابی به فروشی بیشتر از Lotus 1-2-3 و دیگر ابزارهای مشابه کرد.
در سال ۱۹۹۹ میلادی شاهد عرضه نسخه سوم اکسل بودیم، همراه با ویژگیهایی مانند نوارهای ابزار، نمودارهای سهبعدی و طراحی کردن. ورژن چهارم هم دو سال بعد از راه رسید و قابلیت پر کردن خودکار داده را با خود به همراه میآورد. در سال ۱۹۹۳، ورژن پنجم اکسل هم عرضه شد. این نسخه از اکسل «ماکروها» را به کارکردهای اصلی اضافه کرد که باعث میشد بتوانید وظایف عادی را به صورت خودکار پیش ببرید.
یکی از بزرگترین بهروزرسانیهای اکسل، نسخه دوازدهم آن بود که در سال ۲۰۰۷ میلادی در دسترس همگان قرار گرفت. این بهرزورسانی شامل یک «نوار» یا «ریبان» (Ribbon) در منوی اصلی میشد. بسیاری از قابلیتهای بنیادین هم به شکل قابل توجهی بهبود یافتند تا کاربران قادر به مدیریت بهتر و منعطفتر نمودارها و دادهها باشند. از سوی دیگر، شاهد استفاده از پسوند فایل ساختارمندتر و باز XLSX برای صفحات گسترده بودیم.
نسخه کنونی اکسل، یعنی اکسل ۱۶.۰ در سال ۲۰۱۹ میلادی عرضه شد. از زمان ظهورش، ابزار مایکروسافت یکی از پر استفادهترین اپلیکیشنهای سازمانی بوده و معمولا به صورت موازی با برنامههای دیگر مایکروسافت مانند Word و Outlook و PowerPoint مورد استفاده قرار میگیرد. اگرچه مایکروسافت در حال حاضر دیگر نسخه متفاوتی از اکسل عرضه نمیکند، اما بهروزرسانیها و قابلیتهای جدید را به صورت خودکار و در گذر زمان به دست مشتریان میرساند.
در مجموع میتوان بحث کرد که مایکروسافت اکسل اکنون محبوبترین اپلیکیشن صفحه گسترده جهان به حساب میآید و از چندین دهه پیش، نقشی مهم در دنیای تجارت ایفا کرده است. اما باید در نظر داشت که با توجه به محبوبیت دیگر نرمافزارهای صفحه گسترده، اکسل با رقبایی قدرتمندتر از همیشه روبهرو شده است. در حال حاضر گفته میشود که مجموعه اپلیکیشنهای حاضر در Google Suite - که Google Sheets، همتای گوگلی اکسل را هم در بر میگیرد - در هر ماه ۲ میلیارد کاربر دارد. از سوی دیگر تخمین زده میشود که در هر ماه، بین ۷۵۰ میلیون الی ۱٫۲ میلیارد نفر از اکسل استفاده میکنند. البته باید در نظر داشت که گوگل و مایکروسافت علاقهای به انتشار آمار و ارقام رسمی ندارند و بنابراین سنجش وضعیت دو برنامه سخت میشود.
جمعبندی
اگر این مقاله را تا به پایان مطالعه کرده باشید، اکنون به خوبی میدانید که اکسل چیست و چه ویژگیهای بنیادینی فراهم میآورد، برای چه افرادی مناسب است و چه ابزارهای متنوعی دارد. در واقع بیدلیل نبوده است که اکسل به یکی از پرطرفدارترین ابزارهای صفحه گسترده در جهان تبدیل شده است و حالا شما هم از دلایل پشت این موفقیت باخبر هستید. در پایان باید اشاره کرد که طبیعتا ویژگیها و ابزارهای موجود در اکسل، به آنچه در این مقاله آمده خلاصه نمیشوند. بنابراین اگر قصد دارید اکسل را بهتر و بیشتر یاد بگیرید میتوانید به سراغ فیلمهای آموزش اکسل فرادرس بروید و تمام مطالب موجود در این مقاله و فراتر را به صورت ویدیویی بیاموزید. اگر هم ترجیح میدهید مسیر یادگیری از پیش برایتان ترسیم شده باشد، مطالعه مقاله «چگونه اکسل یاد بگیریم» قطعا به کمکتان میآید.










