جمع زدن اتوماتیک در اکسل – توضیح کامل جمع خودکار
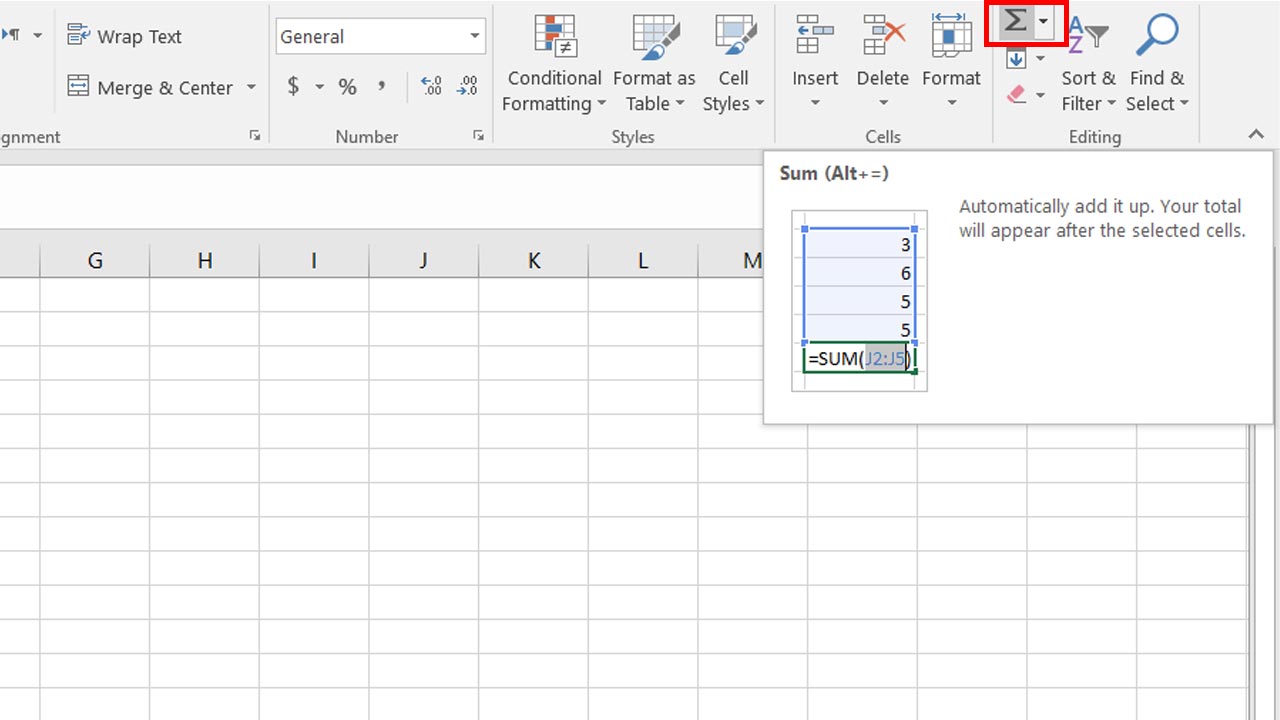
آیا میدانستید طبق بررسی مایکروسافت، SUM که برای جمع در اکسل استفاده میشود، تابعی است که کاربران بیشتر از بقیه توابع راجع به آن مطالعه میکنند؟ به همین دلیل تعجبی ندارد ببینیم دکمه مخصوصی برای جمع زدن اتوماتیک در زبانه HOME اکسل تعبیه شده است. در ادامه با آموزش همهجانبه جمع خودکار در اکسل، همراه ما باشید.
AutoSum در اصل دادههای انتخاب شده را در صفحه اکسل، بهطور خودکار جمع میزند. در این مطلب به بررسی جمع اتوماتیک در اکسل میپردازیم. برای یادگیری گسترده و کاملتر این نرمافزار کاربردی نیز میتوانید به سراغ مقاله آموزش اکسل بروید.
محل قرارگیری جمع خودکار در اکسل
دکمه مربوط به تابع جمع زدن اتوماتیک در اکسل با دنبال کردن دو مسیر قابل دسترسی است:
- مسیر HOME > Editing group > AutoSum
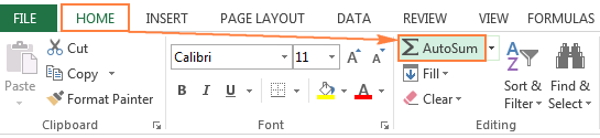
- مسیر Formula > Function library group > AutoSum
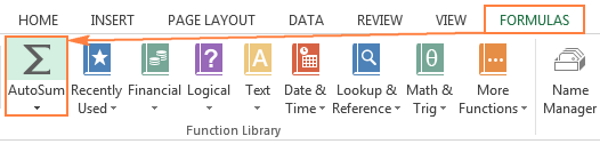
روش جمع زدن اتوماتیک در اکسل
زمانی که نیاز دارید محدودهای از سلولها، چه ستون، چه ردیف یا چند ستون و ردیف کنار هم را جمع بزنید، میتوانید از AutoSum استفاده کنید. این تابع بهطور خودکار، یک فرمول جمع مناسب برای دادهها ایجاد میکند. برای جمع ستون در اکسل مراحل زیر را در پیش بگیرید:
- ابتدا یکی از سلولهای مجاور عددهایی که میخواهید جمع بزنید را انتخاب کنید:
- برای جمع زدن اتوماتیک یک ستون، اولین سلول خالی زیر ستون را برگزینید.
- برای جمع زدن اتوماتیک یک ردیف، روی اولین سلول خالی سمت راست آن بزنید.
- دکمه جمع اتوماتیک در اکسل را از زبانه HOME یا FORMULA انتخاب کنید.
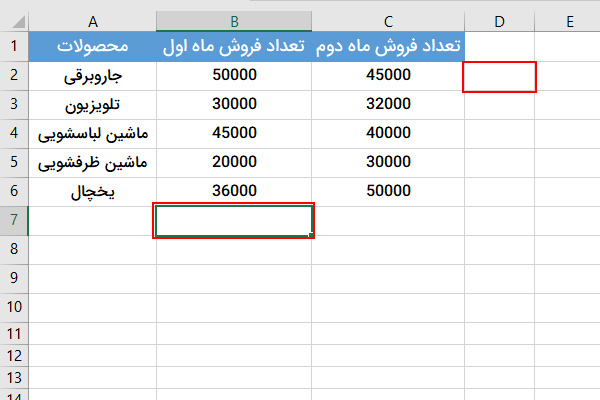
سپس فرمول جمع در سلول انتخابی نشان داده شده و محدوده سلولیای که اضافه کردهاید به صورت برجسته (Highlight) مشخص میشود. (B2:B6 در مثال زیر).

در بیشتر مواقع، اکسل محدوده درست را برای جمع انتخاب میکند. با این حال در برخی اوقات، زمانی که محدوده اشتباهی انتخاب شده باشد، میتوانید آن را به صورت دستی هم تغییر دهید. در واقع میتوانید خودتان محدوده را درون فرمول جمع بنویسید یا نشانگر ماوس را روی سلولهای مورد نظر بکشید.
- دکمه Enter را روی صفحه کلید فشار دهید تا فرمول کامل شده و به اجرا درآید. سپس میتوانید مقدار نهایی جمع را در سلول انتخاب شده و فرمول آن را در نوار فرمول ببینید.
کلید میانبر جمع زدن اتوماتیک در اکسل
اگر از آن دسته کاربرانی هستید که کار با صفحه کلید را به ماوس ترجیح میدهید، میتوانید از ترکیب دو دکمه صفحه کلید - کلیدهای ترکیبی Alt و مساوی (=) - برای فراخوانی جمع خودکار استفاده کنید.
فشردن همزمان کلید Alt و مساوی (=)، فرمول جمع را به سلول انتخاب شده اضافه خواهد کرد. دقیقا همان کاری که دکمه AutoSum در زبانه HOME یا FORMULA انجام میدهد. سپس کافی است دکمه Enter را بفشارید تا فرمول کامل شود.
نحوه استفاده از AutoSum با توابع دیگر
بهغیر از جمع، میتوانید از دکمه AutoSum برای افزودن تابعهای زیر هم استفاده کنید:
- AVERAGE: برای محاسبه میانگین اعداد
- MAX: برای به دست آوردن بزرگترین مقدار
- MIN: برای یافتن کوچکترین مقدار
تنها کافی است سلولی را برای افزودن فرمول انتخاب کرده، روی فلش کنار دکمه AutoSum بزنید و فرمول مد نظر خود را از منوی باز شده برگزینید. بهعنوان مثال در تصویر زیر، برای محاسبه بیشترین «تعداد فروش ماه اول» از تابع MAX استفاده شده است:
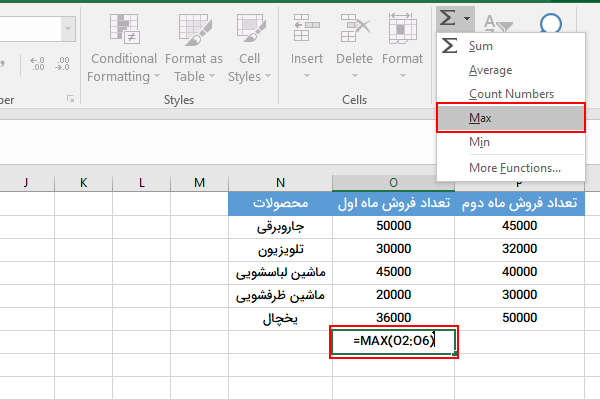
اگر گزینه (More Functions) را در منوی باز شده انتخاب کنید، پنجره افزودن تابع برای شما باز میشود و میتوانید تابعهای انتخابی خود را به منوی AutoSum بیفزایید. همین کار را میتوانید با فشردن دکمه «fx» در زبانه FORMULA هم انجام دهید.
- مطالب پیشنهادی برای مطالعه:
نحوه استفاده از جمع خودکار برای سلولهای فیلتر شده
تا اینجا یاد گرفتید که جمع زدن خودکار در اکسل را روی یک ستون یا ردیف استفاده کنید. اما میدانستید امکان انجام این کار برای سلولهای قابل مشاهده (فیلتر شده) هم وجود دارد؟ فیلتر به طور کلی، ابزاری برای جداسازی است و فیلتر در اکسل نیز همین وظیفه را دارد.
اگر دادههای شما به شکل جدول در اکسل مرتب شدهاند (میتوانید برای کشیدن جدول در اکسل دکمههای Alt+T را فشار دهید)، زدن دکمه AutoSum، تابع SUBTOTAL را برای محاسبه جمع مقادیر سلولهای قابل مشاهده اضافه میکند. در مواقعی که دادههای خود را با گزینههای Filtering، فیلتر کرده باشید نیز تابع SUBTOTAL بهجای تابع SUM اضافه خواهد شد.
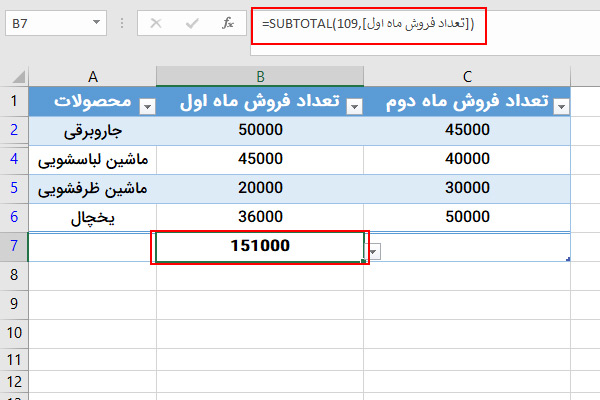
نکات کاربردی جمع زدن اتوماتیک در اکسل
حال که فرا گرفتهاید چگونه از تابع جمع خودکار اکسل استفاده کنید، یادگیری چند ترفند کار با این تابع، میتواند سرعت عملتان را بیشتر کند.
نحوه استفاده از جمع خودکار اکسل روی بیشتر از یک سلول بهطور همزمان
برای جمع خودکار مقادیر چند ستون یا ردیف، تمام سلولهای مورد نظر را انتخاب کرده و دکمه AutoSum را بزنید یا دکمههای میانبر جمع خودکار را روی صفحه کلید فشار دهید.
بهعنوان مثال میتوانید سلولهای B7 و C7 را انتخاب کنید و AutoSum را بزنید تا جمع دو ستون B و C (تعداد فروش ماه اول و دوم) بهطور همزمان محاسبه شود. همانطور که در تصویر زیر میبینید، مقادیر ستونهای B و C به طور مجزا، جمع شدهاند.
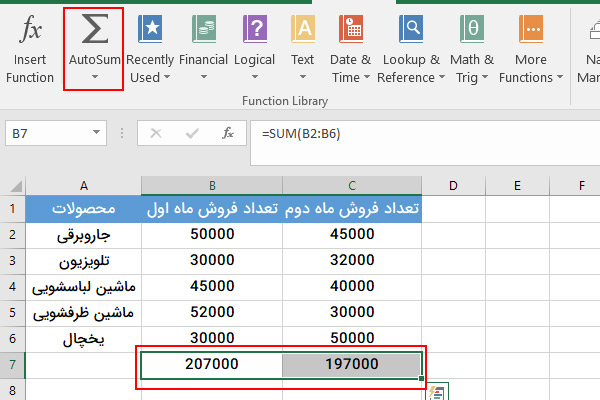
روش جمع سلولهای انتخاب شده به صورت افقی و عمودی
برای جمع کردن سلولهایی خاص در یک یا چند ستون، آنها را انتخاب کرده و دکمه جمع خودکار را بزنید. با این کار، جمع سلولهای انتخاب شده به صورت ستونی محاسبه شده و در اولین سلولی خالی زیر ستون نشان داده میشود.
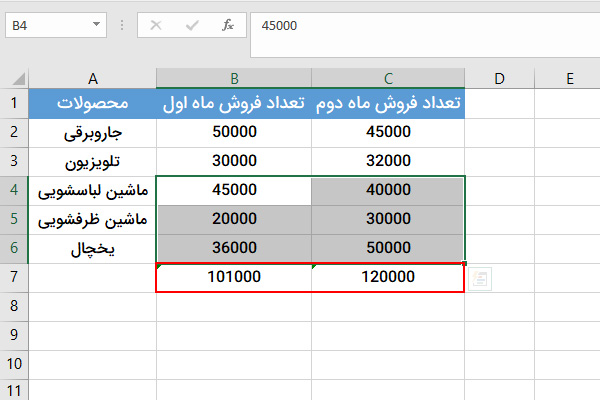
اگر میخواهید جمع سلولها را به صورت ردیفی حساب کنید، ابتدا سلولهای مورد نظر را به همراه یک سلول خالی در سمت راست آنها انتخاب کنید. بعد از زدن دکمه AutoSum، جمع سلولها به صورت ردیفی محاسبه شده و در سلول خالی نشان داده میشود.
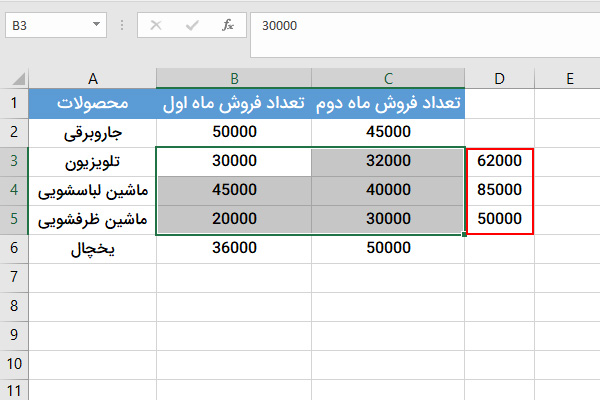
برای محاسبه جمع همزمان ستونی و ردیفی، سلولهای مورد نظر را به همراه یک سلول خالی در سمت راست و یک سلول خالی در زیر دادهها، انتخاب کنید. دکمه جمع خودکار را که بزنید، جمع ردیفی سلولها در سلول خالی سمت راست و جمع ستونی آنها در سلول خالی زیرین، نشان داده میشود. جمع کل نیز در سلول تقاطع ردیف و ستون خالی، دیده میشود.
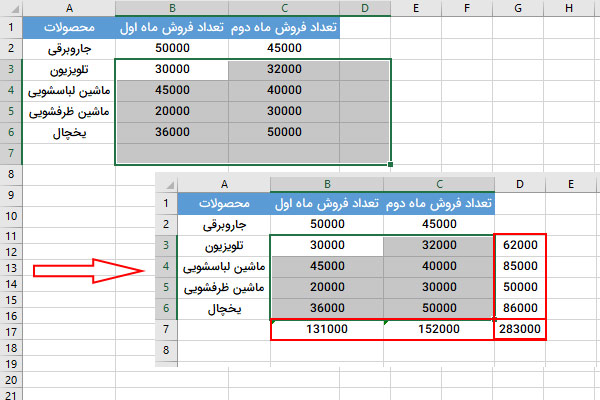
نحوه کپی کردن فرمول جمع اتوماتیک در اکسل
زمانی که AutoSum تابع جمع یا توابع دیگر را در سلول انتخابی وارد میکند، فرمول افزوده شده مانند سایر فرمولهای اکسل رفتار خواهد کرد. در نتیجه میتوانید آن را به شکل معمول سایر فرمولها، کپی کنید. مثلا میتوان مربع پر سبز رنگی که زمان انتخاب سلول، در گوشه سمت راست پایین آن دیده میشود را گرفته و ماوس را روی سلولهای مورد نظر کشید تا فرمول کپی شود.
به خاطر داشته باشید که AutoSum از مرجع سلولی نسبی استفاده میکند (یعنی بدون $) تا فرمول جدید را بر اساس موقعیت ردیفها و ستونها تنظیم کند.
مثلا فرمولی را در سلول B7 کپی میکنید که به شکل =SUM(B1:B6) است. زمانی که آن را در سلول C7 جایگذاری (Paste) کنید، به شکل =SUM(C1:C6) در میآید. در بیشتر مواقع، هدف از کپی کردن فرمول، همین است. با این حال اگر میخواهید فرمول را بدون تغییر ارجاعات سلولی کپی کنید، باید علامت ($) را مورد استفاده قرار دهید.
مشکلات AutoSum در اکسل
رایجترین دلیل بروز مشکل در جمع اتوماتیک اکسل، این است که عددها به عنوان متن «فرمت» (Format) شدهاند. ممکن است این مقادیر در ظاهر شبیه اعداد باشند اما اکسل آنها را بهعنوان رشته متنی در نظر میگیرد و در جمع حساب نمیکند.
واضحترین مشخصه اعدادی که به عنوان رشته قالب بندی شدهاند، تراز پیشفرض آنها به سمت چپ و مثلث سبز کوچکی است که در گوشه بالا سمت چپ سلولها دیده میشود. برای حل این مشکل، تمام سلولهای دارای ایراد را انتخاب کرده و دکمه زرد اخطار در سمت چپ و بالای آنها را بزنید. سپس در منویی که باز میشود، گزینه (Convert to Number) را برگزینید. البته میتوانید از روش پنهان کردن خطاها در اکسل هم استفاده کنید.
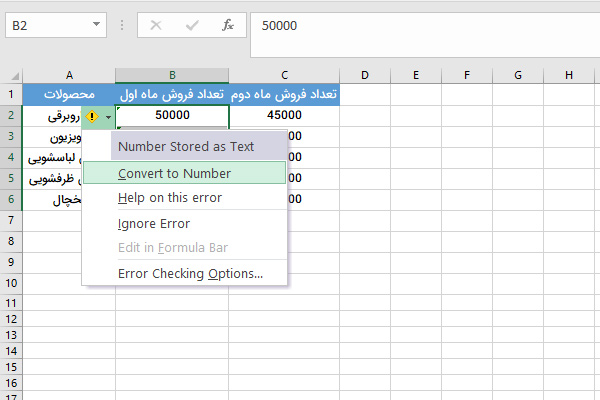
دلایل مختلفی برای قالب بندی اشتباه اعداد به عنوان متن وجود دارد. مثلا وارد کردن مجموعه داده از یک منبع خارجی یا قرار دادن مقادیر عددی در علامت «نقل قول» ("") در فرمولهای اکسل. اگر مورد دوم درست باشد (قرار گرفتن اعداد در علامت نقل قول)، نه مثلث سبز رنگ و نه علامت هشدار، نشان داده نمیشوند، چون اکسل فرض میکند از عمد میخواهید یک رشته متنی در خروجی داشته باشید. مثلا فرمول زیر را در نظر بگیرید.
1=IF (A1="OK", "1", "0")در این فرمول، اگر سلول A1 حاوی عبارت «OK» باشد، خروجی در سلول حاوی فرمول، (1) خواهد بود و در غیر این صورت، (0) نشان داده میشود. این تابع درست است اما اعداد صفر و یکی که نشان داده میشوند، در واقع عدد نیستند، بلکه به عنوان رشته متنی در نظر گرفته میشوند. اگر هم جمع خودکار را روی آنها امتحان کنید، نتیجه همیشه صفر میشود. با این حال به محض اینکه آنها را از علامت «نقل قول» ("") بیرون بیاورید، به عنوان عدد شناخته شده و در جمع، محاسبه میشوند.
سخن نهایی
در این مطلب به آموزش جمع زدن اتوماتیک در اکسل پرداختیم. شما میتوانید این کار را به کمک فشردن دکمه AutoSum در زبانه HOME یا FORMULA انجام دهید. تابع جمع از پر کاربرد ترین توابع اکسل است که در موقعیتهای مختلف استفاده شده و برای مدیریت حجم زیادی از دادهها و کار با آنها کاربرد دارد.
مطلبی که در بالا مطالعه کردید بخشی از مجموعه مطالب «چگونه در اکسل جمع کنیم؟» است. در ادامه، میتوانید فهرست این مطالب را ببینید:
- جمع در اکسل — از صفر تا صد + فیلم آموزش رایگان
- انواع روش های جمع در اکسل – آموزش 13 روش + مثال
- جمع ستون در اکسل — ۵ روش کاربردی به زبان ساده + فیلم آموزشی رایگان
- جمع زدن چند سطر در اکسل – 4 روش کاربردی
- جمع محدوده در اکسل – آموزش تصویری و ساده
- جمع کردن اعداد در اکسل — آموزش سریع روش ها و فرمول ها + فیلم آموزشی
- جمع زدن اتوماتیک در اکسل – توضیح کامل جمع خودکار(همین مطلب)
- جمع سفارشی در اکسل — راهنمای کاربردی
- نوشتن فرمول جمع در اکسل — به زبان ساده + مثال و فیلم آموزشی رایگان
- تابع SUMIF در اکسل — آموزش با مثالهای کاربردی
- جمع شرطی در اکسل – آموزش تابع و فرمول به زبان ساده
- جمع در اکسل با شرط رنگ سلول – آموزش تصویری و ساده
- توابع شمارشی و جمع بندی پیشرفته در اکسل (+ دانلود فیلم آموزش گام به گام)
- تابع جمع بندی AGGREGATE در اکسل — راهنمای کاربردی
- جمع فیلتر در اکسل با 4 روش کاربردی
- جمع سلول های خاص در اکسل با 4 روش کاربردی
- جمع ساعت در اکسل – آموزش 9 روش کاربردی











بسیار خوب