فرمول نویسی در اکسل – به زبان ساده (+ فیلم آموزش رایگان)


اگر تازه کار با صفحات گستردهی اکسل را آغاز کرده باشید، ممکن است به نظرتان کار با فرمولهای آن کمی سخت بیاید. فرمولهای اکسل به شما امکان انجام محاسبات مختلف بر روی دادههای عددی وارد شده در کاربرگ یا «Worksheet» را میدهند. این فرمولها هم برای کارهای ساده نظیر جمع و تفریق استفاده میشوند و هم برای محاسبات پیچیدهتر نظیر حساب کتاب حقوق، پیدا کردن معدل یک دانش آموزش یا محاسبهی هزینهی اجاره کاربرد دارند.
فیلم آموزشی فرمولنویسی در اکسل
زمانی که یک فرمول به درستی وارد شده باشد و مقدار داخل آن تغییر کند، اکسل به طور خودکار آن را محاسبه کرده و نتیجهی آن را بروزرسانی میکند.
در این آموزش میخواهیم شما را با مقدمات فرمولنویسی در اکسل آشنا کنیم و مثالهایی را به صورت گام به گام برایتان بزنیم. همچنین مثالهایی از فرمولهای پیشرفته برایتان خواهیم زد که متوجه شوید ترتیب عملیات نوشته شده در فرمول چه تاثیری بر نتیجهی اکسل میگذارد.
مقدمهای بر فرمولنویسی در اکسل
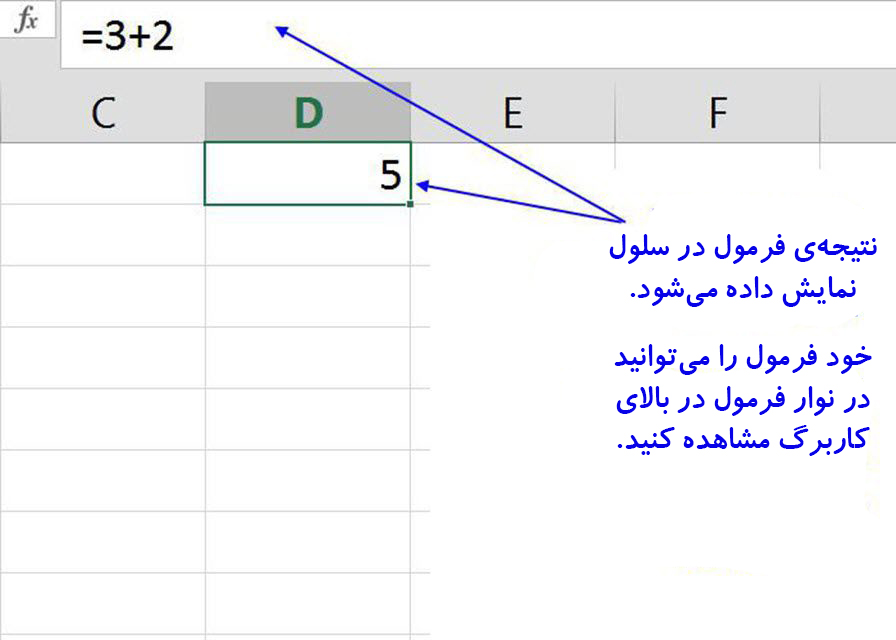
فرمولنویسی در یک صفحه گسترده کمی از فرمولنویسی در کلاسهای ریاضی متفاوت است. در ادامه شما را با سبک این کار در اکسل آشنا خواهیم کرد.
فرمول را با علامت مساوی آغاز کنید
یکی از تغییرات مهم و مشخصی که فرمولنویسی در اکسل با فرمولنویسی در ریاضیات دارد این است که علامت مساوی در ابتدای آن میآید و نه در انتها. یعتی فرمولهای اکسل مشابه زیر هستند:
= 3 + 2
در حالی که در ریاضی آن را به شکل زیر مینویسیم:
3 + 2 =
علامت مساوی همیشه در سلولی قرار میگیرد که میخواهید پاسخ فرمول در آن نمایش داده شود. علامت مساوی به اکسل میگوید که محتوایی که در ادامه آمدهاند بخشی از یک فرمول هستند و نباید با آنها به عنوان متن برخورد شود.
هنگامی که یک فرمول را وارد میکنید، سلولی که شامل آن فرمول باشد پاسخ آن را نمایش خواهد داد و از فرمول در سلول خبری نخواهد بود. برای مشاهدهی فرمول باید از نوار فرمول که در بالای کاربرگ قرار دارد استفاده کنید.
این یک مثال ساده بود. ولی یک مشکل در آن وجود دارد و آن این است که اگر نیاز به تغییر دادههای استفاده شده در فرمول داشته باشید باید فرمول را از ابتدا نوشته یا ویرایش نمایید.
بهبود فرمولها با استفاده از ارجاع به سلول
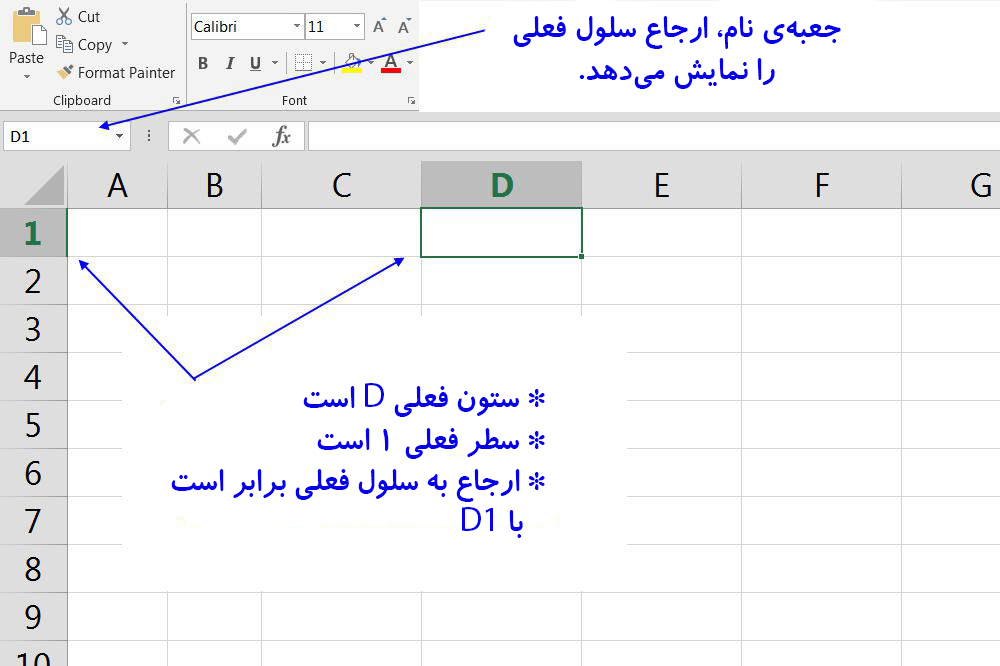
بهتر است که فرمولهای خود را به نحوی بنویسید که دادهها آن بدون نیاز به ایجاد تغییر در خود فرمول قابل تغییر باشند. برای این کار میتوانید دادههای خود را در سلولهای اکسل نوشته و در فرمول بگویید که کدام سلول شامل دادهی مورد نظر شما است.
با این کار اگر نیازی به تغییر فرمول داشته باشید، تغییرات را میتوانید با تغییر دادههای کاربرگ اعمال کنید و دیگر نیازی به دستکاری خود فرمول نخواهید داشت.
برای این که برای اکسل مشخص کنید دادههای مورد نیاز در کدام سلول قرار دارد، هر سلول یک آدرس دارد که باید از آن در فرمول خود استفاده نمایید.
چند نکتهی کلی در مورد ارجاع به سلولها وجود دارد که در ادامه آورده شده است:
- هر سلول در واقع نقطهی تقاطع بین یک سلول عمودی و یک سطر افقی در کاربرگ است.
- هر ستون با یک حرف انگلیسی شناخته میشود که در بالای سلول مشاهده میکنید، نظیر C ،B ،A و ....
- هر سطر توسط یک شماره شناخته میشود که در سمت چپ (در حالت فارسی در سمت راست) سلول قابل مشاهده است، نظیر 1، 2، 3 و ....
- یک ارجاع به سلول مخلوطی از حرف ستون و عدد سلول است که نقطهی تقاطع را نمایش میدهد، نظیر A1، B2، C3 یا W345.
- زمانی که در حال نوشتن ارجاع به سلولها هستید باید همیشه نام ستون را در ابتدا بیاورید.
برای ارجاع دادن به یک سلول تنها کافی است ابتدا در بالا به ستون آن نگاه کرده و سپس در سمت چپ (یا راست) به سطر آن نگاه کنید. همچنین اگر بر روی سلولی کلیک کرده باشید، در جعبهی نام که در بالای ستون A قرار دارد میتوانید آدرس آن سلول را مشاهده کنید.
به این ترتیب به جای نوشتن فرمول خود به شکل:
بهتر است که دادهها را در سلولهای C1 و C2 وارد کرده و فرمول را به شکل زیر بنویسد:
مثالی از فرمولنویسی در اکسل
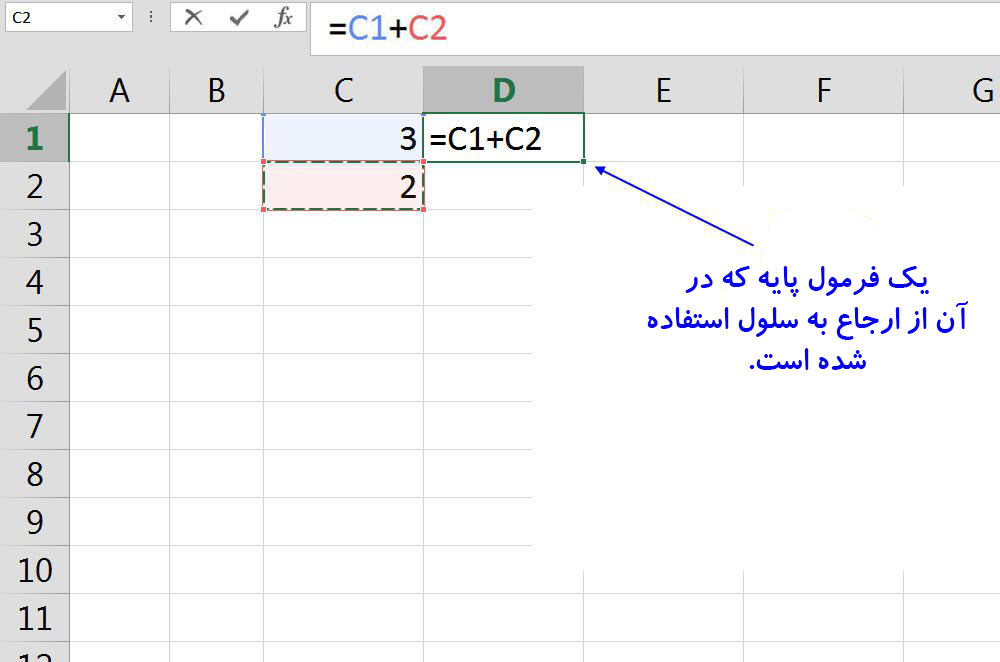
معمولا بهتر است که ابتدا تمام دادههای خود را در کاربرگ وارد کرده و سپس شروع به فرمولنویسی کنید. با این کار ارجاع دادن به سلولهایی که باید در فرمول استفاده کنید سادهتر خواهد شد.
وارد کردن دادهها در یک سلول کاربرگ در دو گام انجام میشود:
- داده را در سلول مورد نظر تایپ کنید.
- کلید «Enter» را فشار داده یا در جایی دیگر از کاربرگ کلیک کنید.
برای مثال میتوانید گامهای زیر را برای وارد کردن داده در کاربرگ دنبال کنید:
- بر روی سلول C1 کلیک کنید تا فعال شود.
- عدد 3 را در سلول نوشته و کلید Enter را فشار دهید.
- بر روی سلول C2 کلیک کنید.
- عدد 2 را در سلول نوشته و کلید Enter را فشار دهید.
حال باید فرمول را بنویسیم که این کار را بر اساس گامهای زیر انجام خواهیم داد:
- بر روی سلول D1 کلیک کنید. نتیجهی فرمول خود را میخواهیم در این سلول نمایش دهیم.
- فرمول زیر را در این سلول بنویسید:
- کلید Enter را فشار دهید تا فرمول تکمیل شود.
- حال باید عدد 5 در سلول D1 نمایش داده شود.
- اگر مجددا بر روی سلول D1 کلیک کنید، فرمول «C1 + C2 =» در نوار فرمول در بالای کاربرگ نمایش داده خواهد شد.
وارد کردن ارجاع سلول در فرمول یک راه بسیار مناسب برای وارد کردن دادهها است و به خوبی کار میکند، ولی با این حال بهترین راه ممکن نیست.
- مطلب پیشنهادی برای مطالعه: نحوه تیک زدن در اکسل به ۵ روش — راهنمای تصویری
وارد کردن ارجاع سلول با اشارهگر
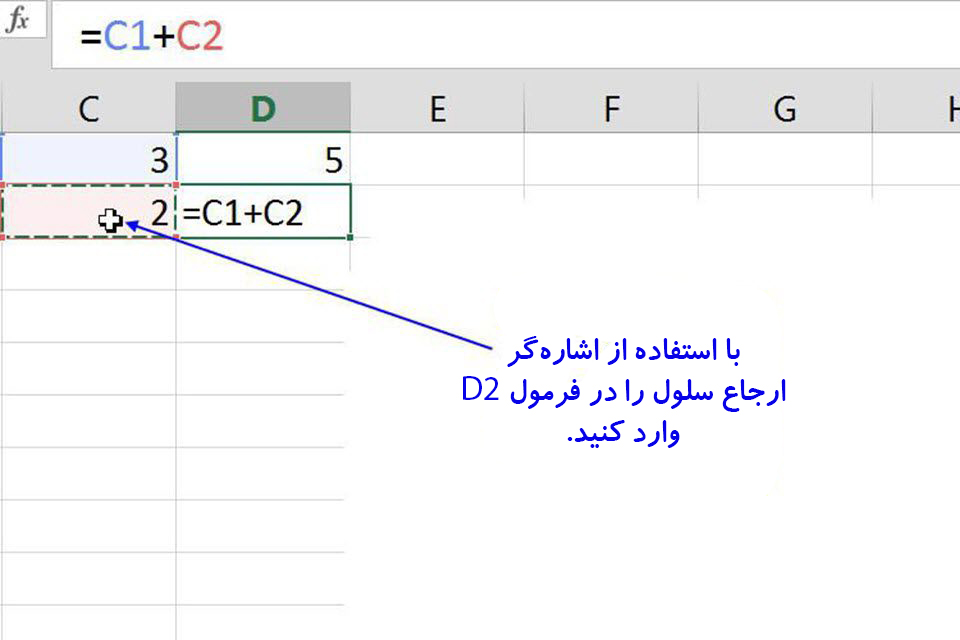
بهترین راه برای وارد کردن ارجاع سلول در یک فرمول، استفاده از اشارهگر است. این کار به این صورت است که بر روی سلول کلیک میکنید تا ارجاع آن در فرمول قرار بگیرد. بهترین مزیت این روش این است که احتمالات وقوع خطا بر اساس ارجاع به سلول اشتباه را از بین میبرد.
برای ارجاع به سلول با استفاده از اشارهگر میتوانید همانند گامهای زیر پیش بروید:
- بر روی سلول D2 کلیک کنید تا فعال شود.
- یک علامت مساوی (=) در سلول D2 بنویسید تا فرمولنویسی آغاز شود.
- با استفاده از ماوس بر روی سلول C1 کلیک کنید تا ارجاع آن در فرمول قرار بگیرد.
- یک علامت به علاوه (+) تایپ کنید.
- با استفاده از ماوس بر روی سلول C2 کلیک کنید تا ارجاع آن در فرمول قرار بگیرد.
- کلید Enter را فشار دهید تا فرمول کامل شود.
- حال باید عدد 5 در سلول D2 نمایش داده شود.
بروزرسانی یک فرمول
برای بررسی مزیت استفاده از ارجاع سلول در فرمولنویسی اکسل، مقدار سلول C1 را به 6 تغییر دهید و کلید Enter را بزنید. اینک باید مقادیر موجود در D1 و D2 به طور خودکار به 8 تغییر کنند، ولی فرمول هر دو بدون تغییر باقی خواهند ماند.
از آنجا که فرمول نویسی در اکسل از اهمیت بالایی برخوردار است، برای یادگیری بیشتر و آشنایی با انواع توابع اکسل میتوانید به مجموعه آموزش توابع و فرمول در اکسل فرادرس مراجعه کنید.
عملگرهای ریاضی و ترتیب انجام عملیات آنها
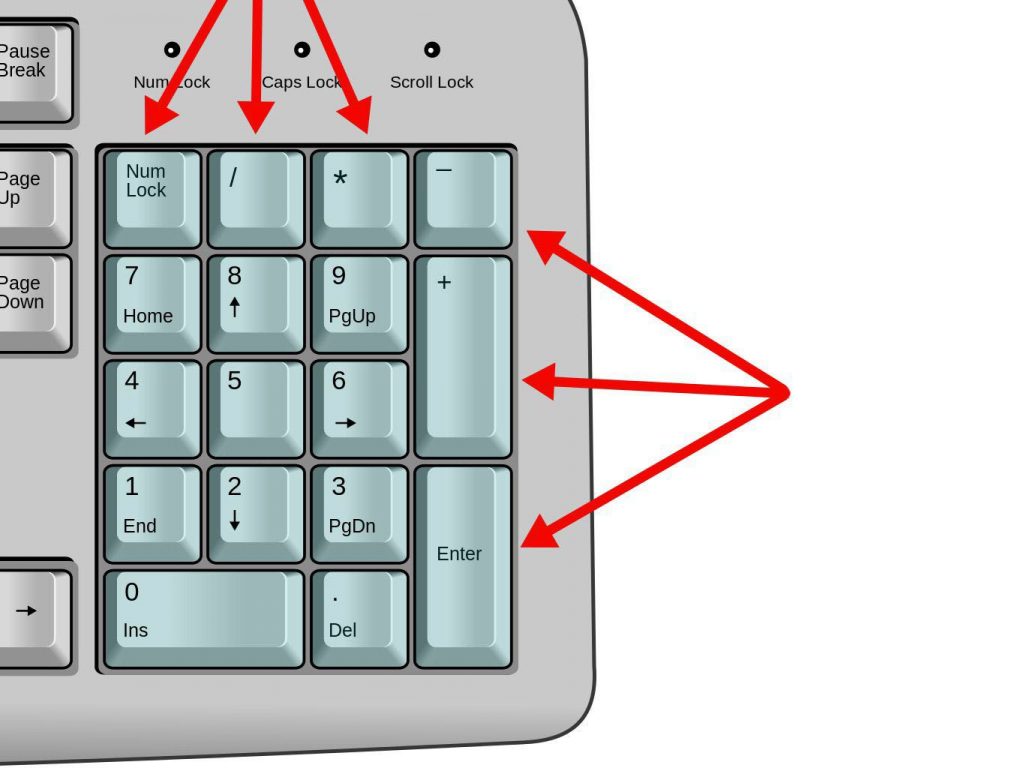
فرمولنویسی در اکسل کار سختی نیست. تنها کافی است که عملگرهای ریاضی را به ترتیب صحیح با ارجاعهایی به سلولهای خود ترکیب کنید.
عملگرهای ریاضی
عملگرهای ریاضی مورد استفاده در اکسل بسیار مشابه عملگرهای ریاضی استفاده شده در کلاسهای ریاضی هستند. هر کدام از این عملگرها یک علامت مشخص دارند که در ادامه مشاهده میکنید:
- تفریق --> علامت منفی یا «-»
جمع --> علامت مثبت یا «+» - تقسیم --> علامت فوروارد اسلش یا «/»
- ضرب --> علامت ضرب یا «*»
- توان --> هشتک یا «^» (با هشتگ (#) اشتباه گرفته نشود)
ترتیب عملیات
اگر بیش از یک عملگر در یک فرمول استفاده شده باشد، اکسل بر اساس ترتیب مشخصی عملیات ریاضی را انجام میدهد. این ترتیب را میتوانید با اضافه کردن پرانتز به معادلات خود تغییر دهید، چرا که پرانتز خودش دارای اولویت است. به طور کلی اولویت این عملگرها به شرح زیر است:
- پرانتز
- توان
- تقسیم
- ضرب
- جمع
- تفریق
نحوهی عملکرد اولویت عملگرها
هر عملیاتی که در داخل پرانتز باشد اول محاسبه میشود و سپس توانها حساب خواهند شد. پس از محاسبهی این دو، ضرب و تقسیم به صورت برابر اولویت بندی شده و محاسبه میشوند. اولویتبندی آنها از چپ به راست در معادله صورت میگیرد. جمع و تفریق نیز به همین صورت هستند و هر دو در یک اولیت قرار دارند. هر کدام که زودتر در معادله آمده باشد، ابتدا حساب خواهد شد.
استفاده از چندین عملگر در یک فرمول اکسل
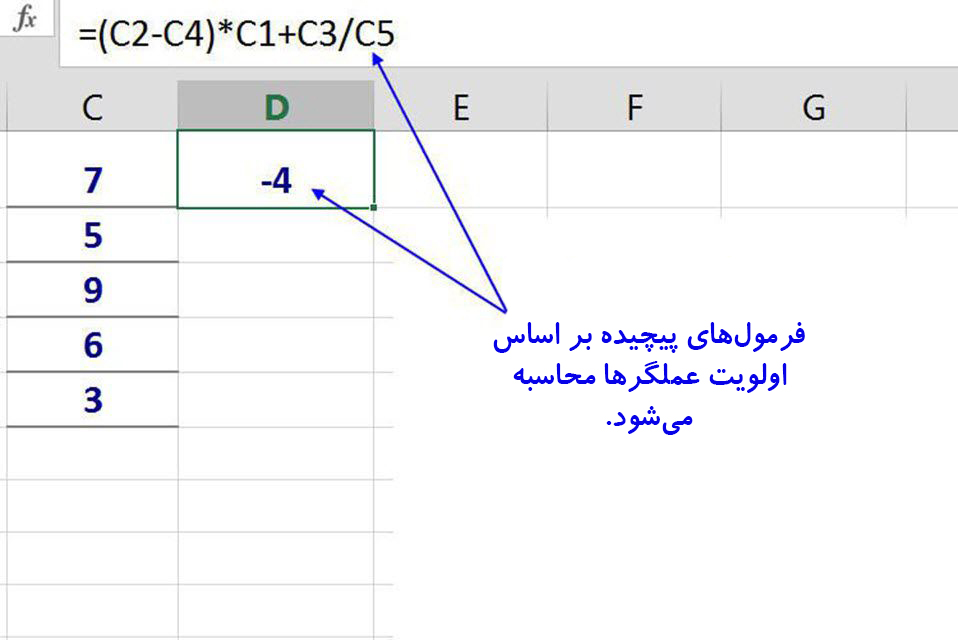
حال میخواهیم فرمولی بنویسیم که اکسل برای حل کردن آن نیاز داشته باشد تا بر اساس اولویت عملگرها آنها را محاسبه کند.
یک کاربرگ خالی باز کرده و مقادیری که در تصویر بالا مشاهده میکنید را در سلولهای C1 تا C5 بنویسید.
با استفاده از پرانتزبندی صحیح و عملگرهای مناسب فرمول زیر را در سلول D1 پیادهسازی کنید:
کلید Enter را فشار دهید. پاسخ فرمول شما باید 4- باشد.
نحوه وارد کردن فرمول در اکسل
برای این که بهتر متوجه نحوه وارد کردن این فرمول شوید، گامهای آن را با هم دنبال میکنیم.
- بر روی سلول D1 کلیک کنید تا فعال شود.
- علامت مساوی را در آن بنویسید.
- یک پرانتز باز تایپ کنید.
- بر روی سلول C2 کلیک کنید تا ارجاع آن در فرمول قرار بگیرد.
- علامت منفی را تایپ کنید.
- بر روی سلول C4 کلیک کنید تا ارجاع آن در فرمول قرار بگیرد.
- یک پرانتز بسته تایپ کنید.
- علامت ستاره را تایپ کنید.
- بر روی سلول C1 کلیک کنید تا ارجاع آن در فرمول قرار بگیرد.
- علامت مثبت را تایپ کنید.
- بر روی سلول C3 کلیک کنید تا ارجاع آن در فرمول قرار بگیرد.
- علامت فوروارد اسلش را تایپ کنید.
- بر روی سلول C5 کلیک کنید تا ارجاع آن در فرمول قرار بگیرد.
- کلید Enter را فشار دهید تا فرمول کامل شود.
- پاسخ 4- در سلول D1 ظاهر خواهد شد.
- اگر مجددا بر روی سلول D1 کلیک کنید، تابع کامل به شکل زیر در نوار فرمول موجود در بالای کاربرگ ظاهر خواهد شد.
نحوه محاسبه پاسخ فرمول توسط اکسل
اکسل با استفاده از اولویتهای نوشته شده در بالا به پاسخ 4- میرسد که جزئیات این محاسبه به شرح زیر است:
- ابتدا عملیات تفریق «C2-C4» (یا 6-5) انجام میشود، چرا که در داخل پرانتز قرار دارد. بر این اساس عدد 1- حاصل میشود.
- در گام بعدی عدد 1- با عدد 7 که در سلول C1 قرار دارد ضرب شده و عدد 7- به دست میآید.
- سپس اکسل یک گام به جلو پریده و حاصل C3/C5 را محاسبه میکند (یا 9/3) چراکه اولویت با تقسیم است. در این بخش حاصل عدد 3 خواهد بود.
- در بخش آخر نیز 3 + 7- محاسبه شده و عدد 4- به دست میآید.












با سلام و تشکر از مطالب سایت
امکان استفاده از مطالب با ذکر منبع وجود دارد؟
با سلام؛
برای استفاده از مطالب مجله فرادرس میتونید به «شرایط استفاده» در انتهای صفحه یا این لینک مراجعه کنید.
با تشکر از همراهی شما با مجله فرادرس
سلام چگونه اکسل2010 در سلول(a1) 120000 تومان و سلول (a2)47گیگابایت دو عدد تقسیم شوند کلمه تومان و گیگابایت نادیده گرفته شود پاسخ سلولa3
سلام وقت بخیر
من چگونه میتوانم جمع چند تا ایتم از shite های دیگه روجداگانه داشته باشم مثلا
من 3 تا تنخواه گردان دارم و همه هزینه ها اعم از کارگری مصرفی ملزومات هم پرداخت میکنند من با چه فرمولی میتوانم هر تنخواه گردان را از هزینه ها جدا کنم و در لیست تنخواهشان وارد کنم و میخوام با ثبت های بعدی خود به خود وارد لیست تنخواه گردانها شود
سلام وقت بخیر
من چگونه میتوانم جمع چند تا ایتم از shite های دیگه روجداگانه داشته باشم مثلا
من 3 تا تنخواه گردان دارم و همه هزینه ها اعم از کارگری مصرفی ملزومات هم پرداخت میکنند من با چه فرمولی میتوانم هر تنخواه گردان را از هزینه ها جدا کنم و در لیست تنخواهشان وارد کنم و میخوام با ثبت های بعدی خود به خود وارد لیست تنخواه گردانها شود
سلام
بسیار عالی ممنون از زحماتتون
سلام
ببخشین من چطور میتونم از اطلاعات یک سلول ، دو یاچندبار در یک فرمول استفاده کنم؟
سلام من میخوام در اکسل از یه مبلغ ۵ درصد کم کنم چه فرمولی باید بدم ؟
خیلی ممنون عالی
بد نبود
بد نبود!!! فکر کنم درستش اینه بگی : دستتون درد نکنه .
با تشکر از مطالب .راهی هست مثلا اعداد از سی 1 تا سی10 رو تو یک فرمول بزاره و نتیجه رو در دی 1 تا دی 10 نمایش بده
فوق العاده کاربردی بود ممنونم
سلام من یه فرمول دارم که برایر با جمع چندین سلول یک ستون است چطور می توانم ستون را در فمول تغییر دهم؟
ممنون میشم راهنمایی کنید.
خ خوب بود ممنون
بسیاااار عالی روان و ساده توضیح دادن امیدوارم به خاطر این اموزش رایگان بهترین ها تو زندگیشون اتفاق بیافته
عالی
سلام ببخشید کاربرد علامت ! چیه ؟
ممنون میشم جواب بدین
سلام، میخوام ارقام یک عدد چند رقمی را جدا کرده و در خانه های جداگانه بنویسم. طول عدد هم متفاوت هست، مثلاً سه رقمی تا 12 رقمی.
سلام، میخوام مقدار صحیح تقسیم محتوای عددی یک سلول بر عدد 10 را داشته باشم. لطفاً راهنمایی کنید.
عالي بود
سلام. من میخوام دوتا سلول که پشت سرم هم قرار دارند بصورت دوتایی انتخاب کنم و بصورت مشخص و افزایشی کپی کنم. مثلا سلولd3وd4 عبارت(c0205ge04pm01) قرار بدم و برای سلولهای d5وd6عبارت(c0206ge04pm01) را داشته باشم و همچنین عبارت(c0205ge04pm02), یعنی یه عبارت ترکیبی که اعداد تغیر کنند اما بصورت دوتایی. لطف میکنید راهنمایی کنید؟ خیلی ممنون میشم ببخشید طولانی شد.
سلام و درود،
در جهت پاسخ به سوال شما، شاید بهتر باشد که عبارتهای متن را به صورت ثابت داشته باشید و بخش عددی را به کمک تابع concat به آن ها اضافه کنید. با توجه به این که قرار است به میزان ۲ واحد نیز اضافه شوند، پس از جمع کردن عدد مربوط به سلول قبلی با ۲، از ترکیب با قسمت متنی با تابع concat کمک بگیرید.
میتوانید از فرمول زیر در سلول d5 استفاده کنید و آن را به سلولهای بعدی کپی کنید. البته فرض بر این است که هر دو سلول d3 , d4 یک مقدار دارند.
موفق و پیروز باشید.
بسیار عالی سپاسگزارم
توضیحات عالی بود
من میخوام فرمول نویسی کنم بااین خطا در سلول مواجه میشم #VALUE!
میشه لطفاراهنمایی کنید
سلام بر شما همراه فرادرس.
خطای VALUE ممکن است به چند علت رخ دهد. ولی بطور معمول علت نمایش این خطا در یک سلول، ناهماهنگی بودن مقادیر پیشنیاز این فرمول با نوع عملگر است. برای مثال اگر فرض کنید فرمولی نوشتهاید که قرار است محتویات سلول A1 را با A2 جمع کرده و در سلول A3 نمایش دهد اگر محتویات سلول A1 برابر با “name” باشد و A2 مقدار عددی، آنگاه در سلول A3 که حاوی فرمول جمع است، خطای Value رخ میدهد زیرا امکان جمع سلول با محتویات متنی و سلول با محتویات عددی وجود ندارد.
امیدوارم که به پاسخ قانع کنندهای رسیده باشید.
موفق، شاد و سلامت باشید.
سلام
خیلی مفید بود
ممنون
ممنون عالی بود
بسیار ممنون از کمک شما
مطالب بسیار عالی، آموزش بسیار بسیار عالی
ممنون از شما ?
سپاس از تلاش تان. سایه تان مستدام باد.
عالی بود مرسی
عالی بود ممنون تان